标签:设置 分享 linu 建议 网络 上下 需要 物理 美国
打开vmware,创建新的虚拟机
也可以在左上角文件处创建
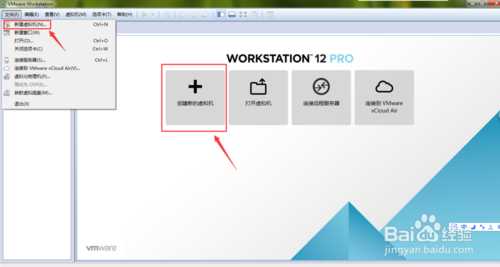
选择 自定义 点击 下一步
下一界面选择 下一步即可
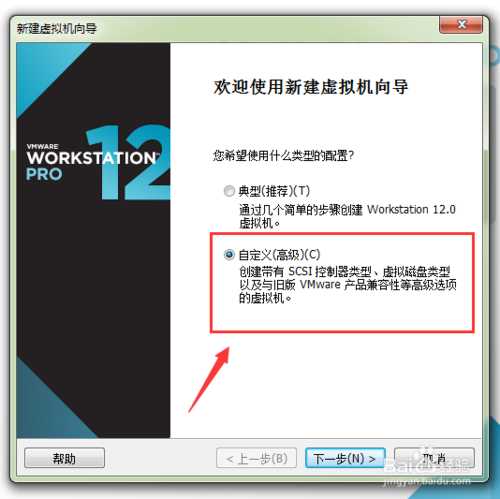
选择稍后安装操作系统 ,注意不要选择第二项,那样可能导致之后无法中文显示
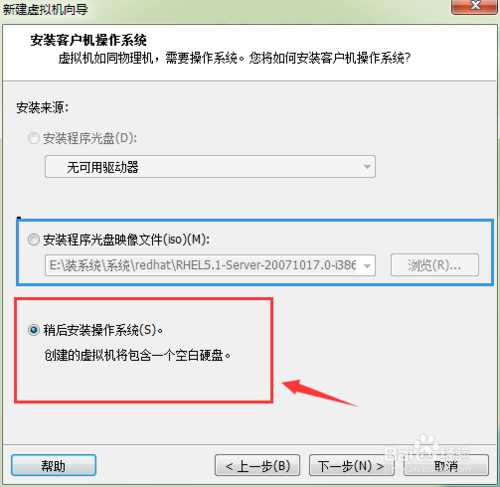
选择Linux,以及Redhat版本
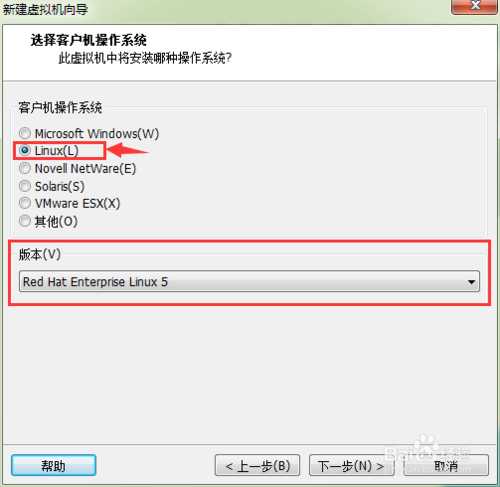
设置虚拟机名称和你想要把系统安装的位置
接下来的界面为处理器核心数,下一步即可
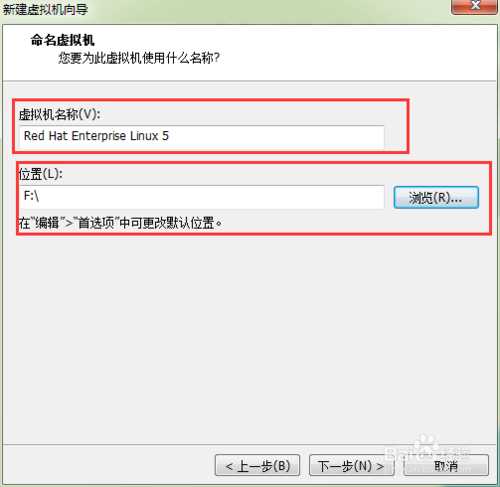
设置虚拟机的内存。
注意 虚拟机的内存应设置为物理内存的四分之一
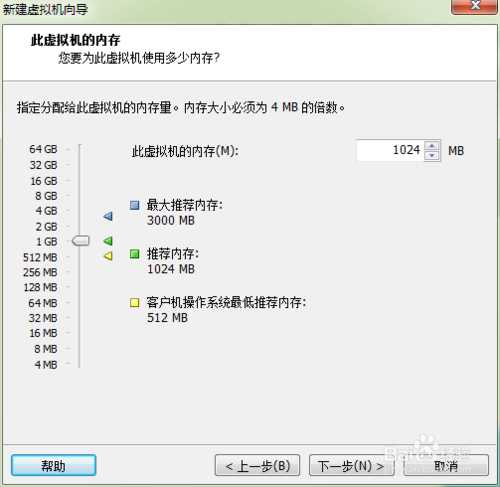
网络选择桥接方式
接下来两步选择下一步即可
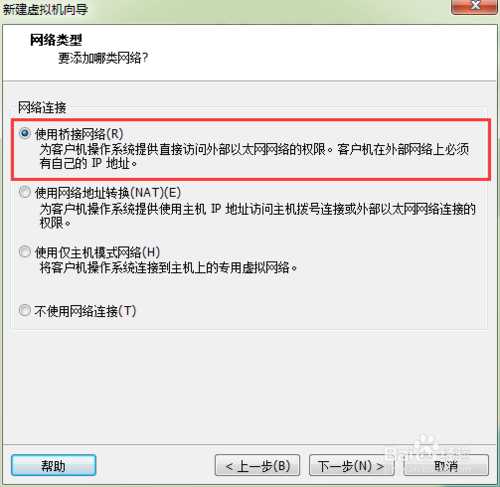
选择 创建新虚拟磁盘
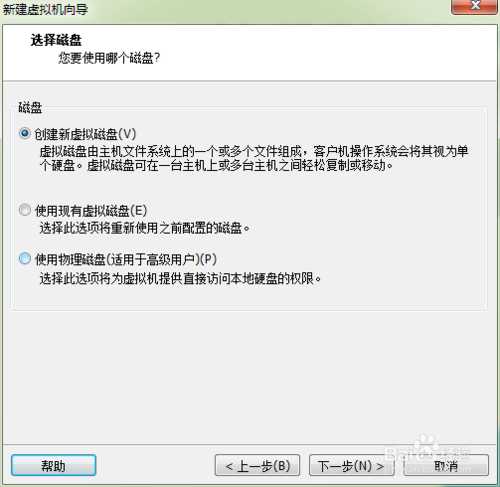
第一块硬盘至少20G空间,不立即分配空间
下一界面选择 下一步即可
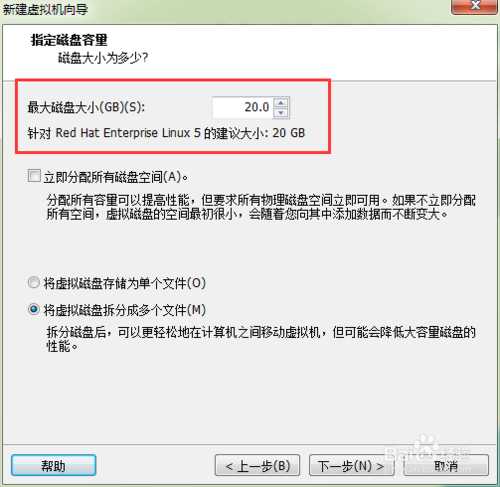
到这一步可不要急着点击 完成,应该点击“自定义硬件”我们的系统镜像还没装呢
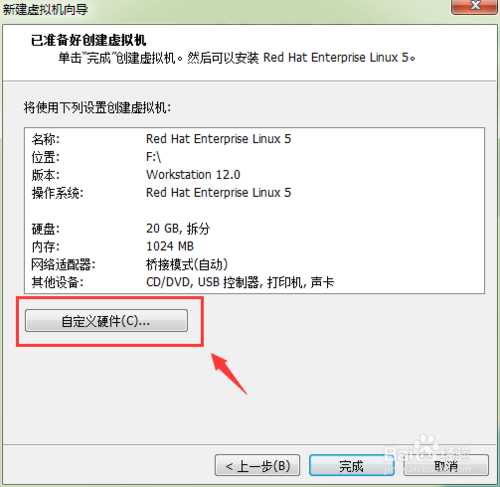
第一步,点击新CD/DVD....
第二步,选择“使用ISO映像文件”点击浏览,找到自己已经下载好的Linux Redhat 5的映像的位置,打开
第三步,点击关闭
点击”完成“至此我们前期的安装工作就完成了
不过 可不要高兴太早,把后面的完成,系统才能使用
开启此虚拟机
以后安装好后也是从这里开机
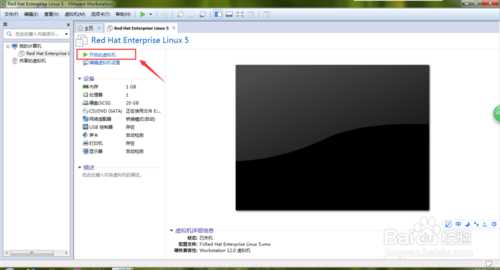

光盘检测,这一步注意,不要点OK,而应选择“skip”跳过
如果发现键盘不起作用,原因可能是你的键盘鼠标的操控还在客户机上,方法是将鼠标在此上面点一下进去,就可以用键盘上的“上下箭头”选择了,确定是“Enter"
下一界面 当出现"Nest"点击 继续
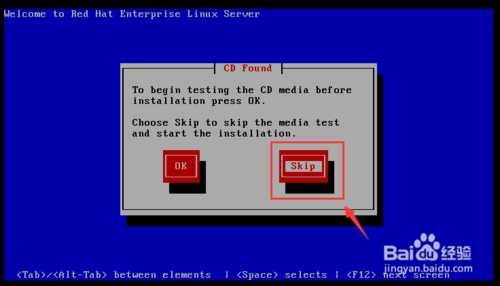
系统语言选择, 可根据自己需要选择,我在这里选择中文简体
键盘 选美国英国式
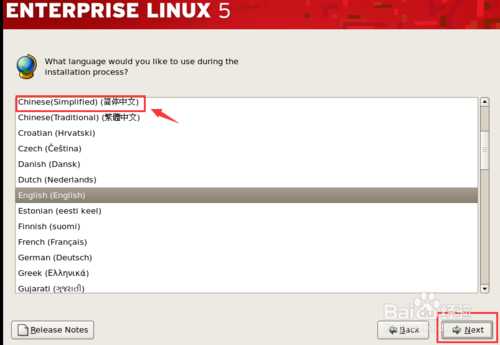
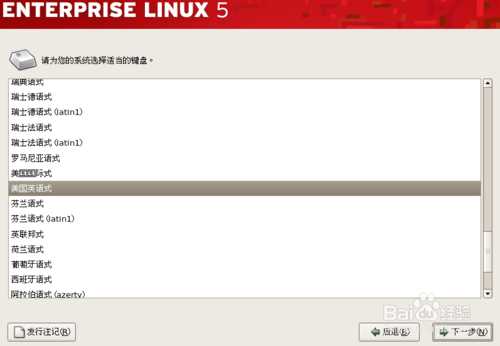
输入安装号码 确定
与我下载的镜像文件配对的安装号码为:
2515dd4e215225dd
接下来 两个界面选择“跳过‘"是“即可
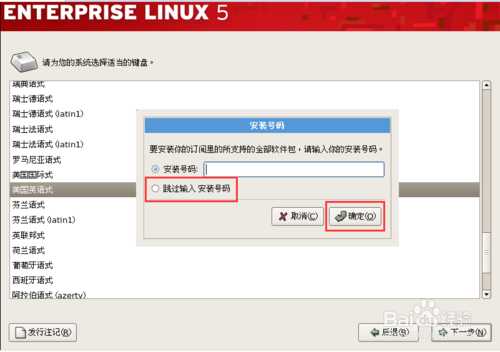
硬盘分区 可以选择默认,也可以自定义,下一步
接下来四个界面选择 是 下一步即可
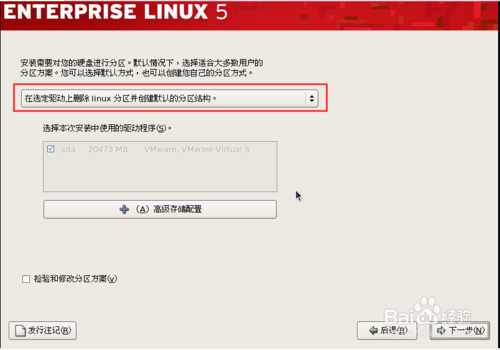
时间区 选 亚洲/上海
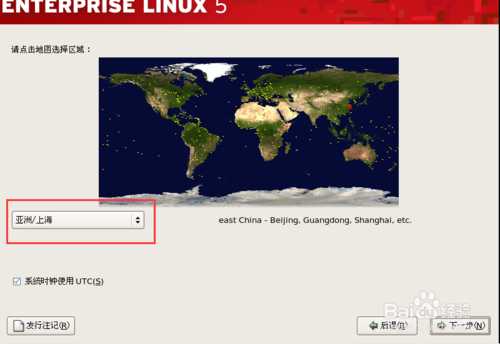
“根用户”即“超级用户”或“Root用户”对系统拥有最大权限
此处为其设置密码
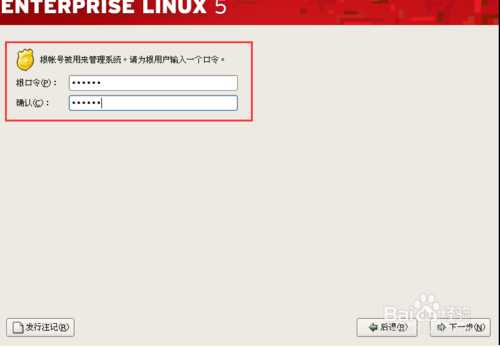
选择稍后定制
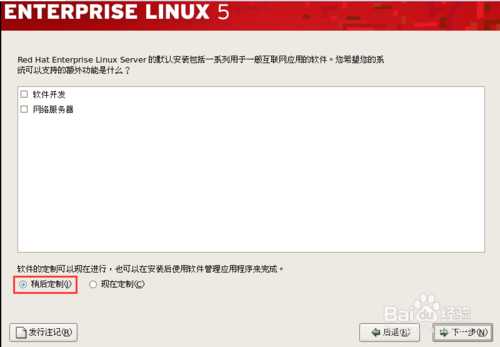
接下来两个界面选择 下一步即可
接下来系统开始安装,这个过程需要很长时间,你可以去休息一下,让系统自己飞一会儿吧
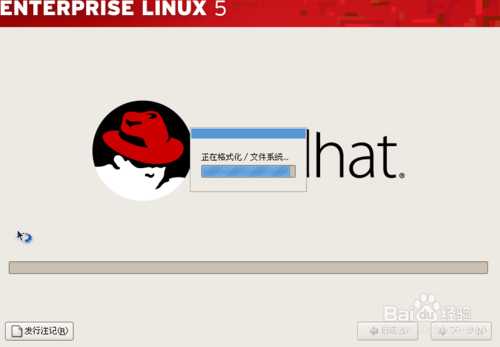
恭喜你!系统安装已完成。
接下来再进行几个简单的系统引导就可以开始使用了

左上角为接下来要引导的项目,都是直接点下一步即可。
注意:
1.Kdump可启用也可不启用,个人建议不启用
2.时间和日期一般需要调整
3.接下来创建的用户为普通用户,与之前创建的根用户不同
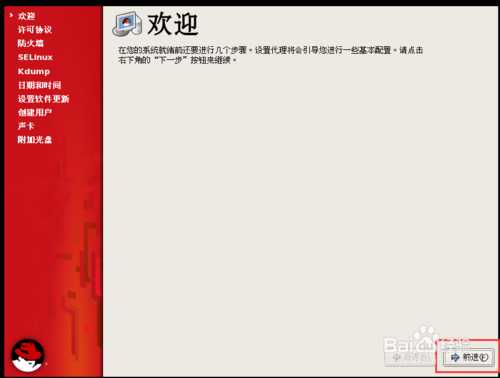
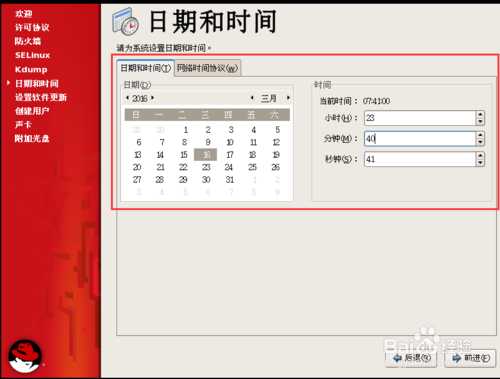
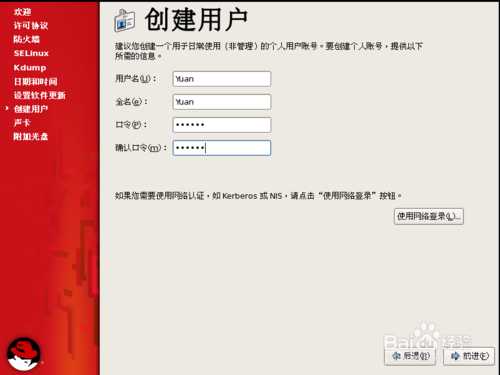
vmware上安装Linux (Redhat 5)至此就大功告成了
选择一个账号,输入口令
开始享受你的Linux之旅吧!
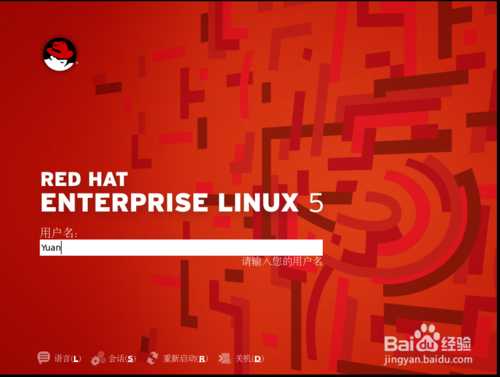
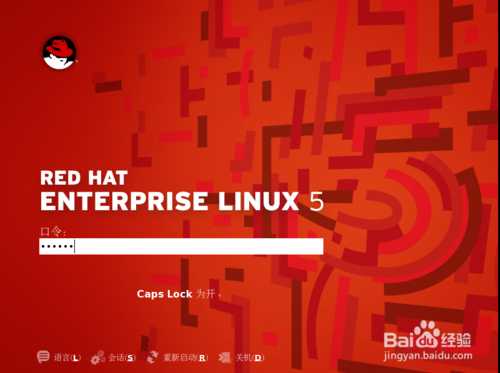
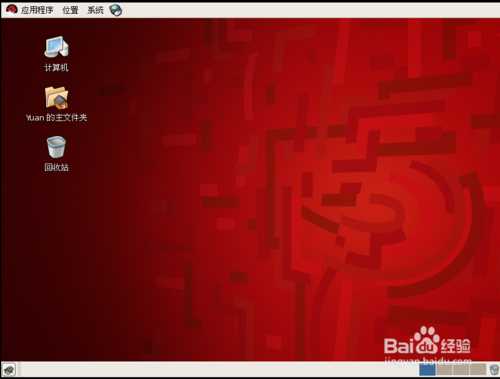
标签:设置 分享 linu 建议 网络 上下 需要 物理 美国
原文地址:http://www.cnblogs.com/zanjiahaoge666/p/7101079.html