标签:选项 性能 lin htm 创建 ase data 顺序 point
好的,您已经运行了LoadTest,现在需要创建一些报告或导出收集的数据以进行更详细的分析。有几个选项可供您使用,我们将按顺序查看:
在SoapUI的开源版本中,LoadTest工具栏中的“导出统计”按钮提示输入文件名,以逗号分隔格式获取统计表格的内容,例如下列结果:
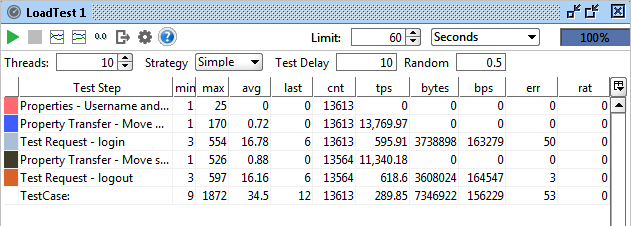
导出为:
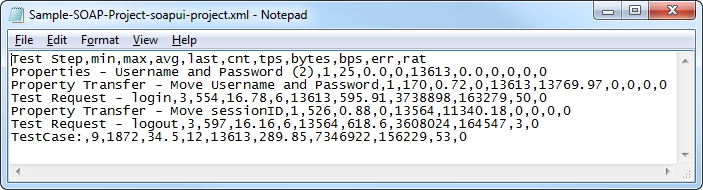
你可以看到这与UI中所看到的一样。
两个统计图都有相应的导出按钮。数据频率是图中“分辨率”设置的频率,在我们的例子中是250ms,这是LoadTest选项对话框中的默认“采样间隔”。上述执行情况的统计图如下:
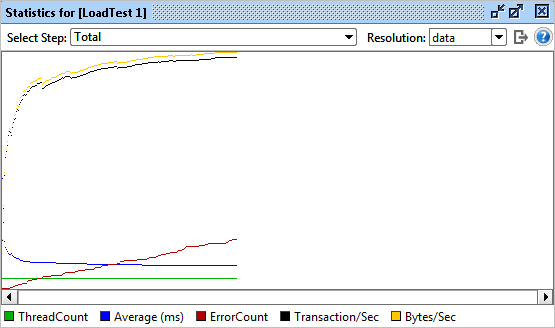
并输出为:
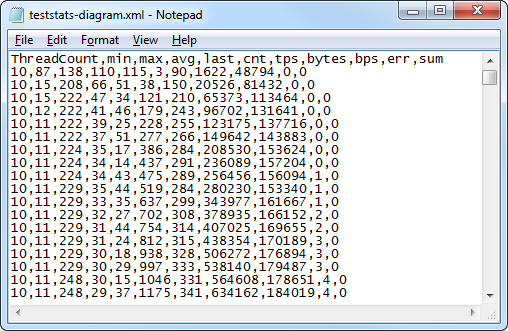
您可以看到导出所选TestStep(或截图中的Total)的所有底层统计信息,以便将其导入其他应用程序进行图形化和分析。
相应地,上述统计历史图是:
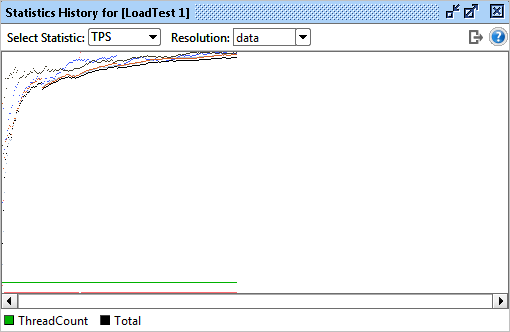
并输出为:
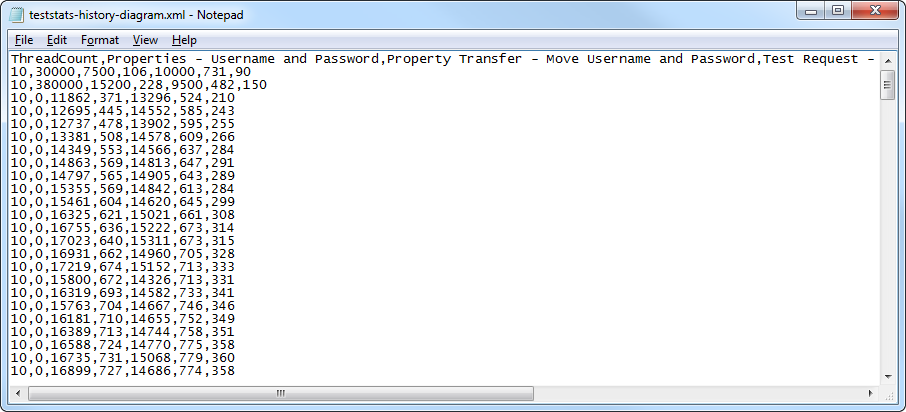
在这里,您可以看到所选统计信息(在本例中为TPS)已经为每个TestStep和Total以及ThreadCount(用于相关分析)导出。
对于长时间运行的测试,统计图收集的数据可以轻松填满硬盘,因此可以在“LoadTest选项”对话框(“禁用统计信息”)中关闭这些选项。为了仍然可以收集这些数据,LoadTest选项对话框中的“统计日志”选项卡可以让我们进行配置。
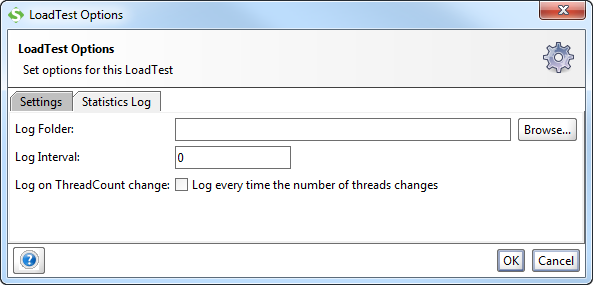
指定目标日志的文件夹,并设置所需的日志间隔,以控制SoapUI将导出统计信息的频率。例如,将间隔设置为1000将每秒导出一次。当运行SoapUI时,将为每个TestStep创建一个csv文件,并在指定的文件夹中为Total命名,并将其命名为相应的对象。所以如果我们再次运行上面的测试,这个启用我们得到以下文件在我们的输出文件夹。
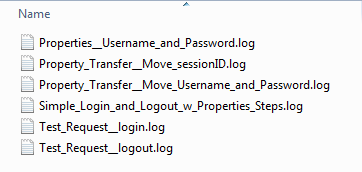
其中每个都包含统计表中相应项目的统计信息,非常适合另一工具进一步分析。
“Log on ThreadCount Change”选项将向日志中写入一个额外的行(在最后一列中标记为“ThreadCount changed ...”),以便在分析过程中轻松分离此事件。
SoapUI Pro中的报告功能也允许导出底层报表数据,按“创建报告”按钮(运行LoadTest之后)并选择DataExport将显示以下内容:
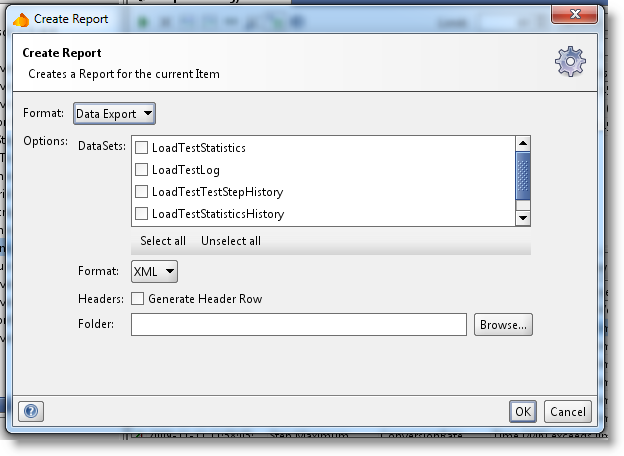
选择所需的数据集,格式和文件夹,然后按“确定”,SoapUI将为包含相应数据的指定文件夹中的每个DataSet创建一个文件。如果我们在上面选择所有DataSet和CSV格式,我们得到以下输出。
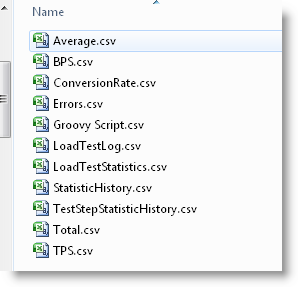
正如您所看到的,除DataSets之外还有更多的文件,这是因为StatisticsHistory和TestStepStatisticHistory DataSet都是分层的,并且包含对子数据文件的引用。例如StatisticHistory文件包含。
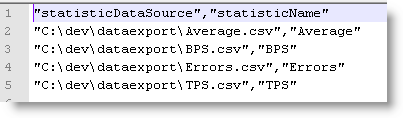
引用每个统计信息的单独文件。
如果您不是“数据导出”,请在“创建报告”对话框中选择“LoadTest Report”选项:
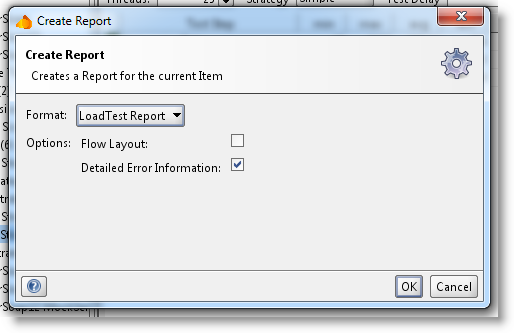
您将获得包含概述,统计图等的以下报告...
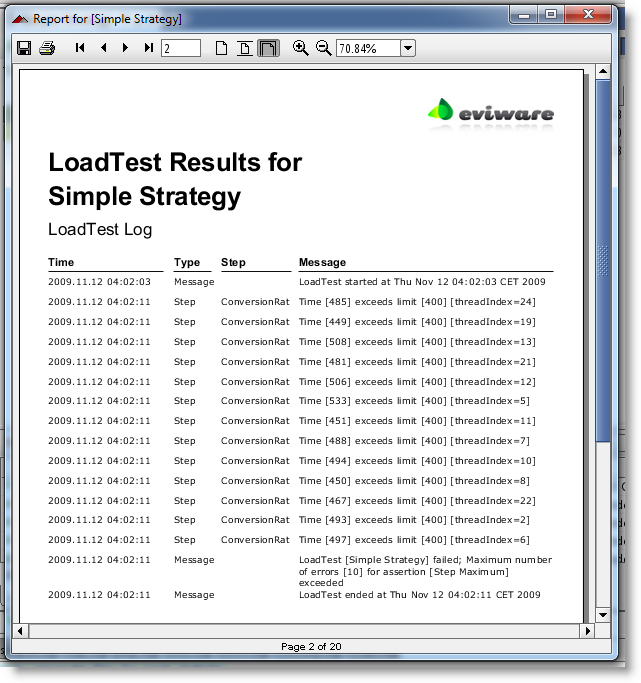
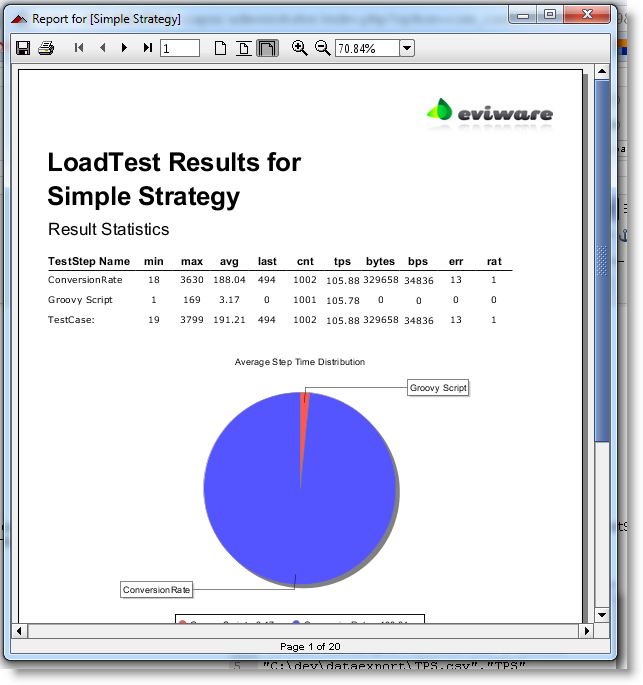
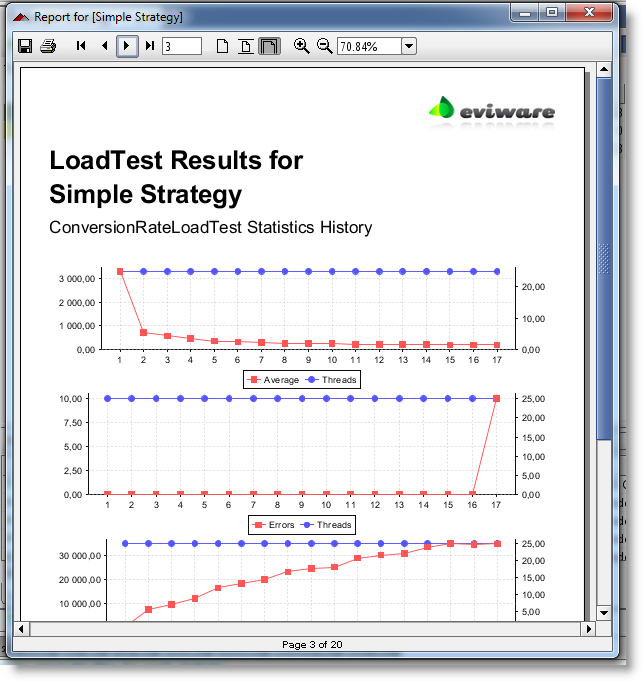
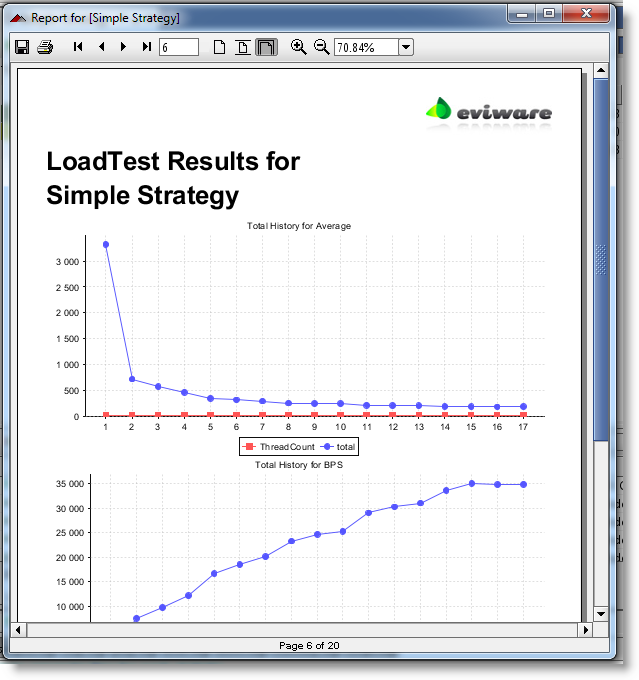
选择“详细错误信息”选项(如我们在上述对话框中所做的那样)也添加了每个失败断言的实际内容:
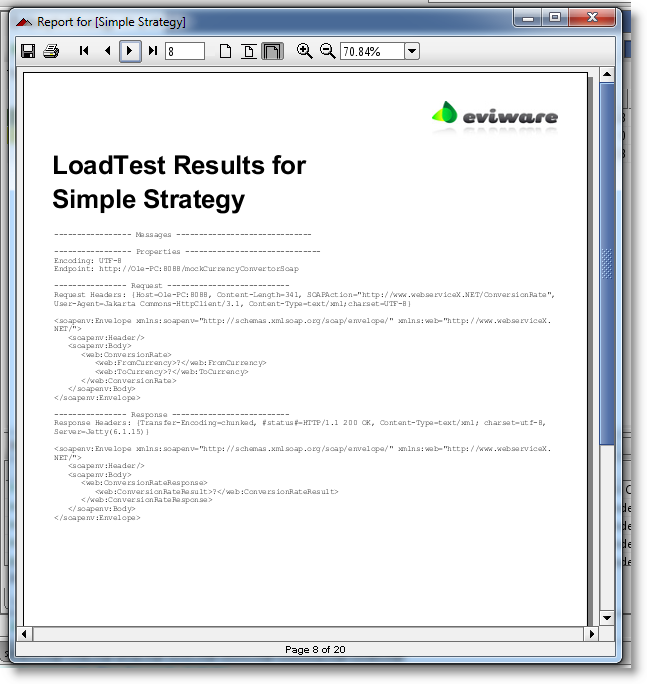
这些报告的基础报告系统还允许进行广泛的定制,并在“ 报告入门”中详细介绍,查看!
标签:选项 性能 lin htm 创建 ase data 顺序 point
原文地址:http://www.cnblogs.com/zerotest/p/7101035.html