标签:turned 新建 post bat block images lan 环境 一个
此文记录了 Tomcat 的基本使用方法,主要为了强化记忆。
下载地址:http://www.oracle.com/technetwork/java/javase/downloads/index.html。
安装并设置JAVA_HOME环境变量:

下载地址:http://tomcat.apache.org/。
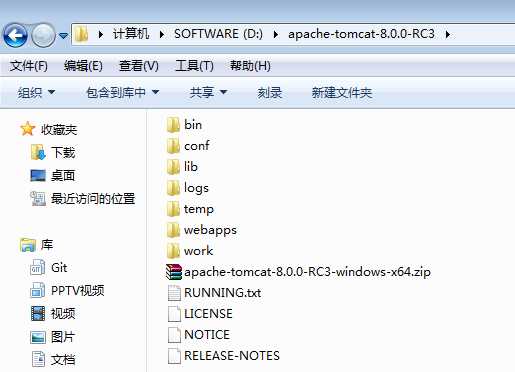
.NET 我使用的是 80xx,Php 我使用的是 81xx,Java 我使用的是 82xx。
修改D:\apache-tomcat-8.0.0-RC3\conf\server.xml:
1 <Service name="Catalina"> 2 3 <!--The connectors can use a shared executor, you can define one or more named thread pools--> 4 <!-- 5 <Executor name="tomcatThreadPool" namePrefix="catalina-exec-" 6 maxThreads="150" minSpareThreads="4"/> 7 --> 8 9 10 <!-- A "Connector" represents an endpoint by which requests are received 11 and responses are returned. Documentation at : 12 Java HTTP Connector: /docs/config/http.html (blocking & non-blocking) 13 Java AJP Connector: /docs/config/ajp.html 14 APR (HTTP/AJP) Connector: /docs/apr.html 15 Define a non-SSL HTTP/1.1 Connector on port 8080 16 --> 17 <Connector port="8200" protocol="HTTP/1.1" 18 connectionTimeout="20000" 19 redirectPort="8443" />
运行:D:\apache-tomcat-8.0.0-RC3\bin\startup.bat,如果窗口没有立即关闭,就代表成功了。
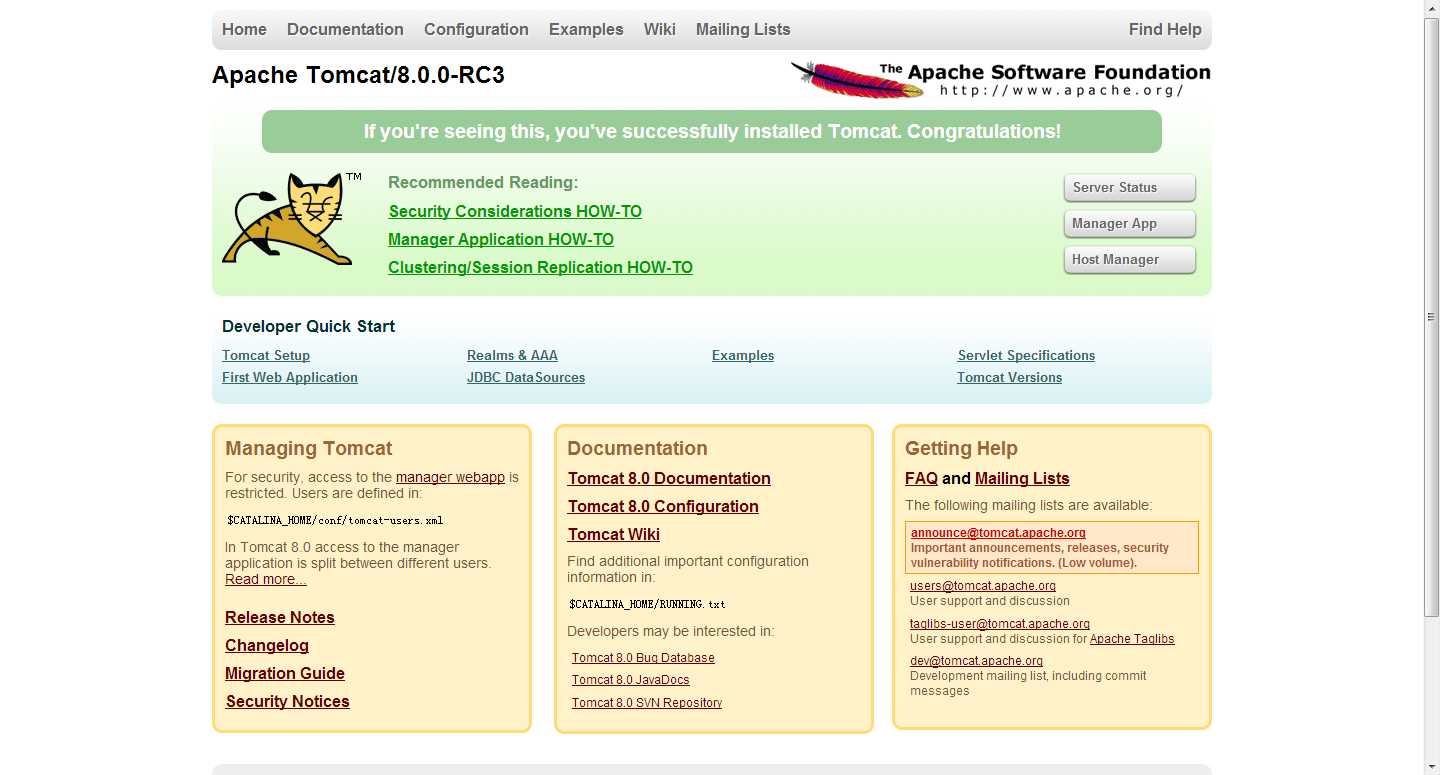
最简单的发布方式莫过于将网站直接拷贝到:D:\apache-tomcat-8.0.0-RC3\webapps,这里介绍另外一种方式。
在D:\apache-tomcat-8.0.0-RC3\conf\Catalina\localhost下面建立一个naming.xml文件,内容如下:
1 <Context docBase="E:\Workspaces\Naming\1\WebRoot" debug="0" privileged="true"> 2 </Context>
效果:

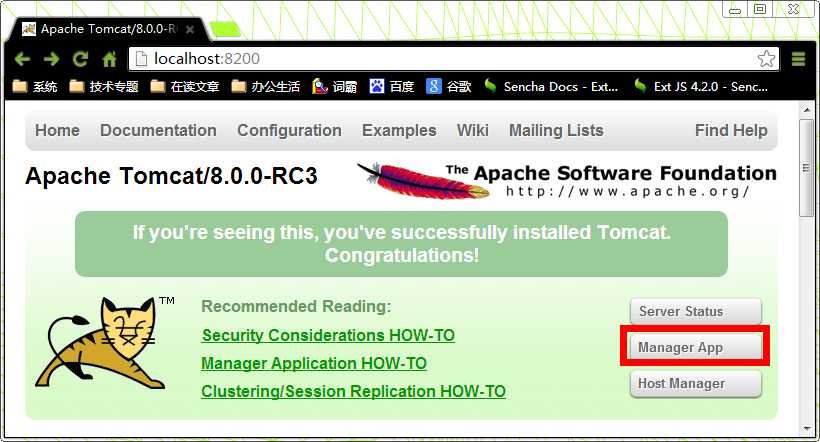
当点击 Manager App 的时候,会要求输入用户名和密码,可以在 D:\apache-tomcat-8.0.0-RC3\conf\tomcat-users.xml 中增加用户名,如下:
1 <?xml version=‘1.0‘ encoding=‘utf-8‘?> 2 <tomcat-users> 3 <role rolename="manager-gui"/> 4 <user username="admin" password="123456" roles="manager-gui"/> 5 </tomcat-users>
注意:这是因为 Tomcat 支持 JAAS。
第二张方式发布自己的项目:
将自己的项目部署到Tomcat服务器上

在前面我已经介绍过了webapps是web应用所在目录,即供外界访问的web资源的存放目录,所以就在webapps目录下部署我们自己的项目,打开webapps文件夹后可以看到webapps文件夹中的目录结构如下
前面介绍的输入http://localhost:8080/后访问的网页其实访问的就是webapps文件夹下的Tomcat自带的这些文件夹中的文件
部署自己的web前,首先在webapps文件夹下新建一个app文件夹用于保存自己的web项目

然后在app文件夹中放一张名称为photo_04.jpg的图片

最后打开浏览器并且在浏览器中输入http://localhost:8080/app/photo_04.jpg可以访问到放在app文件夹下的photo_04.jpg

在不用购买域名的情况下在手机中访问这张图片
第一步:需要将Tomcat服务器和手机连接在同一局域网下,我的手机和电脑都连接在同一个路由器下,这样就表示手机和电脑连接在同一局域网下
第二步:查看服务器的ip地址(因为Tomcat安装在电脑中,所以服务器的ip地址就是电脑的ip地址),打开命令行,使用ipconfig命令可以查看主机的ip地址

上图中的IPV6表示本机的ip地址,也表示Tomcat服务器的ip地址

所以在浏览器中输入http://192.168.1.101:8080/app/photo_04.jpg可以访问到photo_04.jpg这张图片

将这个地址发送到手机后也可以在手机中访问到这张图片

标签:turned 新建 post bat block images lan 环境 一个
原文地址:http://www.cnblogs.com/marblemm/p/7150559.html