对于刚刚接触Linux的人们来说,遇到的第一个问题便是如何快速安装一个Linux系统。我初次接触 Linux时也是摸索许久才安装成功。鉴于此,今天就给大家带来完整详细的Linux安装过程。
一、准备安装所需的软件
1、VMwareWorkstations 12
2、CentOS 7系列镜像文件,可在官方站点https://www.centos.org上下载。在浏览器搜索栏输入官方站点地址,点击“GET CENTOS ”在点击“Everything ISO”跳转到镜像文件下载列表,
我们发现有两个列表,其中第一个表示自己国家的镜像地址,第二个表示周边国家的镜像下载点。我们选择在列表一“Actual Country”下载镜像文件(任何一个都可以)。
二、安装VMwareWorkstations及操作系统虚拟硬件设置
1、VMwareWorkstations直接采用默认安装。
2、安装好VMware之后,点击文件-->新建虚拟机之后的步骤按下图顺序即可。
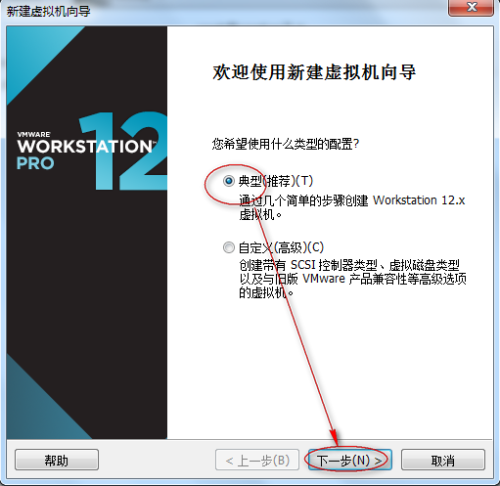

说明:在选择客户机操作系统时,一定要选择Linux,因为我们安装的时linux操作系统,这里的选择决定了你将创建一个什么操作系统,由于我们安装的时CenyOS 7 系列,其只支持64位,所以选择CentOS 64位,也可选择Red Hat Enterprise Linux 7 64位。安装路径不建议默认路径,我们选择安装在D盘下,设定磁盘容量为200G,将虚拟磁盘存储为单个文件,这样有利于虚拟机的迁移。
3、模拟出来了一台有Linux操作系统的硬件设备,接下来还需要对虚拟机稍作修改,方便Linux能顺利安装。点击编辑虚拟机设置,设置内存为2GB,200GB硬盘,网卡模式为桥接模式,并使用ISO映像文件(点击浏览找到之前下载的iso镜像文件),删除声卡、打印机等设备。
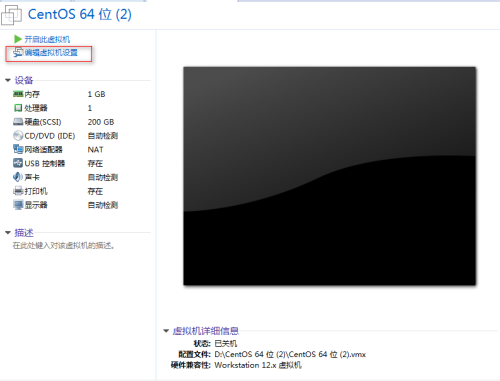

三、CentOS 7 安装
设置好虚拟机环境后,接下来便进入Linux系统的安装。
1、点击开启此虚拟机,加载光盘后,默认的选项是第二行:Test this media & install CentOS Linux 7(测试媒介&安装CentOS Linux 7),按键盘↑选择 Install CentOS Linux7(安装CentOS 7)
2、选择系统安装语言,默认为English(United States)
3、DATE & TIME 设置
4、键盘设置,选择美式键盘English(US);语言设置为English(United States)
5、软件选择SOFTWARE SELECTION,我们选择GNOME Desktop图形化安装,也可选择Server with GUI,因为对于初次接触Linux可能还不习惯命令行模式。
6、分区设置:选择 I will configure partitioning(我将配置分区) ,然后点击Done 进入分区设置
默认是是lvm,我们选择Standard Partition(标准分区),然后点击+ 进行分区
按上图方法依次创建根分区 / 、/boot 分区、swap 分区、/app 分区(自定义分区) ,然后点击Reset All
选择Accept Changes(允许改变),然后点击Done退出

点击NETWORK设置进入网卡设置,在这里可以修改自己的用户名,设置好后点击Configure
找到 General 选项设置为 Automatically connect(自动连接),然后点击save保存设置
设置好上述选项点击 Begin install 开始安装
7、设置管理员密码并创建普通用户
设置管理员密码,然后点击Done退出
设置普通用户信息
安装完成点击 Reboot 重启
9、许可认证,点击LICENSE INFORMATION,勾选 I accept the license agreements, 设置完成,点击 FINISH CONFIGURATION
10、用户登录,快来开始你的Linux之旅吧!!
11、进入系统后右键进入 命令行模式,输入ifconfig检查网卡是否启动起来了,是否有ip地址分配,如果没有,可以cat /etc/sysconfig/network-scripts/ifcfg-网卡名,看看里面有一行ONBOOT=no(这条配置决定了开机是否启动网卡),如果是no, 可以用nano或gedit或vim等工具来更改为yes,下次重启后就永久生效了,也可以ifup 网卡名实时启动网卡(避免重启)。
四、关机
在命令行模式中输入:shutdown -h now 便可立即关机,或者使用 power off 命令。如果对命令不熟悉,可在图形化终端关机
谢谢观看!!
本文出自 “13116656” 博客,请务必保留此出处http://13126656.blog.51cto.com/13116656/1947211
原文地址:http://13126656.blog.51cto.com/13116656/1947211