标签:通过 账户 条件 images 错误 details recovery 分配 body
source:http://www.cgsecurity.org/wiki/TestDisk_CN
TestDisk 是一款开源软件,受GNU General Public License (GPL v2+)条款保护.
TestDisk:http://www.cgsecurity.org/wiki/TestDisk_CN
TestDisk 是一款强大 的免费数据恢复软件! 早期主要是设计用来在使用有缺陷的软件,病毒或人为误操作(如不小心删除分区表)导致的分区丢失后,帮助用户恢复丢失分区,或修复不能启动的磁盘。 用Testdisk来恢复分区表非常简单。
TestDisk支持以下功能:
我们有一个容量 36GB 的硬盘,包含着3个分区。 但是很不幸地;
本 恢复范例 引导你一步一步地用TestDisk通过以下途径,恢复这些 ‘丢失的‘ 分区:
我们可以一模一样地照着下面的步骤完成对FAT32分区的恢复(不是NTFS)。 这里也有其他的 恢复范例。对于有关 FAT12, FAT16, ext2/ext3, HFS+, ReiserFS 和其他分区类型的信息,请参阅 运行 TestDisk 程序.
唯一需要的条件:
- TestDisk 需要用管理员权限来运行。
使用 TestDisk 的重点:
- 用
方向键和上一页/下一页按键在TestDisk 中导航。- 然后, 按
Enter键确认你的选择.- 若要返回前一页或者退出TestDisk, 按 q (Quit) 键。
- 若要在 TestDisk 下保存修改,按
y(Yes) 或者Enter键来确认- 如果确实要把分区信息写入主引导记录(MBR),应该选择 "Write" 选项并按
Enter键。
如果硬盘的主分区容纳着一个操作系统,那么由于毁坏的boot扇区,这个操作系统很可能不再能启动。如果这个硬盘是第二(数据)驱动器,你可以把它接到另一台计算机上(通常接到CD/DVD的接口),然后下面的症状就会被观察到:
The drive is not formatted, do you want to format it now?(该驱动器没有格式化,现在格式化它吗?)如果 TestDisk 还没有被安装, 可以从这里下载 TestDisk Download。然后解压缩这个归档文件,包括子文件夹。
若要从 硬盘,U盘,智能卡等设备中恢复丢失的分区 或者 修复文件系统,你需要足够的权限来访问这个物理设备。
testdisk-6.13/testdisk_win.exe) . 在 Vista 下, 右击 testdisk_win.exe 然后 "以管理员身份运行" TestDisk.sudo testdisk-6.13/testdisk_static)testdisk-6.13/testdisk) 将会在你的确认之后以sudo重新运行。若要从一个媒体镜像中恢复分区或者修复一个文件系统镜像,执行
testdisk image.dd 在一个raw磁盘镜像中进行处理testdisk image.E01 从一个 Encase EWF 镜像中恢复文件testdisk ‘image.???‘ 如果 Encase 镜像被分割成若干文件![]()
![]() 若要修复一个 TestDisk没有列出来的文件系统, 执行
若要修复一个 TestDisk没有列出来的文件系统, 执行 testdisk device, 也就是说,
testdisk /dev/mapper/truecrypt0 或者 testdisk /dev/loop0 从一个 TrueCrypt 加密分区中 修复 NTFS or FAT32 boot 扇区文件. 同样的方法对于使用 cryptsetup/dm-crypt/LUKS 加密的分区也管用.testdisk /dev/md0 to repair a filesystem on top of a Linux RAID device.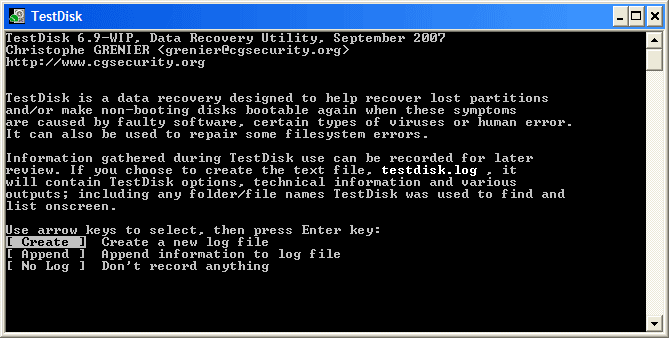 |
所有的硬盘都应该能被TestDisk检测到并且辅以正确的大小列出来:
 |
![]() If available, use raw device
If available, use raw device /dev/rdisk* instead of /dev/disk* for faster data transfer.
TestDisk 会显示分区表类型。
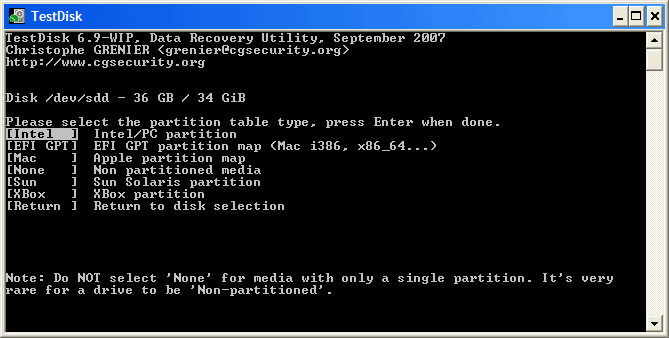 |
TestDisk 显示这个菜单的时候 (参见 TestDisk Menu Items).
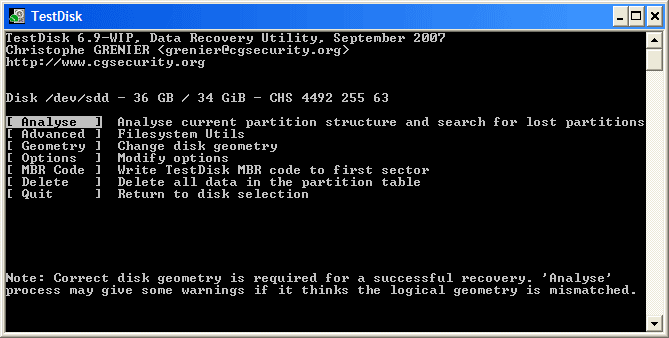 |
然后,当前的结构就会被列出来。 接下来就可以在当前的分区结构中检查丢失或错误的分区了。
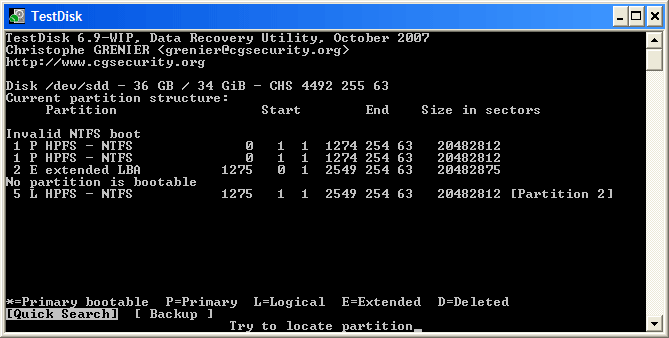 |
第一个分区显示了两次,它指向了一个毁坏的分区或一个无效的分区表入口。
无效的 NTFS boot 指向了一个错误的 NTFS boot 扇区, 所以这是一个损坏的文件系统。
在扩展分区中,只有一个逻辑分区(分区标签为2)可用。 有一个逻辑分区不见了。
| TestDisk displays the first results in real time. | (click on thumb to display the image). |
在 Quick Search(快速搜索)的过程中, TestDisk 找到了两个分区,包括那个不见的逻辑分区(标签为Partition 3 )。
 |
这里所有的目录和文件都正确列出来了。
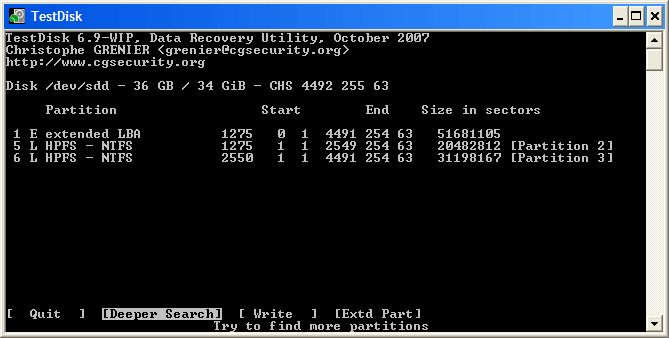 |
Extd Part gives you the opportunity to decide if the extended partition will use all available disk space or only the required (minimal) space.Deeper Search 深度搜索也会找寻 FAT32的备份boot扇区 以及 NTFS backup boot superblock, ext2/ext3 backup superblock 来查找更多的分区,
| 它将会扫描每一个柱面。 | (click on thumb). |
深度搜索之后,结果会像下面这样显示出来:
第一个分区 "Partition 1" 被用 backup boot扇区 找到了。 屏幕上的最后一栏写着, "NTFS found using backup sector!" 还有分区尺寸。 分区2 "partition 2" 被显示了两次,而且大小不同。
显示为 D(eleted) 的分区将不会被恢复 如果您让它们这样显示出来。 两个状态为 D 的分区将会被删除,因为他们互相重叠了。您应该进行识别,以决定到底恢复哪一个分区。
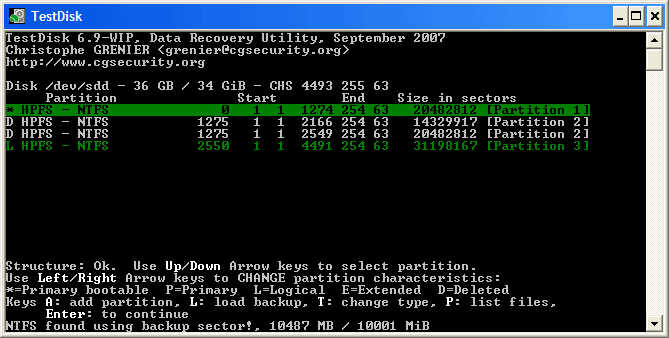 |
Partition 2 然后按 p 来列出其包含的数据。| The file system of the upper logical partition (label Partition 2) is damaged | (click on thumb). |
Partition 2 标记上 D(deleted).Partition 2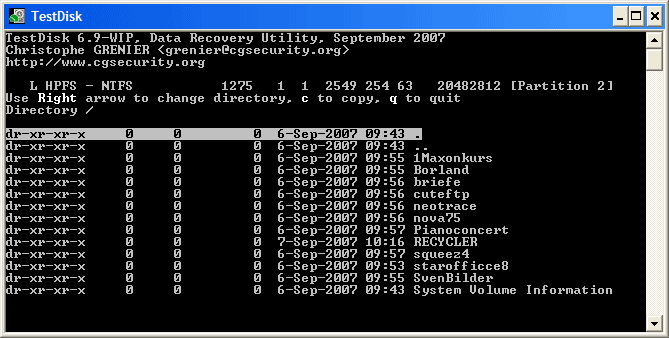 |
它起作用了,您的文件均被列出,您找到了正确的分区!
Note: FAT directory listing is limited to 10 clusters - 一些文件可能没有出现 但这并不影响恢复。
Using the left/right arrow keys, change the status of the selected partition from D(eleted) to L(ogical). This way you will be able to recover this partition.
| set partition to recover |
Hint: read How to recognize primary and logical partitions?
Note: If a partition is listed *(bootable) but if you don‘t boot from this partition, you can change it to Primary partition.
现在已经可以写入新的分区结构了。
注意: 扩展分区是自动设置的。 TestDisk 是用不同的分区结构来辨认它们的。
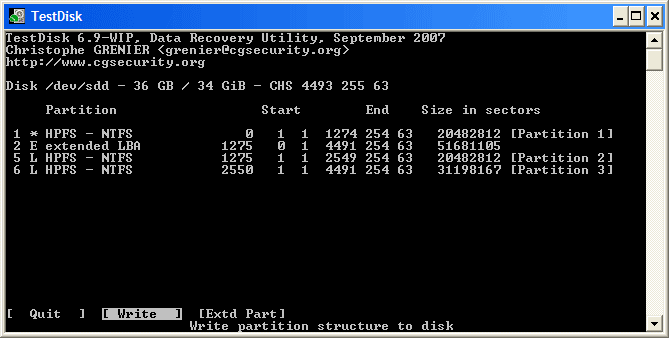 |
至此, 这些分区就注册在了分区表里。
第一个分区的boot扇区(Partition 1)还是处于损坏状态。是时候该修复它了。 NTFS boot扇区的状态很糟糕,然而备份的boot扇区正常可用。 两个Boot扇区并不是完全一样的。
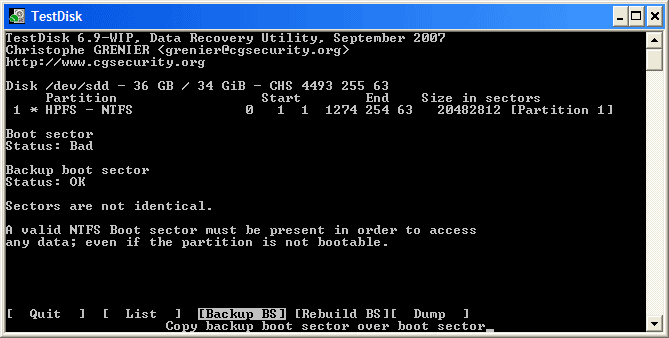 |
y to confirm and next OK.更多有关于在TestDisk菜单下修复Boot扇区的信息 . 如下的信息会被显示:
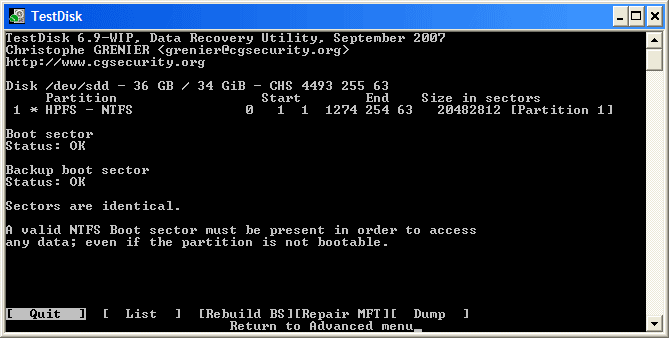 |
现在boot扇区和它的备份扇区都状态良好并且保持一致:NTFS boot扇区已经成功地恢复了!
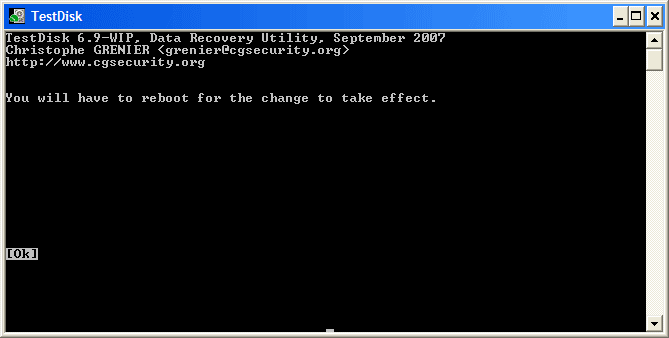 |
Enter 最后一次然后重新启动计算机吧。TestDisk 可以恢复
如果这不管用,或者对于其他文件系统,请尝试 PhotoRec,一个基于模式匹配的文件恢复工具。
返回 TestDisk 主页
TestDisk 数据恢复 重建分区表恢复文件-恢复diskpart clean
标签:通过 账户 条件 images 错误 details recovery 分配 body
原文地址:http://www.cnblogs.com/findumars/p/7192291.html