标签:int 右键 orm 权限 添加 发布网站 启用 页面 问题
一、IIS安装
1、打开“控制面板”—>选择“程序”。
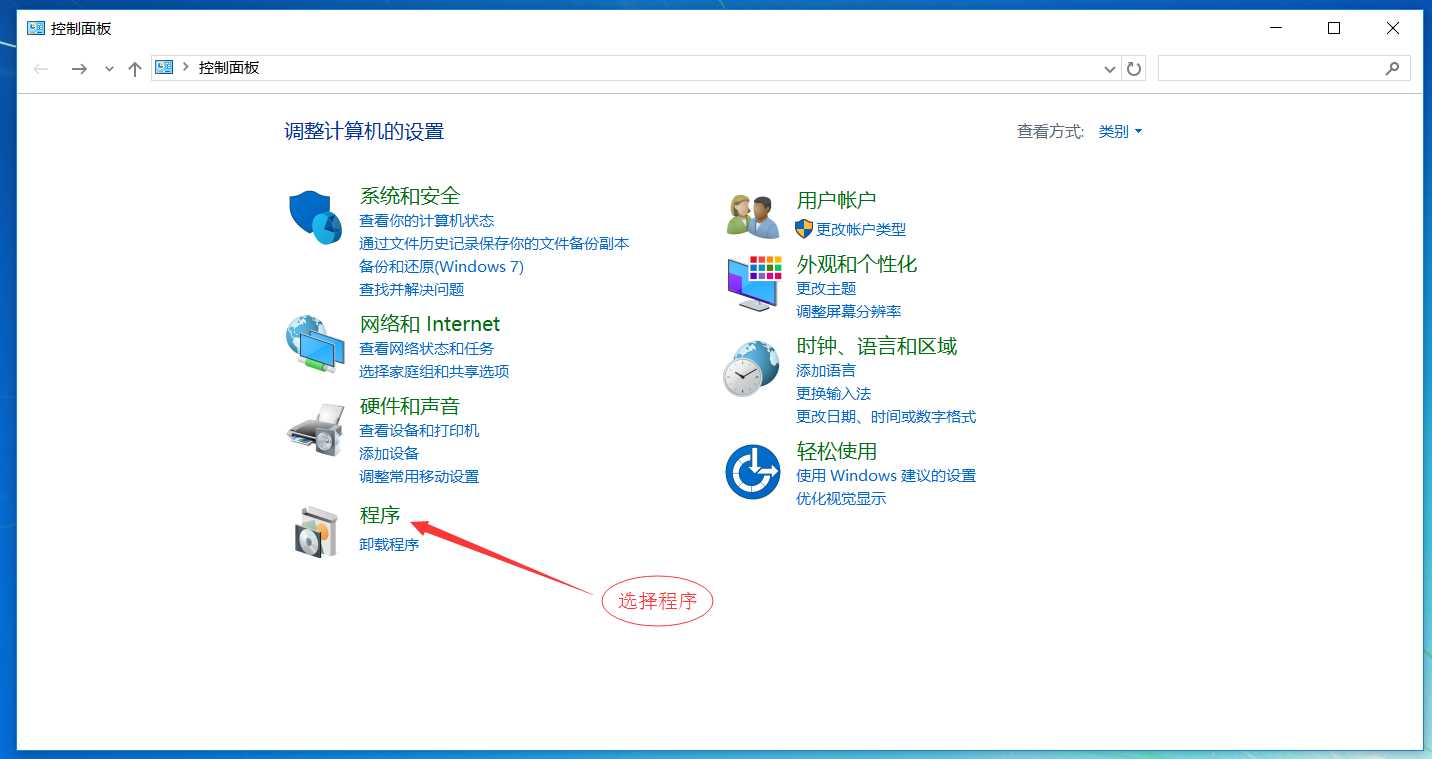
2、在弹出对话框中选择“启用或关闭Windows功能”。
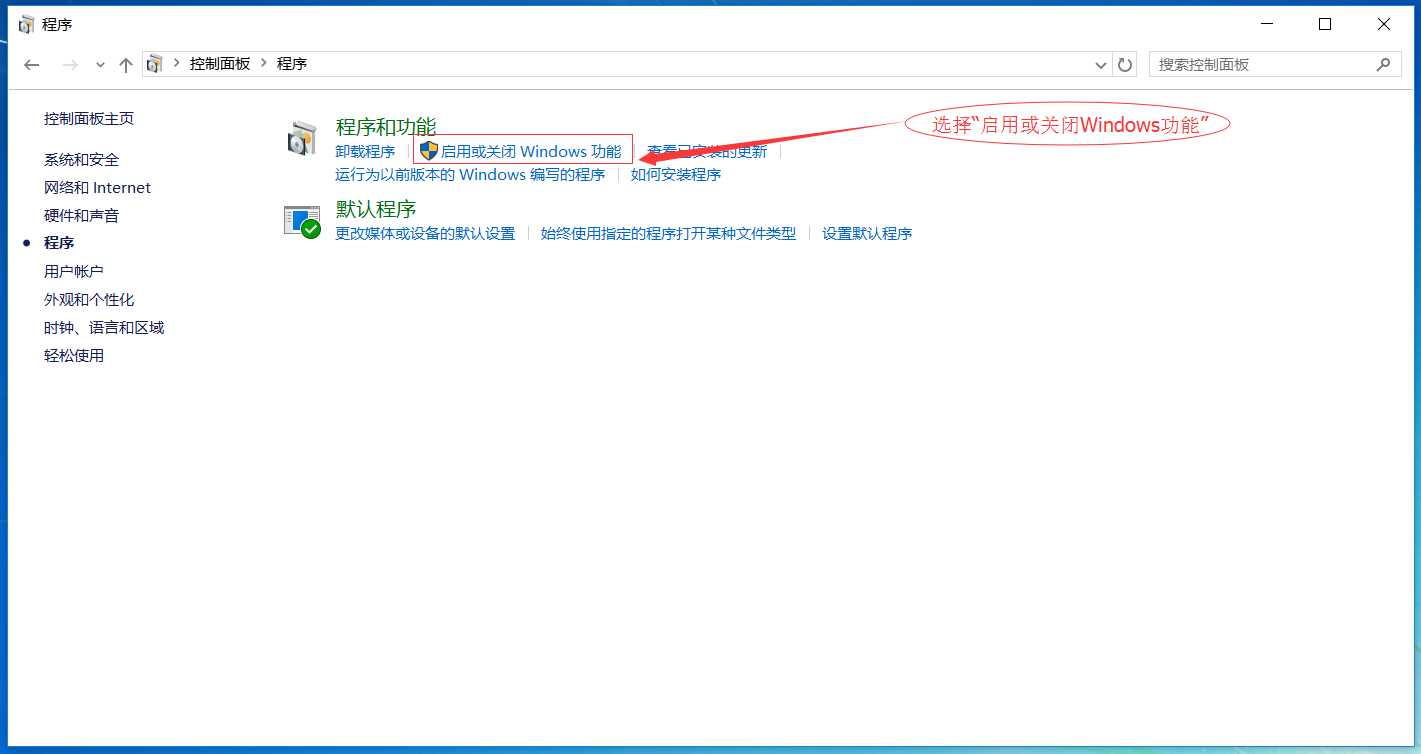
3、在弹出对话框中,选择“Internet Information Services”(如果初学者,建议全部选择,对于老手,按需选择),点击“确定”。
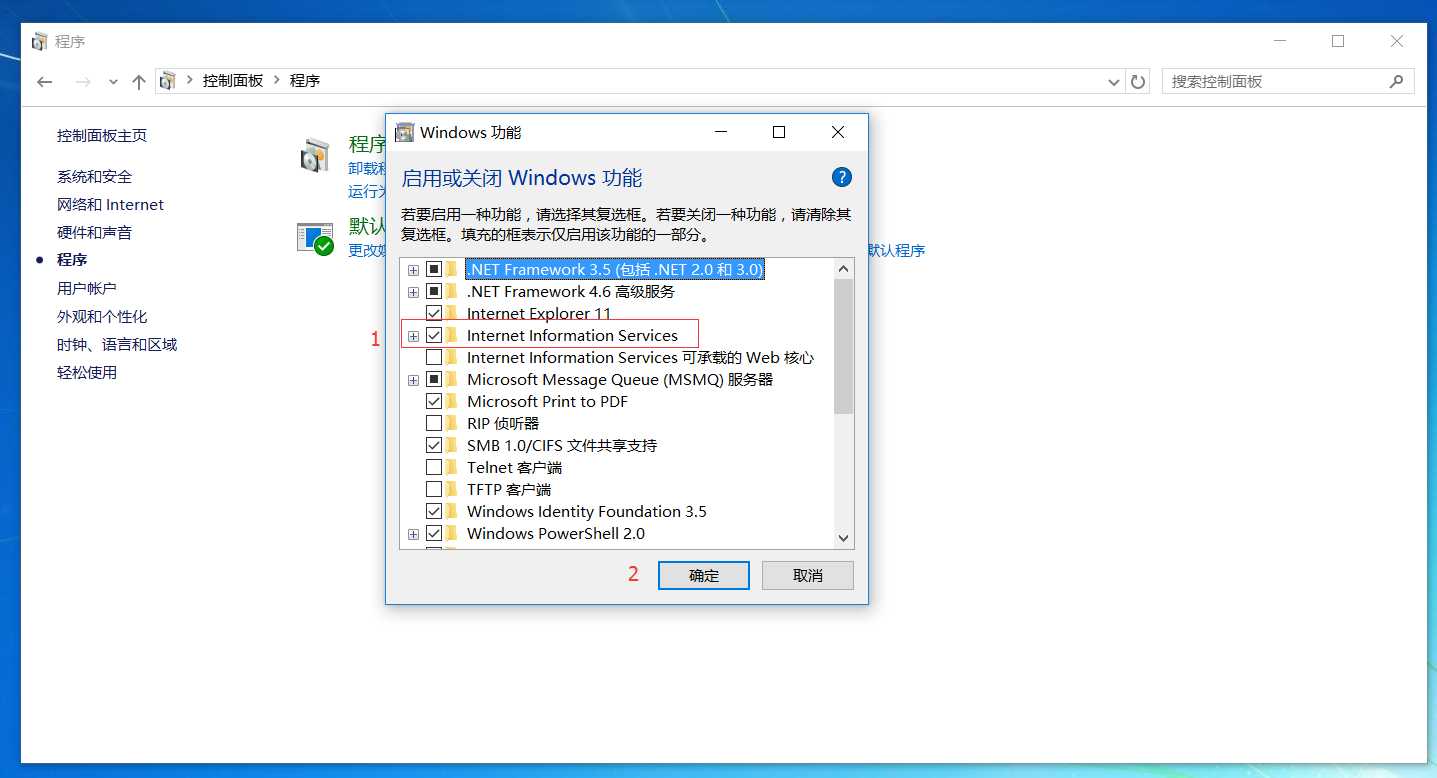
4、点击确定后,系统正在运用所做的更改。
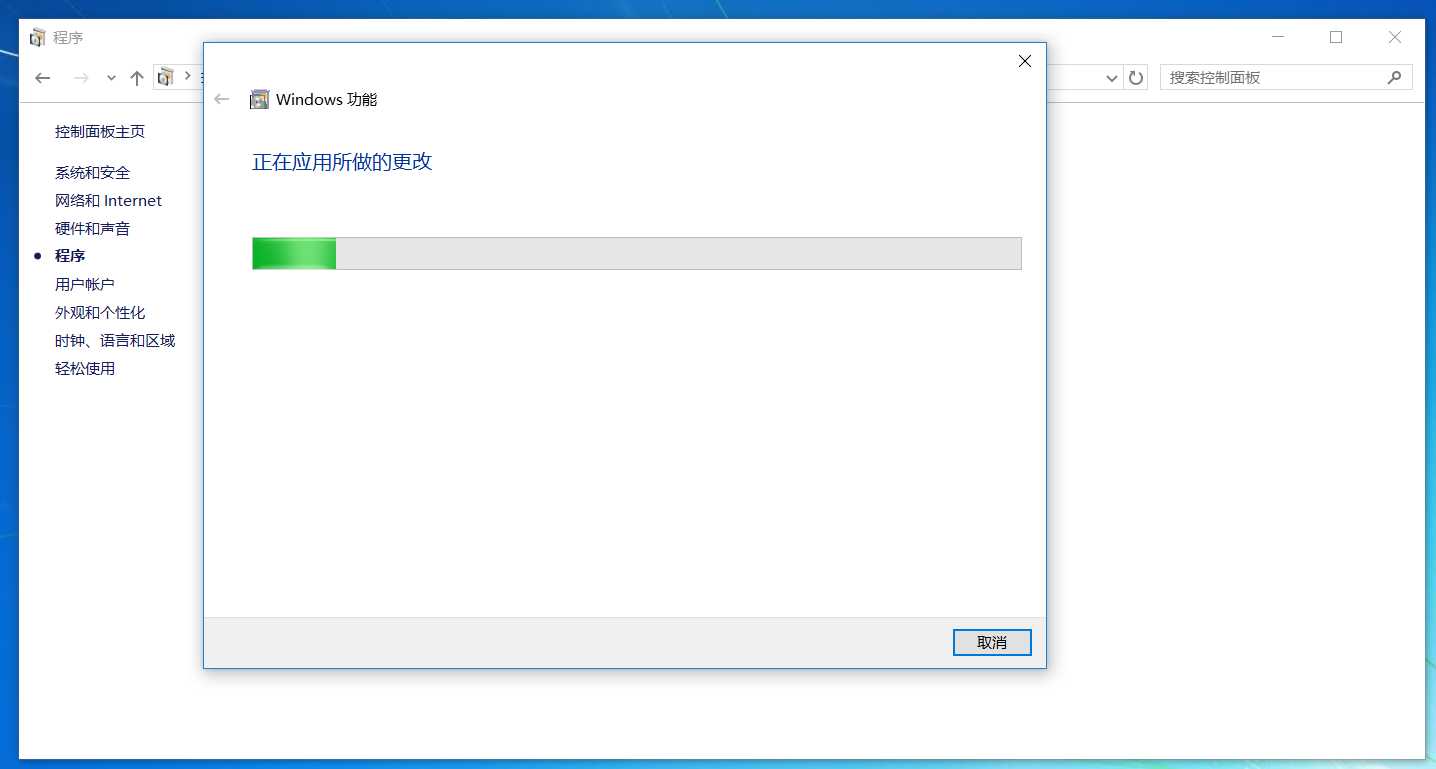
5、运用程序更改结束后,选择“立即重新启动”。系统重新启动后,则IIS配置结束。
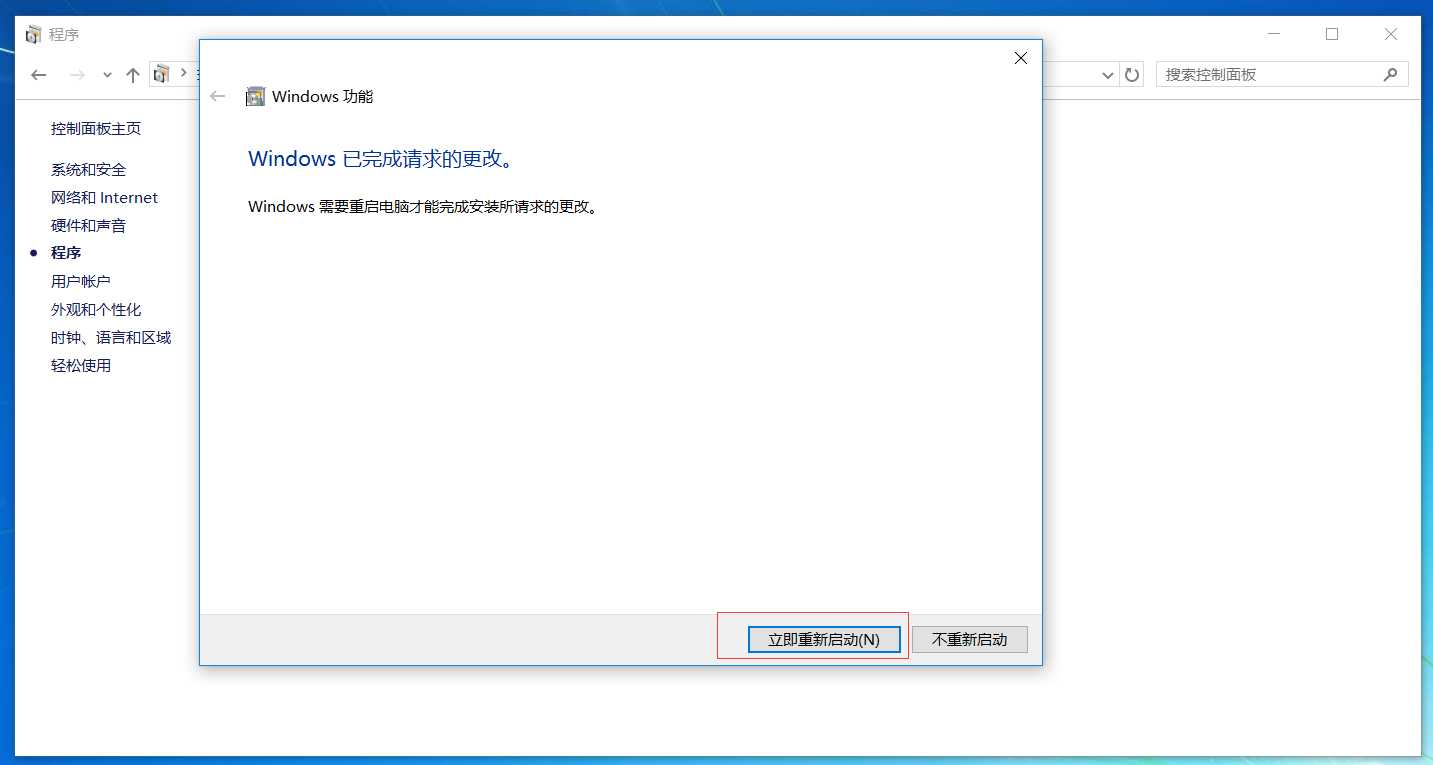
6、重启电脑后,测试IIS配置是否成功。在浏览器栏,输入“http://localhost”,若出现如下界面,则表示IIS安装成功。
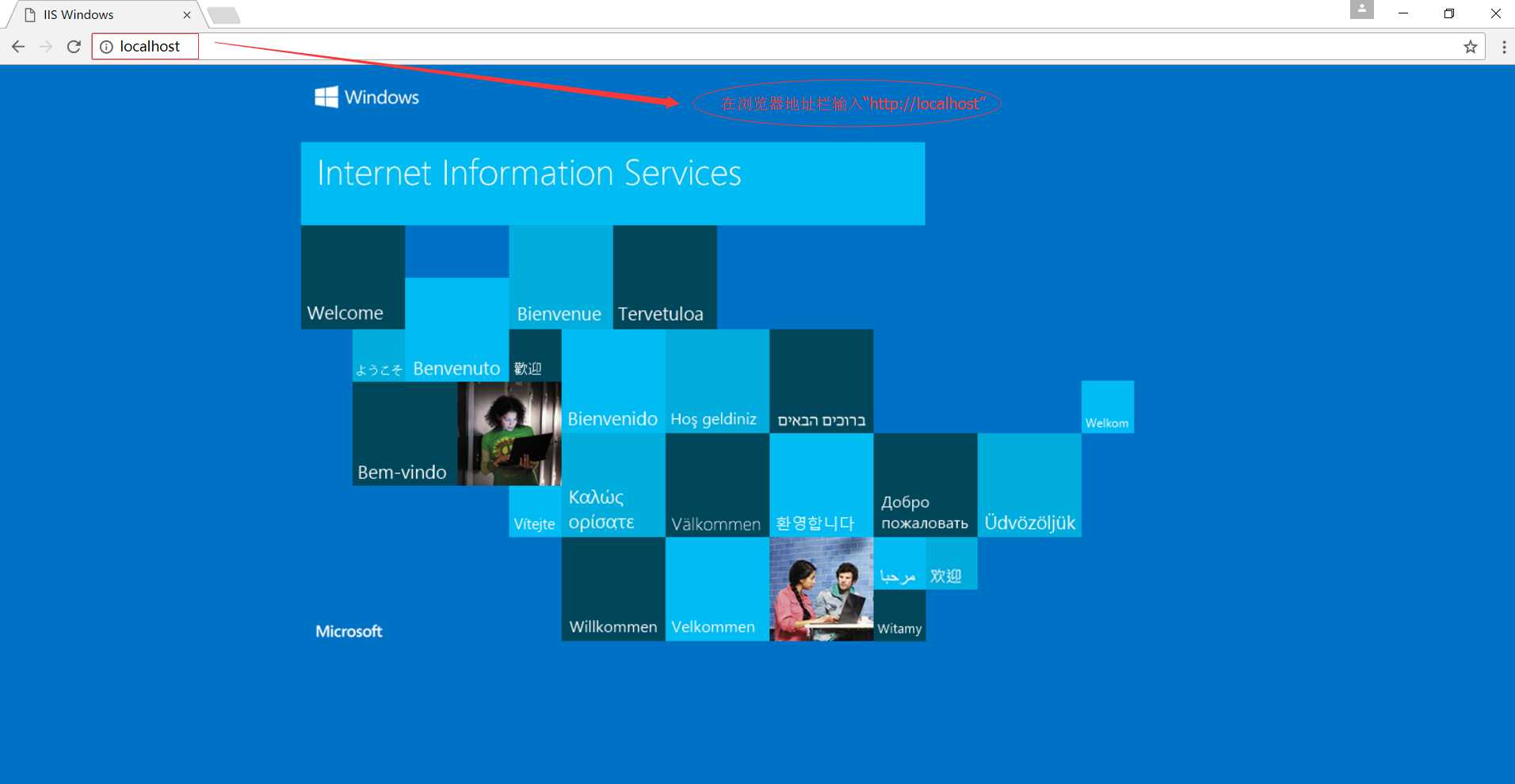
二、IIS程序发布
1、在“我是Cortana,小娜,有问题尽量问我”输入框输入“Internet Information Services”.
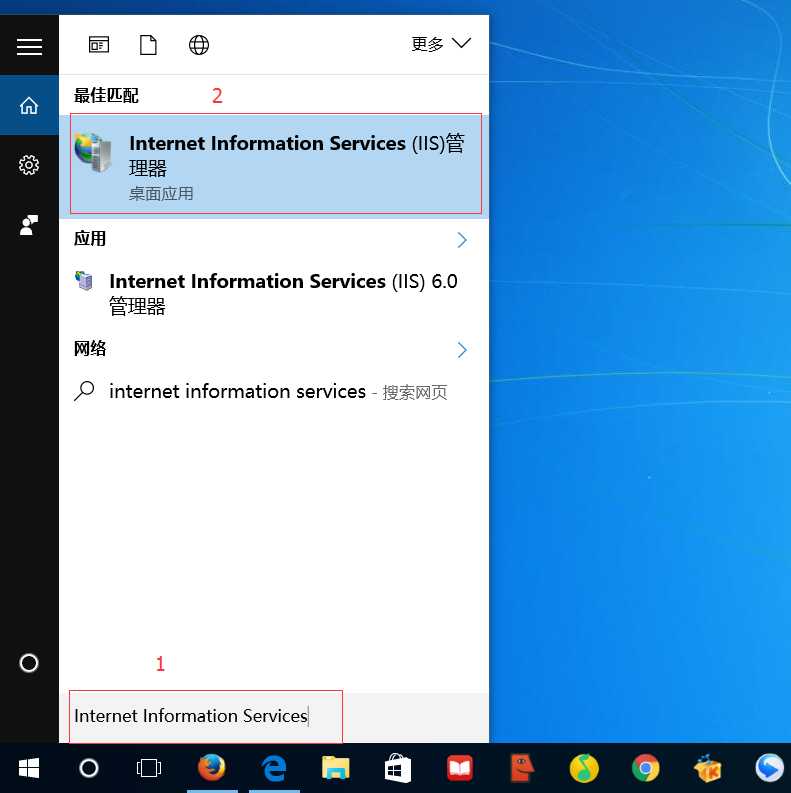
2、打开IIS主界面。
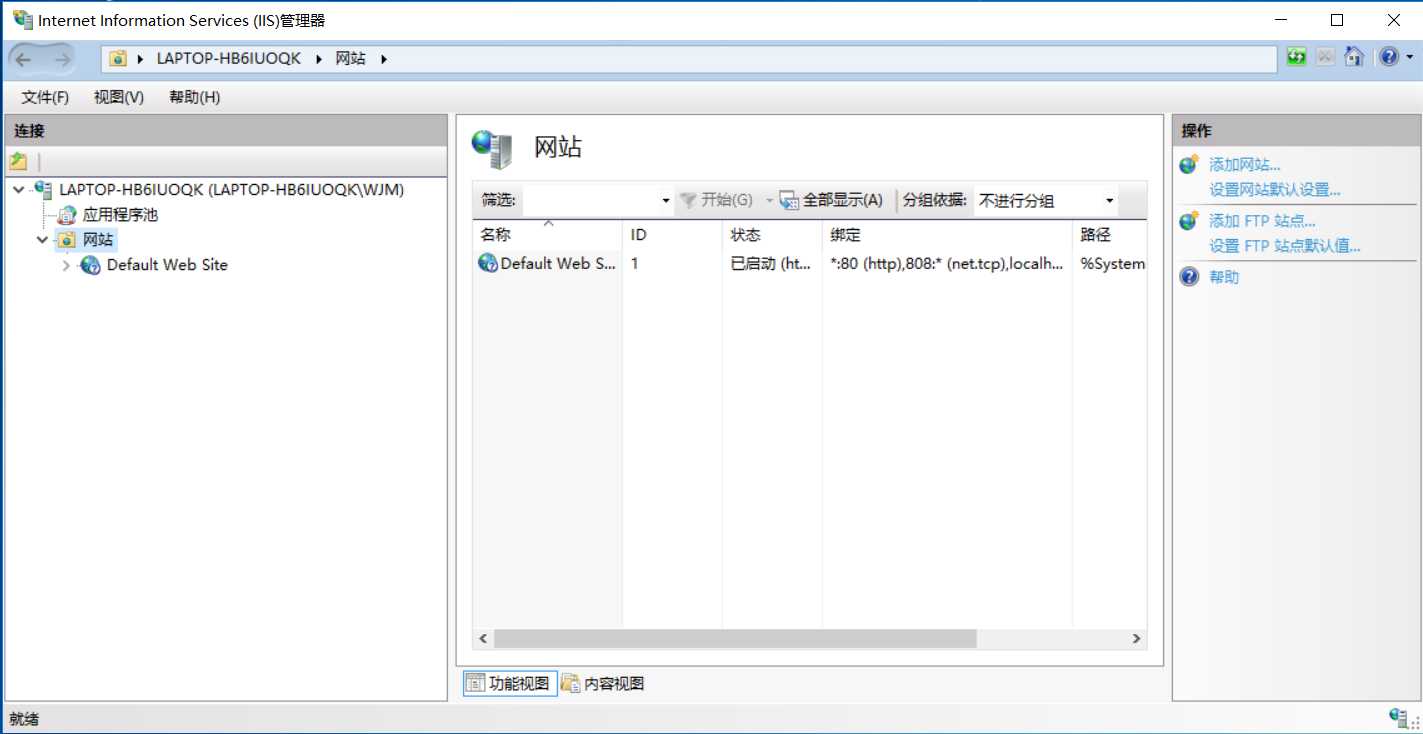
3、选择“网站”—>点击鼠标“右键”,在弹出对话框中,选择“添加网站”。
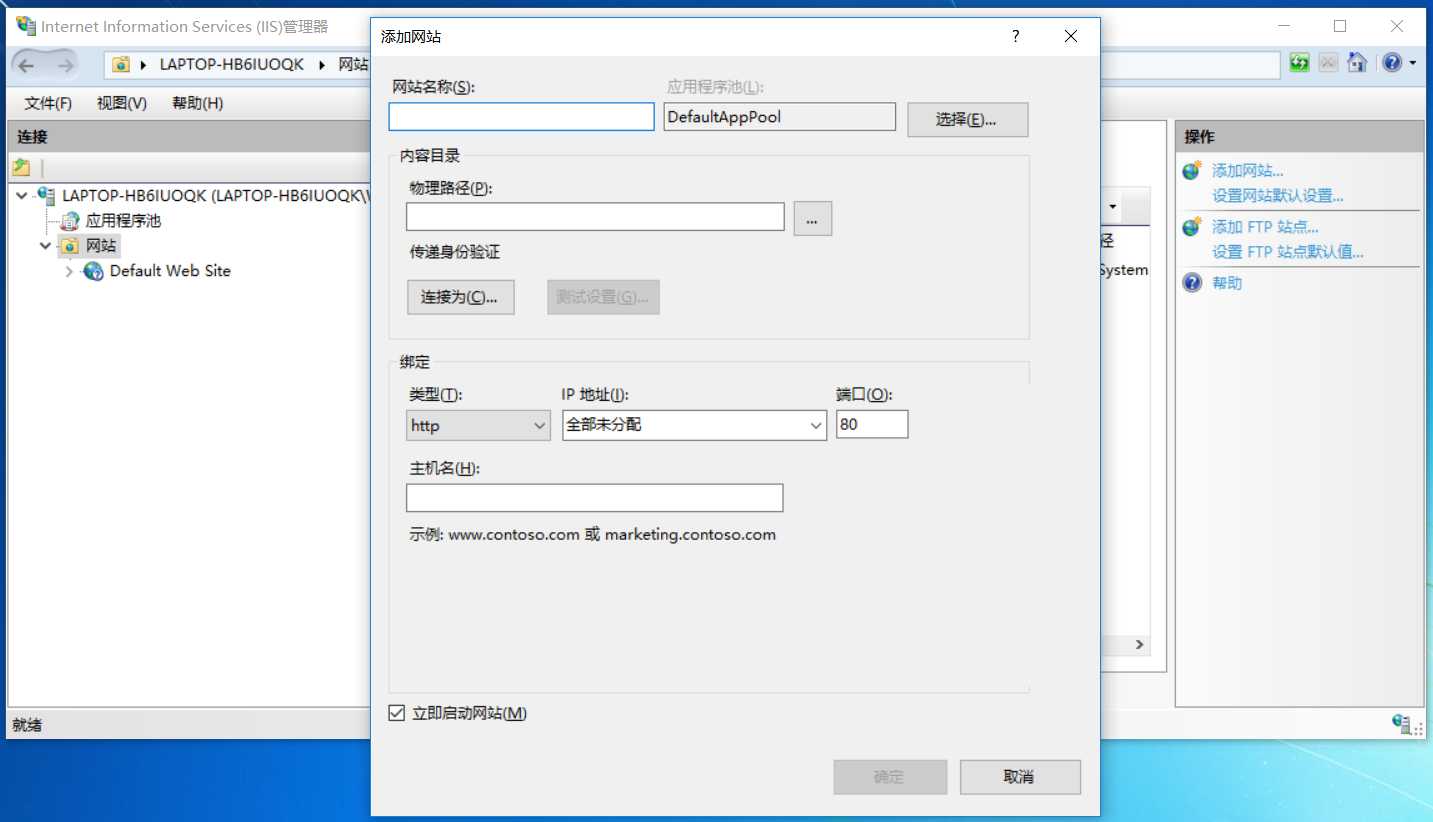
4、在弹出对话框中,设置相关参数。
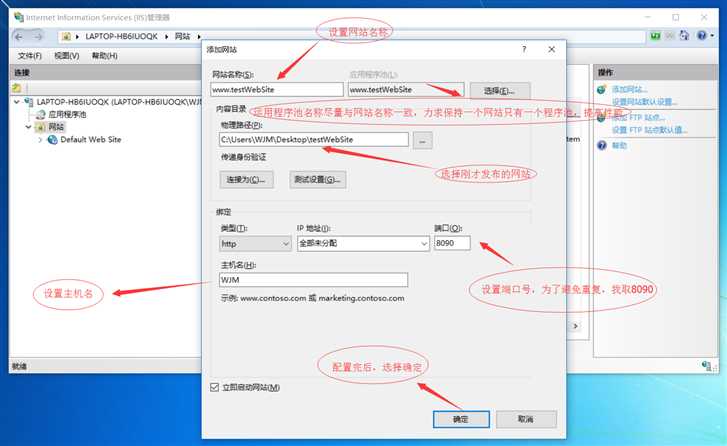
5、此时,IIS主界面,“网站”多了一个站点“www.testWebSite”,即是刚才给站点取得名字。
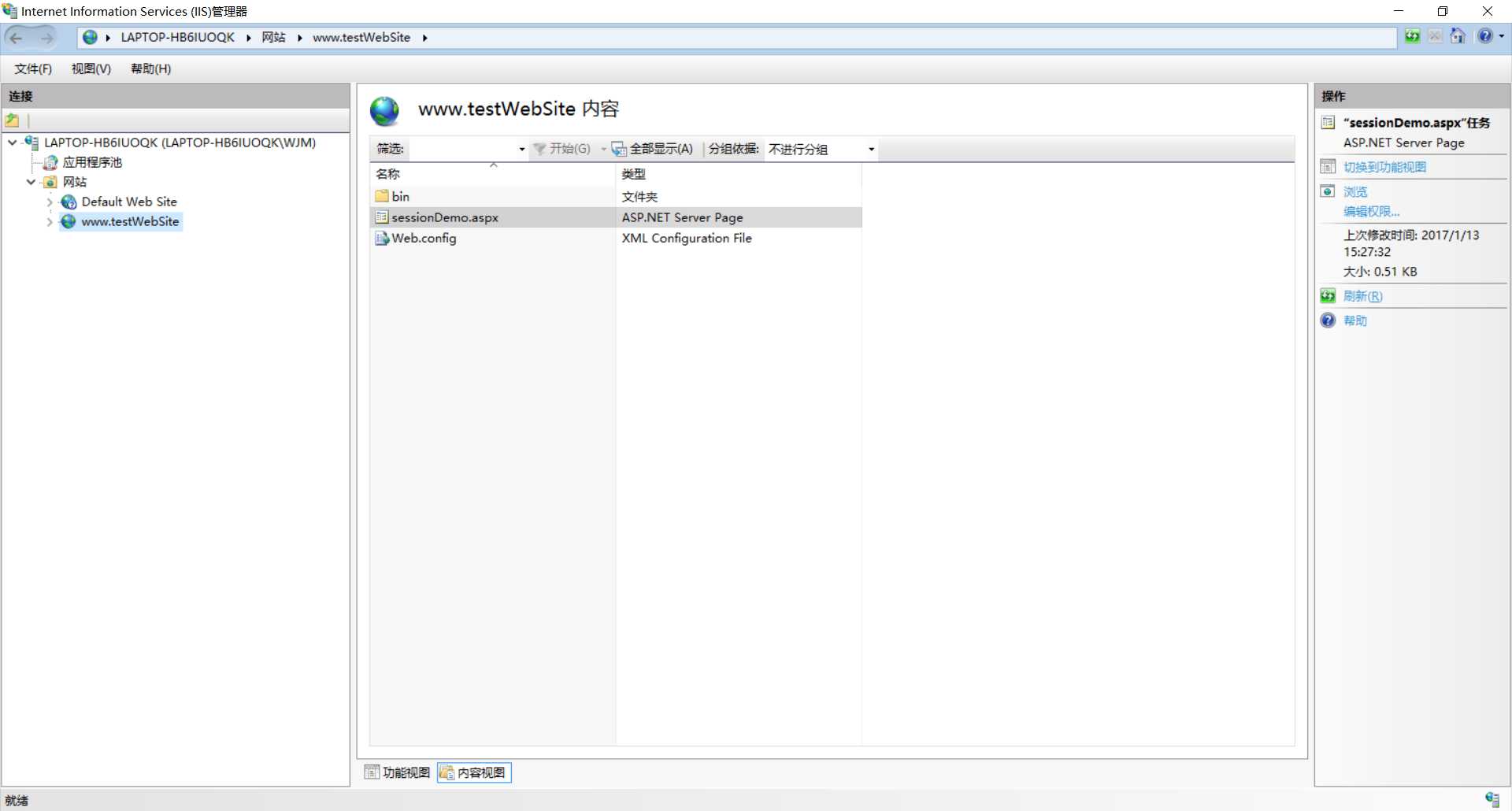
6、配置运用程序池
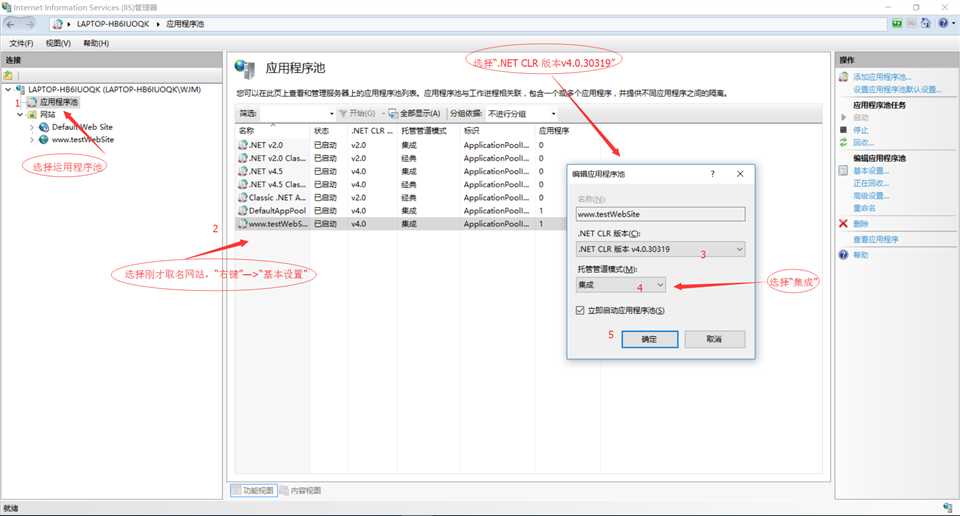
7、配置默认文档
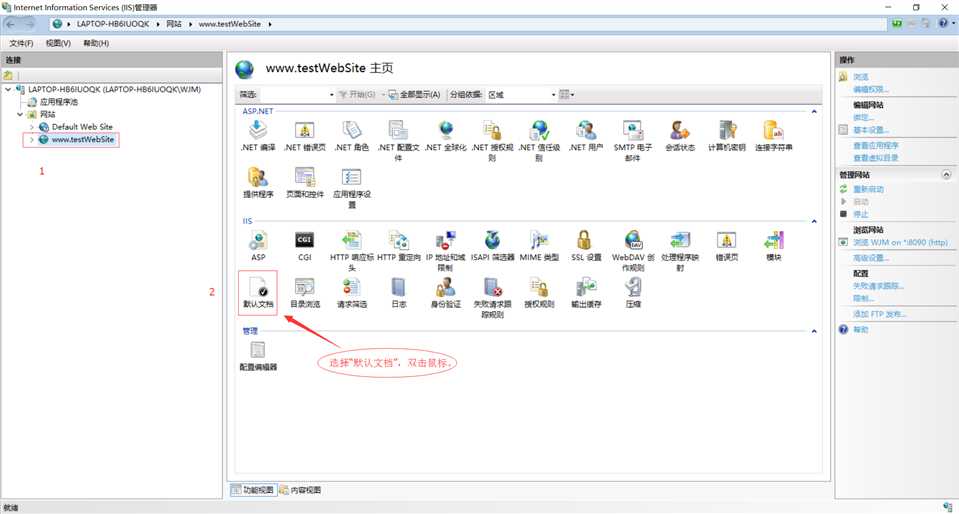
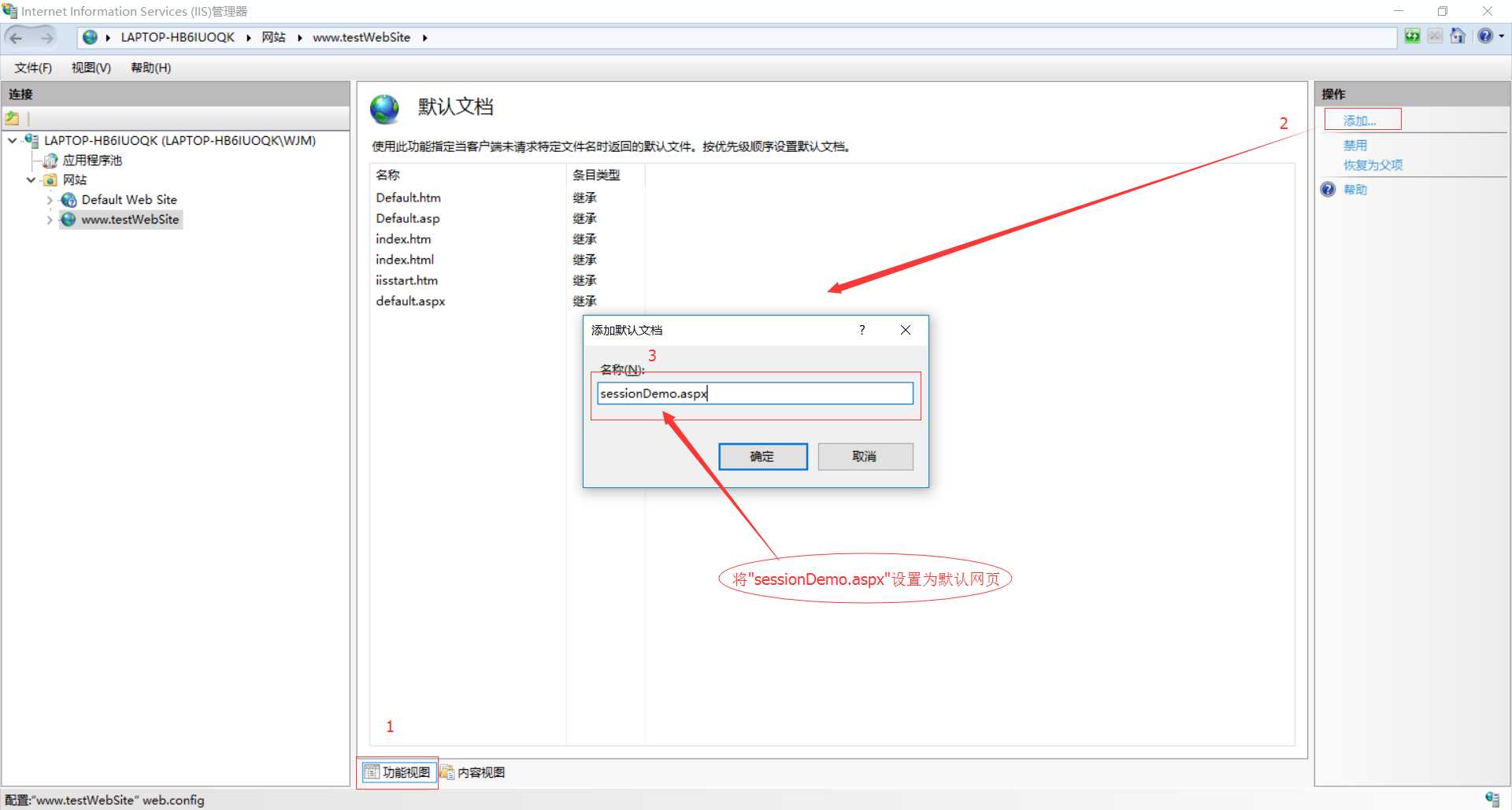
8、默认文档添加成功后,如下图所示:
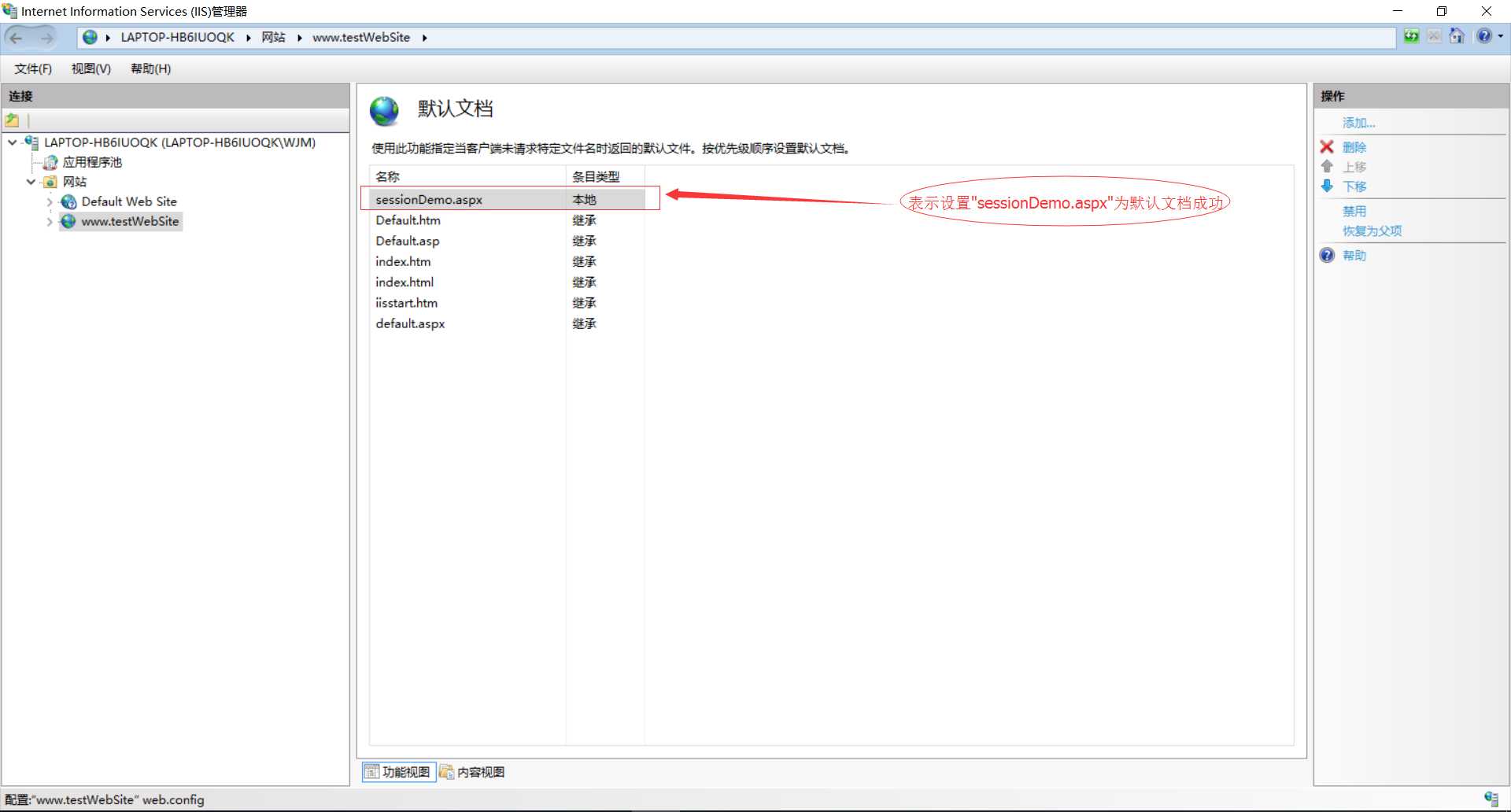
9、为了防止权限不足,将刚才发布的文件添加成员“everyone”,并赋予权限。右键—>属性—>安全—>编辑—>添加
—>输入“everyone”—>为用户everyone赋权限—>确定。
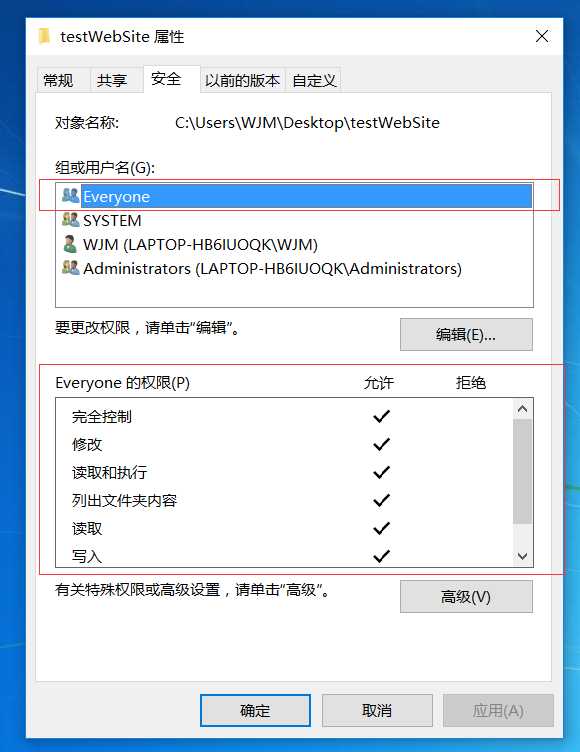
10、注册IIS。在所用程序中找到大写V,选择“Visual Studio 2013”—>选择“Visual Studio Tools”—>以管理员身份选择“VS2013 开发人员命令提示”,进入CMD。输入"aspnet_regiis -i"。
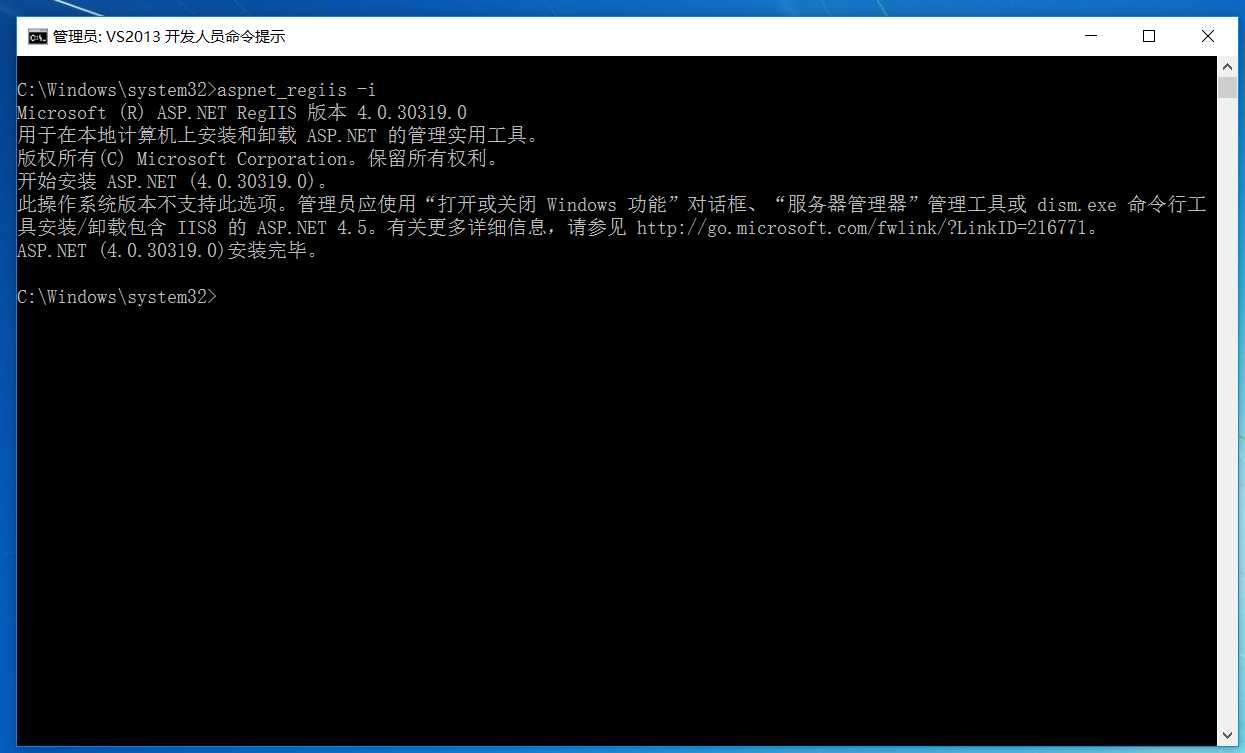
11、至此,整个发布结束。
12、测试。在浏览器地址栏输入:”http://localhost:8090/sessionDemo.aspx“,访问。
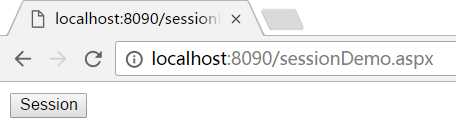
13、至此,IIS发布网站整过过程结束。
三、.net程序发布
重新生成解决方案;
找到页面程序,点击发布;
一系列操作之后,.cs文件都到bin文件目录下;
把发布好的文件拖进inetpub->wwwroot里;
这样,在浏览器上输入ip地址,可以访问所需页。
标签:int 右键 orm 权限 添加 发布网站 启用 页面 问题
原文地址:http://www.cnblogs.com/zhiweiwang/p/7220353.html