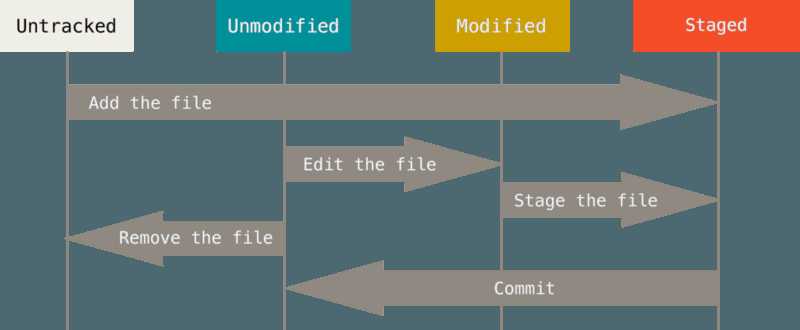$ git status -s
M README
MM Rakefile
A lib/git.rb
M lib/simplegit.rb
?? LICENSE.txt
一般我们总会有些文件无需纳入 Git 的管理,也不希望它们总出现在未跟踪文件列表。 通常都是些自动生成的文件,比如日志文件,或者编译过程中创建的临时文件等。 在这种情况下,我们可以创建一个名为 .gitignore 的文件,列出要忽略的文件模式。 来看一个实际的例子:
$ cat .gitignore
*.[oa]
*~
第一行告诉 Git 忽略所有以 .o 或 .a 结尾的文件。一般这类对象文件和存档文件都是编译过程中出现的。 第二行告诉 Git 忽略所有以波浪符(~)结尾的文件,许多文本编辑软件(比如 Emacs)都用这样的文件名保存副本。 此外,你可能还需要忽略 log,tmp 或者 pid 目录,以及自动生成的文档等等。 要养成一开始就设置好 .gitignore 文件的习惯,以免将来误提交这类无用的文件。
所谓的 glob 模式是指 shell 所使用的简化了的正则表达式。 星号(*)匹配零个或多个任意字符;[abc]匹配任何一个列在方括号中的字符(这个例子要么匹配一个 a,要么匹配一个 b,要么匹配一个 c);问号(?)只匹配一个任意字符;如果在方括号中使用短划线分隔两个字符,表示所有在这两个字符范围内的都可以匹配(比如 [0-9] 表示匹配所有 0 到 9 的数字)。 使用两个星号(*) 表示匹配任意中间目录,比如`a/**/z` 可以匹配 a/z, a/b/z 或 `a/b/c/z`等。
我们再看一个 .gitignore 文件的例子:
# no .a files
*.a
# but do track lib.a, even though you‘re ignoring .a files above
!lib.a
# only ignore the TODO file in the current directory, not subdir/TODO
/TODO
# ignore all files in the build/ directory
build/
# ignore doc/notes.txt, but not doc/server/arch.txt
doc/*.txt
# ignore all .pdf files in the doc/ directory
doc/**/*.pdf
查看已暂存和未暂存的修改
如果 git status 命令的输出对于你来说过于模糊,你想知道具体修改了什么地方,可以用 git diff命令。 稍后我们会详细介绍 git diff,你可能通常会用它来回答这两个问题:当前做的哪些更新还没有暂存? 有哪些更新已经暂存起来准备好了下次提交? 尽管 git status 已经通过在相应栏下列出文件名的方式回答了这个问题,git diff 将通过文件补丁的格式显示具体哪些行发生了改变。
假如再次修改 README 文件后暂存,然后编辑 CONTRIBUTING.md 文件后先不暂存, 运行 status 命令将会看到:
$ git status
On branch master
Changes to be committed:
(use "git reset HEAD <file>..." to unstage)
modified: README
Changes not staged for commit:
(use "git add <file>..." to update what will be committed)
(use "git checkout -- <file>..." to discard changes in working directory)
modified: CONTRIBUTING.md
要查看尚未暂存的文件更新了哪些部分,不加参数直接输入 git diff:
$ git diff
diff --git a/CONTRIBUTING.md b/CONTRIBUTING.md
index 8ebb991..643e24f 100644
--- a/CONTRIBUTING.md
+++ b/CONTRIBUTING.md
@@ -65,7 +65,8 @@ branch directly, things can get messy.
Please include a nice description of your changes when you submit your PR;
if we have to read the whole diff to figure out why you‘re contributing
in the first place, you‘re less likely to get feedback and have your change
-merged in.
+merged in. Also, split your changes into comprehensive chunks if your patch is
+longer than a dozen lines.
If you are starting to work on a particular area, feel free to submit a PR
that highlights your work in progress (and note in the PR title that it‘s
此命令比较的是工作目录中当前文件和暂存区域快照之间的差异, 也就是修改之后还没有暂存起来的变化内容。
若要查看已暂存的将要添加到下次提交里的内容,可以用 git diff --cached 命令。(Git 1.6.1 及更高版本还允许使用 git diff --staged,效果是相同的,但更好记些。)
$ git diff --staged
diff --git a/README b/README
new file mode 100644
index 0000000..03902a1
--- /dev/null
+++ b/README
@@ -0,0 +1 @@
+My Project
请注意,git diff 本身只显示尚未暂存的改动,而不是自上次提交以来所做的所有改动。 所以有时候你一下子暂存了所有更新过的文件后,运行 git diff 后却什么也没有,就是这个原因。
像之前说的,暂存 CONTRIBUTING.md 后再编辑,运行 git status 会看到暂存前后的两个版本。 如果我们的环境(终端输出)看起来如下:
$ git add CONTRIBUTING.md
$ echo ‘# test line‘ >> CONTRIBUTING.md
$ git status
On branch master
Changes to be committed:
(use "git reset HEAD <file>..." to unstage)
modified: CONTRIBUTING.md
Changes not staged for commit:
(use "git add <file>..." to update what will be committed)
(use "git checkout -- <file>..." to discard changes in working directory)
modified: CONTRIBUTING.md
现在运行 git diff 看暂存前后的变化:
$ git diff
diff --git a/CONTRIBUTING.md b/CONTRIBUTING.md
index 643e24f..87f08c8 100644
--- a/CONTRIBUTING.md
+++ b/CONTRIBUTING.md
@@ -119,3 +119,4 @@ at the
## Starter Projects
See our [projects list](https://github.com/libgit2/libgit2/blob/development/PROJECTS.md).
+# test line
然后用 git diff --cached 查看已经暂存起来的变化:(--staged 和 --cached 是同义词)
$ git diff --cached
diff --git a/CONTRIBUTING.md b/CONTRIBUTING.md
index 8ebb991..643e24f 100644
--- a/CONTRIBUTING.md
+++ b/CONTRIBUTING.md
@@ -65,7 +65,8 @@ branch directly, things can get messy.
Please include a nice description of your changes when you submit your PR;
if we have to read the whole diff to figure out why you‘re contributing
in the first place, you‘re less likely to get feedback and have your change
-merged in.
+merged in. Also, split your changes into comprehensive chunks if your patch is
+longer than a dozen lines.
If you are starting to work on a particular area, feel free to submit a PR
that highlights your work in progress (and note in the PR title that it‘s
|
Note
|
Git Diff 的插件版本
在本书中,我们使用 git diff 来分析文件差异。 但是,如果你喜欢通过图形化的方式或其它格式输出方式的话,可以使用 git difftool 命令来用 Araxis ,emerge 或 vimdiff 等软件输出 diff 分析结果。 使用 git difftool --tool-help 命令来看你的系统支持哪些 Git Diff 插件。
|
提交更新
现在的暂存区域已经准备妥当可以提交了。 在此之前,请一定要确认还有什么修改过的或新建的文件还没有 git add 过,否则提交的时候不会记录这些还没暂存起来的变化。 这些修改过的文件只保留在本地磁盘。 所以,每次准备提交前,先用 git status 看下,是不是都已暂存起来了, 然后再运行提交命令 git commit:
这种方式会启动文本编辑器以便输入本次提交的说明。 (默认会启用 shell 的环境变量 $EDITOR 所指定的软件,一般都是 vim 或 emacs。当然也可以按照 起步 介绍的方式,使用 git config --global core.editor 命令设定你喜欢的编辑软件。)
编辑器会显示类似下面的文本信息(本例选用 Vim 的屏显方式展示):
# Please enter the commit message for your changes. Lines starting
# with ‘#‘ will be ignored, and an empty message aborts the commit.
# On branch master
# Changes to be committed:
# new file: README
# modified: CONTRIBUTING.md
#
~
~
~
".git/COMMIT_EDITMSG" 9L, 283C
可以看到,默认的提交消息包含最后一次运行 git status 的输出,放在注释行里,另外开头还有一空行,供你输入提交说明。 你完全可以去掉这些注释行,不过留着也没关系,多少能帮你回想起这次更新的内容有哪些。 (如果想要更详细的对修改了哪些内容的提示,可以用 -v 选项,这会将你所做的改变的 diff 输出放到编辑器中从而使你知道本次提交具体做了哪些修改。) 退出编辑器时,Git 会丢掉注释行,用你输入提交附带信息生成一次提交。
另外,你也可以在 commit 命令后添加 -m 选项,将提交信息与命令放在同一行,如下所示:
$ git commit -m "Story 182: Fix benchmarks for speed"
[master 463dc4f] Story 182: Fix benchmarks for speed
2 files changed, 2 insertions(+)
create mode 100644 README
好,现在你已经创建了第一个提交! 可以看到,提交后它会告诉你,当前是在哪个分支(master)提交的,本次提交的完整 SHA-1 校验和是什么(463dc4f),以及在本次提交中,有多少文件修订过,多少行添加和删改过。
请记住,提交时记录的是放在暂存区域的快照。 任何还未暂存的仍然保持已修改状态,可以在下次提交时纳入版本管理。 每一次运行提交操作,都是对你项目作一次快照,以后可以回到这个状态,或者进行比较。
跳过使用暂存区域
尽管使用暂存区域的方式可以精心准备要提交的细节,但有时候这么做略显繁琐。 Git 提供了一个跳过使用暂存区域的方式, 只要在提交的时候,给 git commit 加上 -a 选项,Git 就会自动把所有已经跟踪过的文件暂存起来一并提交,从而跳过 git add 步骤:
$ git status
On branch master
Changes not staged for commit:
(use "git add <file>..." to update what will be committed)
(use "git checkout -- <file>..." to discard changes in working directory)
modified: CONTRIBUTING.md
no changes added to commit (use "git add" and/or "git commit -a")
$ git commit -a -m ‘added new benchmarks‘
[master 83e38c7] added new benchmarks
1 file changed, 5 insertions(+), 0 deletions(-)
看到了吗?提交之前不再需要 git add 文件“CONTRIBUTING.md”了。
移除文件
要从 Git 中移除某个文件,就必须要从已跟踪文件清单中移除(确切地说,是从暂存区域移除),然后提交。 可以用 git rm 命令完成此项工作,并连带从工作目录中删除指定的文件,这样以后就不会出现在未跟踪文件清单中了。
如果只是简单地从工作目录中手工删除文件,运行 git status 时就会在 “Changes not staged for commit” 部分(也就是 未暂存清单)看到:
$ rm PROJECTS.md
$ git status
On branch master
Your branch is up-to-date with ‘origin/master‘.
Changes not staged for commit:
(use "git add/rm <file>..." to update what will be committed)
(use "git checkout -- <file>..." to discard changes in working directory)
deleted: PROJECTS.md
no changes added to commit (use "git add" and/or "git commit -a")
然后再运行 git rm 记录此次移除文件的操作:
$ git rm PROJECTS.md
rm ‘PROJECTS.md‘
$ git status
On branch master
Changes to be committed:
(use "git reset HEAD <file>..." to unstage)
deleted: PROJECTS.md
下一次提交时,该文件就不再纳入版本管理了。 如果删除之前修改过并且已经放到暂存区域的话,则必须要用强制删除选项 -f(译注:即 force 的首字母)。 这是一种安全特性,用于防止误删还没有添加到快照的数据,这样的数据不能被 Git 恢复。
另外一种情况是,我们想把文件从 Git 仓库中删除(亦即从暂存区域移除),但仍然希望保留在当前工作目录中。 换句话说,你想让文件保留在磁盘,但是并不想让 Git 继续跟踪。 当你忘记添加 .gitignore 文件,不小心把一个很大的日志文件或一堆 .a 这样的编译生成文件添加到暂存区时,这一做法尤其有用。 为达到这一目的,使用 --cached 选项:
git rm 命令后面可以列出文件或者目录的名字,也可以使用 glob 模式。 比方说:
注意到星号 * 之前的反斜杠 \, 因为 Git 有它自己的文件模式扩展匹配方式,所以我们不用 shell 来帮忙展开。 此命令删除 log/ 目录下扩展名为 .log 的所有文件。 类似的比如
该命令为删除以 ~ 结尾的所有文件。
移动文件
不像其它的 VCS 系统,Git 并不显式跟踪文件移动操作。 如果在 Git 中重命名了某个文件,仓库中存储的元数据并不会体现出这是一次改名操作。 不过 Git 非常聪明,它会推断出究竟发生了什么,至于具体是如何做到的,我们稍后再谈。
既然如此,当你看到 Git 的 mv 命令时一定会困惑不已。 要在 Git 中对文件改名,可以这么做:
$ git mv file_from file_to
它会恰如预期般正常工作。 实际上,即便此时查看状态信息,也会明白无误地看到关于重命名操作的说明:
$ git mv README.md README
$ git status
On branch master
Changes to be committed:
(use "git reset HEAD <file>..." to unstage)
renamed: README.md -> README
其实,运行 git mv 就相当于运行了下面三条命令:
$ mv README.md README
$ git rm README.md
$ git add README
如此分开操作,Git 也会意识到这是一次改名,所以不管何种方式结果都一样。 两者唯一的区别是,mv 是一条命令而另一种方式需要三条命令,直接用 git mv 轻便得多。 不过有时候用其他工具批处理改名的话,要记得在提交前删除老的文件名,再添加新的文件名。
2.3 Git 基础 - 查看提交历史
查看提交历史
在提交了若干更新,又或者克隆了某个项目之后,你也许想回顾下提交历史。 完成这个任务最简单而又有效的工具是 git log 命令。
接下来的例子会用我专门用于演示的 simplegit 项目, 运行下面的命令获取该项目源代码:
git clone https://github.com/schacon/simplegit-progit
然后在此项目中运行 git log,应该会看到下面的输出:
$ git log
commit ca82a6dff817ec66f44342007202690a93763949
Author: Scott Chacon <schacon@gee-mail.com>
Date: Mon Mar 17 21:52:11 2008 -0700
changed the version number
commit 085bb3bcb608e1e8451d4b2432f8ecbe6306e7e7
Author: Scott Chacon <schacon@gee-mail.com>
Date: Sat Mar 15 16:40:33 2008 -0700
removed unnecessary test
commit a11bef06a3f659402fe7563abf99ad00de2209e6
Author: Scott Chacon <schacon@gee-mail.com>
Date: Sat Mar 15 10:31:28 2008 -0700
first commit
默认不用任何参数的话,git log 会按提交时间列出所有的更新,最近的更新排在最上面。 正如你所看到的,这个命令会列出每个提交的 SHA-1 校验和、作者的名字和电子邮件地址、提交时间以及提交说明。
git log 有许多选项可以帮助你搜寻你所要找的提交, 接下来我们介绍些最常用的。
一个常用的选项是 -p,用来显示每次提交的内容差异。 你也可以加上 -2 来仅显示最近两次提交:
$ git log -p -2
commit ca82a6dff817ec66f44342007202690a93763949
Author: Scott Chacon <schacon@gee-mail.com>
Date: Mon Mar 17 21:52:11 2008 -0700
changed the version number
diff --git a/Rakefile b/Rakefile
index a874b73..8f94139 100644
--- a/Rakefile
+++ b/Rakefile
@@ -5,7 +5,7 @@ require ‘rake/gempackagetask‘
spec = Gem::Specification.new do |s|
s.platform = Gem::Platform::RUBY
s.name = "simplegit"
- s.version = "0.1.0"
+ s.version = "0.1.1"
s.author = "Scott Chacon"
s.email = "schacon@gee-mail.com"
s.summary = "A simple gem for using Git in Ruby code."
commit 085bb3bcb608e1e8451d4b2432f8ecbe6306e7e7
Author: Scott Chacon <schacon@gee-mail.com>
Date: Sat Mar 15 16:40:33 2008 -0700
removed unnecessary test
diff --git a/lib/simplegit.rb b/lib/simplegit.rb
index a0a60ae..47c6340 100644
--- a/lib/simplegit.rb
+++ b/lib/simplegit.rb
@@ -18,8 +18,3 @@ class SimpleGit
end
end
-
-if $0 == __FILE__
- git = SimpleGit.new
- puts git.show
-end
\ No newline at end of file
该选项除了显示基本信息之外,还附带了每次 commit 的变化。 当进行代码审查,或者快速浏览某个搭档提交的 commit 所带来的变化的时候,这个参数就非常有用了。 你也可以为 git log 附带一系列的总结性选项。 比如说,如果你想看到每次提交的简略的统计信息,你可以使用 --stat 选项:
|
1
2
3
4
5
6
7
8
9
10
11
12
13
14
15
16
17
18
19
20
21
22
23
24
25
26
27
28
29
|
$ git log --stat
commit ca82a6dff817ec66f44342007202690a93763949
Author: Scott Chacon <schacon@gee-mail.com>
Date: Mon Mar 17 21:52:11 2008 -0700
changed the version number
Rakefile | 2 +-
1 file changed, 1 insertion(+), 1 deletion(-)
commit 085bb3bcb608e1e8451d4b2432f8ecbe6306e7e7
Author: Scott Chacon <schacon@gee-mail.com>
Date: Sat Mar 15 16:40:33 2008 -0700
removed unnecessary test
lib/simplegit.rb | 5 -----
1 file changed, 5 deletions(-)
commit a11bef06a3f659402fe7563abf99ad00de2209e6
Author: Scott Chacon <schacon@gee-mail.com>
Date: Sat Mar 15 10:31:28 2008 -0700
first commit
README | 6 ++++++
Rakefile | 23 +++++++++++++++++++++++
lib/simplegit.rb | 25 +++++++++++++++++++++++++
3 files changed, 54 insertions(+)
|
正如你所看到的,--stat 选项在每次提交的下面列出额所有被修改过的文件、有多少文件被修改了以及被修改过的文件的哪些行被移除或是添加了。 在每次提交的最后还有一个总结。
另外一个常用的选项是 --pretty。 这个选项可以指定使用不同于默认格式的方式展示提交历史。 这个选项有一些内建的子选项供你使用。 比如用 oneline 将每个提交放在一行显示,查看的提交数很大时非常有用。 另外还有 short,full 和 fuller 可以用,展示的信息或多或少有些不同,请自己动手实践一下看看效果如何。
|
1
2
3
4
|
$ git log --pretty=oneline
ca82a6dff817ec66f44342007202690a93763949 changed the version number
085bb3bcb608e1e8451d4b2432f8ecbe6306e7e7 removed unnecessary test
a11bef06a3f659402fe7563abf99ad00de2209e6 first commit
|
但最有意思的是 format,可以定制要显示的记录格式。 这样的输出对后期提取分析格外有用?—?因为你知道输出的格式不会随着 Git 的更新而发生改变:
|
1
2
3
4
|
$ git log --pretty=format:"%h - %an, %ar : %s"
ca82a6d - Scott Chacon, 6 years ago : changed the version number
085bb3b - Scott Chacon, 6 years ago : removed unnecessary test
a11bef0 - Scott Chacon, 6 years ago : first commit
|
你一定奇怪 作者 和 提交者 之间究竟有何差别, 其实作者指的是实际作出修改的人,提交者指的是最后将此工作成果提交到仓库的人。 所以,当你为某个项目发布补丁,然后某个核心成员将你的补丁并入项目时,你就是作者,而那个核心成员就是提交者。 我们会在 分布式 Git 再详细介绍两者之间的细微差别。
当 oneline 或 format 与另一个 log 选项 --graph 结合使用时尤其有用。 这个选项添加了一些ASCII字符串来形象地展示你的分支、合并历史:
|
1
2
3
4
5
6
7
8
9
10
11
|
$ git log --pretty=format:"%h %s" --graph
* 2d3acf9 ignore errors from SIGCHLD on trap
* 5e3ee11 Merge branch ‘master‘ of git://github.com/dustin/grit
|\
| * 420eac9 Added a method for getting the current branch.
* | 30e367c timeout code and tests
* | 5a09431 add timeout protection to grit
* | e1193f8 support for heads with slashes in them
|/
* d6016bc require time for xmlschema
* 11d191e Merge branch ‘defunkt‘ into local
|
这种输出类型会在我们下一章学完分支与合并以后变得更加有趣。
以上只是简单介绍了一些 git log 命令支持的选项。 git log 的常用选项 列出了我们目前涉及到的和没涉及到的选项,以及它们是如何影响 log 命令的输出的:
Table 2. git log 的常用选项
| 选项 | 说明 |
|---|
|
-p
|
按补丁格式显示每个更新之间的差异。
|
|
--stat
|
显示每次更新的文件修改统计信息。
|
|
--shortstat
|
只显示 --stat 中最后的行数修改添加移除统计。
|
|
--name-only
|
仅在提交信息后显示已修改的文件清单。
|
|
--name-status
|
显示新增、修改、删除的文件清单。
|
|
--abbrev-commit
|
仅显示 SHA-1 的前几个字符,而非所有的 40 个字符。
|
|
--relative-date
|
使用较短的相对时间显示(比如,“2 weeks ago”)。
|
|
--graph
|
显示 ASCII 图形表示的分支合并历史。
|
|
--pretty
|
使用其他格式显示历史提交信息。可用的选项包括 oneline,short,full,fuller 和 format(后跟指定格式)。
|
限制输出长度
除了定制输出格式的选项之外,git log 还有许多非常实用的限制输出长度的选项,也就是只输出部分提交信息。 之前你已经看到过 -2 了,它只显示最近的两条提交, 实际上,这是 -<n> 选项的写法,其中的 n 可以是任何整数,表示仅显示最近的若干条提交。 不过实践中我们是不太用这个选项的,Git 在输出所有提交时会自动调用分页程序,所以你一次只会看到一页的内容。
另外还有按照时间作限制的选项,比如 --since 和 --until 也很有用。 例如,下面的命令列出所有最近两周内的提交:
|
1
|
$ git log --since=2.weeks
|
这个命令可以在多种格式下工作,比如说具体的某一天 "2008-01-15",或者是相对地多久以前 "2 years 1 day 3 minutes ago"。
还可以给出若干搜索条件,列出符合的提交。 用 --author 选项显示指定作者的提交,用 --grep 选项搜索提交说明中的关键字。 (请注意,如果要得到同时满足这两个选项搜索条件的提交,就必须用 --all-match 选项。否则,满足任意一个条件的提交都会被匹配出来)
另一个非常有用的筛选选项是 -S,可以列出那些添加或移除了某些字符串的提交。 比如说,你想找出添加或移除了某一个特定函数的引用的提交,你可以这样使用:
|
1
|
$ git log -Sfunction_name
|
最后一个很实用的 git log 选项是路径(path), 如果只关心某些文件或者目录的历史提交,可以在 git log 选项的最后指定它们的路径。 因为是放在最后位置上的选项,所以用两个短划线(--)隔开之前的选项和后面限定的路径名。
在 限制 git log 输出的选项 中列出了常用的选项
Table 3. 限制 git log 输出的选项
| 选项 | 说明 |
|---|
|
-(n)
|
仅显示最近的 n 条提交
|
|
--since, --after
|
仅显示指定时间之后的提交。
|
|
--until, --before
|
仅显示指定时间之前的提交。
|
|
--author
|
仅显示指定作者相关的提交。
|
|
--committer
|
仅显示指定提交者相关的提交。
|
|
--grep
|
仅显示含指定关键字的提交
|
|
-S
|
仅显示添加或移除了某个关键字的提交
|
来看一个实际的例子,如果要查看 Git 仓库中,2008 年 10 月期间,Junio Hamano 提交的但未合并的测试文件,可以用下面的查询命令: