标签:终端 工具栏 固定 用户名 sys blog 使用 图片 点击
成功登录进入CentOS系统之后,我们首先看到的桌面就是GNOME图形界面,下面来看一下相关的基本操作。
1,设置屏幕分辨率
进入菜单
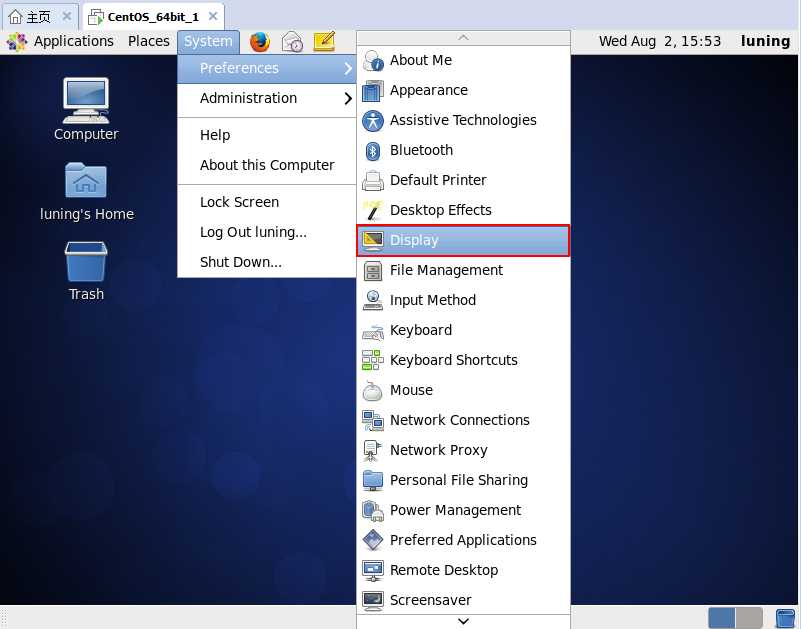
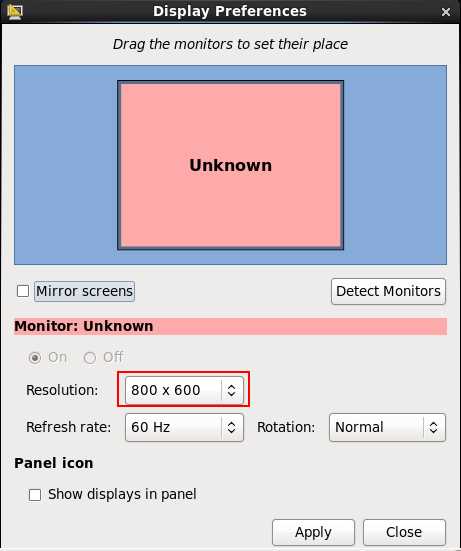
2,更换桌面背景
进入下面菜单。
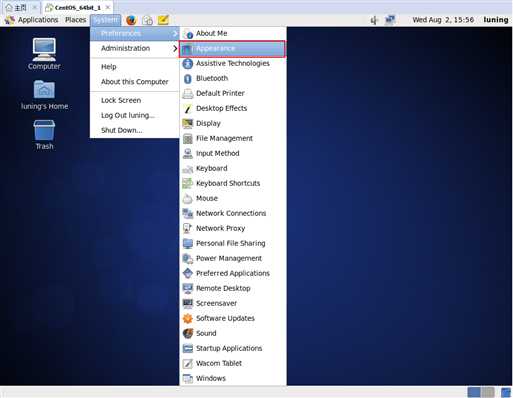
选择一张背景图片,然后点击OK。
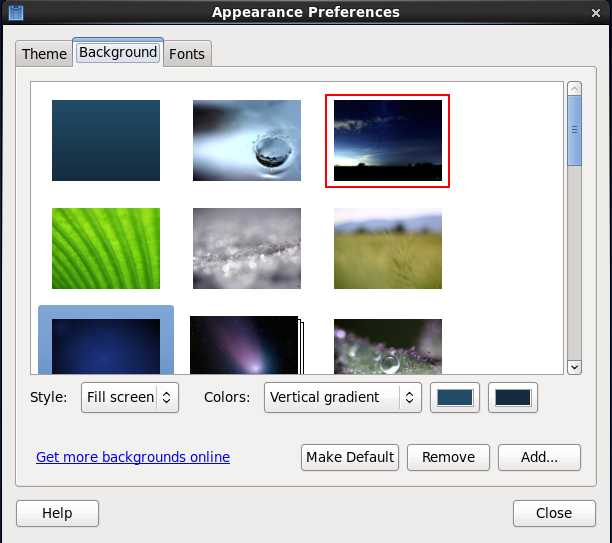
3,更改窗口打开方式
默认每次都打开一个新的窗口,这样看起来比较凌乱,如下图。
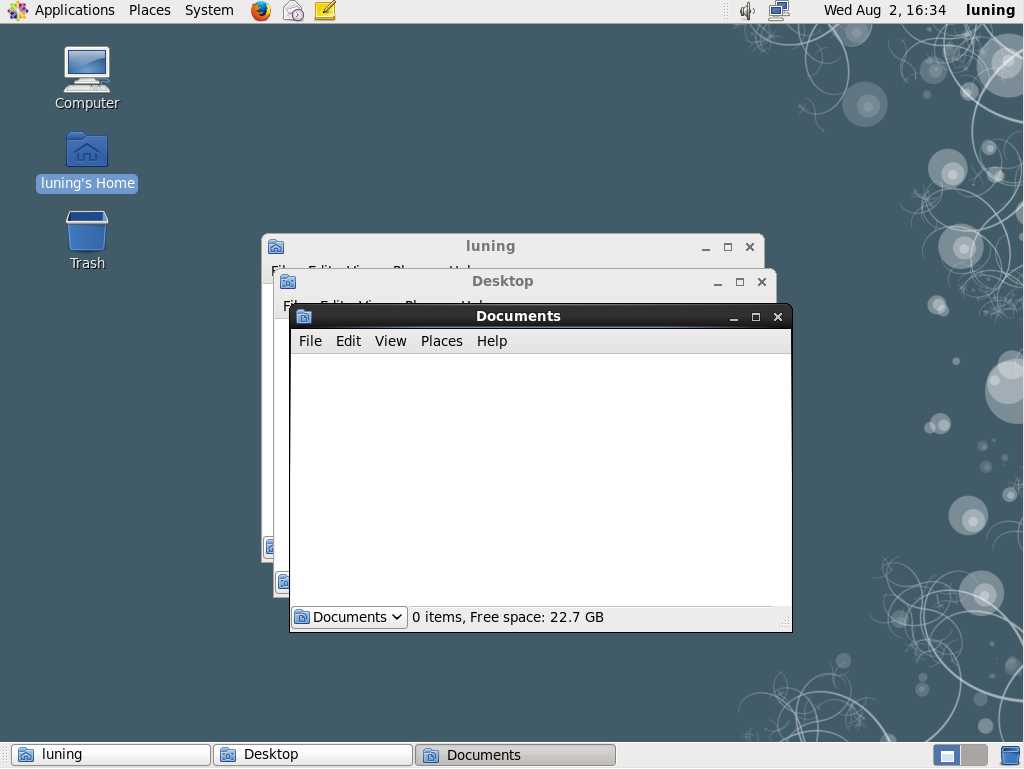
进入下面菜单,设置在同一个窗口中打开,如下图。
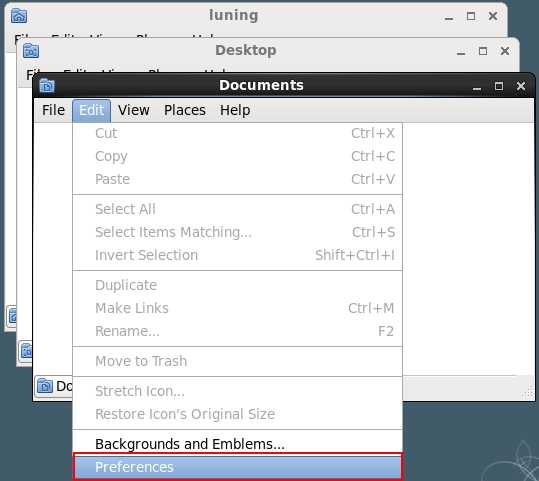
然后勾选如下选项,点击保存即可。
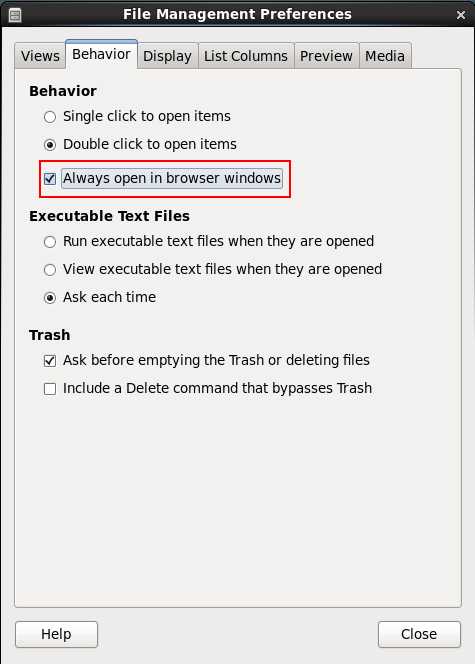
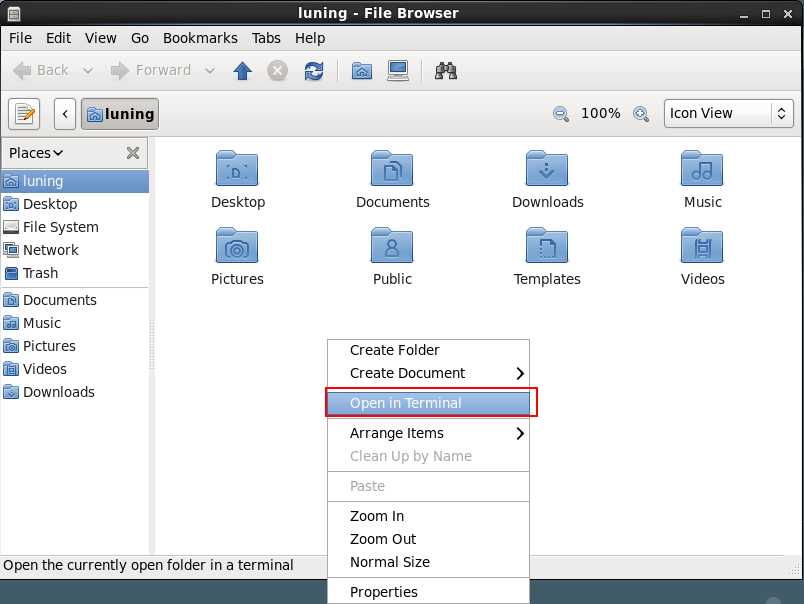
方式二:进入下面菜单,选择Terminal。
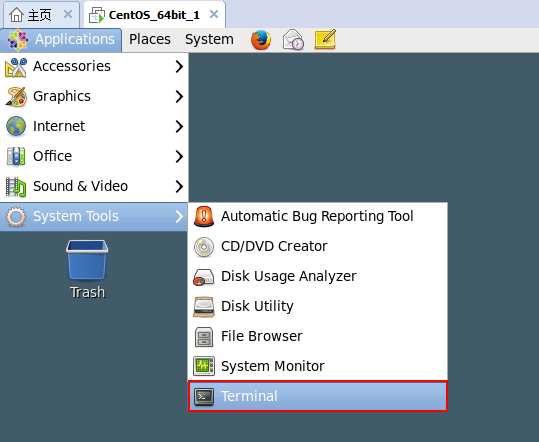
小技巧:我们可以把Terminal工具固定到工具栏中,如下图。
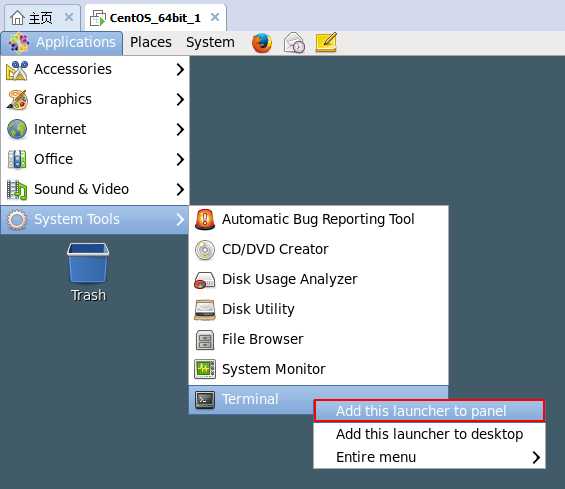
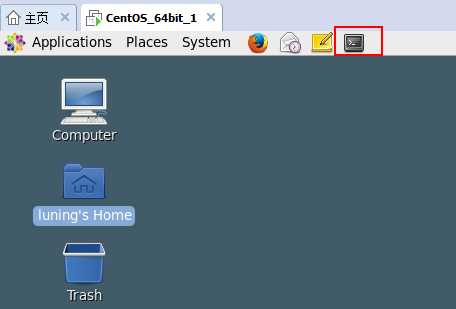
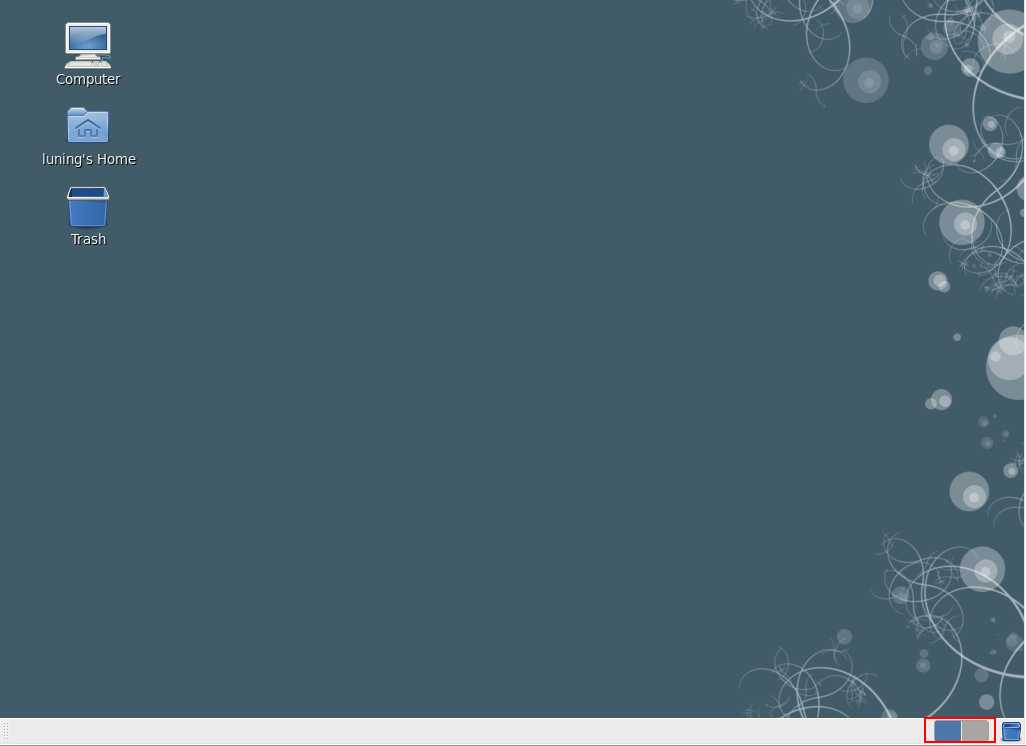
我们也可以右键,增加Workspace。
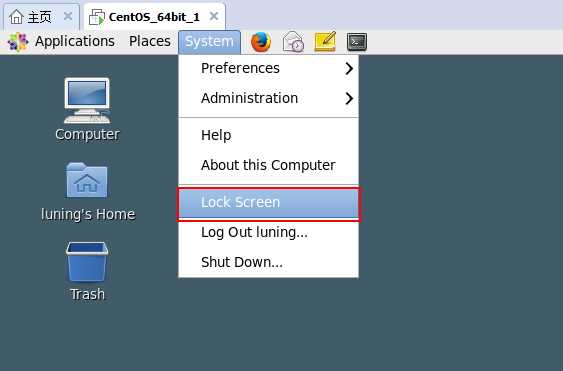
方法二:通过点击右上角的用户名,然后选择Lock Screen。
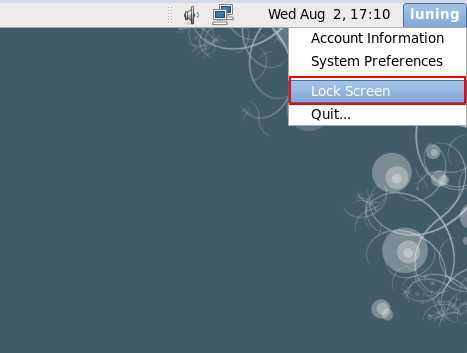
2,注销
当我们需要切换用户的时候,会选择注销。
同样有两个方式。
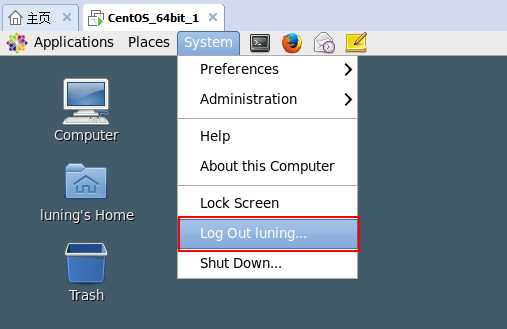
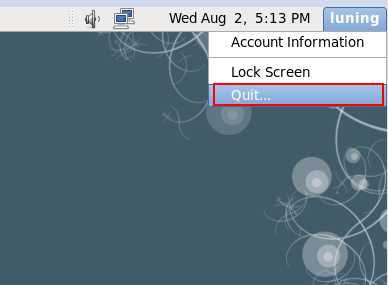
3,关机
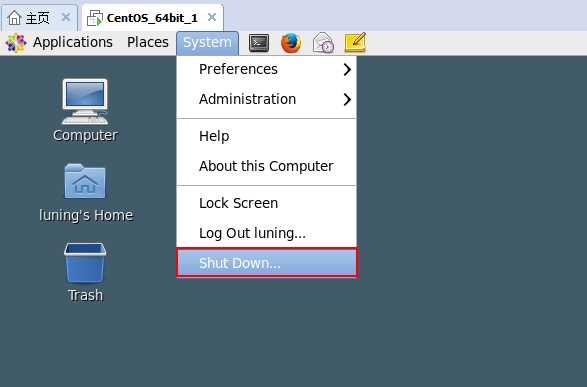
标签:终端 工具栏 固定 用户名 sys blog 使用 图片 点击
原文地址:http://www.cnblogs.com/mcgrady/p/7274300.html