一、规划
①swarm01作为manager节点,swarm02和swarm03作为worker节点。
# cat /etc/hosts 127.0.0.1 localhost 192.168.139.175 swarm01 192.168.139.176 swarm02 192.168.139.177 swarm03
②配置SSH免密登陆
# ssh-keygen -t rsa -P ‘‘ # ssh-copy-id -i .ssh/id_rsa.pub root@192.168.139.176 # ssh-copy-id -i .ssh/id_rsa.pub root@192.168.139.177
二、安装docker和ansible
①安装配置ansible
# yum -y install ansible # cat /etc/ansible/hosts | grep -v ^# | grep -v ^$ [node] 192.168.139.176 192.168.139.177
②安装docker
a.在manager节点安装docker
# yum install -y yum-utils device-mapper-persistent-data lvm2 # yum-config-manager --add-repo http://mirrors.aliyun.com/docker-ce/linux/centos/docker-ce.repo # yum list docker-ce --showduplicates | sort -r # yum -y install docker-ce # docker --version Docker version 17.06.0-ce, build 02c1d87 # systemctl start docker # systemctl status docker # systemctl enable docker
b.使用ansible在worker节点安装docker
# ansible node -m copy -a ‘src=/etc/yum.repos.d/docker-ce.repo dest=/etc/yum.repos.d/‘ # ansible node -m yum -a "state=present name=docker-ce" # ansible node -a ‘docker --version‘ 192.168.139.173 | SUCCESS | rc=0 >> Docker version 17.06.0-ce, build 02c1d87 192.168.139.174 | SUCCESS | rc=0 >> Docker version 17.06.0-ce, build 02c1d87 # ansible node -a ‘systemctl start docker‘ # ansible node -a ‘systemctl status docker‘ # ansible node -a ‘systemctl enable docker‘
三、配置docker swarm集群
①创建docker swarm集群
# docker swarm init --listen-addr 0.0.0.0 Swarm initialized: current node (a1tno675d14sm6bqlc512vf10) is now a manager. To add a worker to this swarm, run the following command: docker swarm join --token SWMTKN-1-3sp9uxzokgr252u1jauoowv74930s7f8f5tsmm5mlk5oim359e-dk52k5uul50w49gbq4j1y7zzb 192.168.139.175:2377 To add a manager to this swarm, run ‘docker swarm join-token manager‘ and follow the instructions.
②查看节点
# docker node ls ID HOSTNAME STATUS AVAILABILITY MANAGER STATUS a1tno675d14sm6bqlc512vf10 * swarm01 Ready Active Leader
③查看加入集群manager管理节点的命令
# docker swarm join-token manager To add a manager to this swarm, run the following command: docker swarm join --token SWMTKN-1-3sp9uxzokgr252u1jauoowv74930s7f8f5tsmm5mlk5oim359e-7tdlpdnkyfl1bnq34ftik9wxw 192.168.139.175:2377
④查看加入集群worker节点的命令
# docker swarm join-token worker To add a worker to this swarm, run the following command: docker swarm join --token SWMTKN-1-3sp9uxzokgr252u1jauoowv74930s7f8f5tsmm5mlk5oim359e-dk52k5uul50w49gbq4j1y7zzb 192.168.139.175:2377
⑤将前面规划的两个worker节点加入集群
# docker swarm join --token SWMTKN-1-3sp9uxzokgr252u1jauoowv74930s7f8f5tsmm5mlk5oim359e-dk52k5uul50w49gbq4j1y7zzb 192.168.139.175:2377 This node joined a swarm as a worker.
⑥查看worker节点是否已加入集群
# docker node ls ID HOSTNAME STATUS AVAILABILITY MANAGER STATUS 7zkbqgrjlsn8c09l3fagtfwre swarm02 Ready Active a1tno675d14sm6bqlc512vf10 * swarm01 Ready Active Leader apy9zys2ch4dlwbmgdqwc0pn3 swarm03 Ready Active
⑦查看docker swarm的管理网络
# docker network ls NETWORK ID NAME DRIVER SCOPE 05efca714d2f bridge bridge local c9cd9c37edd7 docker_gwbridge bridge local 10ac9e48d81b host host local n60tdenc5jy7 ingress overlay swarm a9284277dc18 none null local
这里,一个docker swarm集群就搭建好了
四、搭建docker swarm的UI---Portainer
Portainer地址:https://portainer.io/。
①使用该命令部署Portainer
# docker service create --name portainer --publish 9000:9000 --constraint ‘node.role == manager‘ --mount type=bind,src=//var/run/docker.sock,dst=/var/run/docker.sock portainer/portainer -H unix:///var/run/docker.sock # docker images |grep portainer portainer/portainer latest 07cde96d4789 2 weeks ago 10.4MB # docker service ls ###查看集群列表 ID NAME MODE REPLICAS IMAGE PORTS p5bo3n0fmqgz portainer replicated 1/1 portainer/portainer:latest *:9000->9000/tcp
这就部署好了
②浏览器输入http://localhost:9000进入该UI界面,如下所示,第一次进入Portainer,配置8位数的admin密码
密码修改完成后点击“validate”验证
如下图所示,输入admin用户名和密码进入Portainer
首页如下
查看swarm节点模块
这里可以在images模块pull镜像,在这里我pull了nginx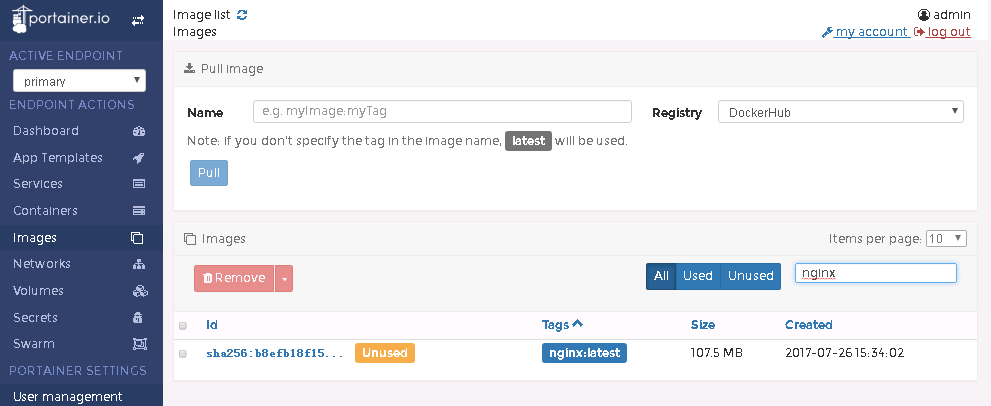
在Services模块下创建nginx服务,Services > Add service,这里创建三个副本,并将80端口映射出去,最后点击“Create Service”创建服务
刷新服务列表,查看是否创建成功
③使用命令进行确认
# docker images | grep nginx nginx latest b8efb18f159b 7 days ago 107MB # ansible node -m shell -a ‘docker images|grep nginx‘ 192.168.139.177 | SUCCESS | rc=0 >> nginx latest b8efb18f159b 8 days ago 107MB 192.168.139.176 | SUCCESS | rc=0 >> nginx latest b8efb18f159b 8 days ago 107MB # docker service ls ###查看服务的任务列表 ID NAME MODE REPLICAS IMAGE PORTS emrs3rj73bwh Nginx replicated 3/3 nginx:latest *:80->80/tcp p5bo3n0fmqgz portainer replicated 1/1 portainer/portainer:latest *:9000->9000/tcp # docker service ps Nginx ID NAME IMAGE NODE 0smpndfx0bwc Nginx.1 nginx:latest swarm03 werrrzlyfbf1 Nginx.2 nginx:latest swarm01 l7puro0787cj Nginx.3 nginx:latest swarm02 DESIRED STATE CURRENT STATE ERROR PORTS Running Running 15 minutes ago Running Running 15 minutes ago Running Running 15 minutes ago
五、搭建docker swarm的UI---Shipyard
Shipyard的UI也是比较简单的,但是比较反复,它需要在每个节点都pull相应镜像才能加入Shipyard的UI。
①先pull相应镜像到本地,这里我使用的是网易蜂巢的镜像,很快而且镜像也是比较新的
# docker pull hub.c.163.com/library/alpine:latest # docker pull hub.c.163.com/library/rethinkdb:latest # docker pull hub.c.163.com/longjuxu/microbox/etcd:latest # docker pull hub.c.163.com/wangjiaen/shipyard/docker.io/shipyard/docker-proxy:latest # docker pull hub.c.163.com/library/swarm:latest # docker pull hub.c.163.com/wangjiaen/shipyard/docker.io/shipyard/shipyard:latest
②给这些镜像新建一个tag标签
# docker tag 7328f6f8b418 alpine # docker tag 4a511141860c rethinkdb # docker tag 6aef84b9ec5a microbox/etcd # docker tag cfee14e5d6f2 shipyard/docker-proxy # docker tag 0198d9ac25d1 swarm # docker tag 36fb3dc0907d shipyard/shipyard
③使用如下命令搭建Shipyard的UI
# curl -sSL https://shipyard-project.com/deploy | bash -s Deploying Shipyard -> Starting Database -> Starting Discovery -> Starting Cert Volume -> Starting Proxy -> Starting Swarm Manager -> Starting Swarm Agent -> Starting Controller Waiting for Shipyard on 192.168.139.175:8080 .. Shipyard available at http://192.168.139.175:8080 Username: admin Password: shipyard
④根据提示输入http://localhost:8080,输入用户名admin,密码shipyard进入shipyard
⑤进入shipyard首页容器界面
⑥进入nodes模块查看,这里现在只有manager节点
⑦在worker节点上pull并tag镜像,即是重复如上的第①和第②步,之后,在该worker节点上输入如下命令将其加入shipyard
# curl -sSL https://shipyard-project.com/deploy | ACTION=node DISCOVERY=etcd://192.168.139.175:4001 bash -s Adding Node -> Starting Cert Volume -> Starting Proxy -> Starting Swarm Manager -> Starting Swarm Agent Node added to Swarm: 192.168.139.176
其他节点同理。
对比两种UI,其实都是比较简单的,个人认为Portainer较好,在manager节点pull一个镜像即可搭建UI。
问题:
manager:
# docker swarm init --advertise-addr 192.168.139.175
worker:
# docker swarm join --token SWMTKN-1-4dwtfbdvjmuf3limglbpy66k85ply2cn66hd0ugsaxfed5fj1d-3rp33pedt9k7ewpfizbzc9bvi 192.168.139.175:2377 Error response from daemon: Timeout was reached before node was joined. The attempt to join the swarm will continue in the background. Use the "docker info" command to see the current swarm status of your node.
出现worker节点无法加入集群的问题,这里需要设置监听地址全零。
本文出自 “记事本” 博客,请务必保留此出处http://wangzhijian.blog.51cto.com/6427016/1953677
原文地址:http://wangzhijian.blog.51cto.com/6427016/1953677