标签:正则 folders source src 快捷 ctr 后退 大量 保存
为什么要用Source Insight呢?貌似是因为比完整的IDE要更快一些,比较利于查看大量的代码。
软件的安装很简单,设置好安装目录。
配置好文档路径,当然这个也可以在Options里面改,选Options->Preferences…里面的Folders标签就行。
在菜单中选择Project->New Project…可以建立新的工程,自定义工程名,选择保存路径,然后新建。
新建确定之后,在接下来的菜单中,需要选择Project Source Directory: the main location of your source files. 比如我可以选最新的Android API 19的源码目录。
选定之后会出现Add and Remove Project Files的对话框,这时候可以选择刚才目录中的文件,然后添加进来。
Load完成之后close对话框就可以了。可以加不同路径的代码进来。
完成之后,Project Window就出现在右边了,点击其中任意一个文件,内容就显示在中央编辑区域了。左边是Symbol Window,可以快速定位函数、变量定义等。下面是Context Window,显示有用的上下文相关信息。可以通过View菜单调出或者关闭各种窗口。比如Relative Window可以显示出方法中调用的方法。
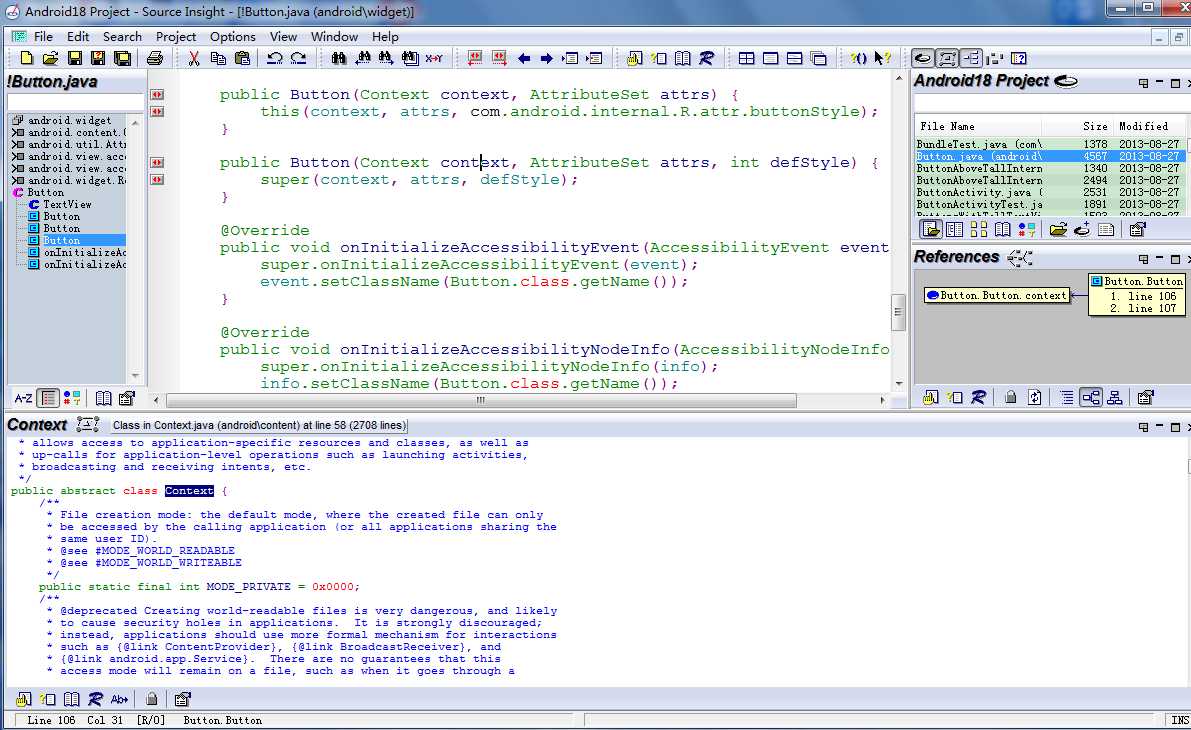
在编辑区域中,键盘按下Ctrl,用鼠标单击变量或方法时,会跳到变量或方法的定义。
如果某个变量或者方法是黑色字体表示的,说明它还没有被定义。
当然有时候也不是因为没定义,需要同步一下,Project->Synchronizing Files。
可以选中一个变量,然后右键,Jump to Definition,跳转到定义。
当然,上面提过,也可以直接Ctrl+鼠标点击。
在编辑区域内选中变量或者方法,过一两秒,Context Window会自动显示定义。
选择一个变量或方法后右键Lookup References…就可以进行查找。
查找结果显示在一个框里,点击每条查找结果前面的红色标记(两个红色的相背的三角形),可以该条结果对应代码文件,进入代码编辑状态;再点击代码中的查找对应行开头的红色标记可以转回查找结果页面。
工具栏上有相应的图标进行上一条和下一条的跳转。
Lookup References弹出的对话框里可以进行查询的选项配置。比如是否大小写敏感,是不查找注释还是只在注释里查找。
另外Search Method也可以选是字符串、正则、关键字、还是引用类型。
这个是针对方法的,选中方法名,然后右键Jump to Caller,如果只有一次调用,则直接跳转,如果多次调用,则显示一个列表框,选择一项就会跳转过去。
文件中的查找可以通过菜单Search。
1.Ctrl + 鼠标单击 进入定义.
2.Alt + F12可以切换,让字符宽度变得一致,或者是大小不同地显示。
3.Shift + F8 标亮文本中光标所在的单词。
4.Ctrl + G (或者F5) 跳转到某一行。
5.Ctrl + O 搜索文件,找到回车打开,找不到ESC退出
6.Alt + G (或者F7) 打开Symbol Window.
7.Alt +, 后退;Alt+.前进.
8.Ctrl + F 查找关键字。
标签:正则 folders source src 快捷 ctr 后退 大量 保存
原文地址:http://www.cnblogs.com/yanbang/p/7296201.html