标签:打开 日常 nbsp 处理 美的 工具 shift 地方 制作
学习PS的同学都知道,我们日常生活中使用PS就是进行一些简单的图像美白,图像颜色的优化,其他的基本不用,在长时间的PS使用过程中本人总结了一些处理皮肤的方法,都是一些非常简单的方法,希望能够帮助那些刚刚接触PS又不知道如何下手的朋友。

1、污点修复画笔工具
打开PS,双击工作区域,打开你要处理的图片,本经验所有素材均来自原网络。
打开文件后,按下J快捷键,调用污点修复画笔工具,按下【键是缩小画笔,按下】键是放大画笔,下面就不在介绍了。
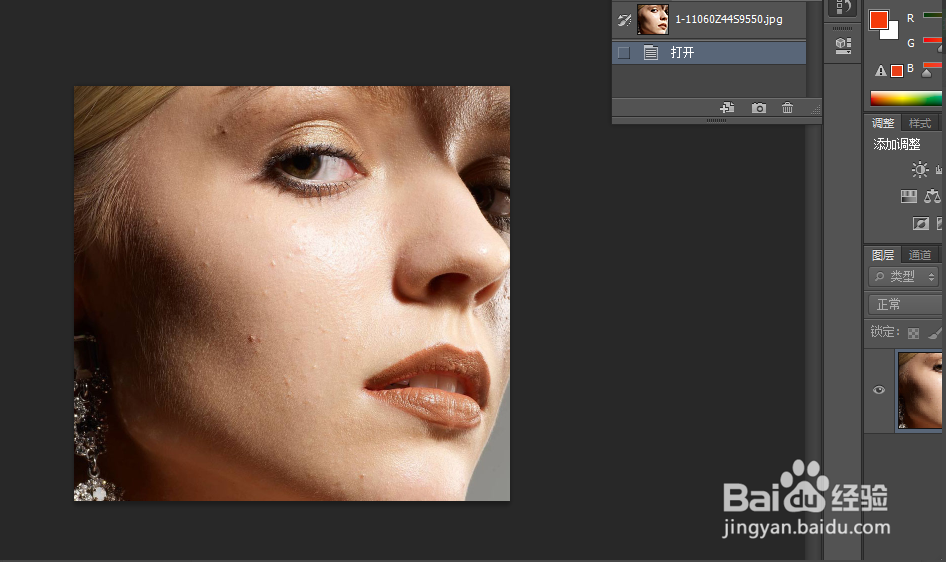
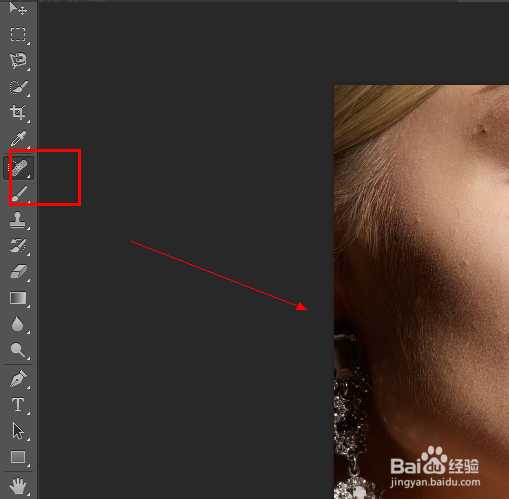
2、调整合适的大小后直接在有痘痘的部位单击即可。这样痘痘就会消失了。
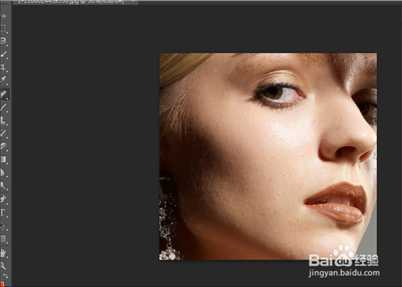
3、使用仿制图章工具
打开素材,按下S快捷键,调整画笔的大小(能够将痘痘完全覆盖即可)。模式选择正常。
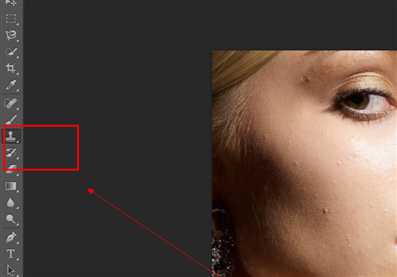
4、将画笔放到一块皮肤比较好的且与痘痘附近肤色一致的地方,让后按下alt键并且单击,然后将鼠标移动到痘痘上,再次单击,这是你会发现脸上的痘痘没有了。
注意,没使用一次都要重新按下alt键选择。
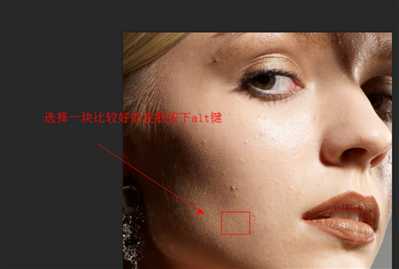
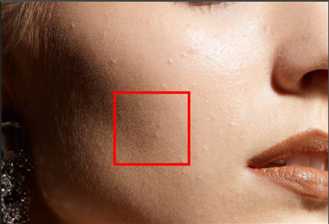
1、美白皮肤的方法就太多了这里只能挑几个比较简单来介绍一下。
添加特效滤镜的方法(推荐)
这个方法是最简单的方法,直接在网上下载一个磨皮滤镜插件,附加到我们的PS中即可。至于如何附加如果你不会的话,请看参考资料里面的我的经验。
2、自己动手制作磨皮效果的方法
磨皮效果美白皮肤
我们也可以自己动手制作磨皮效果。打开一张图片,按下ctrl+J键复制一份背景图层。
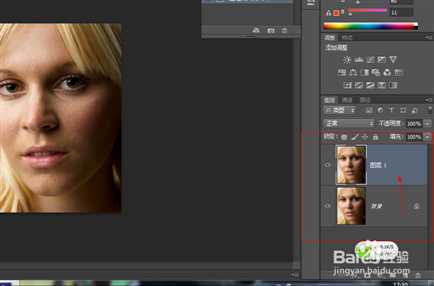
3、按下alt+T键选择滤镜中的模糊——高斯模糊选项
调整高斯模糊的数值,具体的数值在人物脸部呈现虚化为止,不要太大,在3到5之间即可,多尝试几次就OK了。单击确定。
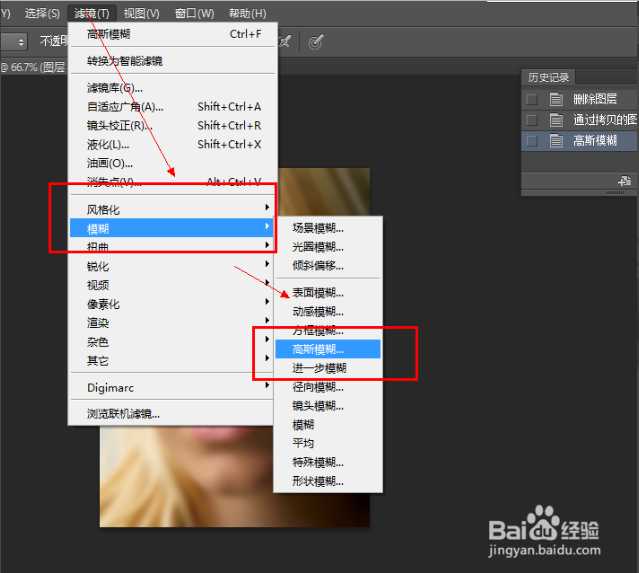
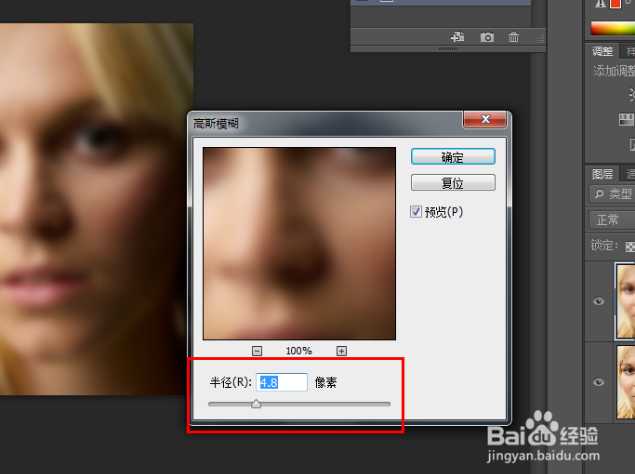
4、单击历史记录画板上的创建快照按钮
再添加完高斯模糊选项后照片会变得很模糊,不用担心,这是单击历史记录中的小相机创建一个快照即可。如果你没有找到历史记录面板,那么选择窗口——历史记录即可打开。
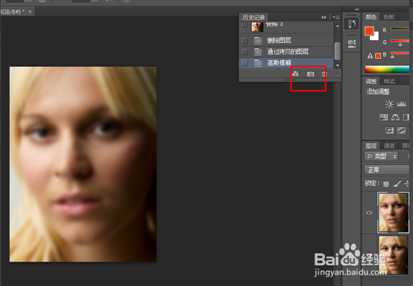
5、按下键盘上的Y键,调用历史画笔工具
选择历史画笔工具后,在刚刚创建的快照的前面单击一下,然后选择原来的图像,具体操作间下图即可。
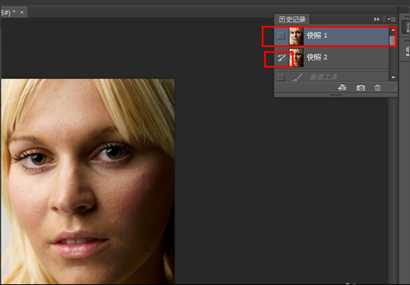
6、按下【】键调整画笔的大小,在人物的脸上进行勾画即可,可以配合不透明度进行勾画。
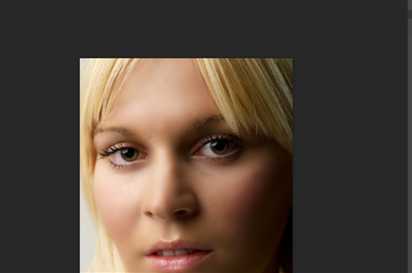
1、修修眼睛,添加点唇彩都是我们经常做的一些小操作,都非常的简单。
添加唇彩的最简单的方法
按下快捷键B,调用画笔工具,然后在右侧前景色选择你想要的颜色。
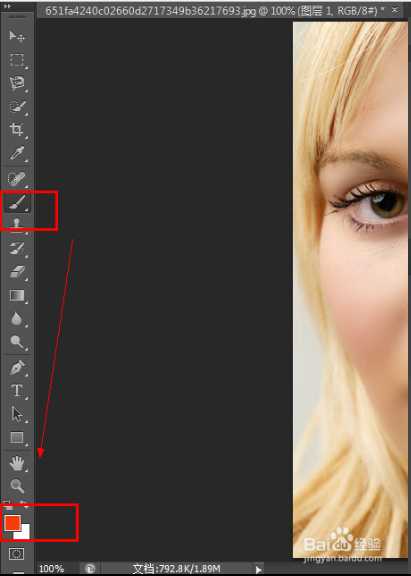
2、按下ctrl+alt+N键新建一个图层。
这一步很重要,不要忘记了,PS作图的基本规范就是每一个元素最好在一个图层上进行操作。

3、按下ctrl++号键放大图片,这样有利于我们在唇部进行绘画。调整画笔的大小,然后在唇部绘制,知道将整个唇部涂满为止。
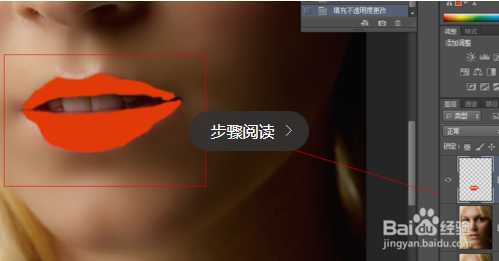
4、选择混合模式改为柔光,然后调整一下图层的透明度和填充度即可。这样简单的唇彩就完成了,当然这种做法有些粗糙,要想要更加完美的效果需要添加一些光泽,这里就不介绍了。
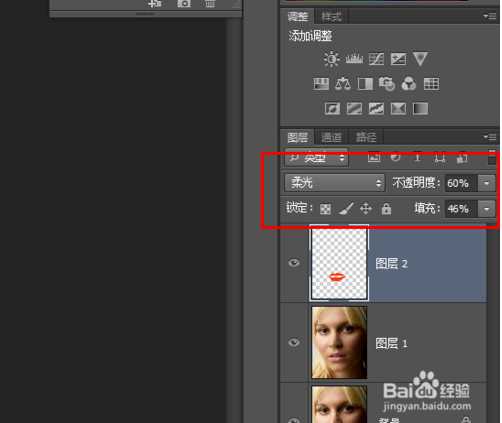

1、瘦脸也是非常简单的操作,首先打开一张图片,这里为了方便我就直接使用一张图片进行操作了。
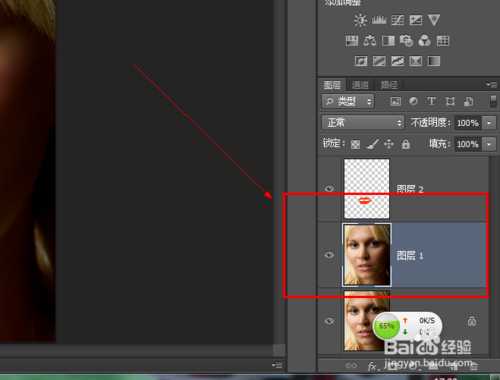
2、选择图像图层,按下ctrl+shift+X 键,打开液化窗口。在这里你可以对你的脸部进行修饰,注意画笔的大小调整。

3、调整好之后直接在脸部向内拖动即可,很简单。
标签:打开 日常 nbsp 处理 美的 工具 shift 地方 制作
原文地址:http://www.cnblogs.com/wdh1995/p/7345218.html