标签:内容 img gif 验证邮箱 UI 保存 3.2 nbsp 自身
1:到 Github 注册 页面中注册,填写用户名、邮箱和密码
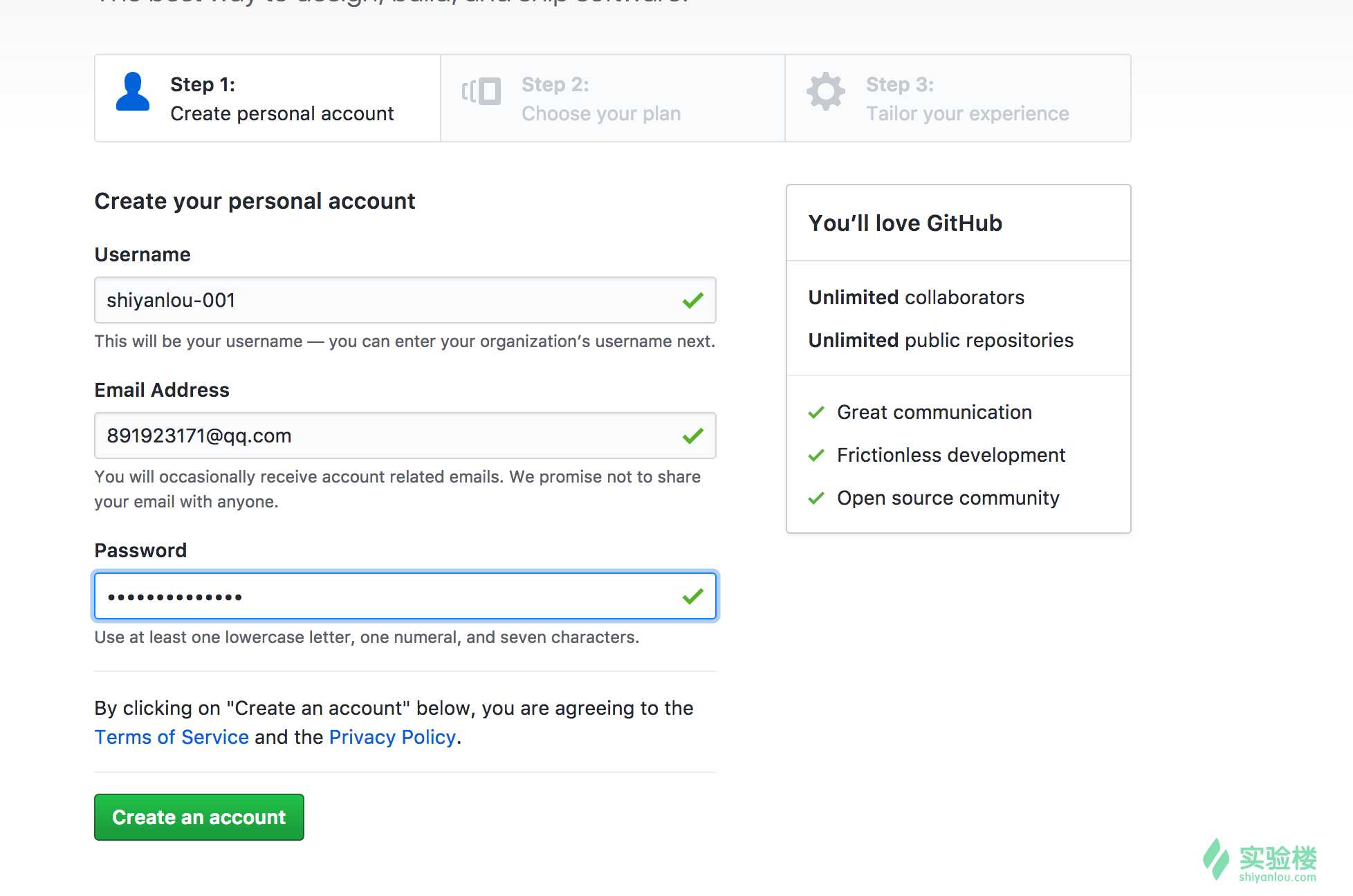
选择免费服务
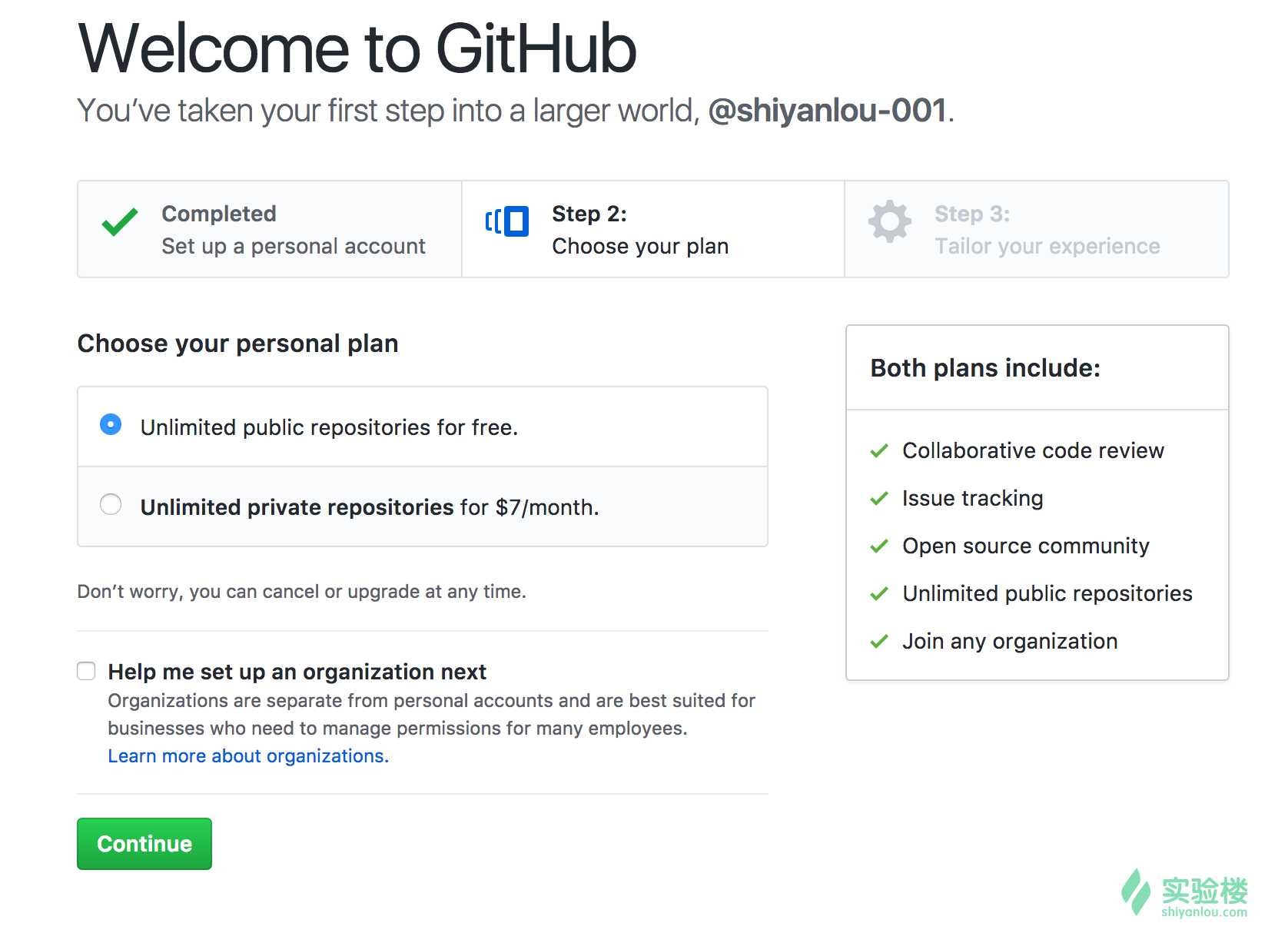
步骤三可以根据自身喜好勾选或者直接跳过

创建完账号后,可以开始创建仓库
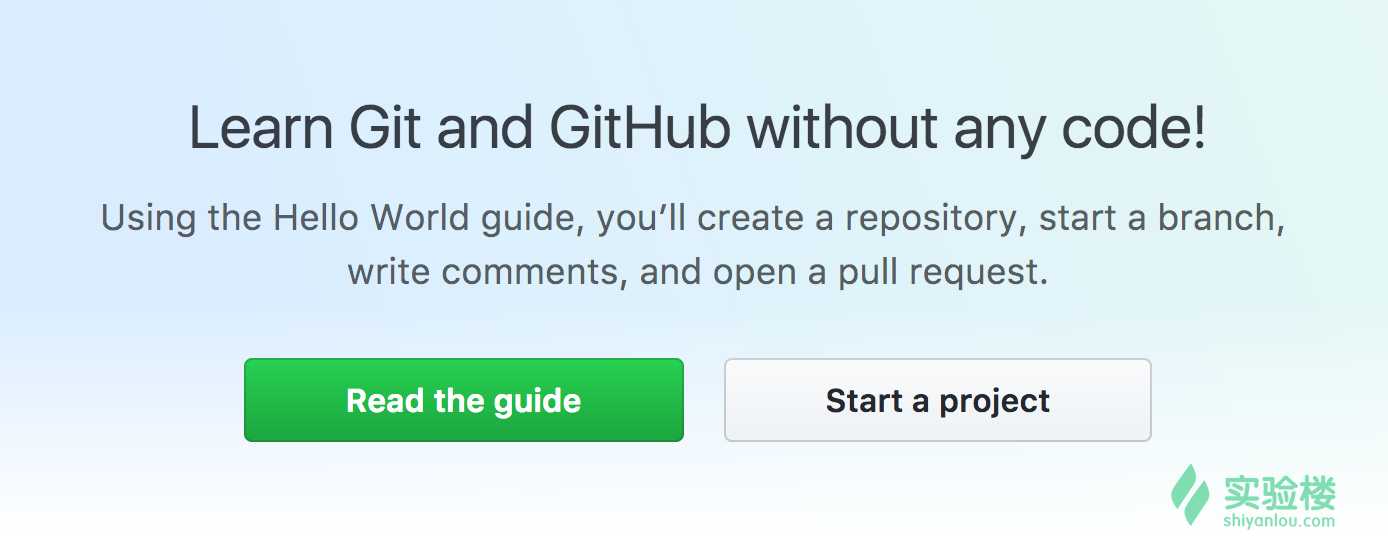
但是这里我们还没有验证邮箱,所以点击开始一个项目会跳出一个页面让我们验证邮箱
验证完毕后会跳到之前的 Guide 页面,而且顶部会有一个邮箱验证完毕的提示

再次点击开始一个项目,成功进入创建项目页面,填写项目名称和描述,勾选 Public(Private是收费选项) 选项和自动初始化 README.md 勾选框

点击创建,至此 Github 账号的创建和远程仓库创建完毕

讲解如何使用 ssh-keygen 生成公私钥
首先在终端敲入,如果一路一直按回车下去,会把密钥文件放置再默认路径,也就是 ~/.ssh/ 路径下,并且会创建一套空密码验证的密钥文件,反之则每一次匹对公私钥都需要再手动输入一次密码,所以这里为了方便使用,建议一路回车下去就行
$ ssh-keygen
输入密钥文件保存路径,建议默认路径,按回车跳过

要求输入密码,建议回车使用空密码方便以后的每次连接

到选择存放密钥文件的路径下查看,我这里使用的使默认路径,所以使 ~/.ssh/ 路径下,可以看到生成了两个密钥文件,后缀为 .pub 的就是公钥文件,另一个没有后缀的就是私钥文件,可以看到密钥文件创建完毕

首先复制公钥文件中的内容,也就是 ssh-rsa 开头到 用户名@主机名 这段字符串

然后回到 Github, 点击右上角头像的下拉按钮,选择 Settings

然后在 Settings 页面中选择左边菜单里的 SSH and GPG keys,然后点击右上角的 New SSH key 按钮,填写 Title 和 Key,然后点击 Add SSH key 按钮提交

通过返回的页面可以看到公钥与 Github 已经关联完毕
介绍如何安装与简单的配置 Git 工具
首先在终端下面敲入 git --version, 如果正确回显版本号,则说明已经安装好,如果没有则在终端敲入下面这条命令进行安装
$ sudo apt-get install git -y
配置用户名
### 如果想设置为全局生效,添加 --global 参数
$ git config --global user.name "你的用户名"
$ git config --global user.email "你的邮箱"
首先到远程仓库中,点击 Clone or download 按钮,选择使用 Use SSH,然后点击复制链接按钮

因为之前已经关联过个人PC的 SSH 公钥,所以直接在命令行中使用以下命令就可以克隆仓库到本地
#命令用法:git clone "你复制的仓库链接"
$ git clone git@github.com:shiyanlou-001/shiyoulou-001.git
查看仓库内容,确定已经克隆到本地
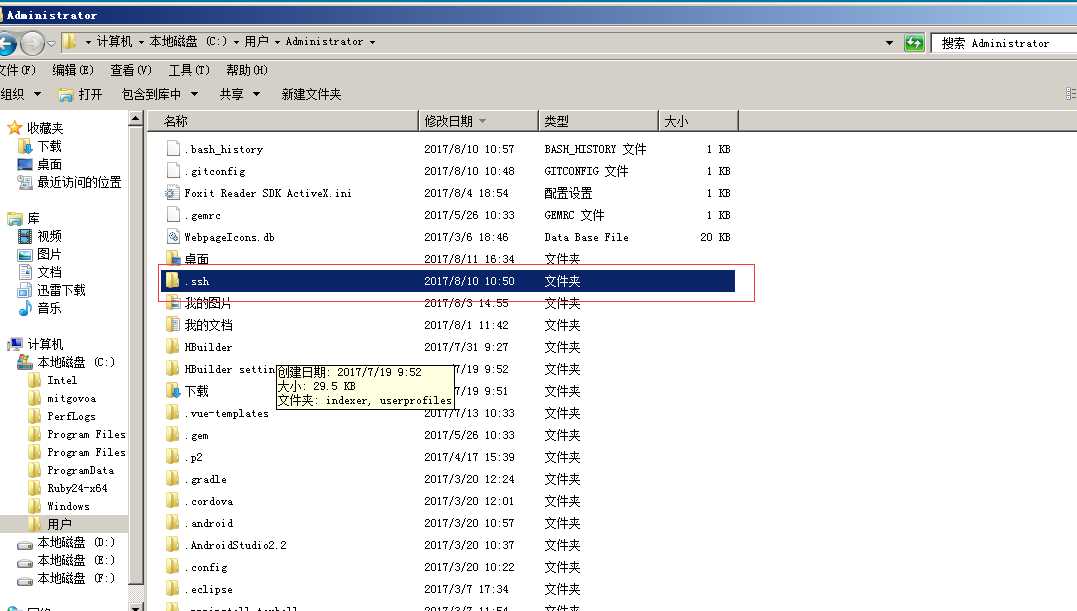
标签:内容 img gif 验证邮箱 UI 保存 3.2 nbsp 自身
原文地址:http://www.cnblogs.com/fy326498/p/7357818.html