标签:9.png 比较 href alt name idt 简单 主机 ora
新建虚拟机
因为比较简单,所以对于VirtualBox就不做过多介绍了,直接下载安装即可,安装好之后打开Oracle VM VirtualBox管理器,点击新建,选择Red Hat(根据windows主机选择 32/64 bit,通常会自动识别):
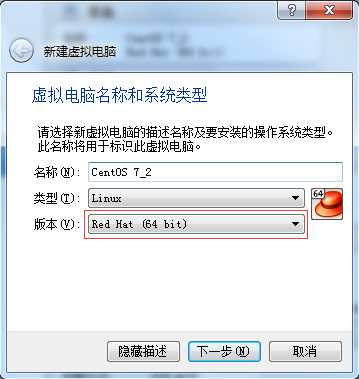
接下来设置内存,为了保证系统运行流畅我设置为1G内存:
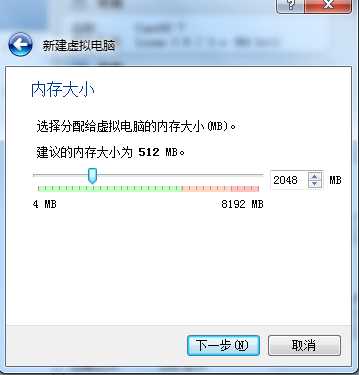
然后为我们的虚拟机创建一块新的虚拟硬盘,点击【创建】:
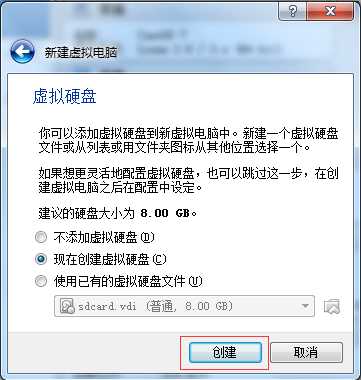
选择VDI(VirtualBox 磁盘映像):
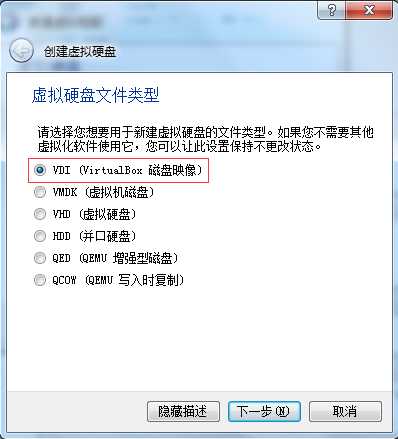
选择固定大小:
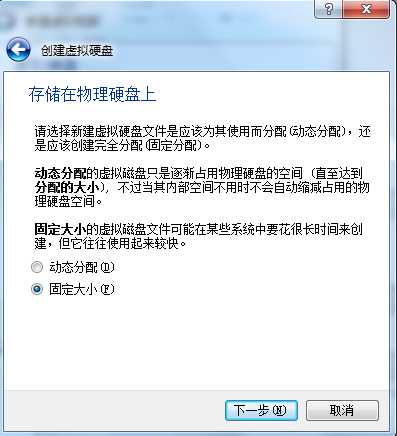
虚拟硬盘大小先给8G,需要注意的是这里最好修改一下路径,否则默认会把虚拟硬盘创建在c盘,当然如果你的系统盘够大的话可以忽略:
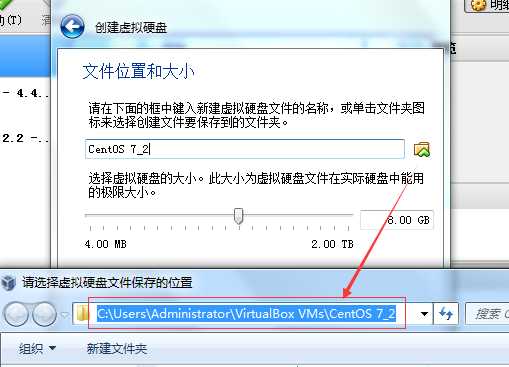
我们将虚拟硬盘创建在f盘的VirtualBox VMs目录下:
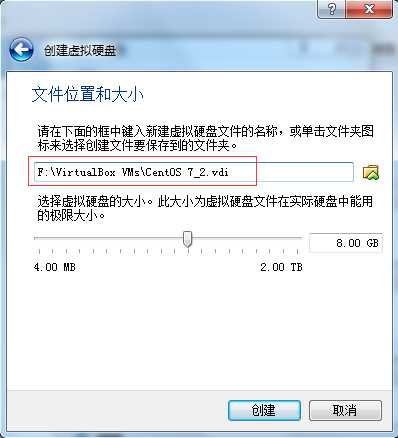
点击创建,最后就是等待创建成功即可:
创建完成后可以看到f盘目录中的虚拟硬盘文件:
至此虚拟机就创建完成了,接下来是装载CentOS 7的iso光盘镜像。
装载镜像
双击新建的虚拟机,便会弹出提示框,选择下好的iso镜像。
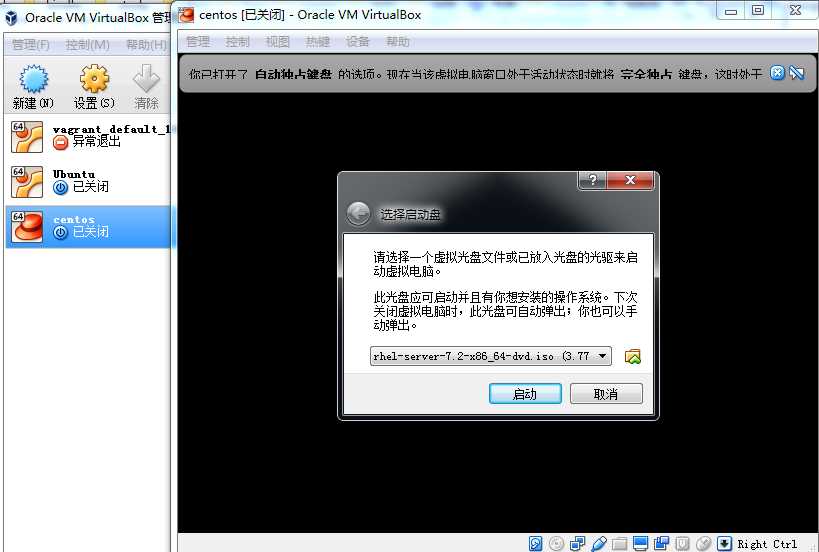
安装
接着上面的步骤,点击【启动】,稍等片刻即可看到CentOS 7的安装选项界面:
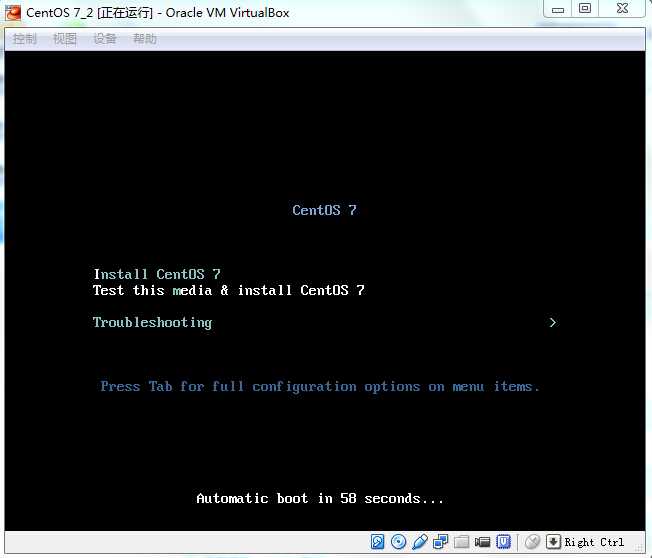
如上图,直接选择第一项Install CentOS 7开始安装,稍等片刻就会进入图形化的安装界面了,首先是语言选择,这里选择【Chinese】【简体中文】后点【继续】:
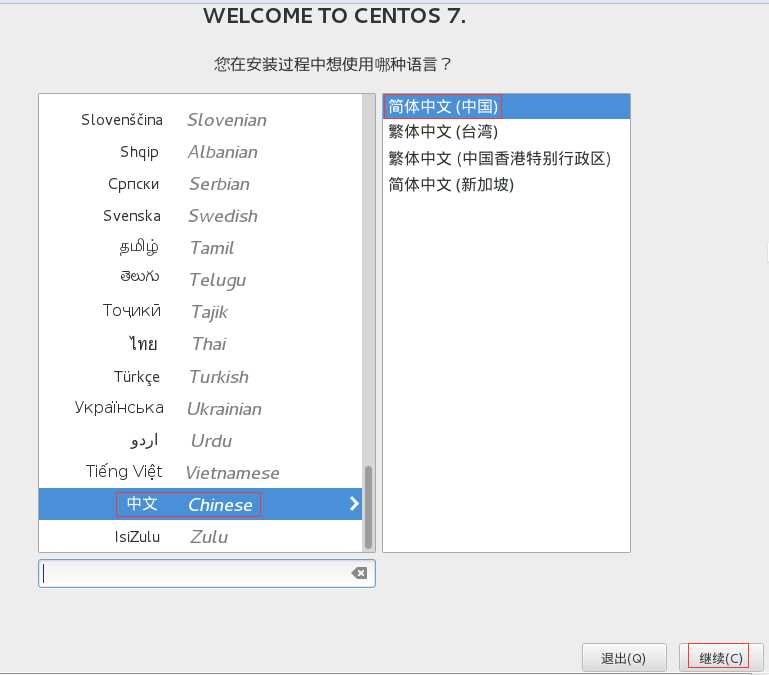
接下来是分区设置,点击【安装位置】进入菜单,此处就是我们最初创建的8G大小的虚拟硬盘,简单起见我们不再进一步分区,直接选择自动分区后点击【完成】:
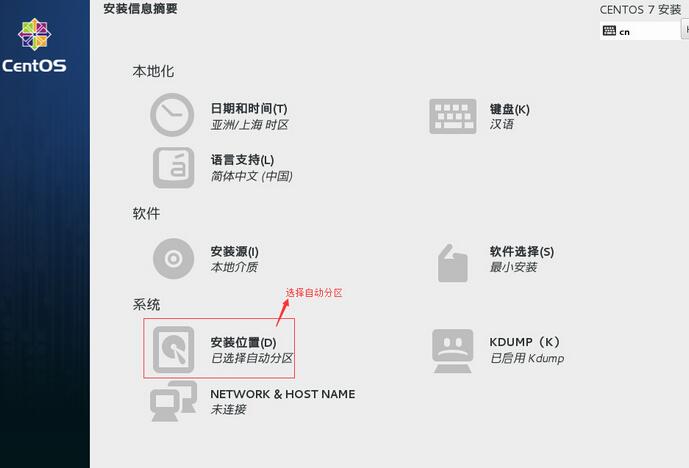
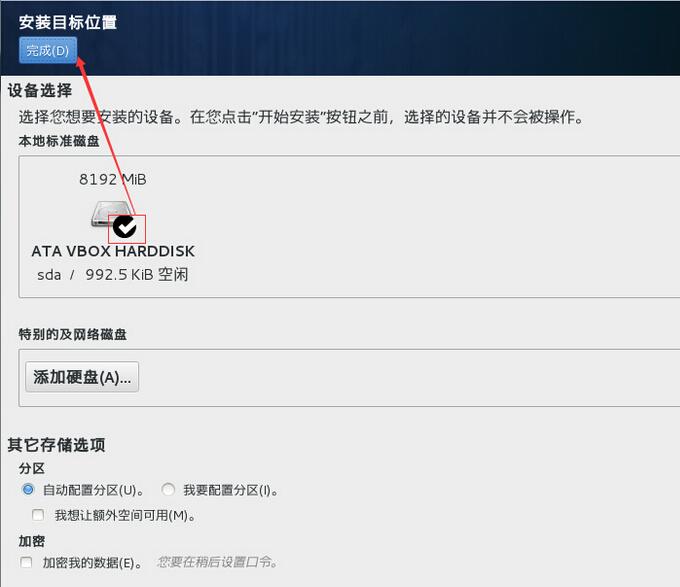
接下来设置一下网络,点击【NETWORK&HOST NAME】,开启网络并点击【完成】:
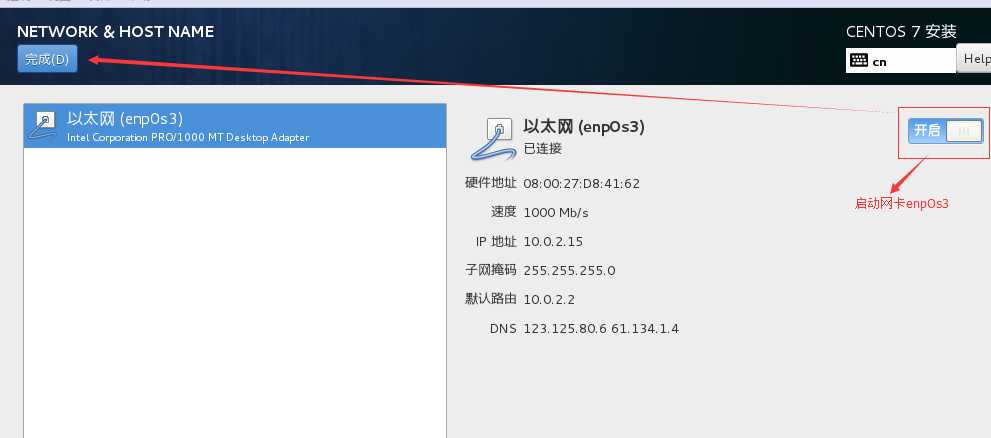
接下来还有一项重要的设置,就是【软件选择】,即CentOS 7的安装环境选择:
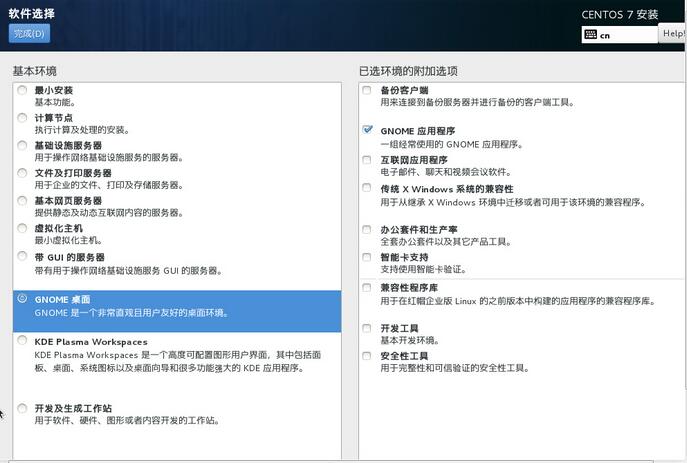
如上图,默认是最小安装,即无图形界面
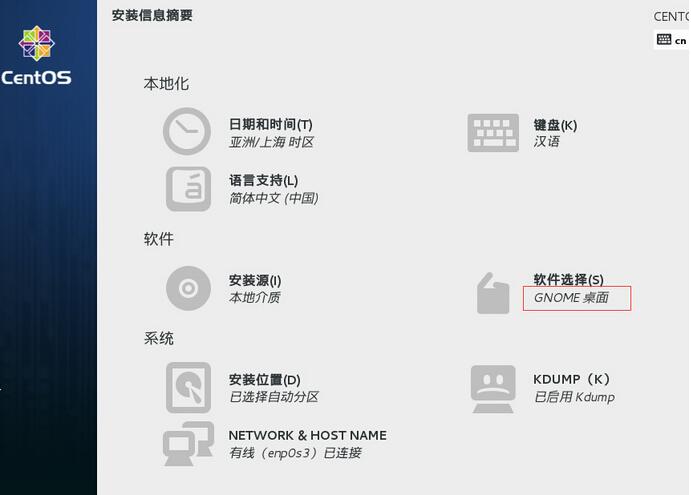
至此安装前的配置工作就算结束了,接下来正式开始安装,点击左下方的【开始安装】按钮执行安装:
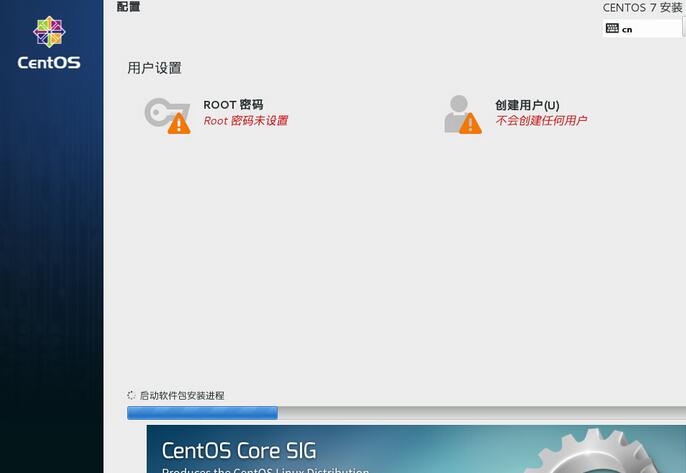
如上图,此时已开始安装,根据提示我们还没有设置root用户的密码,并且没有创建任何用户,那么我们先设置一下root用户的密码,设置好之后点击【完成】:
顺便再创建一个用户,输入用户名密码后点击【完成】,需要注意的是root用户永远是最高权限的用户,自己创建的用户在权限方面需要做较多设置:
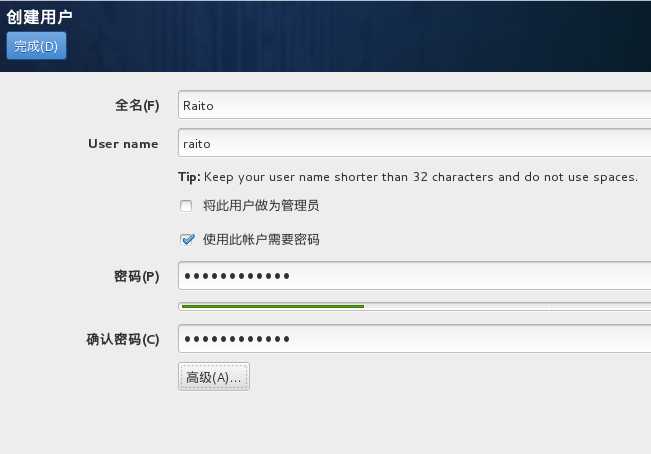
接着就是静静等待安装完成了:
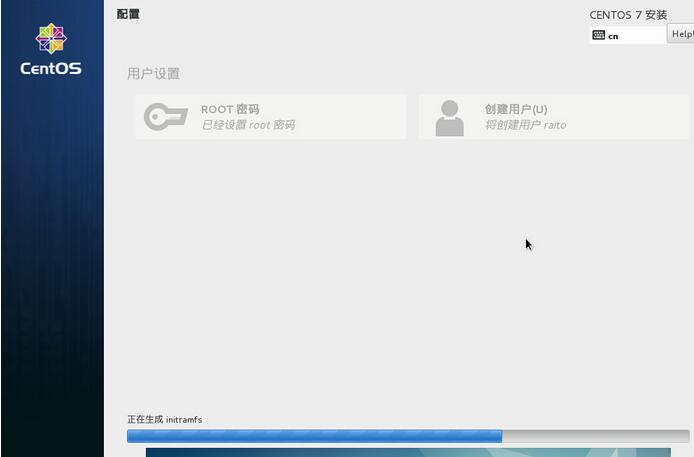
安装成功后,将会提示重启,点击【重启】结束安装:
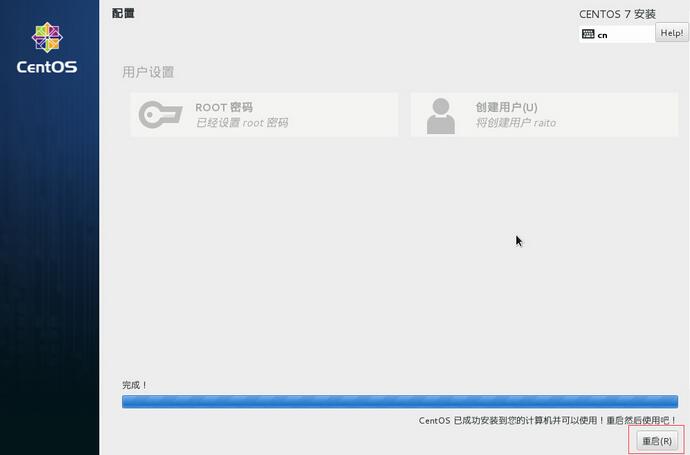
重启结束后,就会进入登录页面
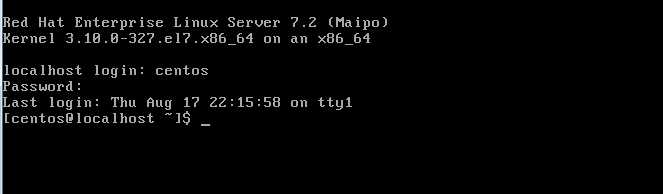
至此,centos系统的虚拟机就安装完毕了。
标签:9.png 比较 href alt name idt 简单 主机 ora
原文地址:http://www.cnblogs.com/lamp01/p/7384694.html