标签:下拉 管理包 功能 UI 可变 自动生成 绘制 object 问题
第4章 草图功能
本章主要内容:
4.1 草图工具对话框
草图(Sketch)是与实体模型相关联的二维图形,一般作为三维实体模型的基础。该功能可以在三维空间中的任何一个平面内建立草图平面,并在该平面内绘制草图。草图中提出了“约束”的概念,可以通过几何约束与尺寸约束控制草图中的图形,可以实现与特征建模模块同样的尺寸驱动,并可以方便的实现参数化建模。应用草图工具,用户可以绘制近似的曲线轮廓,在添加精确的约束定义后,就可以完整表达设计的意图。建立的草图还可用实体造型工具进行拉伸、旋转等操作,生成与草图相关联的实体模型。修改草图时,关联的实体模型也会自动更新。本章将主要介绍建立草图、约束草图、编辑草图和管理草图的各项功能,并进行了实例说明。
在主菜单条中选择菜单命令【插入】→【草图Sketch】或在工具栏单击 Sketck(草图)图标,系统将弹出如图4-1所示的【草图】对话框,进入草图功能。
Sketck(草图)图标,系统将弹出如图4-1所示的【草图】对话框,进入草图功能。

4.1.1草图工具条
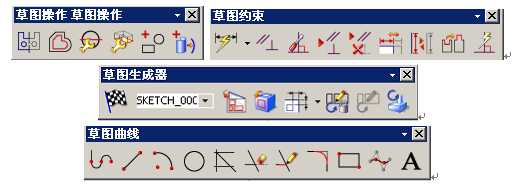
草图曲线创建工具条提供了用基本曲线、点、矩形、倒圆角、椭圆、样条曲线、圆锥曲线和编辑曲线等方法创建和编辑草图曲线。在草图模式下创建的曲线,都位于当前的草图平面上。
草图功能选项组包含了草图的创建、定位和重新附着功能。草图操作选项组用于对创建的草图进行一些常用的功能操作和产生约束,系统提供了多种草图操作的方式。草图管理选项组包含了添加草图对象、投影、编辑定义曲线和转换参考对象这4个功能。
草图功能选项组包含了草图的创建、定位和重新附着功能等三项功能,单击其中的一个图标会进入相应的草图功能 下面分别进行介绍。
用户可在导航器列表框中选择草图,并双击该草图,激活所选草图进行相关的草图操作。如果用户还没有建立任何草图,或者要在新的实体表面、片体表面或基准平面上建立其它草图,则应先选择建立草图功能。建立草图的工作包括建立草图工作平面和在草图中绘制或添加草图几何对象。
1.建立草图工作平面
草图工作平面是绘制草图对象的平面。在一个草图中创建的所有草图几何对象(曲线或点)都是在该草图工作平面上的。草图工作面可以是坐标平面、基准平面、实体表面或片体表面。
在主菜单条中选择菜单命令【插入】→【草图Sketch】或在工具栏单击 Sketck(草图)图标,会弹出如图4-2所示的【创建草图】对话框。利用该功能可在工作坐标平面、基准平面、实体表面或片体表面上建立草图工作平面。
Sketck(草图)图标,会弹出如图4-2所示的【创建草图】对话框。利用该功能可在工作坐标平面、基准平面、实体表面或片体表面上建立草图工作平面。
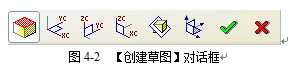
该对话框是选择草图附着平面和指定草图参考方向的操作步骤图标,建立草图工作平面时,先应输入草图名称,再选择草图附着平面,最后指定草图参考方向来完成草图工作平面的建立工作。下面介绍一下该对话框中各选项的具体用法。
Attachment Face/Plane(附着表面/平面)
由于草图是附着在坐标平面、基准平面、实体表面或片体表面上。随着存在实体、片体和基准平面的不同,而激活不同的图标和选项。一般创建草图时分为两种情况。
1)不存在实体、片体或基准平面时选择草图附着面
如果当前操作时不存在实体、片体或基准平面,则在打开图4-2对话框时,此时Sketch Plane列表框中包括了XC-YC、XC-ZC和YC-ZC及创建基准面、创建基准坐标系等选项,可从中选择一个作为草图的附着面。
2)存在实体、片体或基准平面时选择草图附着面
如果当前操作时存在实体、片体或基准平面,则在打开图4-2对话框时,草图附着面图标被激活。此时既可选择坐标平面、也可以选择基准平面、实体表面或片体表面作为草图附着面。所选的面会自动加亮,并会显示草图的水平与竖直参考。
如果是在坐标平面上设置草图工作面,则不必指定草图参考方向,系统自动用坐标轴的方向作为草图的参考方向;如果是在基准平面、实体表面或片体表面上设置草图工作平面,则在选择草图平面后,还应设置草图参考方向。
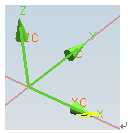
l Sketch Plane(草图平面)
此选项用于定义草图平面的创建位置。其中包括Face/Plane、XC-YC、YZ-ZC及ZC-XC平面等选项。可在已存在的表面或基准面上创建草图平面。如选取XY平面、YZ平面或ZX平面,可在工作坐标(WCS)上定义草图平面。
l Sketch Name(草图名称)
此文本框用来输入新建草图的名称。当打开图4-2对话框时,Sketch Name文本框中将显示系统省缺的草图名称,如SKETCH-000、SKETCH-001、SKETCH-002……等。用户可在文本框中指定其它的草图名称,否则,系统将用省缺名称作为草图名称。定义草图名称时,第一个字符必须是字母,而且不管输入的是大写还是小写,系统都将输入的名称改为大写。
在输入草图名称、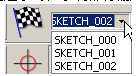 选择草图附着平面和指定草图参考方向后,则系统会在选择的表面上按指定参考方向生成草图工作平面,如果草图附着面是选择坐标平面,则会产生如图4-3所示的草图平面。
选择草图附着平面和指定草图参考方向后,则系统会在选择的表面上按指定参考方向生成草图工作平面,如果草图附着面是选择坐标平面,则会产生如图4-3所示的草图平面。
草图平面是用一个基准平面和两根基准轴表示。基准平面代表XC-YC平面,用一个方框表示,两根基准轴分别代表XC轴和YC轴,用箭头表示。在绘制草图时,为减少显示对象,可选择【Edit】→【Blank】菜单命令将其隐藏或利用【Formate】→【Move to Layer】命令将其移动到一个特定的不可见图层。
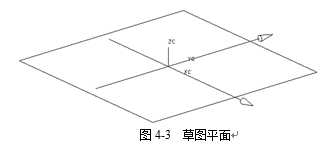
如果草图附着面是选择基准平面、实体或片体表面,则建立草图工作平面后,工作坐标系会移到所选面的中心位置上,系统将不产生图4-3所示的草图平面标记。
建立草图工作平面后,会产生一个没有草图对象的草图,系统自动生成一个草图特征。用户通过在导航器列表里的相应草图特征上右键查询该草图特征的一些信息。由于草图是一种特殊的特征建模方式,因此,如果要对草图操作,可用特征操作方法,对草图进行删除、抑制和修改草图位置等操作。
2.创建草图对象
草图对象是指草图中的曲线和点。建立草图工作平面后,可在草图工作平面上建立草图对象。建立草图对象的方法有多种,既可以在草图中直接绘制草图曲线或点,也可以通过一些功能操作,添加绘图工作区存在的曲线或点到草图中,还可以从实体或片体上抽取对象到草图中。在这里我们先介绍一下在草图中直接绘制草图曲线或点,关于其他的操作功能,我们会在后面的讲解中陆续的介绍。
利用【创建草图】对话框上部的建立草图曲线图标,可在草图平面中直接绘制和编辑草图曲线。这些图标包括Basic Curves(基本曲线)、Point(点)、Rectangle(矩形)、Fillet(倒圆角)、椭圆(Ellipse)、样条曲线(Spline)、General Conic(圆锥曲线)和编辑曲线(Edit Curve)。应用这些图标,可以在草图中建立和编辑几何对象。

绘制草图曲线的过程中,不必考虑尺寸的准确性和各段曲线之间的几何关系,只须绘出近似的曲线轮廓即可。因为,在后面介绍的草图约束和定位中,可进一步对这些曲线进行尺寸约束、几何约束和定位操作,是用户可以精确的控制它们的尺寸、形状和位置,并可以在需要时随意更改。在绘制草图曲线的过程中,根据几何对象间的关系,有时会在几何对象上自动添加某些几何约束(如水平、垂直和相切)。
单击当图4-1对话框中 Position(定位)图标时,系统将弹出如图4-4所示的【定位方式】对话框。利用该功能确定草图与实体边、参考平面、基准轴等对象之间的位置关系。
Position(定位)图标时,系统将弹出如图4-4所示的【定位方式】对话框。利用该功能确定草图与实体边、参考平面、基准轴等对象之间的位置关系。
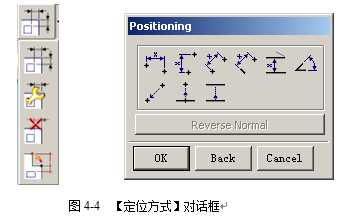
该对话框中包含有 Horizontal(水平定位)、
Horizontal(水平定位)、 Vertical(垂直定位)、
Vertical(垂直定位)、 Parallel(平行定位)、
Parallel(平行定位)、 Perpendicular(正交定位)、
Perpendicular(正交定位)、 Parallel at a Distance(平行距离定位)、
Parallel at a Distance(平行距离定位)、 Angular(角度定位)、
Angular(角度定位)、 Point onto Point(两点重合定位)、
Point onto Point(两点重合定位)、 Point onto Line(点到线上定位)和
Point onto Line(点到线上定位)和 Line onto Line(两线重合定位)等九种定位方式。这些定位方式与3.6小节中介绍的定位方式相同,其使用方法这里不再重复讲解了。
Line onto Line(两线重合定位)等九种定位方式。这些定位方式与3.6小节中介绍的定位方式相同,其使用方法这里不再重复讲解了。
定位草图时,根据草图的定位要求,在图4-4对话框中先选择合适的定位方式,然后选择目标对象。此时,可在绘图工作区中选择实体边、基准平面和基准轴等作为定位的参考基准,但要注意的是目标对象不能是草图中的草图对象。选择目标对象后,系统提示用户选择草图对象,这时可在草图中选择草图对象作为草图的定位点。接着系统将弹出如图4-5所示的生成表达式【定位尺寸】对话框,根据位置要求,在文本框中输入定位尺寸即可完成草图的定位(可以是尺寸值,也可以是尺寸表达式)。用户按同样方法,确定草图其它定位尺寸。当草图位置完全确定后,则系统会将草图按输入的定位尺寸定位在其它对象上。含空间约束或抽取对象的草图不能进行草图定位操作。
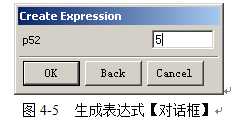
草图重新附着功能可以实现改变草图的附着平面,将在一个表面上建立的草图移到另一个不同方位的基准平面、实体表面或片体表面上。
在图4-1对话框中单击草图重新附着图标 时,会弹出如图4-6的【重新附着草图】对话框,让用户指定草图重新附着的平面。该对话框上部图标用于选择附着草图的目标平面、指定新的参考方向和重新确定草图位置的基准对象等选择步骤。对话框下部是重新附着草图的相关选项。当进入图4-6对话框时,当前草图的附着平面、参考方向均以高亮度显示。重新附着草图时,可根据这些内容来做出相应的设置。
时,会弹出如图4-6的【重新附着草图】对话框,让用户指定草图重新附着的平面。该对话框上部图标用于选择附着草图的目标平面、指定新的参考方向和重新确定草图位置的基准对象等选择步骤。对话框下部是重新附着草图的相关选项。当进入图4-6对话框时,当前草图的附着平面、参考方向均以高亮度显示。重新附着草图时,可根据这些内容来做出相应的设置。
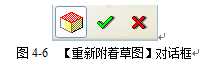
前面曾经提过在建立草图之初不必考虑草图曲线的精确位置和尺寸,建立草图几何对象后,需要对草图对象进行精确约束显示,草图约束是限制草图的形状和大小,包括了几何约束(限制形状)和尺寸约束(限制大小)2种。本节将说明如何使用草图约束功能来对约束草图对象的尺寸和几何关系。
自由度箭头指明:要想将一个点完全定位在草图上,还需要更为详细的信息。例如,如果在点的 Y 方向上显示了一个自由度箭头,则需要在 Y 方向上对点进行约束。当您添加约束并对草图进行求值计算时,相应的自由度箭头将被删除。然而,不要认为自由度箭头的数目就代表了完全限制草图所需的约束数目,因为应用一个约束可以删除多个自由度箭头。
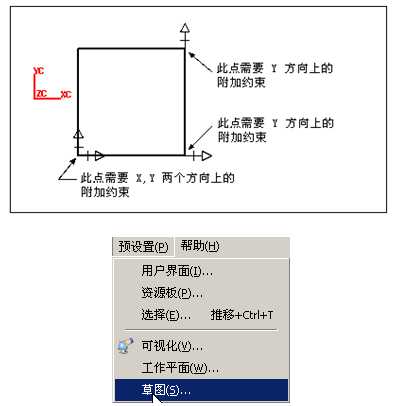
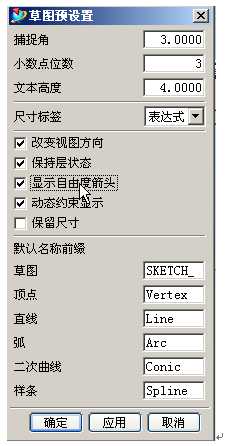
显示自由度选项被激活时,当选择约束 与尺寸约束
与尺寸约束 命令时,各草图对象会显示自由度符号。此时线段或样条在端点处将会出现互相垂直的黄色箭头,而在中心处将会出现圆或椭圆,表明当前存在哪些自由度没有被限制,如果没有出现箭头,即代表此对象己受约束,此黄色箭头在草图操作中即代表自由度(degree-of-freedom)。随着几何约束和尺寸约束的添加,自由度符号逐步减少,当草图对象全部被约束以后,自由度符号会全部消失。
命令时,各草图对象会显示自由度符号。此时线段或样条在端点处将会出现互相垂直的黄色箭头,而在中心处将会出现圆或椭圆,表明当前存在哪些自由度没有被限制,如果没有出现箭头,即代表此对象己受约束,此黄色箭头在草图操作中即代表自由度(degree-of-freedom)。随着几何约束和尺寸约束的添加,自由度符号逐步减少,当草图对象全部被约束以后,自由度符号会全部消失。
下面详细介绍一下关于草图对象的几何约束和尺寸约束的使用方法。
建立草图尺寸约束是限制草图几何对象的大小,也就是在草图上标注草图尺寸,并设置尺寸标注线的形式与尺寸。图4-7对话框中单击一个尺寸约束时,在屏幕的左上角显示图标 ,点击该图标可设定对话框中部的可变显示区显示的内容将变为如图4-7右所示的形式。其中包含了尺寸标注方式图标、尺寸表达式引出线和尺寸标注位置等选项。
,点击该图标可设定对话框中部的可变显示区显示的内容将变为如图4-7右所示的形式。其中包含了尺寸标注方式图标、尺寸表达式引出线和尺寸标注位置等选项。
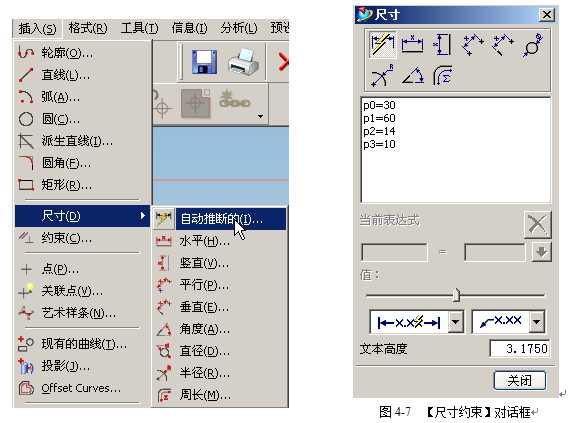
尺寸标注方式图标位于对话框的上部,其中包括了推论、水平、垂直、平行、角度等9种标注方式选项,每一个选项都有其固定的标注方法。此外,利用可变显示区中的其他选项,也可以修改尺寸标注线或尺寸。在草图模式中进行尺寸标注,即将约束限制条件附在了草图上。
如果在线段的两个端点点间标注尺寸,即限定了两点的距离约束,也就是限制了该线段的长度。除此之外,对于已经标注完成的尺寸,也可以修改其数值或位置,并且同时更新其他相关尺寸。利用草图尺寸约束条件后,在进行Evaluate Sketch(求解草图)操作有时,可能会出现约束条件的冲突,冲突时将改变尺寸标注和图元的颜色,例如,某尺寸标注如果发生冲突,则该尺寸的颜色将会变为粉红色,而草图对象将会变为灰色。如果草图对象颜色改变,将无法使用【Curent Expression(当前算式)】文本框的赋值功能来改变其尺寸。下面详细介绍一下【尺寸约束】对话框中各选项的具体使用方法和尺寸约束的相关操作。
1.尺寸标注方式
尺寸标注方式图标位于对话框可变显示区的上部,其中包括了以下9种尺寸标注方式:
l  Inferred(推论方式)
Inferred(推论方式)
该选项为推论方式。选择该方式时,系统根据所选草图对象的类型和光标与所选对象的相对位置,采用相应的标注方法。当选取水平线时,采用水平尺寸标注方式;当选取垂直线时,采用垂直尺寸的标注方式;当选取斜线时,则根据鼠标位置可按水平、直立或平行等方式标注;当选取圆弧时,采用半径标注方式;当选取圆时,采用直径标注方式。推论方式几乎涵盖所有的尺寸标注方式。一般用这种标注方式比较方便,由于针对性不强,有时无法真是的表达用户的含义。
l  Horizontal(水平标注方式)
Horizontal(水平标注方式)
该选项为水平标注方式。选择该方式时,系统对所选对象进行水平方向(平行于草图工作平面的XC轴)的尺寸约束。标注该类尺寸时,在绘图工作区中选取同一对象或不同对象的两个控制点,则用两点的连线在水平方向的投影长度标注尺寸。如果旋转工作坐标,则尺寸标注的方向也将会改变。水平标注方式时尺寸约束限制的距离位于两点之间,图4-8所示的就是这种标注尺寸的方式。
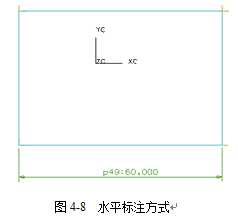
 Vertical(垂直标注方式)
Vertical(垂直标注方式)
该选项为垂直标注方式。选择该方式时,系统对所选对象进行垂直方向(平行于草图工作平面的YC轴)的尺寸约束。标注该类尺寸时,在绘图区中选取同一对象或不同对象的两个控制点,则用两点的连线在垂直方向的投影长度标注尺寸。如果旋转工作坐标,则尺寸标注的方向也将会改变。垂直标注方式时尺寸约束限制的距离位于两点之间,图4-9所示的就是这种标注尺寸的方式。
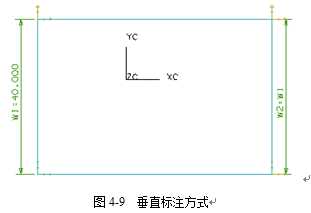
 Parallel(平行标注方式)
Parallel(平行标注方式)
该选项为平行标注方式。选择该方式时,系统对所选对象进行平行于对象的尺寸约束。标注该类尺寸时,在绘图区中选取同一对象或不同对象的两个控制点,则用两点的连线的长度标注尺寸(即是标注两控制点之间的距离),尺寸线将平行于所选两点的连线方向。图4-10所示的就是这种标注尺寸的方式。
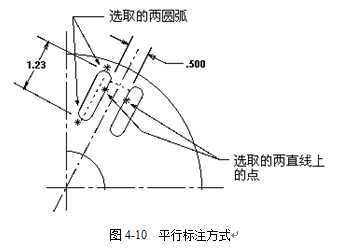
 Perpendicular(正交标注方式)
Perpendicular(正交标注方式)
该选项为正交标注方式。选择该方式时,系统对所选的点到直线的距离进行尺寸约束。标注该类尺寸时,先在绘图工作区中选取一直线,再选取一点,则系统用点到直线的垂直距离长度标注尺寸,尺寸线垂直于所选取的直线。图4-11所示的就是这种标注尺寸的方式。
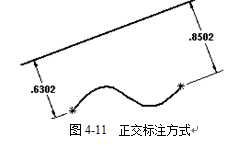
 Diameter(直径标注方式)
Diameter(直径标注方式)
该选项为直径标注方式。选择该方式时,系统对所选的圆弧对象进行直径尺寸约束。标注该类尺寸时,先在绘图工作区中选取一圆弧曲线,则系统直接标注圆的直径尺寸。在标注尺寸时所选取的圆弧或圆,必须是在草图模式中创建的。图4-12所示的就是这种标注尺寸的方式。
 Radius(半径标注方式)
Radius(半径标注方式)
该选项为半径标注方式。选择该方式时,系统对所选的圆弧对象进行半径尺寸约束。标注该类尺寸时,先在绘图工作区中选取一圆弧曲线,则系统直接标注圆弧的半径尺寸。在标注尺寸时所选取的圆弧或圆,必须是在草图模式中创建的。图4-12所示的就是这种标注尺寸的方式。
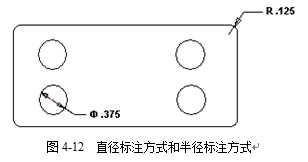
 Angular(角度标注方式)
Angular(角度标注方式)
该选项为角度标注方式。选择该方式时,系统对所选的两条直线进行角度尺寸约束。标注该类尺寸时,在绘图工作区中一般在远离直线交点的位置选择两直线,则系统会标注这两直线之间的夹角,如果选取直线时光标比较靠近两直线的交点,则标注的该角度是对顶角。须是在草图模式中创建的,图4-13所示的就是这种标注尺寸的方式。
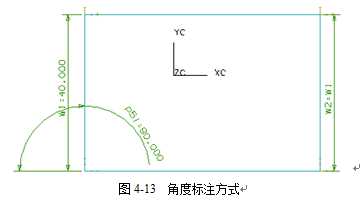
 Perimeter(周长标注方式)
Perimeter(周长标注方式)
该选项为周长标注方式。选择该方式时,系统对所选的多个对象进行周长的尺寸约束。标注该类尺寸时,用户可在绘图工作区中选取一段或多段曲线,则系统会标注这些曲线的总长度,图4-14所示的为周长的标注方式,这种方式不在绘图区中显示。
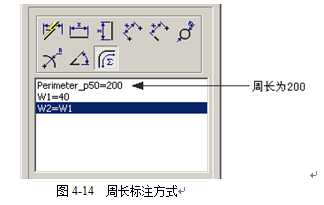
尺寸表达式选项组
图4-7对话框可变显示区中部的尺寸表达式选项组如图4-15所示,用户可以在这里查看和修改已有的尺寸表达式。下面介绍一下该选项组中各选项的用法。
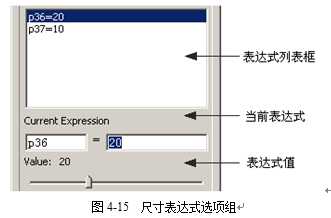
尺寸表达式列表框用来列出当前草图对象已有的尺寸表达式,用户可以在这里查看所有的尺寸,并且还能修改其中的尺寸。当用户选取了某个尺寸表达式后,列表框下方的Current Expression(当前表达式)文本框和Value(数值)滑块都被激活,用户可以修改尺寸表达式的名称,或是该尺寸的数值,也可以通过数值比例尺滑块来更改尺寸的数值。
3.尺寸表达式引出线
在图4-7对话框的可变显示区中还可以进行尺寸表达式引出线方式的设置,系统提供了如图4-16所示的两种尺寸表达式引出线放置方式,分别是Leader Form Left(引出线在左)和Leader Form Right(引出线在右)。
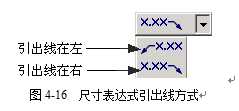
4.尺寸标注位置
在图4-7对话框的可变显示区中还可以进行尺寸标注位置的设置,系统提供了如图4-17所示的三种尺寸标注位置的设置方式,分别是Auto Placement(自动放置文本)、Manual Placement Arrows in(手动放置文本,箭头在内)、Manual Placement Arrows Out(手动放置文本,箭头在外)。

5.Evaluate Sketch(求解草图)
该选项可以将修改过后的尺寸表达式全部重新计算,并且标注的尺寸和草图几何对象按修改后的表达式值进行更新,以产生新的草图。该选项只有在Delay Evaluation复选框被选中后才能激活。
6.Delay Evaluation(延迟求解)
此复选框用于延迟更新尺寸。不选中该复选框时,当更改表达式数值时,会立即引起标注尺寸和草图对象作出相应的改变;选中该复选框时,当更改表达式数值时,不会立即引起标注尺寸和草图对象作出相应的改变。此时需要单击Evaluate Sketch按钮才能对修改的尺寸和草图对象进行更新。
7.Text Height(文本高度)
此文本框用于设置在尺寸约束条件中文字的高度尺寸。在此文本框中只要输入合适的数值,系统会更改所有的尺寸文本高度。
几何约束条件一般用于定位草图对象和确定草图对象间的相互关系。
在UG系统中,几何约束的种类多达20中,根据不同的草图对象,可添加不同的几何约束类型。
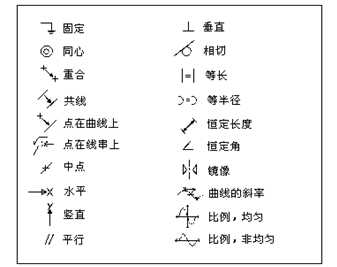
下面对这20中约束分别进行讲述:
1.Fix(固定)
该约束是将草图对象固定在某个位置。不同几何对象有不同的固定方法,点一般固定其所在位置;线一般固定其角度或端点;圆和椭圆一般固定其圆心;圆弧一般固定其圆心或端点。
2.Coincident(重合)
该约束定义两个或多个点相互重合。
3.Concentric(同心)
该约束定义两个或多个圆弧或椭圆弧的圆心相互重合。
4.Collinear(共线)
该约束定义两条或多条直线共线。
5.Point on Curve(点在曲线上)
该约束定义所选取的点在某曲线上。
6.Point on String(点在串上)
该约束定义所选取的点在抽取的串上。
7.Midpoint(中点)
该约束定义点在直线的中点或圆弧的中点上。
8.Horizontal(水平)
该约束定义直线为水平直线(平行于工作坐标的XC轴)。
9.Vertical(垂直)
该约束定义直线为垂直直线(平行于工作坐标的YC轴)。
10.Parallel(平行)
该约束定义两条曲线相互平行。
11.Perpendlcular(正交)
该约束定义两条曲线彼此垂直。
12.Tangent(相切)
该约束定义选取的两个对象相互相切。
13.Equal Length(等长)
该约束定义选取的两条或多条曲线等长。
14.Equal Radius(等半径)
该约束定义选取的两个或多个圆弧等半径。
15.Constant Length(固定长度)
该约束定义选取的曲线为固定的长度。
16.Constant Angle(固定角度)
该约束定义选取的直线为固定的角度。
17.Mirror(镜像)
该约束定义对象间彼此成镜像关系。
18.Slope of Curve(过点相切)
该约束定义样条曲线过一点与另一曲线相切。
19.Scale,Uniform(样条形状不变)
该约束定义样条曲线的两端点移动时,保持样条曲线的形状不变。
20.Scale,Non-Uniform(样条形状改变)
该约束定义样条曲线的两端点移动时,样条曲线的形状改变。
给草图对象添加几何约束的方法有2种:手工添加约束和自动产生约束。下面分别介绍这两种方法,并对几何约束可变显示区中各选项进行说明。
1.手工添加几何约束
手工添加约束是对所选对象由用户来指定某种约束的方法。当进入几何约束操作后,系统提示用户选择要产生约束的几何对象。这时,可在绘图工作区中选择一个或多个草图对象,所选对象在绘图工作区中会加亮显示。同时,可以对所选对象添加的几何约束类型,将在约束类型列表框中列出。

根据所选草图对象的几何关系,在约束类型列表框中选择一个或多个约束类型,并单击Apply按钮,系统降添加指定类型的几何约束到所选草图对象上,并且草图对象的某些自由度符号会因产生的约束而消失。如当选择一条直线和一个圆时,如果选择相切约束,即使它们是分开的,系统也将自动使圆和直线相切。
约束草图对象以后,需要查看草图的约束效果,即把约束反映到草图对象上。当没有选择延迟求解选项时,添加的几何约束立刻会反映到草图对象上,使草图对象按添加的几何约束移动草图对象的位置;当选择了延迟求解选项时,添加的几何约束不会立即反映到几何对象上,需要单击求解
草图选项或单击确定,退出【几何约束】对话框时,才会显示约束效果。
2.自动产生几何约束
自动产生约束是系统用选择的几何约束类型,根据草图对象间的关系,自动添加相应约束到草图对象上的方法。
如果要在画线的过程中自动添加约束,选择智能约束设置  选项,系统会弹出如图4-19所示的【自动判断约束设置】对话框。
选项,系统会弹出如图4-19所示的【自动判断约束设置】对话框。

若要自动添加相应的约束到整个草图对象上,可选择自动约束 命令,弹出自动约束设置对话框。该对话框显示当前草图对象可添加的几何约束类型。在该对话框中选择自动添加到草图对象的某些约束类型,然后单击OK。系统分析草图对象的几何关系,根据选择的约束类型,自动添加相应的几何约束到草图对象上。这种方法主要适用于位置关系已经明确的草图对象,对于约束那些添加到草图中的几何对象,尤其是从其它CAD系统转换过来的几何对象特别有用。下面介绍一下该对话框中各选项的用法。
命令,弹出自动约束设置对话框。该对话框显示当前草图对象可添加的几何约束类型。在该对话框中选择自动添加到草图对象的某些约束类型,然后单击OK。系统分析草图对象的几何关系,根据选择的约束类型,自动添加相应的几何约束到草图对象上。这种方法主要适用于位置关系已经明确的草图对象,对于约束那些添加到草图中的几何对象,尤其是从其它CAD系统转换过来的几何对象特别有用。下面介绍一下该对话框中各选项的用法。
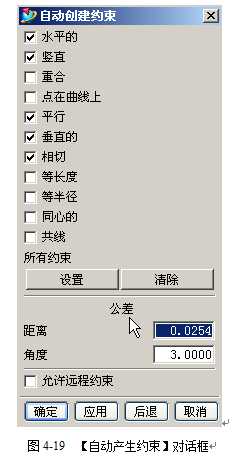
l 约束类型
该选项组包含了11种几何约束类型,可供用户进行设置,每种约束类型的作用前面已作介绍,在此不作赘述。
l All Constraints(所有约束)
该选项可将上述的11种约束类型全部选中或全部关闭。其中包含了两个选项:
u set(设置):选择该选项,则将所有约束类型全部选中。
u Clear(全部清除):选择该选项,则将所有约束类型全部关闭,让用户再进行重新设置。
l Tolerance(公差)
该选项组用于设置在系统自动产生几何约束时,只有在公差范围以内的草图对象才会受所选几何约束的限制。公差选项组分为距离公差和角度公差两个文本框。
u Distance(距离公差):该选项为距离公差。当选择的两个草图对象为共点重合约束时,它将限制选取点之间相距的最大距离。
u Angle(角度公差):该选项为角度公差。应用Horizontal、Vertical、Parallel和Perpendicular等几何约束类型时,它将限制直线的水平、垂直、平行和正交的相差角度公差。例如如果角度公差为3,则当有两条直线的相差角度小于3时,系统才会自动添加平行约束;如果角度大于3,则系统将保持原来关系,不产生几何约束。
3.Show/Remove Constraints(显示或移去约束)
选择该选项,会弹出【显示或移去约束】对话框。用户可以利用该对话框查看几何约束的类型和约束的信息。

上一小节介绍的Constraints(约束)功能是草图操作的一中,除此之外还包括了Mirror(镜像)、Alternate Solution(另解)、Show/Remove Constraints(显示或移去约束)、Animate(动态显示)和Offset Curves(偏置曲线)等操作功能,本节将对这些功能进行讲解。
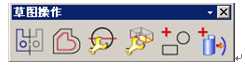
镜像草图操作是将草图几何对象以一条直线为对称中心线,将所选取的对象以该直线为轴进行镜像,拷贝成新的草图对象。镜像拷贝的对象与原对象形成一个整体,并且保持相关性。
在【草图操作】工具条中选择 Mirror(草图镜像)按钮时,会弹出如图4-20所示的【镜像】对话框。下面介绍一下该对话框中各选项的用法。
Mirror(草图镜像)按钮时,会弹出如图4-20所示的【镜像】对话框。下面介绍一下该对话框中各选项的用法。

l.Selection Steps(选择步骤)
在Selection Steps选项组中包括两个步骤图标,分别代表选择镜像中心线操作和选择镜像几何对象操作。在草图中建构镜像的草图对象时,必须进行这两个操作步骤,缺一不可。此外,在执行每个步骤后直接按鼠标中键,系统将会自动跳到下一个步骤,也可以单击想进行的操作步骤图标。在进行每个步骤时必须注意,系统会自动限制选取的草图对象的类型。
l  Mirror Centerline(选择镜像中心线)
Mirror Centerline(选择镜像中心线)
该图标用于选择存在的直线作为镜像中心线。选择镜像中心线时,系统限制用户只能选择草图中的直线。镜像操作后,镜像中心线会变成参考线,暂时失去作用。如果要将其转化为正常的草图对象,可用草图管理功能中转换参考对象方法进行转换。
l  Mirror Geometry(选择镜像几何对象)
Mirror Geometry(选择镜像几何对象)
该图标用于选择一个或多个要镜像的草图对象。在选取镜像中心线后,用户可以在草图中选取要产生镜像的草图对象。
2.Confirm Upon Apply(应用后确认)
该选项用于选择确定选项时是否进行检查确认。选取该选项时,单击确定,会弹出如图4-21所示的【检查】对话框,供用户进行有关检查,然后再生成镜像草图对象;不选取该选项,单击确定后,则系统直接生成草图对象。

用户在进行镜像草图对象操作时,先在对话框中选择镜像中心线步骤图标,并在绘图工作区中选择一条镜像中心线。然后在对话框中选择镜像几何对象步骤图标,并在绘图工作区中选择要镜像的几何对象。选择了要镜像的几何对象并确定后,则系统会将所选的几何对象会按指定的镜像中心线进行镜像拷贝,同时,所选的镜像中心线变为参考对象而用浅色显示。
当用户对一个草图对象进行约束操作时,同一约束条件可能存在多种解决方法,采用替换操作可从约束的一种解法转为另一种解法。
在【草图操作】对话框中选择 Alternate Solution(另解)按钮,系统将弹出【约束方式替换】对话框。系统提示用户选择操作对象,此时,可在绘图工作区中选取要进行替换操作的对象。选择对象后,所选对象直接转换为同一约束的另一种约束方式。用户还可继续选择其它操作对象进行约束方式的转换。
Alternate Solution(另解)按钮,系统将弹出【约束方式替换】对话框。系统提示用户选择操作对象,此时,可在绘图工作区中选取要进行替换操作的对象。选择对象后,所选对象直接转换为同一约束的另一种约束方式。用户还可继续选择其它操作对象进行约束方式的转换。
图4-22所示的就是另解操作的实例。当为草图上的两个圆定义相切几何约束时,这两个圆可以为外切方式,也可以为内切方式,这两种相切方式都是有效的。如果用户想从一种相切方式转换到另一种相切方式,需要用替换来解决。当用户按图示位置选择了草图上的两圆后,则系统自动会把相切约束替换为右边的相切约束形式,如果再选择这两个圆,则又回到左边的相切约束形式。
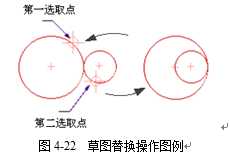
显示或移去约束主要是用来查看现有的几何约束,设置查看的范围、查看类型和列表方式以及移去不需要的几何约束。
在【草图约束】工具条中选择显示或移去约束图标 时,系统将弹出如图4-25所示的【显示或移去约束】对话框。其中包含了约束范围、约束类型、列表方式、移去约束和约束信息等选项,下面对其中的各项功能进行介绍。
时,系统将弹出如图4-25所示的【显示或移去约束】对话框。其中包含了约束范围、约束类型、列表方式、移去约束和约束信息等选项,下面对其中的各项功能进行介绍。
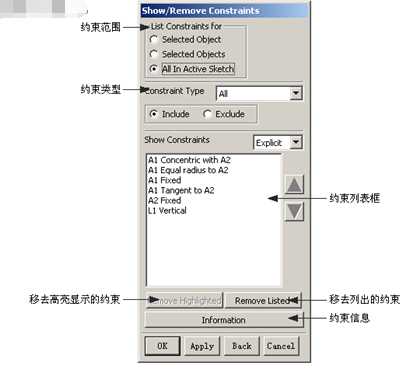
1.List Constraints For(约束范围)
该选项用于设置显示在约束列表框中的草图对象的约束范围。其中包含了3种选项。
l Selected object(所选单个对象)
选择该复选框,则约束列表框中显示所选草图对象的几何约束,此时,用户只能在绘图工作区中选择一个草图对象(选择一条线段或是圆弧等)。
l Selected objects(所选全部对象)
该选项是系统的省缺设置方式,选中该复选框后,它允许用户选取多个草图对象。
l All In Active sketch(当前草图所有对象)
该选项用于在约束列表框中列出当前草图中所有草图对象的几何约束。
2.Constraint Type(约束类型)
该选项用于设置要在约束列表框中显示的约束类型。当选择此下拉列表框时,会列出可选的约束类型,可从中选择要显示的约束类型名称。各种几何约束类型的介绍在5.3.2小节中已经介绍过了,在此不作详细说明。
3.约束列表方式
该选项用于设置是在约束列表框中显示指定类型的约束,还是显示指定类型以外的所有其它约束。其中包含2个选项。
l Include:选择该选项,则在约束列表框中显示指定的类型约束。
l Exclude:选择该选项,则在约束列表框中显示指定类型以外的所有其它约束。
4.约束列表框
该列表框用于显示当前草图所选对象的指定类型的几何约束。当在该列表框中选择某约束时,约束对应的草图对象在绘图工作区中会高亮显示,并在该对象旁显示草图对象的名称。也可用列表框右边的上下箭头按顺序选择约束,在选中的约束上双击可以将该约束从草图中移去。
5.移去约束
该选项可以移去在约束列表框中所选择的一个或多个几何约束。系统提供了两种移去约束的方式:选取Remove Highlighted选项,用于移去当前高亮显示的几何约束,也就是用户选中的约束;选取Remove Listed选项,用于移去约束列表框中所有的几何约束。
6.Information(约束信息)
该选项用于查询约束信息。选择该选项,会弹出如图4-26所示的信息窗口,用来向用户显示当前所有草图对象之间的几何约束关系。
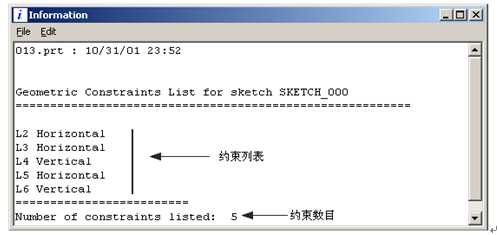
图4-26 信息窗口
在进行显示或移去约束操作时,当光标位置移动到某草图对象上时,该对象及与其关联的其它对象均会高亮显示,并用约束标记显示这些对象之间的几何约束关系。约束类型的约束标记如图4-27所示。
图4-28所示的就是当光标在草图对象上时,系统显示的约束标记。图4-28左侧图例中,当光标在圆弧上时,则与其同心的圆和与其相切的直线均高亮度显示,并显示同心和相切标记。图4-28 右侧图例中,当光标在直线上时,则与其平行的直线高亮度显示,并显示平行的标记。
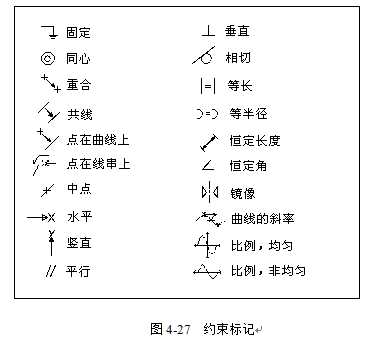
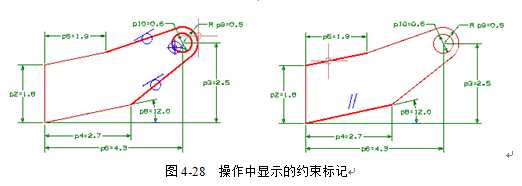
草图动态显示功能是使所选的尺寸在指定尺寸范围内按照一定的步长进行变化,同时动态显示尺寸约束的对象及与其相关联的几何对象。在进行草图动态显示操作之前,必须现在草图对象上进行了尺寸的标注,因为只有这样系统才可以从中提取参数。
在【草图操作】工具条中选择单击 Animate(草图动态显示)按钮,系统将弹出如图4-29所示的【草图动态显示】对话框。利用它能将用户所选的尺寸及与之相关的几何对象进行动态显示。
Animate(草图动态显示)按钮,系统将弹出如图4-29所示的【草图动态显示】对话框。利用它能将用户所选的尺寸及与之相关的几何对象进行动态显示。
用户首先在绘图工作区中或在尺寸表达式列表框中选择一个尺寸表达式,然后在对话框中设置该尺寸变化范围和每一个循环显示的步长。完成设置确定后,则与此尺寸约束相关的几何对象会在绘图工作区中动态显示。如果要停止动态显示,可从弹出的停止信息窗口中单击确定,结束草图动态显示过程。下面对对话框中的各个选项分别进行介绍。
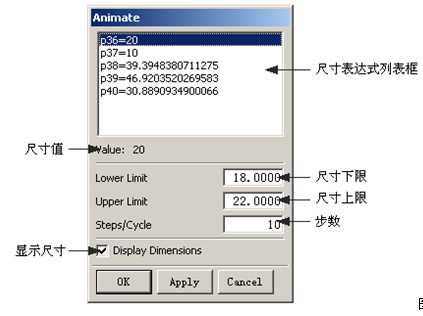
图4-29 【草图动态显示】对话框
1.尺寸表达式列表框
用于显示在草图中已标注的全部尺寸表达式。
2.Lower Limit(尺寸下限)
该文本框用于设置尺寸在动态显示时变化范围的下限。
3.Upper Limit(尺寸下限)
该文本框用于设置尺寸在动态显示时变化范围的上限。
4.Steps/Cycle(步数)
该文本框用于设置每次循环时的动态显示的步数值。如果输入的数值越大,则动态显示的速度越慢,但运动较为连贯。
5.Display Dimensions(显示尺寸)
该选项用于设置在动态显示过程中,是否显示已标注的尺寸。若选取该选项,则在草图动态显示时,所有尺寸都会显示在窗口中,且其数值保持不变。如果不选该选项,则在动画的过程中不显示其他尺寸。
草图管理包含了添加草图对象、投影、编辑定义曲线和转换参考对象这4项功能,本节将逐一进行说明。
添加草图对象用于将已存在的曲线或点(不属于草图对象的曲线或点),添加到当前的草图中。
在图4-1所示的【草图功能】对话框中单击Add Objects to Sketch(添加草图对象)按钮,系统将弹出【对象选取】对话框,让用户从绘图工作区中直接选取要添加的点或曲线。用户也可以利用【选取】对话框中的某些对象限制功能来快速的选取某类对象。完成对象选取后,系统会自动将所选的曲线或点添加到当前的草图中,且添加对象的颜色由绿色变为青色,刚添加进草图的对象不具有任何的约束。
投影功能能够将抽取的对象按垂直于草图工作平面的方向投影到草图中,使之成为草图对象。
在【草图操作】工具条中单击 (投影)按钮,系统将弹出如图4-30所示的【抽取对象到草图】对话框。
(投影)按钮,系统将弹出如图4-30所示的【抽取对象到草图】对话框。
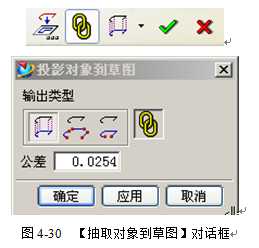
1.抽取对象的类型
系统允许用户选取的抽取对象包括Any(所有类型)、Curve(关联曲线和非关联曲线)、String(由多条曲线组成的曲线串)、Points(点)、Edge(边)、Face(表面)和Sketch(草图)。
2.Extracted Curve Type(抽取曲线类型)
该选项用于设置抽取后的曲线在草图上所采用的种类。其中包含了3个选项。
l Original(初始方式)
选中该复选框,抽取后的曲线将采用原来曲线的几何类型。系统的省缺设置为Original选项。
l Spline segment(独立样条)
选中该复选框,抽取后的曲线用独立的样条曲线来表示。
l Single Spline(单一样条)
选中该复选框,抽取后的曲线将连成一条样条曲线,形成单一样条曲线。
3.Tolerance
该选项将决定抽取的多段曲线投影到草图工作平面后是否彼此邻接。如果它们之间的距离小于设置的公差值,则彼此邻接。
4.关联
当选择关联时,投影的曲线与选择的对象有关。不能添加约束
在进行投影操作时,用户要在Extracted Curve Type选项中设置抽取后的曲线类型及关联性,然后在Tolerance选项中,设置被抽取曲线投影到草图工作平面后的邻接误差。完成这些设置后,在绘图工作区中选取欲抽取的对象,则所选对象按垂直草图工作平面的方向被投影到草图中,并与直接建立的草图曲线一样用青色显示,成为当前草图中的对象。
草图一般用于拉伸、旋转生成扫描特征(Swept Feature),因此大多数草图是作为扫描特征的截面曲线,编辑定义曲线用来编辑已经作为截面曲线的草图,更改的目的是修改由草图生成的扫描特征的截面形状。
在【草图操作】工具条中单击  Edit Define String(编辑定义曲线)按钮,系统将弹出如图4-31所示的【编辑定义曲线】对话框。它用于将某些曲线、边和表面等几何对象添加到用来形成扫描特征的截面曲线中,或从用来形成扫描特征的截面曲线中移去一些曲线、边和表面等对象。
Edit Define String(编辑定义曲线)按钮,系统将弹出如图4-31所示的【编辑定义曲线】对话框。它用于将某些曲线、边和表面等几何对象添加到用来形成扫描特征的截面曲线中,或从用来形成扫描特征的截面曲线中移去一些曲线、边和表面等对象。
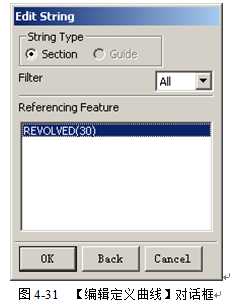
1.String Type(曲线类型)
该选项用于设置要编辑的定义曲线的类型,在UG中形成扫描特征的曲线串有以下两种类型:
l Section(截面曲线)
该选项用于编辑扫描特征的截面曲线,即编辑形成扫描特征的截面曲线集,包括草图曲线等对象。
l Guide(轨迹曲线)
该选项用于编辑扫描特征的轨迹曲线,即编辑形成扫描特征的轨迹曲线集,包括草图曲线等对象。
2.Filter(过滤器)
该选项用于限制用户所选对象的类型。其中包括了All(所有类型)、Curve(曲线)、Edge(边)和Face(表面)4个选项。
3.Referencing Feature(关联特征列表框)
关联特征是与当前草图对象相关联的特征。在特征列表框中,系统会列出与当前草图关联的所有特征的名称。在编辑定义串曲线时,如果有多个关联特征使用了同一组定义曲线,应先在列表框中选择当前要编辑的曲线对哪个特征有效。
用户再进行编辑定义曲线操作时,首先要在对话框的Sring Type选项中设定要编辑曲线的类型,再在特征列表框中选择与当前草图相关的关联特征。如果要添加几何对象到定义曲线中时,可在绘图工作区中选取欲添加的曲线、边或表面,然后确定即可。
如果要从定义曲线中删除几何对象,则在绘图工作区中选取欲删除的曲线、边或表面,用Shift键加鼠标左键,然后确定即可。再回到图4-1对话框时,选择Update Model选项,则与编辑的定义曲线相关联的模型会得到更新。
在为草图对象添加几何约束和尺寸约束的过程中,有些草图对象和尺寸可能引起约束冲突,这时可以使用转换参考对象的操作来解决这一冲突问题。
在【草图约束】工具条中单击 Convert To/From Reference(转换参考对象)按钮,系统会弹出如图4-32所示的【转换参考对象】对话框。它用于将草图曲线或尺寸转换为参考对象,或将参考对象转换为草图对象。
Convert To/From Reference(转换参考对象)按钮,系统会弹出如图4-32所示的【转换参考对象】对话框。它用于将草图曲线或尺寸转换为参考对象,或将参考对象转换为草图对象。
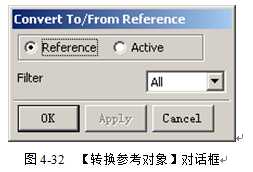
下面对图4-32所示对话框中各选项进行说明:
1.转换方式选项
该选项用来设置转换方式,其中包含了以下两种方式:
l Reference(参考对象),选取该选项,则系统将所选对象由草图对象或尺寸转换为参考对象。
l Active(激活草图对象),选取该选项,则系统将所选的参考对象激活,转换为草图对象或尺寸。
2.Filter(过滤器)
该选项用于设置用户所能选取对象的类型。其中包含了All(所有类型)、Curve(曲线)和Dimension(尺寸)3种类型。
当要将草图中的曲线或尺寸转化为参考对象时,先在绘图工作区中选择要转换的曲线或尺寸,再在该对话框中选择Reference选项,然后确定,则系统会将所选对象转换为参考对象。如果选择的对象是曲线,它转换成参考对象后,系统将以浅色双点划线显示,在实体拉伸和旋转操作中它将不起作用;如果选择的对象是一个尺寸,在它转换为参考对象后,它仍然在草图中显示,并可以更新,但其尺寸表达式在表达式列表框中消失,它不再对原来的几何对象产生约束。
当要将参考对象转换为草图中的曲线或尺寸时,先在绘图工作区中选择已转换成参考对象的曲线或尺寸,再在对话框中选择Active选项,然后确定,则系统将所选的曲线或尺寸激活,并在草图中正常显示。对于尺寸来说,它的尺寸表达式又会出现在尺寸表达式列表框中,可修改其尺寸表达式的值,以改变它所对应的草图对象的尺寸。
利用【草图功能】对话框建立了草图对象后,用户还可以对创建的草图对象进行编辑操作和修改草图对象的位置。
编辑草图前一定要先将该草图激活, 可以在图形窗口中直接双击该草图, 也可以在特征树中双击该草图, 系统将自动激活该草图并进入草图模式。
当然也可以象创建草图一样, 先点击草图图标或菜单进入草图模式, 但此时一定不要急于回车, 否则系统将又建立一新草图。正确的操作是在草图列表里选择要编辑的草图。
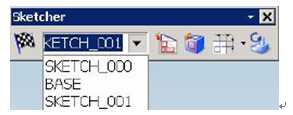
用户在完成草图编辑后,可在【草图】工具条中,选择 Update Model(更新模型)选项,更新用草图所建立的实体模型,或退出草图,系统会自动更新改变。
Update Model(更新模型)选项,更新用草图所建立的实体模型,或退出草图,系统会自动更新改变。
草图被完全定位以后,不能在草图中修改草图位置。如果要修改草图位置或重新定位草图,需要用修改特征位置的方法进行修改。
用户在主菜单中选择【Edit】→【Feature】→【Positioning】菜单命令或在工具栏单击图标 时,会弹出如图4-34所示的【编辑特征位置】对话框。利用该对话框可以进行修改或删除草图定位尺寸的操作。
时,会弹出如图4-34所示的【编辑特征位置】对话框。利用该对话框可以进行修改或删除草图定位尺寸的操作。
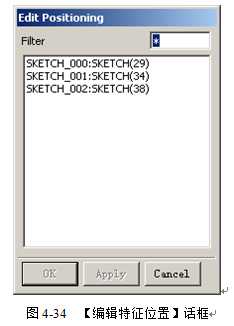
在特征列表框中,选择要编辑位置参数的草图后,接着系统弹出如图4-4所示的【定位方式】对话框。利用该定位对话框,用户可以重新指定草图的定位方式,该对话框的使用方法与前面介绍的使用方法是相同的。
在建立草图时,如果用特征的边和表面作草图参考方向,那么当包含边和表面的特征被删除时,所作的水平或垂直定位约束也会随之被删除,这时就需要重新修改草图的定位特征了。
为了更好的说明如何创建草图、如何创建草图对象、如何对草图对象添加尺寸约束和几何约束以及如何进行相关的草图操作,本小节将以一个小实例的形式系统的对整个过程进行说明。
1) 创建草图平面。在主菜单条上选择【插入】→【Sketch】菜单命令项或在工具栏单击图标 ,系统将弹出如图4-2所示的【创建草图】对话框,选择XC-YC项,并接受系统省缺的草图名称SKETCH_000,单击OK确定,系统将自动生成一个以用户坐标系统中的XC-YC平面为草图平面的草图,其效果如图4-35所示。
,系统将弹出如图4-2所示的【创建草图】对话框,选择XC-YC项,并接受系统省缺的草图名称SKETCH_000,单击OK确定,系统将自动生成一个以用户坐标系统中的XC-YC平面为草图平面的草图,其效果如图4-35所示。
2)创建草图平面后,不退出草图编辑模式,保持新建的草图是被激活状态,在【草图曲线】工具条中选择 轮廓线按钮,选择直线
轮廓线按钮,选择直线 和圆弧
和圆弧 命令,在草图平面上创建出大致轮廓的草图对象(此时不必要求的很细,仅绘制出大体形状即可),其效果如图4-36所示。
命令,在草图平面上创建出大致轮廓的草图对象(此时不必要求的很细,仅绘制出大体形状即可),其效果如图4-36所示。
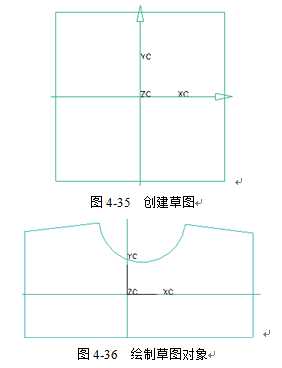
3)创建草图对象后,就可以为它们添加约束了。在【草图约束】工具条中选择几何约束 (几何约束)按钮。再选取如图4-37所示的“垂直约束”的两个边,然后在列出的约束中选择Vertical(垂直)约束,并单击Apply按钮。
(几何约束)按钮。再选取如图4-37所示的“垂直约束”的两个边,然后在列出的约束中选择Vertical(垂直)约束,并单击Apply按钮。
4)接着在草图对象中选择如图4-37所示的“水平约束的”三个边,然后在列出的约束中选择Horizontal(水平)约束,然后单击Apply按钮确定,这时草图将变换为如图4-37所示右下侧的形状。
5)在【草图约束】工具条中选择尺寸约束 选项,并选取其中的智能推论
选项,并选取其中的智能推论 选项。接着在草图对象中选择要添加尺寸约束的边,则系统会自动算出该边的长度,并标注在草图中。如果用户需要修改某边的长度,只要选中该边的尺寸约束,双击,并在文本框中输入该边要求的边长即可。
选项。接着在草图对象中选择要添加尺寸约束的边,则系统会自动算出该边的长度,并标注在草图中。如果用户需要修改某边的长度,只要选中该边的尺寸约束,双击,并在文本框中输入该边要求的边长即可。
在此我们利用UG系统支持表达式的特点,将左侧的边设置为W1=40(长度),然后将右侧的边长设置为W2=W1,这样就保证了两个边等长,也可以在几何约束中限制两个边等长。
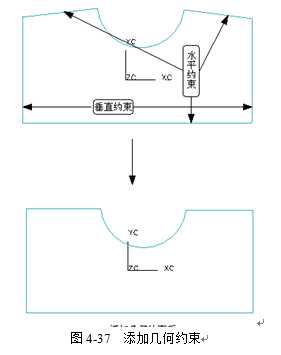
同样,在定义圆心到右边的距离时我们用了L2=L1/2+10,读者可以仔细体会这种约束方式的作用,给定了各个尺寸约束后,系统将自动更新草图的形状和尺寸,这时的效果如图4-38所示。

6)添加完草图对象的尺寸约束后,就基本上完成了草图对象的创建工作,如果用户还需要作修改,就可以利用相应工具条中操作和管理功能选项进行进一步的编辑。
7)如果用户要删除草图对象中的约束,就可以利用约束的删除功能来修改草图。在【草图】对话框中选择显示或删除约束图标 ,在弹出的【显示或移去约束】对话框中,选择All in Active Sketch选项,使草图中的所有约束在列表框中列出,这时用户只要选取所需删除的约束即可。这里选择约束L4Vertical几何约束,并选择Remove Listed选项,使该约束从草图对象中移去,具体操作过程如图4-39所示。
,在弹出的【显示或移去约束】对话框中,选择All in Active Sketch选项,使草图中的所有约束在列表框中列出,这时用户只要选取所需删除的约束即可。这里选择约束L4Vertical几何约束,并选择Remove Listed选项,使该约束从草图对象中移去,具体操作过程如图4-39所示。
这样我们就完成了草图的构建,退出草图模式,可以利用拉伸、旋转等命令对封闭的草图曲线进行扫描,这样草图将作为生成的特征实体的截面曲线,对草图的任何改动均将引起实体的变换。
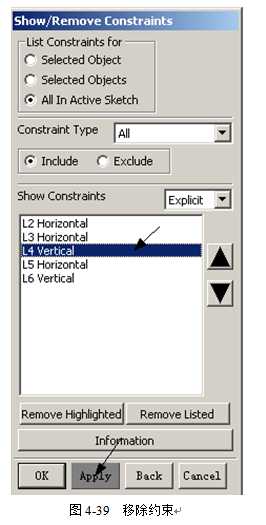
aa
标签:下拉 管理包 功能 UI 可变 自动生成 绘制 object 问题
原文地址:http://www.cnblogs.com/ermudongmu/p/7402337.html