标签:... word following lease rate conf success ports logs
1.在服务器上安装并配置服务端:
安装过程这里不再赘述,一直下一步,在跳出弹窗时勾选“Always connect to this server”,然后点击“Connect”即可(密码可自行设置)
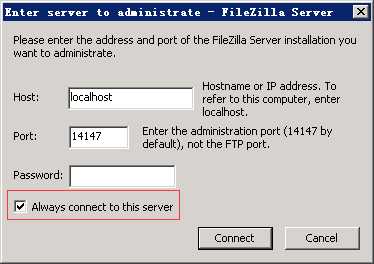
之后提示信息如下:Logged on代表登录成功,也代表你filezilla server软件安装成功。
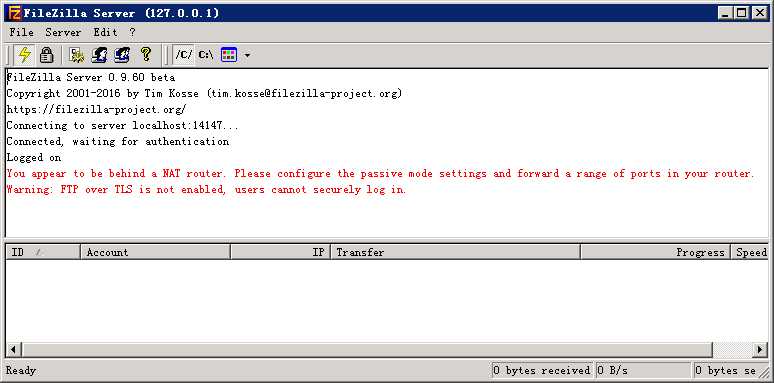
问题与警告
问题:You appear to be behind a NAT router. Please configure the passive mode settings and forward a range of ports in your router.
解决方法:
“Edit”-“Setting”或直接点击设置按钮(齿轮);
选择“Passive mode settings”选项卡,勾选“Use the following IP:”并填写服务器的IP地址,之后点击“OK”保存;
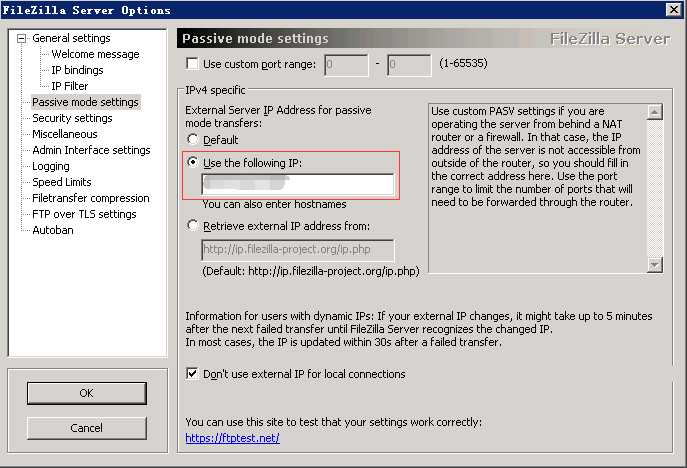
接下来的提示信息中不再提示上述问题;
另外上面的设置中如果没有设置“Use custom port range”,那么在客户端连接服务端读取目录时就会报以下的错误:响应: 425 Can‘t open data connection for transfer of "/"
这个问题主要是由于使用Passive Mode模式造成的。
解决方法:在上面的设置窗口中要勾选该项,设置端口范围,并在后面的防火墙设置中,将端口范围加入到入站端口中。
警告:Warning: FTP over TLS is not enabled, users cannot securely log in.
解决方法:启用TLS传输,具体操作如下:
“Edit”-“Setting”或直接点击设置按钮(齿轮);
选择“FTP over TLS settings”选项卡,点击“Generate new certificate...”;
生成验证时Key size”根据自己的喜好选择即可,其他信息可以根据自己的情况随意填写,然后选择保存地址(最好放到安装路径下) “;
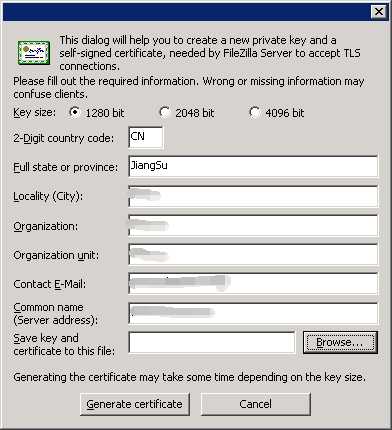
名称默认为“certificate.crt”就好,最终选择生成;
提示“Certificate generated successfully”则说明生成没有问题,点击“确定”关闭弹窗;
点击“OK”保存设置;
之后的信息提示不再出现警告。
接下来就是创建“Group”,“Users”并设置“Shared folders”
点击导航栏上在一个小人的按钮。代表的是添加用户。
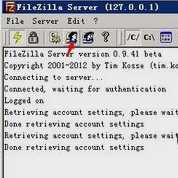
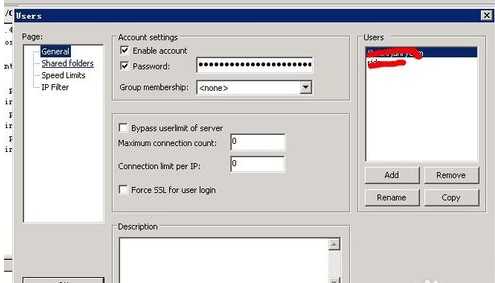
点击右下角Add,代表添加新用户,输入一条新用户名为abc123,点击ok保存,自动跳到建立这一条的ftp密码这一步。
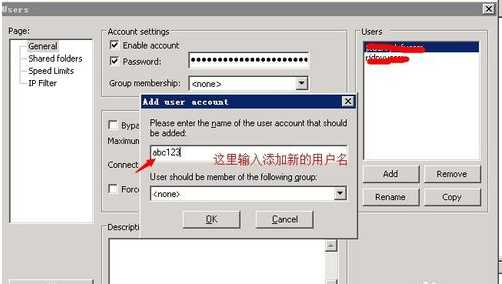
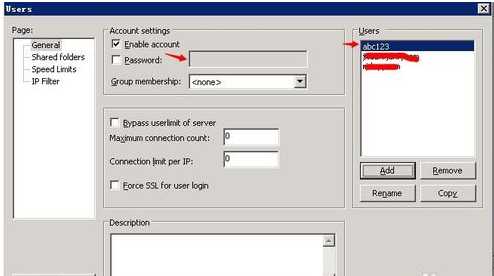
勾选password框,输入密码,例如123456789 然后保存。会跳到到下一步,让你选择这一条ftp信息对应的网站根目录。
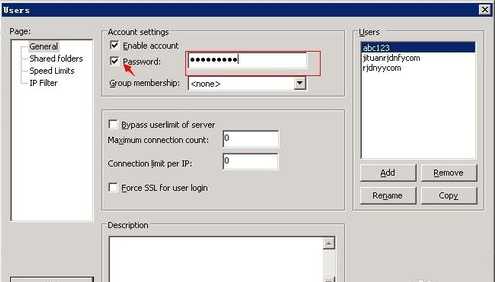
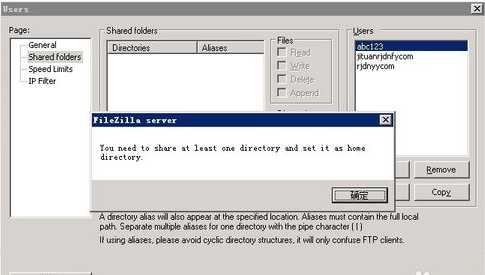
点击Add先择网站的根目录。然后选上这条ftp用户的权限即可,如图所示:
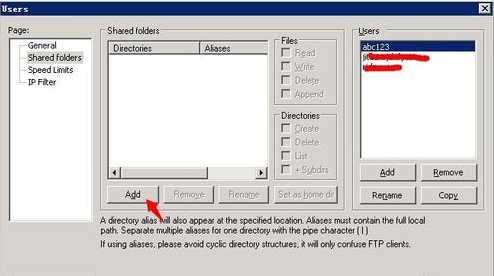
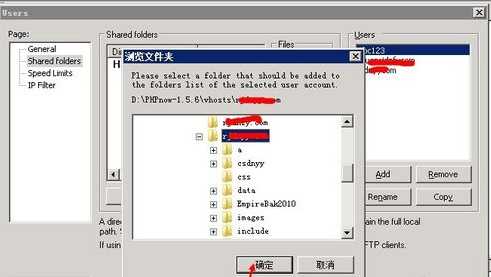
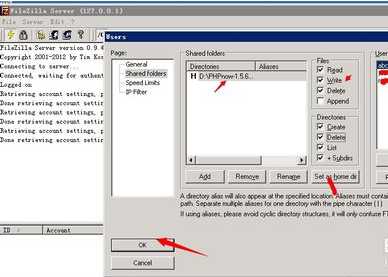
以下是中文版:
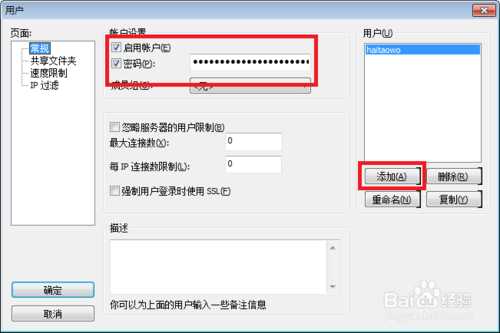
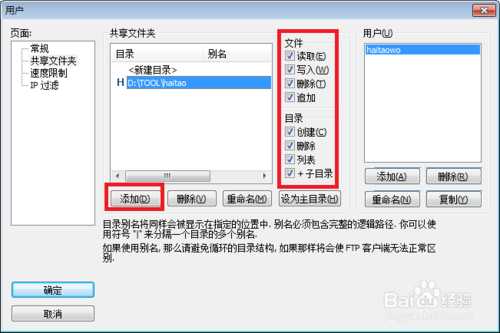
需注意:
添加用户时为用户分配组;
为用户分配文件夹的权限,并指定Home文件夹(即“Set as home dir”,路径前出现“H”即可),如下图
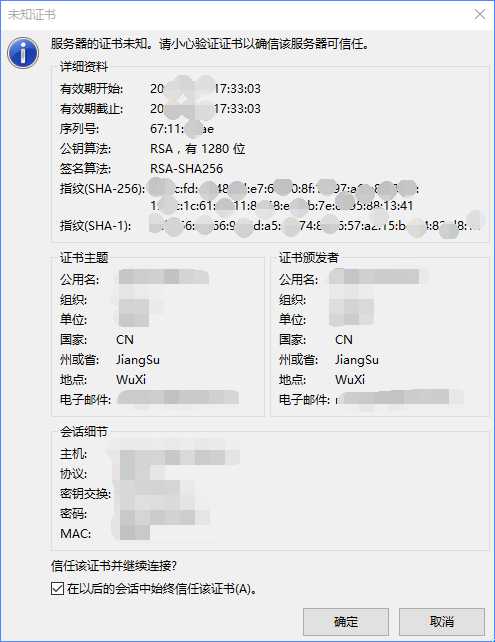
另外:使用Filezilla如果出现如下错误:
“服务器发回了不可路由的地址。使用服务器地址代替。”
解决方法:更改Filezilla设置,编辑-设置-连接-FTP-被动模式,将“使用服务器的外部ip地址来代替”改为“回到主动模式”即可。
标签:... word following lease rate conf success ports logs
原文地址:http://www.cnblogs.com/pengyunjing/p/7413854.html