标签:spin 进入 菱形 tab 弹出对话框 插入 alignment 技术 切换
本章主要内容:
l 自由造型特征的构建
l 自由曲面的编辑
UG不仅提供了基本的特征建模Create Form Feather模块,同时提供了自由曲面的特征建模Create Free From Feather模块和自由曲面编辑编辑曲面模块及自由曲面变换Free Form Shape模块。通过Create Free From Feather模块可以方便的生成曲面片体或实体模型;通过编辑曲面模块和自由曲面变换Free Form Shape模块可以实现对自由曲面的各种编辑修改操作。
自用造型特征包括23种特征创建方式,可以完成各种复杂曲面、片体、非规则实体的创建。
通过选择菜单命令【Insert插入】→【Surface曲面】达到如图7-1所示的下拉菜单。这些命令均能在如图7-2所示的Free Form Feather工具条中找到。本节中将对各项功能分别进行讲述。
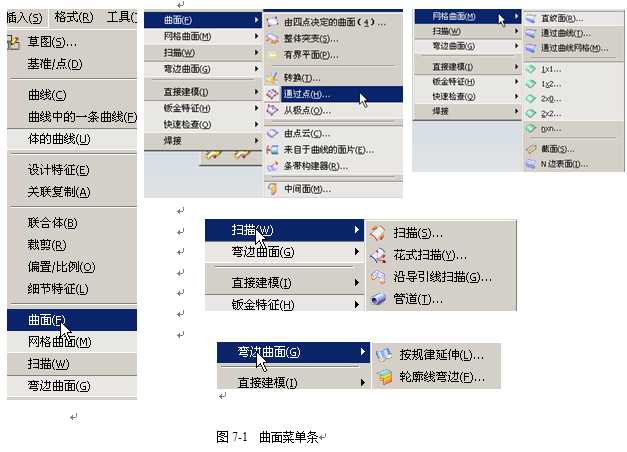

单击工具栏中的 Through Points(一点定义)或
Through Points(一点定义)或  From Point Cloud(依控制点构面)将弹出同样的对话框,如图7-3所示。由于两个命令具有不同的计算方法,对于同样的点将产生不同的形状。
From Point Cloud(依控制点构面)将弹出同样的对话框,如图7-3所示。由于两个命令具有不同的计算方法,对于同样的点将产生不同的形状。

Patch Type(偏移面类型)有两个选项:Single(单一的),创建仅含一个面的片体;Multiple(多重的),创建含有多个面的片体。
Closed Along(闭合方向)用来设置曲面是否闭合或闭合方式,其中Neither(两者均非)是指定义点或控制点的列方向与行方向都不闭合;Rows(行)、Columns(列)分别代表第一行(列)为最后一行(列);Both(两者)指两个方向都是封闭的。注意,在这里如果选择了后三者,最后均将生成实体。
单击OK将弹出如图7-4所示的【选取点信息】对话框。提供了如图所示的四种选点方式。
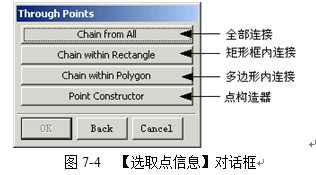
选择一种选点方式后,单击OK开始选点,当选取的点符合所设置的参数要求时,系统即会显示完成设置定义点的选项,如图7-5所示。让用户选则增加定义点或是创建片体。
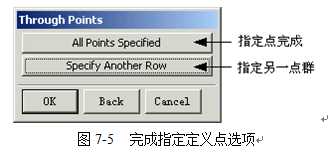
选择菜单命令【Insert插入】→【Surface曲面】→【From Point Cloud由点云】或单击  按钮,将弹出如图7-6所示的【云点构面】对话框。
按钮,将弹出如图7-6所示的【云点构面】对话框。
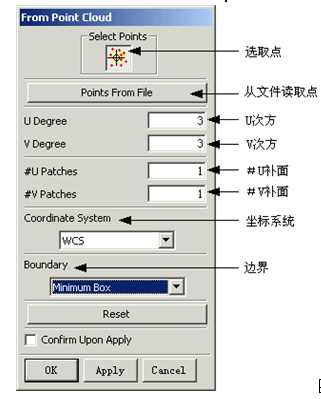
图7-6 【云点构面】对话框
该命令提供了两种选点方式,其中Select Points(选取点)为默认方式。下面介绍一下新增选项:
l View of Selection(选择的视图):设置第一次定义的边界为U、V平面的坐标,定义后它的U、V平面即固定,当旋转视图后,其U、V平面仍为第一次定义的坐标轴平面。
l WCS(工作坐标):将当前的工作坐标作为选取点的坐标轴。
l Current View(当前视图);以当前的视角作为U、V平面的坐标,该选项与工作坐标系统无关。
l Specify CSYS(指定的坐标系):将定义的新坐标系所设置的坐标轴作为U、V向的平面。如果还没有在指定的新坐标系选项中设置,系统即会显示【坐标副功能】对话框,定义坐标系。
l Specify New CSYS(指定新的坐标系):该选项用于定义坐标系,并应用于指定的坐标系。当选取该选项后,系统会显示【坐标副功能】对话框,并用【坐标副功能】对话框定义云点构面的坐标系。
l Specified Boundary(指定的边界):沿法线方向,并以选取框选取而指定新的边界。
l Specify New Boundary(指定新的边界):定义新边界,并应用于指定的边界。
执行菜单命令【Insert插入】→【Mesh Surface网格曲面】→【Ruled直纹面】或单击 Ruled(规则曲面),系统将弹出如图7-7所示的对话框,提示你选择截面曲线,在这里,规则曲面仅支持两个截面对象。其所选取的对象可为多重或单一曲线、片体边界、实体表面。若为多重线段,则系统会根据所选取的起始弧及起始弧的位置定义向量方向,并会按所选取的顺序产生片体。且如果所选取的曲线都为闭合曲线,则会产生实体。选择截面对象后将弹出如图7-8所示的对话框。
Ruled(规则曲面),系统将弹出如图7-7所示的对话框,提示你选择截面曲线,在这里,规则曲面仅支持两个截面对象。其所选取的对象可为多重或单一曲线、片体边界、实体表面。若为多重线段,则系统会根据所选取的起始弧及起始弧的位置定义向量方向,并会按所选取的顺序产生片体。且如果所选取的曲线都为闭合曲线,则会产生实体。选择截面对象后将弹出如图7-8所示的对话框。
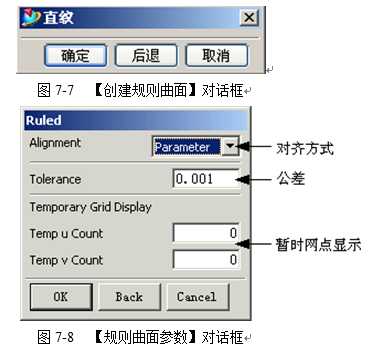
1. Alignment(对齐方式)
该下拉列表用于调整创建的片体,当依次选取曲线与法线方向后,再依选项设置,其对齐的方式可分为Parameter(参数)、Arclength(弧长)、By Points(依序点)、Distance(距离)、Angle(角度)和Spline(脊线),当产生片体后,若改变其定义的曲线位置,其片体会随着曲线的变更而适当调整。
其中Parameter(参数)表示空间中的点将会沿着所指定的曲线以相等参数的间距穿过曲线产生片体。所选取曲线的全部长度将完全被等分;Arclength(弧长)表示空间中的点将会沿着所指定的曲线以相等弧长的间距穿过曲线,产生片体。所选取曲线的全部长度将完全被等分;By Point(依序点)表示选择该选项,则可根据所选取的顺序在连接线上定义片体的路径走向,该选项用于连接线中。在所选取的形体中含有角点时使用该选项;Distance(距离)表示选择该选项,则系统会将所选取的曲线在向量方向等间距切分。当产生片体后,若显示其U方向线,则U方向线以等分显示;Angles(角度)表示系统会以所定义的角度转向,沿向量方向扫过,并将所选取的曲线沿一定角度均分。当产生片体后,若显示其U方向线,则U方向线会以等分角度方式显示;Spine Curve(脊线)表示系统会要求选取脊线,之后,所产生的片体范围会以所选取的脊线长度为准。但所选取的脊线平面必须与曲线的平面重直。
2. Tolerance(公差)
该文本框用于设置所产生的片体与所选取的断面曲线之间的误差值。若设置为零,则所产生片体将会完全沿着所选取的断面曲线创建。
3. Temporary Grid Display(暂时显示网格)
若创建B-曲面的规则曲面,则可暂时显示U方向与V方向的网格数目,其所显示的U方向与V方向的网格数目可以自定义显示的网格数目。共有两个选型:Temp U Count(暂时显示U方向线数目):该文本框用输入所要显示U方向的网格数;Temp V Count(暂时显示V方向线数目):该文本框用于输入所要显示的V方向的网格数。
下面简述一下创建过程,首先绘制截面曲线,在Z=0的平面上绘制内接圆半径为1的正六边形,在Z=-1.6的平面上绘制直径为3.2的圆;单击工具条中的 图标,选取圆形并单击OK确定,接着按顺序(顺时针或是逆时针)选取各段直线段并单击OK确定,这时的图形如图7-9所示。
图标,选取圆形并单击OK确定,接着按顺序(顺时针或是逆时针)选取各段直线段并单击OK确定,这时的图形如图7-9所示。

这时将弹出如图7-10所示的【规则曲面参数】对话框。按图7-10设置各项参数,单击OK产生如图7-10所示的实体。

当在【规则曲面参数】对话框中单击OK按钮后,由于设置了Temporary Grid Display(设置暂时显示网格数)选项,故系统会显示实体的U、V方向线,如图7-11所示。
由于两个截面曲线均是封闭线,因此产生的实体而非片体,实体如图7-12所示。
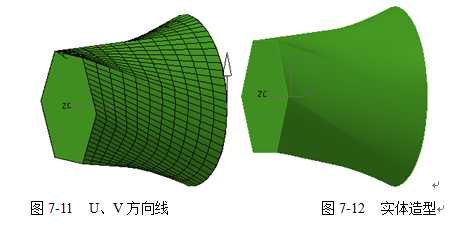
选择菜单命令【Insert插入】→【Mesh Surface网格曲面】→【Through Curves通过曲线曲面】或在工具栏中单击 Through Curves(通过曲线曲面)按钮,将弹出图示的对话框。提示你选择截面,设置完成后单击OK确定将弹出如图7-13所示的【设置通过曲线曲面参数】对话框。
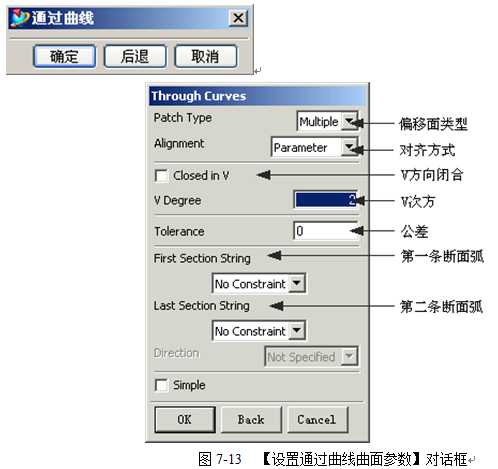
其中各项参数说明如下:
1. Patch Type(偏移面类型)
该选项用于设置所产生片体的偏移面类型,有两个选项:
l Single(单一的),若选择Single选项,则指定的线段至少为两条;
l Mutiple(多重的):若选择Multiple选项,则偏移面数为指定的V次方数减1。
2. Alignment(对齐方式)
该下拉列表框用于调整所创建的片体,其对齐方式可分为:Parameter(参数),选择此选项,则所选取的曲线将在相等参数区间等分,即所选取的曲线全长将完全被等分;Arc length(弧长),选择此选项,则所选的曲线将沿相等的弧长定义线段,即所选取的曲线全长将完全被等分;By Points(依序点),选择此选项,则可在所选取的曲线上,定义依序点的位置,当定义依序点后,片体将据依序点的路径创建。其依序点在每个选取曲线上仅能定义一点;Distance(距离),选取该选项,则系统会显示【向量副功能】对话框选项,并以【向量副功能】对话框定义对齐的曲线或对齐轴向。其所创建的偏移面为一组均分的偏移面;Angles(角度),选择此选项,则片体的构面会沿其所设置的轴向向外等分,扩到最后一条选取的曲线。其定义轴向的方式可分为下列3种:Two Points(两点),以两点定义轴线方向及位置;Existing line(存在的直线),选取已存在的线段为轴线。Point and Vector(点与向量),定义一点与向量方向;Spine Curve(脊线),选择此选项,则当定义完曲线后,系统会要求选取脊线,选取脊线后,所产生的片体范围会以所选取的脊线长度为准。但所选取的脊线平面必须与曲线的平面重直,即所选取的脊线与曲线须为共面关系;Spline Points(样条定义点):若选取为样条定义点,则所产生的片体会以所选取曲线的相等切点为穿越点,但其所选取的样条则限定为B-曲线。
3. Closed in V(向V方向闭合)
选择Closed in V复选框后,其所创建的片体会将V方向闭合,反之将不闭合。
4. V Degree(V次方)
该选项用于设置V方向曲面的次方数。其中次方数为方程式幕级数加1。
5. Tolerance(公差)
该选项用于设置所产生的片体与所选取的断面曲线之间的误差值。若设置为零,则所产生的片体将会完全沿着所选取的断面曲线创建。
6. First Section String(第一条断面弧)
定义第一条断面弧的属性,共有三个选项:
l No Constraint(无约束),定义第一条断面弧无约束,即不做任何形式的改变;
l Tangency(切线斜率),定义第一条断面弧与所选取的片体相切,所产生的片体与所选取的片体切线斜率连续;
l Curvature(曲率),定义第一条断面弧与所选取的片体相切,且使其曲率连续。
定义第二条断面弧的属性,同第一条断面弧具有相同的选项和含义,再次不在赘述。
下面简述一下创建通过曲线曲面的过程,接着创建规则曲面时创建的两个截面,在此基础上在Z=1平面上创建一个R=2的圆。单击工具条中 按钮,分别选取三个封闭曲线作为截面,注意统一矢量方向。这时的三个截面如图7-14所示。
按钮,分别选取三个封闭曲线作为截面,注意统一矢量方向。这时的三个截面如图7-14所示。
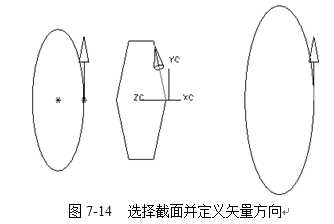
单击OK确定,这时将弹出如图-13所示的【设置通过曲线曲面参数】对话框,将V degree设置为2,Tolerance设置为零。单击OK,创建的实体模型如图7-15所示。

选择菜单命令【Insert插入】→【Mesh Surface网格曲面】→【Through Curve Mesh网格曲面】或单击单击 按钮,将弹出图所示的对话框,同时提示定义主要曲线、横越曲线、脊线。该工具将根据选择的空间曲线创建片体或是实体。选择各类曲线后将弹出如图7-16所示的【设置网格曲面参数】对话框。
按钮,将弹出图所示的对话框,同时提示定义主要曲线、横越曲线、脊线。该工具将根据选择的空间曲线创建片体或是实体。选择各类曲线后将弹出如图7-16所示的【设置网格曲面参数】对话框。
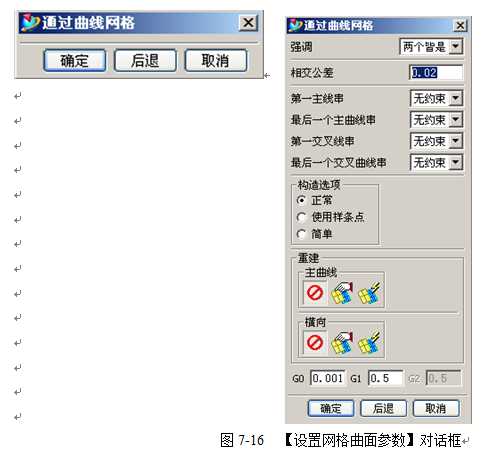
其中各项参数说明如下:
1. Emphasis(强调):
用于设置系统在生成曲面时考虑Primary String(主要曲线)和Cross String(横越曲线)的方式。共有三个选项:Both(两者),选择此选项,则所产生的片体会沿主要曲线与横越曲线的中点创建;Primary(主要的),选择此选项,则所产生的片体会沿主要的曲线创建;Cross(横越的):选择此选项,所产生的片体会沿横越的曲线创建。绘制如图7-17所示的曲线作为生成片体的依据。
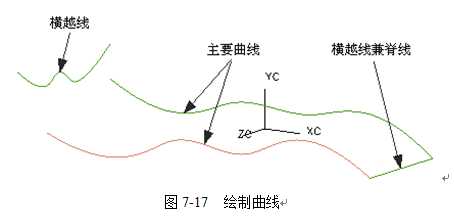
在这里,其中的一条横越线和主要曲线在空间上是不相交的。选择  按钮创建曲面,按提示首先选择主要曲线,接着选择横越曲线和脊线。单击OK进入图7-16所示的【设置网格曲面参数】对话框。将Emphasis设置为Both,单击OK生成曲面,其效果见图7-18中的曲面二。重新选择
按钮创建曲面,按提示首先选择主要曲线,接着选择横越曲线和脊线。单击OK进入图7-16所示的【设置网格曲面参数】对话框。将Emphasis设置为Both,单击OK生成曲面,其效果见图7-18中的曲面二。重新选择  按钮,按同样的方式选择以上各类曲线,进入【设置网格曲面参数】对话框后将Emphasis项设置为Cross String,单击OK生成曲面,其效果见图中的曲面一。用同样的方法将Emphasis设置为Primary String创建曲面,其效果见图中的曲面三。这时比较三个曲面即可理解三种不同的强调方式,其效果如图7-18所示。
按钮,按同样的方式选择以上各类曲线,进入【设置网格曲面参数】对话框后将Emphasis项设置为Cross String,单击OK生成曲面,其效果见图中的曲面一。用同样的方法将Emphasis设置为Primary String创建曲面,其效果见图中的曲面三。这时比较三个曲面即可理解三种不同的强调方式,其效果如图7-18所示。
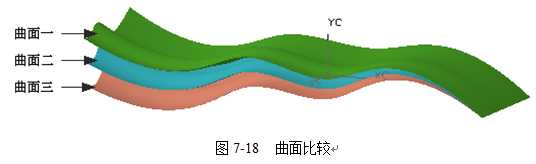
2. Intersection Tolerance(交叉公差)
该选项用于设置曲线与主要弧之间的公差。当曲线与主要的弧不相交时,其曲线与主要弧之间的距离不得超过所设置的交叉公差值。若超过所设置的公差时,系统会显示“Highlighted strings do not intersect within tolerance”错误信息,并无法生成曲面,提示重新操作。
3. First Primary String(第一条主要弧)
用于定义第一条弧与已经存在的面的约束关系,目的在于可以使生成的曲面与已经存在的曲面在第一条弧处符合一定的关系。共有三个选项:
No Constraint (无约束):定义第一条主要弧无约束,即不可改变形式,生成的曲面在公差范围内要严格沿着第一条弧。
Tangency(切线斜率):定义第一条主要弧与所选取的片体相切,且所产生的片体与所选取片体的切线斜率连续,选择该选项后,系统将提示选择片体。
Curvature(曲率):定义第一条主要弧与所选取片体相切,且使其曲率连续,该选项比Tangency有更高的要求。
4. Last Primary String (最后一条主要弧)
用于定义最后一条弧与已经存在的面的约束关系,目的在于可以使生成的曲面与已经存在的曲面在最后一条弧处符合一定的关系。共有三个选项,同第一条主要弧相同并具有同样的含义,在此不赘述。
5. Fist Cross String (第一条横越弧)
用于定义第一条横越弧与已经存在的面的约束关系,目的在于可以使生成的曲面与已经存在的曲面在第一条横越弧处符合一定的关系。
6. Last Cross String(最后一条横越弧)
用于定义最后一条横越弧与已经存在的面的约束关系,目的在于可以使生成的曲面与已经存在的曲面在最后一条横越弧处符合一定的关系。
7. Construction Options(构造选项)
用于设置生成的曲面符合各条曲线的程度,共有三个选项:
Normal(标准的):选择该选项,系统将按照正常的过程创建实体或是曲面,该选项具有最高的精度,因此将生成较多的块,占据最多的存储空间。
Use Spline Points(运用曲线和控制点):该选项要求选择的曲线必须是具有与选择的点数目相同的单一B样条曲线。这时生成的实体和曲面将通过控制点并在该点处与选择的曲线相切。
Simple(简化):该选项可以对曲线的数学方程进行简化,以提高曲线的连续性。运用该选项生成的曲面或是实体具有最好的光滑度,生成的块数也是最少的,因此占用最少的存储空间。
下面简述一下创建曲面的过程:
绘制如图7-17所示的曲线,单击  按钮,这时将弹出【网格曲面】对话框提示选择主要曲线和向量方向,按图7-19所示选择曲线和方向:
按钮,这时将弹出【网格曲面】对话框提示选择主要曲线和向量方向,按图7-19所示选择曲线和方向:
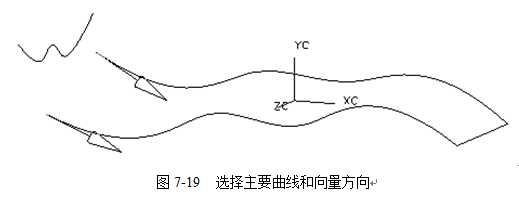
选择完毕后单击OK进入下一步,选择穿越线,选择完毕后系统将提示选择脊线。选择右侧的直线作为脊线。单击OK进入如图7-16所示的【设置网格曲面参数】对话框,参数设置如图7-20所示,单击OK,在弹出的对话框中选择Create(创建)选项并单击OK确定,也可以根据需要选择其它选项。
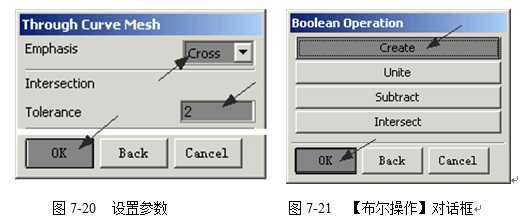
这时生成的曲面如图7-22所示。由于Emphasis项中选择了Cross(穿越曲线),生成的曲面在通过曲线曲面处严格贴合。
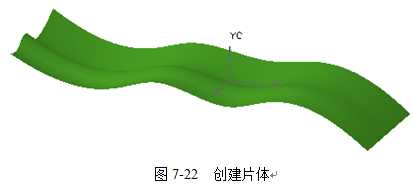
选择菜单命令【Insert插入】→【Sweep扫描曲面】→【Swept扫描】或单击工具条中的  Swept(扫描曲面)按钮,可以创建扫描曲面。扫描曲面命令具有相对自由的创建方式,根据用户选择的导轨数目的不同需要用户给出不同的附加条件。在几何上,导轨既是母线,根据三点确定一个平面的原理,用户最多可以设置3条导轨。
Swept(扫描曲面)按钮,可以创建扫描曲面。扫描曲面命令具有相对自由的创建方式,根据用户选择的导轨数目的不同需要用户给出不同的附加条件。在几何上,导轨既是母线,根据三点确定一个平面的原理,用户最多可以设置3条导轨。
而其断面连接最多可选取400条线段。创建时如果仅定义单一条曲线,由于限制条件较少,因此会有较多的选项设置来定义所要创建的片体。而定义两条导引线时,由于方位已为第二条导引线控制,所以定义两条导引线时,其设置选项中并不会出现定义方位变化的选项,而定义3条导引线时,其3条导引线相互定义片体的方位及比例变化,故当定义3条线时,系统并不会显示方位变化及比例变化的设置选项,表2-1所示为定义不同导引线、断面数与设置选项的列表。
表2-1
|
|
一条导线 |
两条导线 |
三条导线 |
|||
|
单一断面 |
多重断面 |
单一断面 |
多重断面 |
单一断面 |
多重断面 |
|
|
查补方式 |
|
☆ |
|
☆ |
☆ |
☆ |
|
对齐方式 |
☆ |
☆ |
☆ |
☆ |
|
☆ |
|
方位变化 |
☆ |
☆ |
|
|
|
|
|
比例变化 |
☆ |
☆ |
☆ |
☆ |
|
|
|
脊 线 |
|
|
☆ |
☆ |
☆ |
☆ |
下面对各个选项组进行介绍:
1. Interpolation Method(插补方式选项组)
该选项用于设置扫描曲面的插补方式,其插补方式包括线性与三次方两种,当定义两条以上的断面线时,系统即会要求定义扫描曲面的插补方式,【插补方式设置】对话框如图7-23所示。
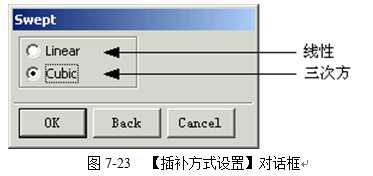
该选项组共有两个选项:Linear(线性),选中该选项,生成的片体或实体的第一条断面与第二条断面之间的比例按照线性变化;Cubic(三次方),该选项用于设置第一条断面线与第二条断面线的比例变化为三次方程关系。
2. Alignment Method(对齐方式选项组)
该选项用于定义产生片体的对齐方式,其对齐方式包括参数、弧长以及根据点3个选项,但若要使用依序点选项作为校准方式,所选取的导引线必需至少有一条为曲线,若导引线全为直线,则该选项将不显示在该对话框中,各项参数含义如下:
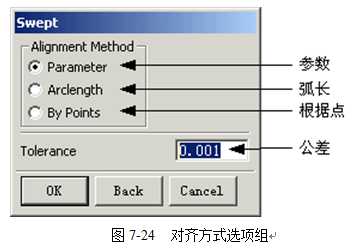
Parameter(参数),空间中的点将沿着定义曲线通过相等参数区间,其曲线的全部长度将完全被等分;Arc length(弧长),空间中的点沿着定义曲线将通过相等弧长区间,其曲线部分长度将完全被等分;By Points(根据点),该选项用于在各断面上定义点的位置,系统会根据定义的点的位置产生片体,各个截面上的点将被一条母线连接;Tolerance(公差),该选项用于定义所产生片体与所选取曲线之间的最大误差值,公差值越大,其所产生的片体会越不符合所选取的曲线大小,若将公差设为零,则所产生的片体完全符合所选取的曲线。
下面以图例对选择By Points项进行说明,选择图7-25中的多边形和椭圆形作为截面,选择三条直线作为导引线,注意按照图中的方式选择方向向量。在弹出2-24所示的对话框时选择By Points项,单击OK确定,这时将弹出如图7-26所示的对话框提示选择断面上的点,这时我们选定图7-25中标识出的“1”点作为根据点。
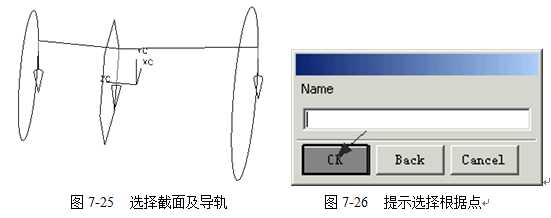
选择后,图7-26所示的对话框中的OK将亮显,单击OK确定即可产生实体。为了清楚的表现实体的生成方式,将图形显示模式设置为Wireframe(线框)。其效果如图7-27所示,系统将通过三个点生成一条母线。
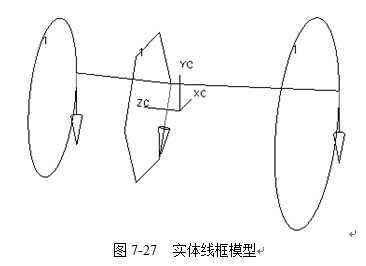
3. 方位变化选项组
当我们选择单一导线创建扫描曲面时,为了定义片体的方向,必须进入方位变化选项组,其对话框如图7-28所示。各个选项含义如下:
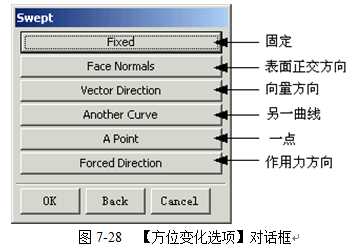
Fixed(固定):选择该选项,则不需重新定义方向,断面线将按照其所在的平面的法线方向生成片体,并将沿着导线保持这个方向,图7-29所示为断面线和导引线,图7-30所示为按照固定方向生成的片体。
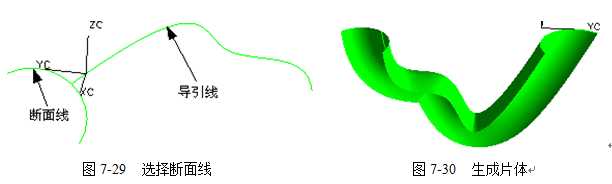
Face Normals(表面正交方向):选择该选项,则系统会要求选取一个曲面,以所选取的曲面向量方向和沿着导引线的方向产生片体。
Vector direction(向量方向):若选取该选项,则系统会显示如图7-31所示的【向量构造】对话框,并以【向量副功能】对话框定义扫描曲面的方位。其片体会以所定义向量为方位,并沿着导引线的长度创建。如向量方向与导引线相切,则系统将显示错误信息。
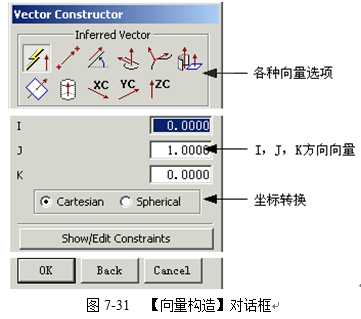
Another Curve(另一曲线):若选取该选项,定义平面上的曲线或实体边线为扫描曲面方位控制线。
A Point(一点):若选取该选项,则可以【Point Subfunction】对话框定义一点,使断面沿着导引线的长度延伸到该点的方向。
Forced Direction(作用力方向):若选取该选项,则断面将以所指定的固定向量方向掠过导引线,其断面线将与导引线保持平行。当选取Forced Direction选项后,系统即显示【坐标副功能】对话框,并以【坐标副功能】对话框选取强制方向。
4.比例变化
该对话框用于选取单一导引线时,定义片体的比例变化。比例变化用于设置断面线在通过导引线时,断面线尺寸的放大与缩小比例,其对话框如图7-32所示。
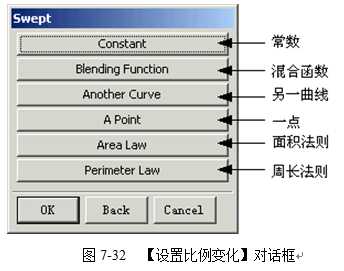

Constant (常数):若选取该选项,将弹出【Enter Scale(输入比例)】对话框,如图7-33所示。可输入断面与产生片体的缩放比率,该选项会以所选取的断面为基准线,若将缩放比率设为0.5,则所创建的片体大小将会为断面的一半。
Blending Function(混合函数):若选取该选项,则可定义所产生片体的起始缩放值与终止缩放值,起始缩放值可定义所产生片体的第一剖面大小,终止缩放值可定义所产生片体的最后剖面大小。其缩放标准以所选取的断面为准。当选取该选项后,虽然选取为单一断面,但系统仍要求定义起始断面与终点断面的插补方式,当定义插补方式之后,才开始定义混合函数的缩放值。设置过程如图7-34所示。
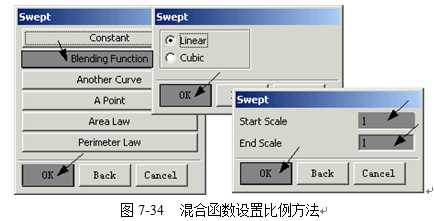
Another Curve (另一曲线):若选取该选项,则所产生的片体将以所指定的另一曲线为一条母线沿导引线创建。图7-35、2-36说明了这种比例变化方法。
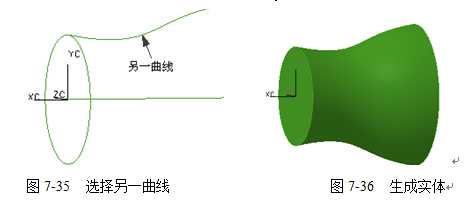
A Point(一点):若选取该选项,则系统会以断面、导引线、点等3个对象定义产生的片体缩放比例。
Area Law(面积法则):该选项可用法则曲线定义片体的比例变化方式。其对话框如图7-37所示。
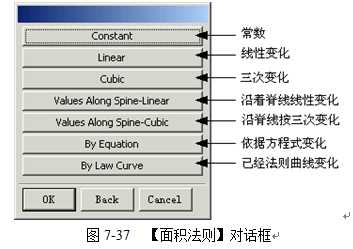
对话框共有七个选项,再此不做一一介绍。仅以Cubic(三次变化)选项进行说明,仍以图7-35所示的曲线作为基本曲线,选择Cubic后在弹出对话框中将。

Perimeter law (周长法则):该选项与面积法则的选项相同,其不同之处仅在于使用周长法则时,曲线Y轴定义的终点值为所创建片体的周长,而面积法则定义为面积大小。
5. 脊线
该选项用于在定义扫描曲面的对齐方式及各项变化后,定义所要创建片体的脊线,其定义脊线的选项为选择性的。若不定义脊线,则可单击OK生成实体或片体。
选择菜单命令【Insert插入】→【Mesh Surface网格曲面】→【Section截面】或单击 Section(断面)按钮,系统将弹出如图7-40所示的【创建截面曲面】对话框。
Section(断面)按钮,系统将弹出如图7-40所示的【创建截面曲面】对话框。
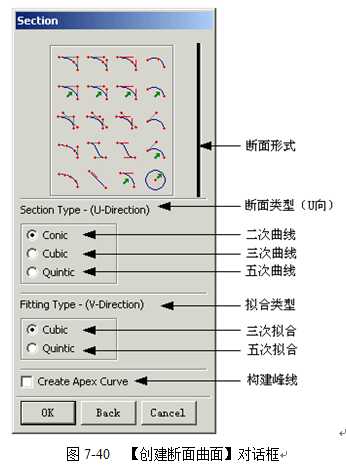
1. 断面形式
l  Ends-apex-shoulder(两边-峰线-肩线):首先选择始边,再选取肩线-定义曲线穿越的曲线,再选取终边,接着再选取峰线,当选取完峰线后系统会要求选取脊线,定义脊线后,系统即自动依定义开始产生片体,断面生成方式如图7-41所示。
Ends-apex-shoulder(两边-峰线-肩线):首先选择始边,再选取肩线-定义曲线穿越的曲线,再选取终边,接着再选取峰线,当选取完峰线后系统会要求选取脊线,定义脊线后,系统即自动依定义开始产生片体,断面生成方式如图7-41所示。
l  Ends-slopes-shoulder(两边-斜率-肩线)首先选择始边弧,再选取始边斜率控制线,选取肩线,定义曲线穿越的定义点,再选取终边弧,接着再选取终边斜率控制线,当选取完成后系统会要求选取脊线,定义脊线后系统即自动依定义开始产生片体,断面生成方式如图7-42所示。
Ends-slopes-shoulder(两边-斜率-肩线)首先选择始边弧,再选取始边斜率控制线,选取肩线,定义曲线穿越的定义点,再选取终边弧,接着再选取终边斜率控制线,当选取完成后系统会要求选取脊线,定义脊线后系统即自动依定义开始产生片体,断面生成方式如图7-42所示。
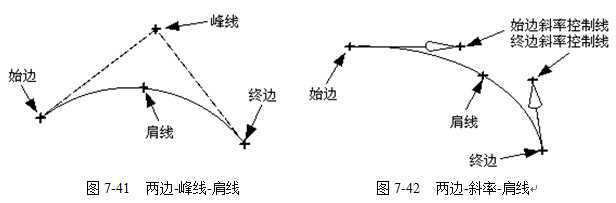
l  Fillet-shoulder (切弧-肩线):断面生成方式如图7-43所示。
Fillet-shoulder (切弧-肩线):断面生成方式如图7-43所示。
l  Three Points-arc(三点-圆弧):断面生成方式如图7-44所示,生成的圆弧弧度要小于180度,否则系统将出现错误提示。
Three Points-arc(三点-圆弧):断面生成方式如图7-44所示,生成的圆弧弧度要小于180度,否则系统将出现错误提示。
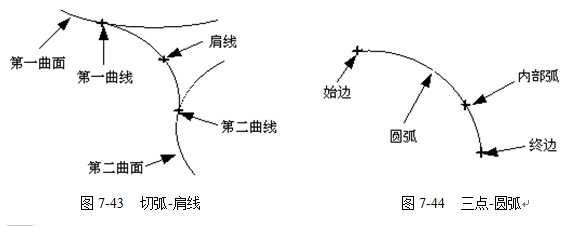
l  Ends-apex-rho (两边-峰线-RHO):断面生成方式如图7-45所示,其中RHO为了定义内部曲线B的位置,rho=BC/AC,当选择完脊线,系统将提示输入RHO的值。
Ends-apex-rho (两边-峰线-RHO):断面生成方式如图7-45所示,其中RHO为了定义内部曲线B的位置,rho=BC/AC,当选择完脊线,系统将提示输入RHO的值。
l  Ends-slopes-rho (两边-斜率-RHO):断面生成方式如图7-46所示,RHO含义同上。
Ends-slopes-rho (两边-斜率-RHO):断面生成方式如图7-46所示,RHO含义同上。

l  Fillet-rho (切弧-RHO):断面生成方式如图7-47所示,生成的曲面与第一(第二)曲面相切与第一(第二)曲线处。
Fillet-rho (切弧-RHO):断面生成方式如图7-47所示,生成的曲面与第一(第二)曲面相切与第一(第二)曲线处。
l  Two-points-radius (两点-半径):断面生成方式如图7-48所示。注意当系统提示输入半径的值时,所输入的半径值需大于始边与终边弦长。
Two-points-radius (两点-半径):断面生成方式如图7-48所示。注意当系统提示输入半径的值时,所输入的半径值需大于始边与终边弦长。
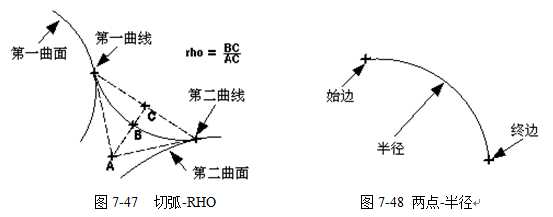
l  Ends-apex-hilite (两边-峰线-Hilite):断面生成方式如图7-49所示,切线端点弧之间的线段与生成的断面线相切。
Ends-apex-hilite (两边-峰线-Hilite):断面生成方式如图7-49所示,切线端点弧之间的线段与生成的断面线相切。
l  Ends-slopes-hilite (两边-斜率-Hilite):断面生成方式如图7-50所示。
Ends-slopes-hilite (两边-斜率-Hilite):断面生成方式如图7-50所示。
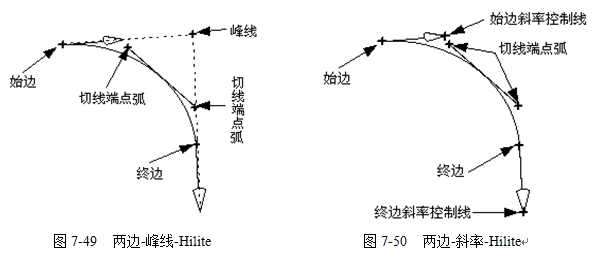
l  Fillet-hilite (切弧-Hilite):断面生成方式如图7-51所示。
Fillet-hilite (切弧-Hilite):断面生成方式如图7-51所示。
l  Ends-slope-arc (两边-斜率-圆弧):断面生成方式如图7-52所示
Ends-slope-arc (两边-斜率-圆弧):断面生成方式如图7-52所示
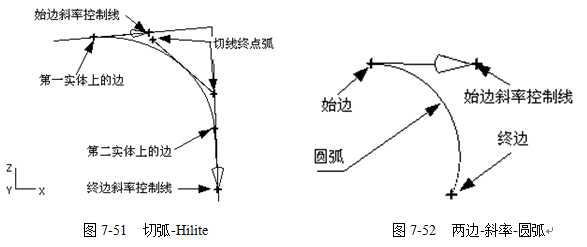
l  Four points-slope(4点-斜率):断面生成方式如图7-53所示。
Four points-slope(4点-斜率):断面生成方式如图7-53所示。
l  Ends-slops-cubic(端点-斜率-三次方曲面):断面生成方式如图7-54所示。
Ends-slops-cubic(端点-斜率-三次方曲面):断面生成方式如图7-54所示。
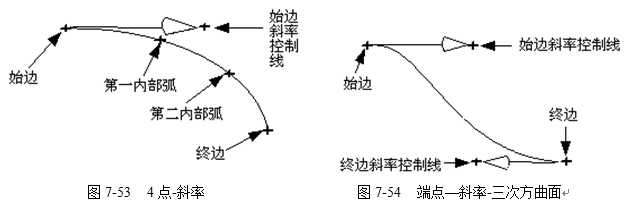
l  Fillet-cubic(导圆弧-三次曲面):首先选取第一个曲面上的弧,在选取第二个曲面上的弧,选取后在选取脊线。系统就会根据所设置的定义,以平滑的三次曲线产生S型片体与曲面相切。断面生成方式如图7-55所示。
Fillet-cubic(导圆弧-三次曲面):首先选取第一个曲面上的弧,在选取第二个曲面上的弧,选取后在选取脊线。系统就会根据所设置的定义,以平滑的三次曲线产生S型片体与曲面相切。断面生成方式如图7-55所示。
l  Point-radius-angle-arc(点-半径-角度-弧):首先选取切面上的始边-定义圆弧的起始位置,接着再选取脊线,选取脊线后,系统即会弹出显示法线方向及出现创建断面的对话框,法线方向即为产生圆弧的边,再输入半径与半径法则及角度与角度法则后,系统就会根据所定义产生片体。断面生成方式如图7-56所示。
Point-radius-angle-arc(点-半径-角度-弧):首先选取切面上的始边-定义圆弧的起始位置,接着再选取脊线,选取脊线后,系统即会弹出显示法线方向及出现创建断面的对话框,法线方向即为产生圆弧的边,再输入半径与半径法则及角度与角度法则后,系统就会根据所定义产生片体。断面生成方式如图7-56所示。
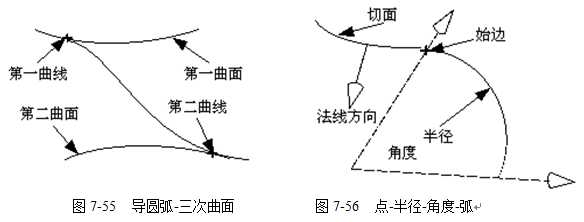
l  Five-points (五点):首先选取始边曲线,定片体的起始位置,再依次定义第1、第2、第3内部弧及终边,当依次定义弧时,系统会要求选取脊线,选取脊线后,系统即在定义的弧位置产生片体。断面生成方式如图7-57所示。
Five-points (五点):首先选取始边曲线,定片体的起始位置,再依次定义第1、第2、第3内部弧及终边,当依次定义弧时,系统会要求选取脊线,选取脊线后,系统即在定义的弧位置产生片体。断面生成方式如图7-57所示。
l  Linear-tangent (线性-切面):选择该选项,则以线性-切面方式产生与表面相切的圆弧片体。断面生成方式如图7-58所示。
Linear-tangent (线性-切面):选择该选项,则以线性-切面方式产生与表面相切的圆弧片体。断面生成方式如图7-58所示。
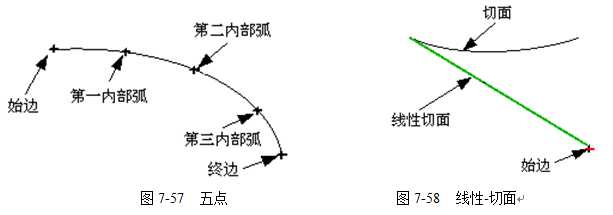
l  Circular-tangent (圆-切线):首先选取切面,再选取始边,接着选取脊线,然后 在【Section Option】对话框中输入半径并设置产生的圆弧片体类型,系统即自动产生圆弧片体。可以产生两种方式的圆弧,如图7-59所示。
Circular-tangent (圆-切线):首先选取切面,再选取始边,接着选取脊线,然后 在【Section Option】对话框中输入半径并设置产生的圆弧片体类型,系统即自动产生圆弧片体。可以产生两种方式的圆弧,如图7-59所示。
l  Circle (圆):选择该选项,则产生全圆的片体。先后选择导引线、定位线和脊线,系统将自动生成实体。断面生成方式如图7-60所示。
Circle (圆):选择该选项,则产生全圆的片体。先后选择导引线、定位线和脊线,系统将自动生成实体。断面生成方式如图7-60所示。
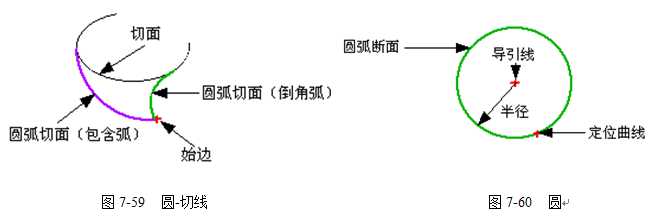
2. Section Type-(U-direction)(断面类型)
该组共有三个选项:
l Conic(二次曲线),表示U方向上曲线为二次曲线;
l Cubic(三次曲线),表示U方向上曲线为三次曲线;
l Quintic(五次曲线),表示U方向上曲线为五次曲线。
3. Fitting Type-(V-Direction)(拟合类型)
该组共有两个选项:Cubic(三次曲线),表示V方向上曲线为三次变化;Quintic(五次曲线),表示V方向上曲线为五次变化。
4. Create Apex Curve(构建峰线)
选择该选项后,系统会在创建圆弧片体的同时,自动产生圆弧片体的峰线。系统默认为不选择该选项。
下面断面工具完成通过一条曲线而与另一圆弧面相切的曲面,该曲线和圆弧面如图7-61所示。
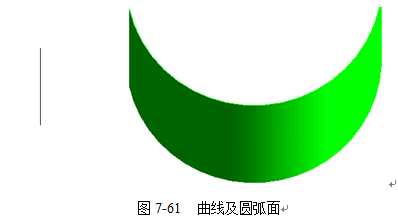
单击工具条上的 按钮,在弹出的【Section】对话框中选择
按钮,在弹出的【Section】对话框中选择 圆-切线方式生成曲面,将Section Type设置为Conic,Fitting Type设置为Cubic。
圆-切线方式生成曲面,将Section Type设置为Conic,Fitting Type设置为Cubic。
弹出选择菜单后,首先选择圆弧面作为切面,然后选择直线作为始边,提示选择脊线时,选择同一条直线作为脊线。
选择结束后,系统将弹出【Section Options】对话框,按同2-62所示进行设置,单击OK确定,这时系统将自动生成如图7-63所示的片体。
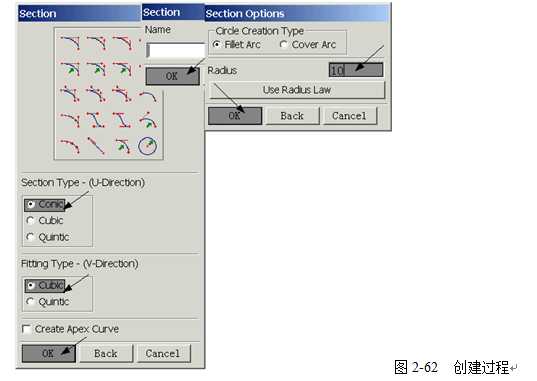
在这里如图Section Options(断面选项)中的Radius值小于直线与圆弧面母线的最近距离,系统将出现错误提示。更改Radius值即可生成片体。
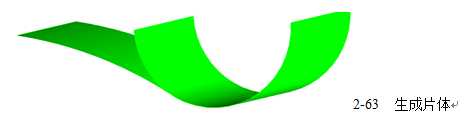
选择菜单命令【Insert插入】→【Flange Surface弯边曲面】→【Law Extension规律延伸】或单击工具条中的 Law Extension(法则延伸)按钮,系统将弹出如图7-71所示的【法则延伸】对话框,其中的各个选项说明如下:
Law Extension(法则延伸)按钮,系统将弹出如图7-71所示的【法则延伸】对话框,其中的各个选项说明如下:
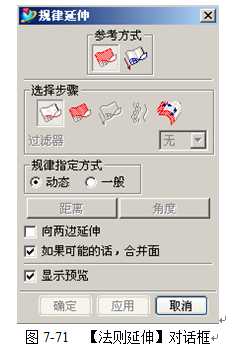
1. Selection Steps(选择步骤)
共有四个选择步骤, Curve String(曲线),选择曲线或是边缘作为生成的曲面的一个基础边缘;
Curve String(曲线),选择曲线或是边缘作为生成的曲面的一个基础边缘; Base Face(基本面),选择一个或是多个面来约束生成曲面的参考方向;
Base Face(基本面),选择一个或是多个面来约束生成曲面的参考方向; Vector(矢量),选择一个矢量用以定义延伸曲面的参考方向;
Vector(矢量),选择一个矢量用以定义延伸曲面的参考方向; Spine String(脊线),选择一条曲线来定义局部用户坐标系的原点。
Spine String(脊线),选择一条曲线来定义局部用户坐标系的原点。
2. Filter(过滤器)
用来设置选择对象时设置类型,其中Any为任何一种支持的类型。
3. Reference Method(参考方式)
用来设置参考方式,有两个选项:Faces,当选择了该复选框后,步骤中的  Base Face(基本面)将是可选择的;Vector,当选择了该复选框后,步骤中的
Base Face(基本面)将是可选择的;Vector,当选择了该复选框后,步骤中的  Vector(矢量)将是可选择的。
Vector(矢量)将是可选择的。
4. Length Law(长度法则)
用来选择一种控制延伸长度的方法,同时要在下面的Law Value中输入大约的数值。共有四种长度法则:Constant(常数)、Linear(线性)、General(一般的)。
5. Angle Law(角度法则)
用来选择一种控制延伸角度的方法,同时要在下面的Law Value中输入大约的数值。共有四种角度法则:Constant(常数)、Linear(线性)、General(一般的)。
6. Extend on both sides(延伸两边)
选中该复选框后,系统将在基准曲线的两边同时延伸曲面。
7. Merge Faces if Possible(尽可能合并曲面)
选中该复选框,一旦可能,系统只生成一个单一的曲面。
8. Confirm Upon Apply(应用后确认)
当选择该复选框时,在完成全部选择步骤后,单击Apply按钮会显示应用后先确认对话框以供使用。选择该复选框后,当完成片体的生成后,系统将弹出如图7-72所示的对话框对生成的片体进行分析,其中提供了干涉检查、几何检查、曲线分析、断面分析、偏差,即应用后先确认是否正确或是否可行。

下面利用延伸功能创建一个片体:
单击工具条中的 按钮,在弹出的对话框中单击
按钮,在弹出的对话框中单击 按钮,然后选择如图7-73中所示的“边缘曲线”。将Reference Method设置为Vector,然后单击
按钮,然后选择如图7-73中所示的“边缘曲线”。将Reference Method设置为Vector,然后单击 按钮,在Vector Method(矢量方法)中选择
按钮,在Vector Method(矢量方法)中选择 按钮,然后按照图中的设置输入参数,单击OK确定,系统将生成如图所示的延伸片体。
按钮,然后按照图中的设置输入参数,单击OK确定,系统将生成如图所示的延伸片体。
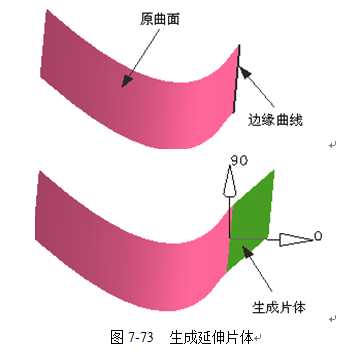
选择菜单命令【Edit编辑】→【Surface曲面】→【Enlarge扩大】或单击  Enlarge(放大)按钮,系统将弹出如图7-74所示的【扩大曲面】对话框。
Enlarge(放大)按钮,系统将弹出如图7-74所示的【扩大曲面】对话框。
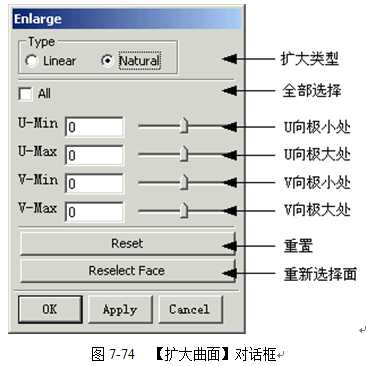
1. Type(扩大类型)
用来设置扩大曲面的类型,共有两个选项:Linear(线性的),选择该选项,只可以对选择的曲面按照一定的方式进行扩大,不能进行缩小的操作;Natural(自然的),选择该选项,既可以创建一个比原曲面大的曲面也可以创建一个小于该曲面的片体。
2. All(全部选择)
选择该选项后,U-Min、U-Max、V-Min、V-Max四个输入文本框将同时增加(或减少)同样的比例。
3. U-Min(U向极小处)
该文本框中将输入U向最小处边缘进行变化的比例,当将扩大类型设置为Linear时,文本框中数值的变化范围是0%-100%,既只可以在这个边缘上生成一个比原曲面大的曲面;当选择Natural项时,文本框中数值的变化范围时-99%-100%,既是可以生成一个大于或是小于原片体的曲面。U-Max(U向最大处)、V-Min(V向最小处)、V-Max(V向最大处)三项与U向极小处的设置方式和功能类似,不一一讲述。
4. Reset(重置)
单击该选项后,系统将自动恢复设置,即生成一个与原曲面同样大小的曲面。
5. Reselect Face(重新选择曲面)
如果错误的选择了曲面,可以单击该选型进行重新选择。
下面运用该功能创建一个曲面,单击  Enlarge(放大)按钮,这时将弹出如图7-75所示的对话框提示选择曲面,选择曲面后,对话框中的各项将被亮显。将Type设置为Natural,选择All复选框,将U-Min设置为2,这时各项值均为2。
Enlarge(放大)按钮,这时将弹出如图7-75所示的对话框提示选择曲面,选择曲面后,对话框中的各项将被亮显。将Type设置为Natural,选择All复选框,将U-Min设置为2,这时各项值均为2。
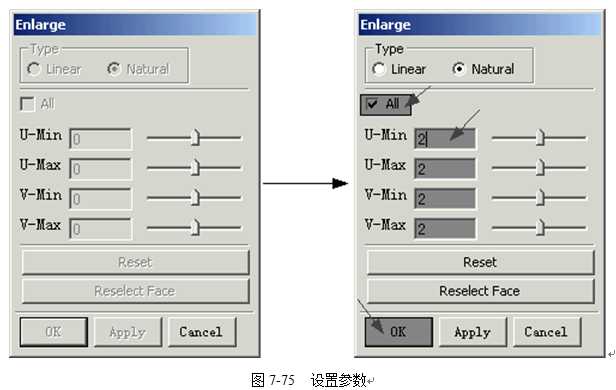
单击OK按钮,系统将自动生成如图7-76所示的新曲面。
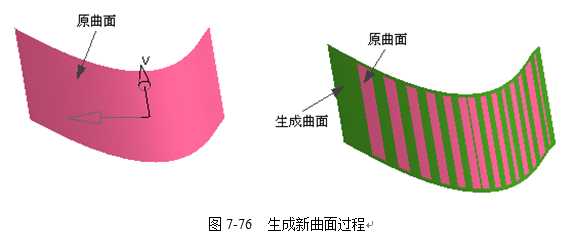
选择菜单命令【Insert插入】→【Offset/Scale偏置/比例】→【Offset Surface偏置面】或单击工具条中的  Offset Surface(偏移)按钮,这时将弹出如图7-77所示的【偏移】对话框,要求选择表面。选择表面后将弹出如图7-78所示的【偏移参数设置】对话框,共有两个数字文本框要求输入:
Offset Surface(偏移)按钮,这时将弹出如图7-77所示的【偏移】对话框,要求选择表面。选择表面后将弹出如图7-78所示的【偏移参数设置】对话框,共有两个数字文本框要求输入:
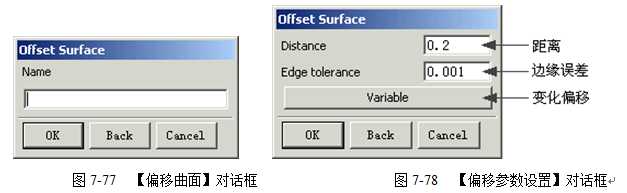
1. Distance(距离)
该选项用于对片体作同一距离的偏移,系统将依照输入的距离偏移,根据输入的值为正或负,决定偏移方向,选择平面时系统将自动定义一个正方向,如图7-79所示,如果输入距离值为正,产生的曲面将在原曲面的下方,反之在原曲面上方。
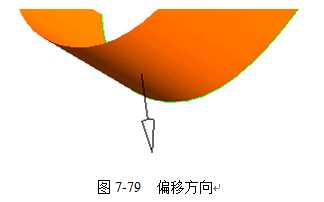
2. Edge tolerance(边缘误差)
用来设置在平移时边缘形状变化的误差范围,改值设置过小时将无法生成曲面。
3. Variable(变化偏移)
单击该按钮将实现对片体的整个表面进行不同距离偏移。选择该选项后,系统将显示点构造器,利用点副功能指定偏移片体的4个拐角或是片体上的任何4个点,分别给予偏移量,系统根据这些点和偏移量生成新的曲面。
下面分别创建同一距离和变化距离的曲面:
单击工具条中的  Offset Surface(偏移)按钮,首先选择曲面。然后将距离值设置为0.2,将边缘误差值设置为0.2,单击OK即可生成如图7-85所示的“同一距离偏移”曲面。
Offset Surface(偏移)按钮,首先选择曲面。然后将距离值设置为0.2,将边缘误差值设置为0.2,单击OK即可生成如图7-85所示的“同一距离偏移”曲面。
在图7-78所示的对话框中单击Variable(变化偏移)按钮,在弹出的点构造器中选择 按钮,在图7-81中的原曲面中选择“1”号端点,在弹出的对话框中将Distance值设置为0.2,具体过程如图7-80所示。
按钮,在图7-81中的原曲面中选择“1”号端点,在弹出的对话框中将Distance值设置为0.2,具体过程如图7-80所示。
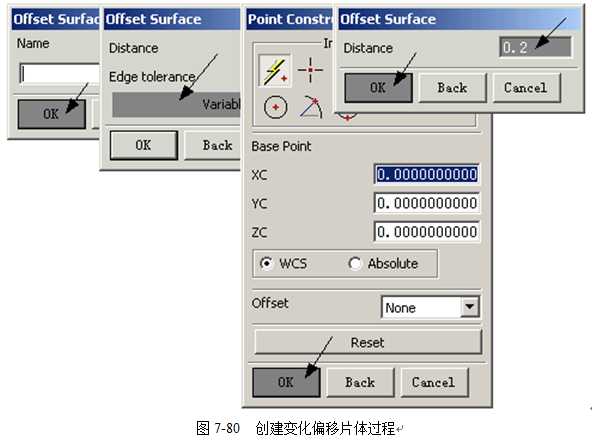
接着选择“2”号端点,将Distance值设置为0.2,然后选择“3”、“4”号端点,将Distance值均设置为0.5。这时系统将自动生成如图7-81所示的“变化偏移”片体。

选择菜单命令【Insert插入】→【Offset/Scale偏置/比例】→【Rough Offset粗糙偏置】或单击工具条中的  Rough Offset(粗略偏移)按钮,系统将弹出如图7-82所示的【粗略偏移】对话框,这种偏移方式有别于上一个偏移命令,它可以对多个不平滑过渡的片体同时平移一定的距离,并生成单一的平滑过渡的片体。
Rough Offset(粗略偏移)按钮,系统将弹出如图7-82所示的【粗略偏移】对话框,这种偏移方式有别于上一个偏移命令,它可以对多个不平滑过渡的片体同时平移一定的距离,并生成单一的平滑过渡的片体。

1. Selection Steps(选择步骤)
该项有两个步骤: Offset Face/Sheet,用来选择要平移的面或是片体;
Offset Face/Sheet,用来选择要平移的面或是片体; Offset CYSY,用来设置坐标系。
Offset CYSY,用来设置坐标系。
2. CSYS Constructor(坐标系构造器)
单击该按钮将弹出【坐标系构造器】对话框,用来设置一个用户坐标系,根据坐标系的不同可以产生不同的偏移方式。
3. Offset Distance(偏移距离)
用来设置偏移的距离值,值为正表示在ZC方向上偏移,值为负表示在ZC的反方向上平移。
4. Offset Deviation(偏移偏离)
用来设置Offset Distance(偏移距离)值的变动范围,比如当Offset Distance设置为10,Offset Deviation设置为1是,系统将认为偏移距离的范围是9-11。
5. Setpover Distance(步长)
用来设置生成偏移曲面时进行运算时的步长,其值越大表示越精细,值越小表示越错略。当其值小于一定的值时,系统可能无法产生曲面。
6. Surface Generation Method(曲面生成方法)
共有两种可供选择的曲面生成方法:Cloud Points(云点够面)和Through Curves(通过曲线曲面),两种方法的造型原理同前面讲述过的两种之间创建曲面的方式相同,在此不作详述。
7. Surface Control(曲面控制)
共有两种曲面控制方式,只有的当Surface Generation Method(曲面生成方法)选择了Cloud Points(云点够面)方式后,这个选项才是可选的。共有两个选项:System Control(系统控制);User Definede(用户自行定义)。
8. Boundary Triming边缘修整)
共有三个选项:No trim(不修剪),Trim(修剪),Boundary Curve(边缘曲线)。
下面通过实例说明创建粗略偏移片体的过程。
单击工具栏中的 按钮,在弹出的对话框中单击
按钮,在弹出的对话框中单击 按钮,选择如图7-87所示的“曲面一”和“曲面二”,将Surface Generation Method(曲面生成方法)设置为Cloud Points(云点够面),将Surface Control(曲面控制)设置为System Control(系统控制)。将Offset Distance(偏移距离)、Offset Deviation(偏移偏离)、Setpover Distance(步长)分别设置为10、1、2。然后单击OK将生成如图7-83所示的“生成曲面”
按钮,选择如图7-87所示的“曲面一”和“曲面二”,将Surface Generation Method(曲面生成方法)设置为Cloud Points(云点够面),将Surface Control(曲面控制)设置为System Control(系统控制)。将Offset Distance(偏移距离)、Offset Deviation(偏移偏离)、Setpover Distance(步长)分别设置为10、1、2。然后单击OK将生成如图7-83所示的“生成曲面”
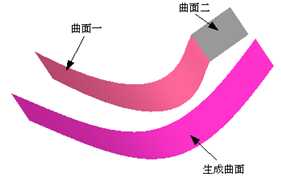
图7-83 生成粗略偏移曲面
【【Insert插入】→【Surface曲面】→【Swoop整体突变】或单击工具栏中的 Swoop(整体突变)按钮,系统将弹出如图7-88所示的【点构造器】对话框,为了更好的对该项功能进行讲解,通过实例进行说明:首先在绘图区中用鼠标拖动一个方框,系统将在XY面内生成一个长方向片体,并设置了水平(Horizontal)和垂直(Vertical)方向,其效果如图7-84所示。
Swoop(整体突变)按钮,系统将弹出如图7-88所示的【点构造器】对话框,为了更好的对该项功能进行讲解,通过实例进行说明:首先在绘图区中用鼠标拖动一个方框,系统将在XY面内生成一个长方向片体,并设置了水平(Horizontal)和垂直(Vertical)方向,其效果如图7-84所示。
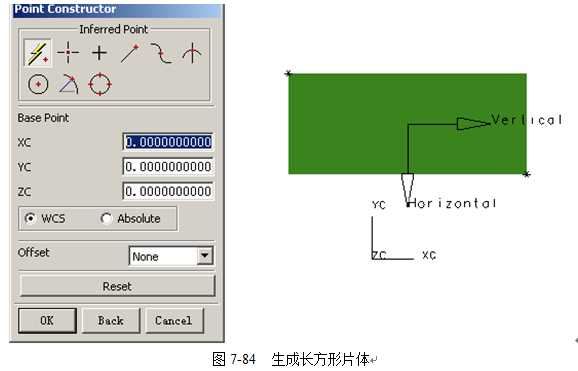
单击OK,系统将弹出如图7-85所示的【整体突变曲面】对话框。各个选项说明如下:
1. Select Clontrol(选择控制范围)
用来设置变形的对象,共有五个选项,说明如下:
l Horizontal(水平):选择该复选框,变形仅在水平方向上起作用。
l Vertical(垂直):选择该复选框,变形仅在垂直方向上起作用。
l V-Low(V-低):选择该复选框,变形仅在垂直方向较小的区域起作用。
l V-High(V-高):选择该复选框,变形仅在垂直方向的区域起作用。
l V-Middle(V-中):选择该复选框,变形仅在V的中值附近区域起作用。
对基准控制的区域进行比例缩放,数值为50表示不进行变形,数值大于50表示放大,数值小于50表示缩小。
3. Bend(弯曲)
对基准控制的区域进行弯曲,数值为50表示不进行变形,数值大于50表示顺时针弯曲,数值小于50表示逆时针弯曲。
4. Skew(偏斜)
对基准控制的区域进行偏斜操作,数值为50表示不进行变形,数值大于50表示顺时针偏斜,数值小于50表示逆时针偏斜。
5. Twist(扭曲)
对基准控制的区域进行扭曲操作,数值为50表示不进行变形,数值大于50表示顺时针扭曲,数值小于50表示逆时针扭曲。
6. Shift(偏移)
对基准控制的区域进行偏移操作,数值为50表示不进行变形,数值大于50表示沿着正向针偏移,数值小于50表示沿着负方向偏斜。
7. Reset(重置)
单击该按钮,曲面将恢复到原来的长方形形状。
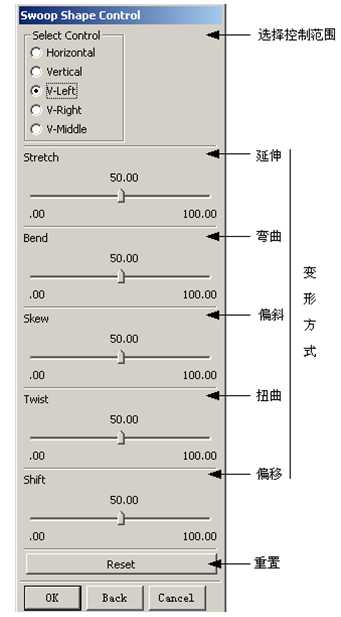
图7-85 【整体突变曲面】对话框
在刚刚生成的长方形片体的基础上,将【整体突变曲面】对话框中的Select Control项设置为Vertical,然后将Bend设置为90对片体进行弯曲,这时生成的片体的效果如图7-86所示,可以通过其它变形操作得到更为复杂的片体。
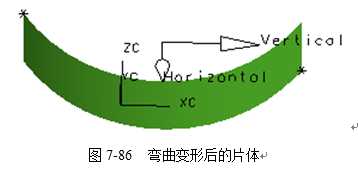
选择菜单命令【Insert插入】→【Mesh Surface网格曲面】→【Studio Surface(工作室曲面)】,将弹出如图7-87所示的子菜单,该项功能可以方便快捷的创建曲面,利用改项功能创建的曲面可以改变它的复杂程度(例如进行光滑程度的调整)而不必重新构建曲面。
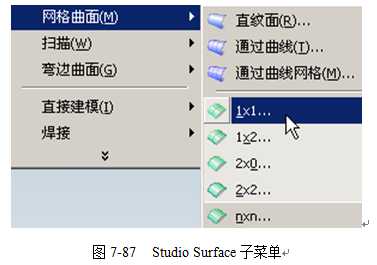
子菜单中共包含了五个创建曲面的命令,它们间的区别见表7-2。
表7-2
|
|
名称 |
图标 |
说明 |
|
1 |
Studio Surface 1×1 |
 |
利用一个截面线和一条导线构建一个曲面 |
|
2 |
Studio Surface 1×2 |
 |
利用一个截面线和两条导线构建一个曲面 |
|
3 |
Studio Surface 2×0 |
 |
利用两个截面线构建一个曲面 |
|
4 |
Studio Surface 2×2 |
 |
利用两个截面线和两条导线构建一个曲面 |
|
5 |
Studio Surface n×n |
 |
利用n个截面线和n条导线构建一个曲面 |
各个命令创建曲面的方式基本相同,在这里介绍一下Studio Surface 2×0和Studio Surface 2×2。
单击工具栏中的  按钮,系统将弹出如图7-88所示的【Studio Surface 2×0】对话框,其中的各个选项说明如下:
按钮,系统将弹出如图7-88所示的【Studio Surface 2×0】对话框,其中的各个选项说明如下:

1. Selection Steps(选择步骤)
共有三个选择步骤:  Start Section,单击该按钮,选择开始截面;
Start Section,单击该按钮,选择开始截面; End Section,单击该按钮,选择结束截面;
End Section,单击该按钮,选择结束截面; Face,单击该按钮,选择约束曲面。
Face,单击该按钮,选择约束曲面。
2. Single Selection(单一选择)
选中该复选框,系统将认为没个选择步骤仅选择一个对象。
3. Continuty(连续性)
用来设置步骤  Face选择的曲面对哪个截面起到连续性上的约束,如果选择了All复选框,约束对于两者均起作用。单击Start(或End)右侧的按钮,约束则只对Start(或End)起作用。
Face选择的曲面对哪个截面起到连续性上的约束,如果选择了All复选框,约束对于两者均起作用。单击Start(或End)右侧的按钮,约束则只对Start(或End)起作用。
在这里系统提供了三种连续性的选择:G0、G1、G2。
4. More/Fewer Option(更多/更少选项)
单击该按钮,系统将弹出更多的选项,这些选项的功能将在Studio Surface 2×2中详细介绍。
下面通过实例说明创建Studio Surface 2×0的过程并重点对连续性进行说明:
首先绘制如图7-93所示的曲面和直线,然后利用该功能,在曲面和直线之间创建一个过渡曲面。
单击工具条中的 按钮,系统将弹出如图7-89所示的对话框,在对话框中单击
按钮,系统将弹出如图7-89所示的对话框,在对话框中单击 按钮,然后在绘图区中选择图7-89中的“开始截面”;单击
按钮,然后在绘图区中选择图7-89中的“开始截面”;单击 按钮,在绘图区中选择图中的“结束截面”;单击
按钮,在绘图区中选择图中的“结束截面”;单击 按钮,在绘图区中选择图中的“约束曲面”。
按钮,在绘图区中选择图中的“约束曲面”。
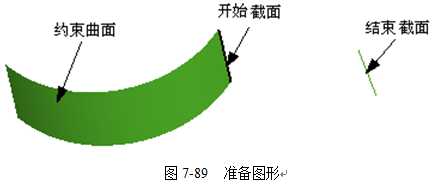
这时系统默认的是G0型的连续性,既是生成的曲面在开始截面处与约束曲面连续。图形效果如图7-90所示。
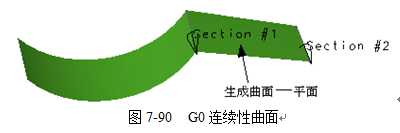
在Continuty项中将Start Section设置为G1型连续,这时生成的曲面在开始截面处与约束曲面一阶导连续,其效果如图7-91所示。
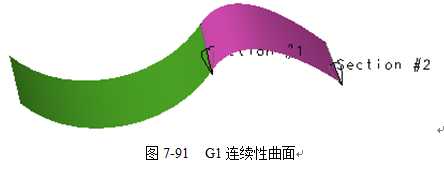
在Continuty项中将Start Section设置为G2型连续,这时生成的曲面在开始截面处与约束曲面一阶导连续并具有相同的曲率,其效果如图7-92所示。

单击工具条中的 按钮,系统将弹出如图7-93所示的【Studio Surface 2×2】对话框,其中的不同于Studio Surface 2×0的选项说明如下:
按钮,系统将弹出如图7-93所示的【Studio Surface 2×2】对话框,其中的不同于Studio Surface 2×0的选项说明如下:
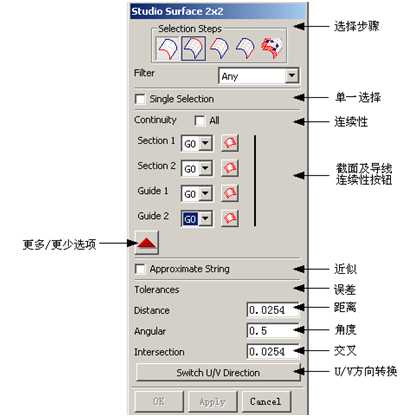
图7-93 【Studio Surface 2×0】对话框
1. Selection Steps(选择步骤)
共有五个选择步骤: Section 1(第一截面),单击该按钮,选择第一个截面;
Section 1(第一截面),单击该按钮,选择第一个截面; Section 2(第二截面),单击该按钮,选择第二个截面;
Section 2(第二截面),单击该按钮,选择第二个截面; Guide 1(导线一),单击该按钮,选择第一条导线;
Guide 1(导线一),单击该按钮,选择第一条导线; Guide 2(导线二),单击该按钮,选择第二条导线;
Guide 2(导线二),单击该按钮,选择第二条导线; Face(面),单击该按钮,选择用以限制生成的曲面连续性的面。
Face(面),单击该按钮,选择用以限制生成的曲面连续性的面。
2. 近似
如果选择了该复选框,当选择的截面曲线或是导线在数学上发生冲突时,系统将按照近似的方式生成曲面,否则将无法生成曲面。
3. 误差
可以设置三个误差范围:Distance(距离),Angular(角度),Intersection(交叉),误差值越大生成的曲面可能偏离截面线和导线的程度越大。
4. Switch U/V Direction(U/V方向转换)
单击该按钮,将截面和导线进行转换。
下面距离对Studio Surface 2×2的曲面创建进行说明:
首先在上一个实例的基础上创建如图7-94所示的两条样条曲线-“第一导线”和“第二导线”。然后 单击工具条中的 按钮,在弹出的对话框中单击
按钮,在弹出的对话框中单击 按钮,在视图中选择图中所示的“第一截面”;然后单击对话框中的
按钮,在视图中选择图中所示的“第一截面”;然后单击对话框中的 按钮,在视图中选择“第二截面”;单击对话框中的
按钮,在视图中选择“第二截面”;单击对话框中的 按钮,在视图中选择“第一导线”;单击对话框中的
按钮,在视图中选择“第一导线”;单击对话框中的 按钮,在视图中选择“第二导线”,然后单击对话框中的
按钮,在视图中选择“第二导线”,然后单击对话框中的 按钮,选择视图中的曲面片体作为约束曲面。
按钮,选择视图中的曲面片体作为约束曲面。
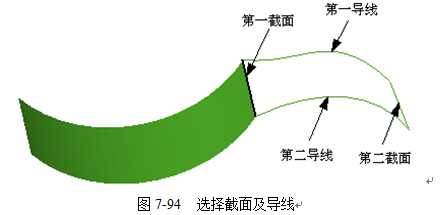
不更改系统的默认选项,然后单击对话框中的OK按钮,完成如图7-95所示的G0连续性曲面。
将对话框中的Continuty项右侧的All复选框选中,然后将连续性设置为G1型,如图7-95所示的对话框,单击 按钮,对话框将弹出更多的选项,将Tolerances项中的Distance、Angular和Intersection均设置为2,这时的曲面效果如图中的G1连续曲面;按照同样的方式将连续性设置为G2后可以得到图中的G2连续曲面。
按钮,对话框将弹出更多的选项,将Tolerances项中的Distance、Angular和Intersection均设置为2,这时的曲面效果如图中的G1连续曲面;按照同样的方式将连续性设置为G2后可以得到图中的G2连续曲面。
在这里当运用G1或是G2连续性时,一定要注意给出一定的公差值,如果公差值小于偏差范围,系统将提示无法完成该项操作。

选择菜单命令【Insert插入】→【Detail Feature细节特征】→【Styled Blend风格倒圆】或单击工具栏中的 Styled Blend(风格化倒角)按钮,系统将弹出如图7-96所示的风格化倒角对话框。
Styled Blend(风格化倒角)按钮,系统将弹出如图7-96所示的风格化倒角对话框。
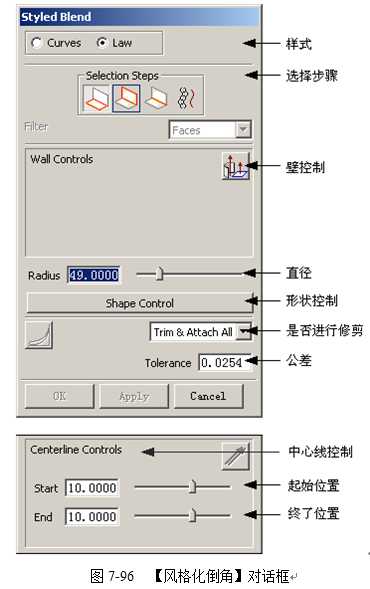
1. 样式
该项提供了两种样式:Curves(曲线),通过曲线生成风格化的倒角;Law(法则),通过法则控制相切的方式产生倒角。
2. Selection Steps(选择步骤)
对于不同的样式有不同的选择步骤,在这里我们进对样式为Law的步骤进行说明。这时有四个选择步骤: First Wall(起始壁面),选择倒角的第一个壁面;
First Wall(起始壁面),选择倒角的第一个壁面; Second Wall(第二个壁面),选择倒角的第二个壁面;
Second Wall(第二个壁面),选择倒角的第二个壁面;  Center Curve (中心线),选择倒角中心线;
Center Curve (中心线),选择倒角中心线; Spine Curve(脊线),选择脊线。
Spine Curve(脊线),选择脊线。
3. Wall Control(壁控制)
当选择步骤为第一或者第二步的时候,壁控制选项被激活。该选项有一个按钮 Reverse Face Normal(反向法线方向),单击该按钮可以将面的法线方向反转。
Reverse Face Normal(反向法线方向),单击该按钮可以将面的法线方向反转。
当选择步骤为第三步时,壁控制选项隐去并变换为图中下部分的中心线控制选项。该选项共有两个文本框:
l Start(其实位置):用来设置倒角的起始位置。
l End(终了位置):用来设置倒角的终了位置。
4. Radius(直径)
用来设置倒角直径。
5. Shape Control(形状控制)
单击该按钮,将弹出【形状控制】对话框,通过该对话框可以对倒角进行各种各样的编辑和控制,在此不作详细介绍。
6. 是否进行修剪
共有两个选项:No Trim(步修剪),不对倒角进行修剪;Trim & Attatch to all(修剪并与曲面相加)。
7. Tolerance(公差)
用来设置倒角过程的公差值。
下面通过实例进行风格化倒角的过程进行说明:
单击工具条中的  按钮,系统将弹出如图7-97所示左侧对话框,在对话框中单击
按钮,系统将弹出如图7-97所示左侧对话框,在对话框中单击  按钮,选择图中右侧的“起始壁面”,注意确定法向矢量的方向;单击对话框中的
按钮,选择图中右侧的“起始壁面”,注意确定法向矢量的方向;单击对话框中的  按钮,选择图中的“第二壁面”,选择合适的法线方向。这时系统将根据默认的倒角半径生成了倒角,其效果如图7-101所示。
按钮,选择图中的“第二壁面”,选择合适的法线方向。这时系统将根据默认的倒角半径生成了倒角,其效果如图7-101所示。
可以单击Shape Control按钮进入【形状控制】对话框对倒角的样式进行调整,在此不作说明,请读者自行完成。
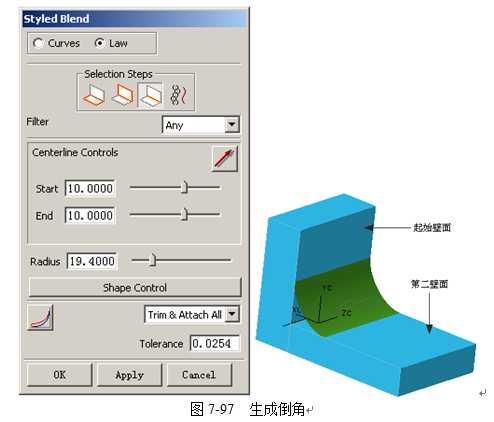
【Insert插入】→【Detail Feature细节特征】→【Bridge桥接】或单击工具条中的 Bridge(桥接表面)按钮,这时将弹出如图7-98所示的【桥接曲面】对话框。该命令可以使用一个片体,将两个修剪过或未修剪过的表面之间的空隙补足、连接。依照对话框中的选择步骤,依次选择将要作桥接的两个片体,并定义导引侧面及导引弧(可以不定义),再以连续形式或拖动等功能,以产生不同外形的片体。
Bridge(桥接表面)按钮,这时将弹出如图7-98所示的【桥接曲面】对话框。该命令可以使用一个片体,将两个修剪过或未修剪过的表面之间的空隙补足、连接。依照对话框中的选择步骤,依次选择将要作桥接的两个片体,并定义导引侧面及导引弧(可以不定义),再以连续形式或拖动等功能,以产生不同外形的片体。
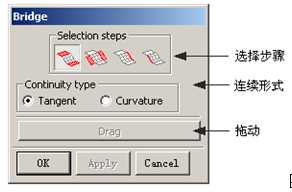
图7-98 【桥接曲面】对话框
1. Selection steps(选择步骤)
该选项组内包括Primary faces(主要表面)、Side faces(导引侧面)、First side string(第一边导引弧)和Second side string(第二边导引弧)等4个按钮,可以选择两个需要连接的片体,并使用导引侧边及导引弧,决定连接后产生的片体外形。
l  Primary faces (主要表面):单击该按钮,选择两个需要连接的表面,在选择片体后,系统将显示表示向量方向的箭头,选择表面上不同的边缘和拐角,所显示的箭头方向也将不同,这些箭头表示片体产生的方向。
Primary faces (主要表面):单击该按钮,选择两个需要连接的表面,在选择片体后,系统将显示表示向量方向的箭头,选择表面上不同的边缘和拐角,所显示的箭头方向也将不同,这些箭头表示片体产生的方向。
l  Side faces (导引侧面):单击该按钮,选择一个或两个侧面,作为产生片体时的引导侧面,依据导引侧面的限制而产生片体的外形。
Side faces (导引侧面):单击该按钮,选择一个或两个侧面,作为产生片体时的引导侧面,依据导引侧面的限制而产生片体的外形。
l  First side string (第一边导引弧):单击该按钮,选择曲线或边缘,作为产生片体时的导引线,以决定连接片体的外形。
First side string (第一边导引弧):单击该按钮,选择曲线或边缘,作为产生片体时的导引线,以决定连接片体的外形。
l  Second side string (第二边导引弧):单击该按钮,选择另一个曲线或边缘,与上一个按钮配合,作为片体产生的导引线,以决定连接片体的外形。
Second side string (第二边导引弧):单击该按钮,选择另一个曲线或边缘,与上一个按钮配合,作为片体产生的导引线,以决定连接片体的外形。
2. Continuity type (连续形式)
l Tangent(相切):选择该单选按钮,沿原来表面的切线方向和另一个表面连接。
l Curvature(曲率):单击该按钮,用于沿原本表面圆弧曲率半径与另一个表面连接同时也保证相切的特性。
3. Drag (拖动)
该按钮为可选择的。在产生连接片体后,可使用此命令改变连接片体的外形。在单击该按钮后,只需按着鼠标左键键不放即可进行拖动,假如想要回复原外形,只需单击Reset按钮即可。
下面运用该命令对图7-87中左边的;两片体进行桥接。单击工具条中的  按钮,弹出对话框后选择两个片体,注意在选择时一定要在图中椭圆区域内点选,这样可以保证沿着相对的两个边缘生成片体,并可以保证桥接方向。
按钮,弹出对话框后选择两个片体,注意在选择时一定要在图中椭圆区域内点选,这样可以保证沿着相对的两个边缘生成片体,并可以保证桥接方向。
选择完毕后,跳过其它步骤直接生成片体,如图7-99右侧的片体。
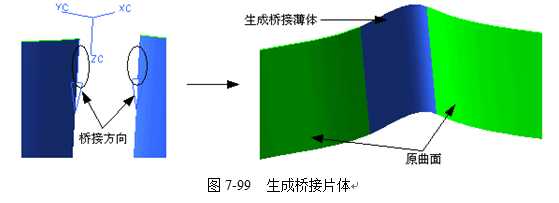
选择菜单命令【Insert插入】→【Mesh Surface网格曲面】→【N-Sided SurfaceN边面】或单击工具栏中的 N-Sided Surface(N-边缘曲面)按钮,系统将弹出如图7-100所示的【边缘曲面】对话框。
N-Sided Surface(N-边缘曲面)按钮,系统将弹出如图7-100所示的【边缘曲面】对话框。
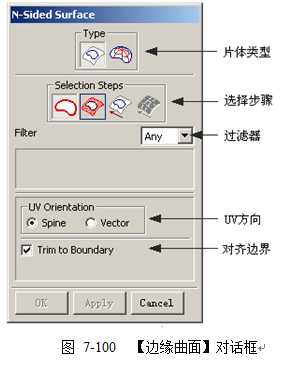
1. Type(片体类型)
共有两个类型: Trimmed Single Sheet(整齐的单一片体),通过所选择的封闭的边缘或是封闭的曲线生成一个单一的曲面;
Trimmed Single Sheet(整齐的单一片体),通过所选择的封闭的边缘或是封闭的曲线生成一个单一的曲面; Multiple Triangular Patches(多个三角形片体),通过每个选择的边和中心点生成一个三角形的片体。
Multiple Triangular Patches(多个三角形片体),通过每个选择的边和中心点生成一个三角形的片体。
共有四个选择步骤: Boundary Curves(边缘曲线),选择一个封闭的曲线或是边缘;
Boundary Curves(边缘曲线),选择一个封闭的曲线或是边缘;  Boundary Faces(边缘曲面),选择一个曲面用来限制生成的曲面在边缘上相切或是具有相同的曲率;
Boundary Faces(边缘曲面),选择一个曲面用来限制生成的曲面在边缘上相切或是具有相同的曲率; UV Orientation – Spine(UV方向-脊线),选择一条曲线用以定义V的方向;
UV Orientation – Spine(UV方向-脊线),选择一条曲线用以定义V的方向; UV Orientation – Vector(UV方向-矢量),选择一个矢量用以定义V的方向。
UV Orientation – Vector(UV方向-矢量),选择一个矢量用以定义V的方向。
3. Filter(过滤器)
用来设置选择对象时设置类型,其中Any为任何一种支持的类型。
4. UV方向
共有两个选项:Spine(脊线),当选中该选项后,选择步骤中的 UV Orientation – Spine(UV方向-脊线)项变为可选;Vector(矢量),选中该选项后,选择步骤中的
UV Orientation – Spine(UV方向-脊线)项变为可选;Vector(矢量),选中该选项后,选择步骤中的 UV Orientation – Vector(UV方向-矢量)变为可选。
UV Orientation – Vector(UV方向-矢量)变为可选。
5. Trim to Boundary(对齐边界)
用来设置生成的曲面在边缘上是否与曲线或是曲面对齐。
下面举例说明这种曲面的生成过程:
单击工具条中的  按钮,将UV Orientation项设置为Spine,单击选择步骤中的
按钮,将UV Orientation项设置为Spine,单击选择步骤中的 按钮,选择图7-88中的“封闭曲线”,然后单击OK进入下一步,选择图转念馆“边缘曲面”,单击OK进入下一步,选任何一个边缘定义UV方向即可,这时的对话框如图中的第二个对话框所示,其中的各项参数设置见图,生成的曲面效果见图的右下部分。然后单击Drag按钮,将弹出如图7-101左侧所示的【拖动】对话框。
按钮,选择图7-88中的“封闭曲线”,然后单击OK进入下一步,选择图转念馆“边缘曲面”,单击OK进入下一步,选任何一个边缘定义UV方向即可,这时的对话框如图中的第二个对话框所示,其中的各项参数设置见图,生成的曲面效果见图的右下部分。然后单击Drag按钮,将弹出如图7-101左侧所示的【拖动】对话框。
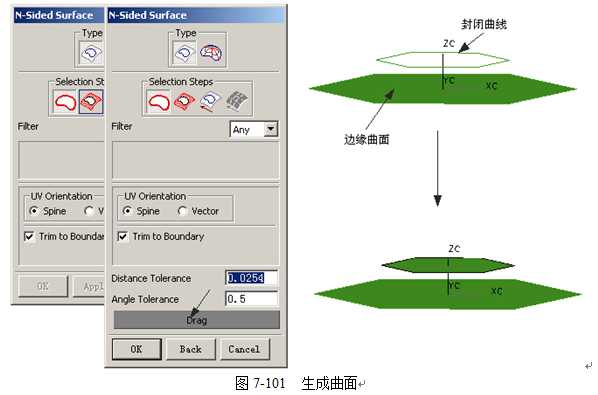
【拖动】对话框中的各项参数设置如图7-102所示,最后效果如图中右下方所示。
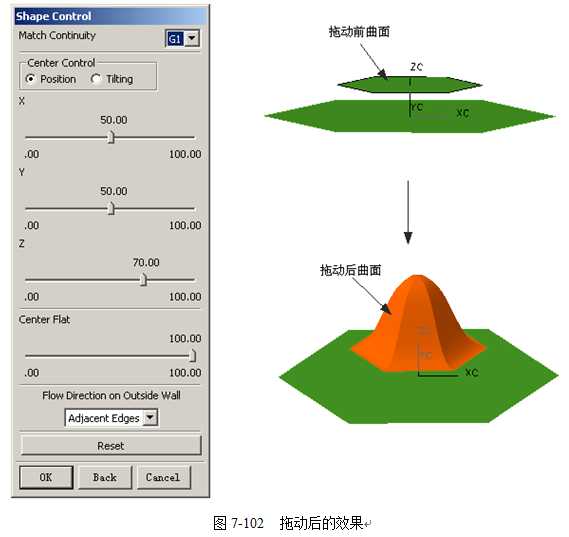
选择菜单命令【Edit编辑】→【Surfacd曲面】→【Global Shaping用模板定形】或单击工具条中的  Global Shaping(用模板定形)按钮,将弹出如图7-103所示的【用模板定形】对话框。
Global Shaping(用模板定形)按钮,将弹出如图7-103所示的【用模板定形】对话框。
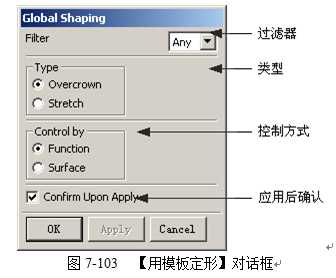
1. Filter(过滤器)
用来设置选择类型,有Any(任一种类型)、Face(面)、Body(实体)三种选择。
2. Faces(选择面)
单击该按钮选择曲面。
3. Type(类型)
l Overcrown(加冠):通过给已经选择的片体或是曲面加冠的方式生成一个片体,可以通过方程控制或是曲面控制两种方式
l Stretch(伸展):沿着指定的方向拉伸一个与基准面向背的片体。
4. Control by(控制方式)
l Function(方程):在一个已经定义的区域内生成片体。运用这种方式,在定义的区域内的任一一点的位移都通过给定的或是定义的转换方程给定。
l Surface(表面):通过对参考面的处理对片体进行变化生成片体。
5. Conform Upon Apply(确认后应用)
选择该复选框后,当完成片体的生成后,系统将弹出如图7-104所示的对话框对生成的片体进行分析,其中提供了干涉检查、几何检查、曲线分析、断面分析、偏差,即应用后先确认是否正确或是否可行。
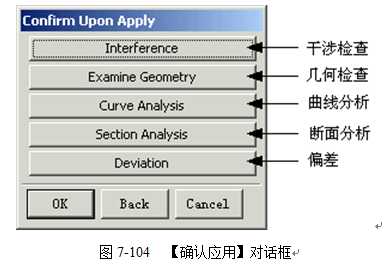
下面以曲面控制方式下延伸生成曲面对用模板定形创建片体的过程进行讲解:
单击工具条中的 Global Shaping(用模板定形)按钮,在弹出的对话框中将Type项设置为Stretch,Control by设置为Surface,选择如图7-105中的曲面一,单击OK将弹出如图7-90所示的【依照曲面伸展曲面】对话框。
Global Shaping(用模板定形)按钮,在弹出的对话框中将Type项设置为Stretch,Control by设置为Surface,选择如图7-105中的曲面一,单击OK将弹出如图7-90所示的【依照曲面伸展曲面】对话框。
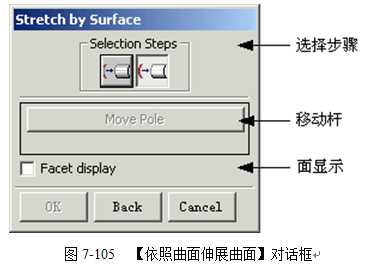
首先单击  Base(基面)按钮,选择图7-106中的base surface(曲面二为基面),然后单击
Base(基面)按钮,选择图7-106中的base surface(曲面二为基面),然后单击  Control(控制)按钮,选择图7-106中的曲面一作为控制曲面。单击Ok确定即可生成如图7-91图中所示的“生成片体”。
Control(控制)按钮,选择图7-106中的曲面一作为控制曲面。单击Ok确定即可生成如图7-91图中所示的“生成片体”。
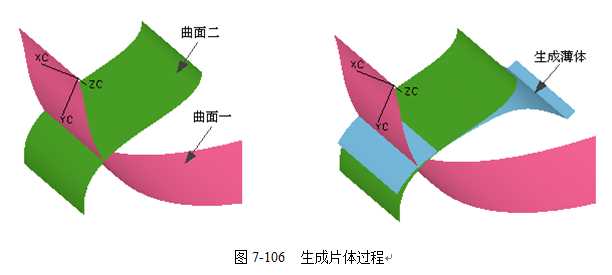
选择菜单命令【Insert插入】→【Free Form Feather裁减】→【Trimmed Sheet修整片体】或单击工具条中的  Trimmed Sheet(修整片体)按钮,将弹出如图7-107所示的【生成片体修剪】对话框。系统将依照曲线、基准平面、表面和边缘方式修整片体。在选择该选项后,系统将显示【修整片体】对话框,其中包括Selection Steps(选择步骤)、Filter(筛选)、Allow Target Edge Selection(选择相切边缘线)、Projection Along(投影轴向)、Regions will be(区域)、Tolerance(公差)和Confirm Upon Apply(应用后先确认)等6个选项,利用这6个选项修整片体。
Trimmed Sheet(修整片体)按钮,将弹出如图7-107所示的【生成片体修剪】对话框。系统将依照曲线、基准平面、表面和边缘方式修整片体。在选择该选项后,系统将显示【修整片体】对话框,其中包括Selection Steps(选择步骤)、Filter(筛选)、Allow Target Edge Selection(选择相切边缘线)、Projection Along(投影轴向)、Regions will be(区域)、Tolerance(公差)和Confirm Upon Apply(应用后先确认)等6个选项,利用这6个选项修整片体。
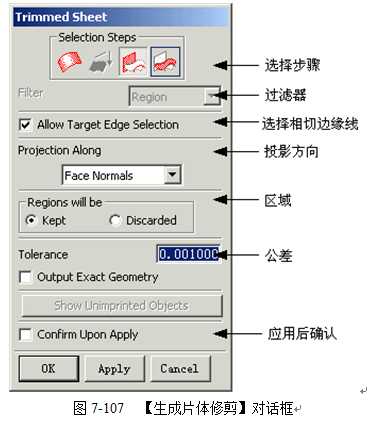
下面介绍一些主要选项:
1. Selection Steps (选择步骤)
该选项用于选择要修剪的片体和作为剪切的对象,其中包括Target Body (目标形体)、Projection Vector (投影向量)、Trim boundary (修剪边界)和 Region (区域)等4个选项,依次选择将要修剪的片体和用以剪切的对象,并决定将要保留或不保留的区域,系统将依照设置修整片体。
l Target Body (目标形体):该选项用于选择将要做修剪的片体,此时Filter下拉列表中将自动选择Sheet(片体)选项,用户无法选择片体以外的对象。
l Projection Vector (投影向量):该选项用于选择在实体特征中所建立的基准轴。当在Projection Along下拉列表中选择Datum Axis以外的其他选项时,该选项将灰显。
l Trim boundary (修剪边界);该选项用于选择作为修剪用的对象,此边界为表面、基准平面、曲线或边缘的其中之一。系统将以此边界作为修剪物体的边界。
l Region (区域):该选项用于选择将要保留或不保留的区域。
2. Allow Target Edge Selection(选择相切边缘线)
选中该复选框后,在选择实体边缘时,系统将分析出与选择的边缘相切的所有边缘一并选定。
3. Projection Along(投影影轴向)
l Face Normals (表面正交方向):该选项用于将投影轴向定义在沿表面的正交方向, 即选择步骤中的修剪边界将沿目标形体的正交方向投影。
l ZC-Axis (ZC-轴):该选项用于将投影轴向定义在表面的Z轴方向,即选择步骤中的修剪边界将沿目标形体的Z轴方向投影。
l YC-Axis (YC-轴):该选项用于将投影轴向定义在表面的Y轴方向,即选择步骤中的修剪边界将沿目标形体的Y轴方向投影。
l XC-Axis (XC-轴):该选项用于将投影轴向定义在表面的X轴方向,即选择步骤中的修剪边界将沿目标形体的X轴向投影。
l Vector Constructor (向量副功能):该选项以【向量副功能】对话框定义投影轴向, 择后系统将显示【向量副功能】对话框,用户可依需求而选择。
4. Regions will be (区域)
该选项组用于决定保留或不保留选择的区域。
l Kept (保留):将选择的区域设置为保留。
l Discarded (不保留):将选择的区域设置为不保留。
5. Confirm Upon Apply (应用后先确认)
当选择该复选框时,在完成全部选择步骤后,单击Apply按钮会显示应用后先确认对话框以供使用。选择该复选框后,当完成片体的生成后,系统将弹出如图7-108所示的对话框对生成的片体进行分析,其中提供了干涉检查、几何检查、曲线分析、断面分析、偏差,即应用后先确认是否正确或是否可行。

单击OK表示接受操作,单击Back退回图7-107所示的对话框进行修正,单击Cancel系统将退出该命令。
下面简要说明一下修整片体的过程:
单击工具条中的  Trimmed Sheet(修整片体)按钮,按图7-109所示选择一个目标片体,然后单击
Trimmed Sheet(修整片体)按钮,按图7-109所示选择一个目标片体,然后单击 按钮,选择图中的修剪边界片体,单击
按钮,选择图中的修剪边界片体,单击 按钮,在需要修剪的部分上单击鼠标左键,这时对话框中Apply将亮显,单击Apply将弹出确认对话框,如没有问题,单击OK完成修剪。
按钮,在需要修剪的部分上单击鼠标左键,这时对话框中Apply将亮显,单击Apply将弹出确认对话框,如没有问题,单击OK完成修剪。
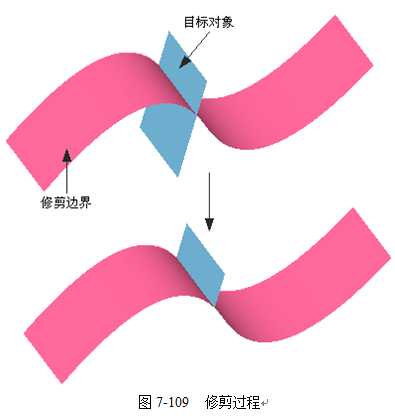
选择菜单命令单击工具条中的  Quilt(合并面)按钮,将弹出如图7-110所示的对话框。其中包括Driver Type (驱动面类型)、 Projection Type (投影形式)、Projection Limit(投影范围)、Tolerance (公差)、Show Cheek Points (显示检测点)和Check for Overlaps (检查重叠)等六项内容,通过设置,即可产生所需的合并面。合并面命令可以使多个片体融合在同一个表面上,系统将以沿固定向量或曲面正交方向等两种投影方式,投影到导向曲面上,以达到融合目的。
Quilt(合并面)按钮,将弹出如图7-110所示的对话框。其中包括Driver Type (驱动面类型)、 Projection Type (投影形式)、Projection Limit(投影范围)、Tolerance (公差)、Show Cheek Points (显示检测点)和Check for Overlaps (检查重叠)等六项内容,通过设置,即可产生所需的合并面。合并面命令可以使多个片体融合在同一个表面上,系统将以沿固定向量或曲面正交方向等两种投影方式,投影到导向曲面上,以达到融合目的。
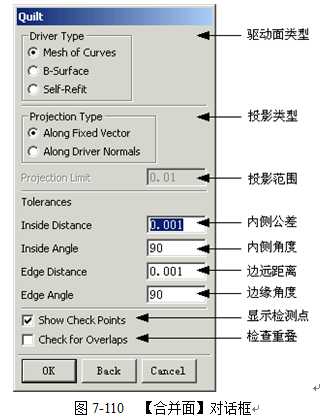
1. Driver Type (驱动面类型)
该选项组内包括三个选项:Mesh of Curves(曲线网格),该选项可使选择范围定义在曲线网格。在使用时必须先选择主要的曲线及交叉的曲线,且主要曲线必须相交于交叉曲线,同时也必须在目标表面的界限范围之内。在选择时,最少必须选择两条以上,但是最多不得超过50条曲线;B-Surface(B-曲面),该选项用于仅对B-曲面(贝氏曲面)进行融合。在选择该选项后,将使选择曲面的范围限定在B-曲面;Self-Refit(近似B-曲面):该选项可使选择的曲面范围定义在近似B-曲面,用于对近似B-曲面进行融合。
利用以上三个选项,可以选择不同的曲面类型,以不同的方式融合。
2. Projection Type (投影形式)
该选项用于指定由导向表面投影到目标表面的投影形式,其中包括沿固定向量和沿驱动面正交方向等选项: Along Fixed Vector(沿固定向量),该选项用于将导向表面投影到目标表面的投影形式,定义为沿固定向量,在选择该选项后,系统将显示【向量副功能】对话框,以定义投影向量。Along Driver Normals(沿驱动面正交方向),该选项用于将导向表面沿着法线向量投影到目标表面上,当使用该选项时,可以指定投影的范围,而系统的默认值为公差值的10倍。当投影形式定义在沿固定向量时,投影范围将呈现灰白色,不能输入任何值。
3. Tolerance(公差).
该选项用于决定内侧和边缘的距离公差及角度公差,公差值将影响融合和完成时的准确度,其中所有的公差值都不能小于或等于0,而角度公差值不能大于90否则系统将无法进行融合。
l Inside Distance (内侧距离):该选项用于设置内侧表面的距离公差。
l Inside Angle (内侧角度):该选项用于设置内侧表面的角度公差。
l Edge Distance (边缘距离):该选项用于设表面上4个边缘的距离公差。
l Edge Angle (边缘角度):该选项用于设置表面上4个边缘的角度公差。
4. Show Check Points (显示检测点)
该选项用于指定系统于投影片体显示投影点。选择该复选框,在产生合并面的过程中,将显示投影点,这些投影点表示合并面的范围。
5. Check for Overlaps (检查重叠)
该选项用于指定系统检查合并面与目标表面是否重叠。如不选择该复选框,则系统将略过中间的目标表面,只投影在最下层的目标表面;选择该复选框,系统将确定检查是否重叠,但将会延长运算时间。
下面以实例说明融和面的生成过程:
在绘图区内建构5个B-曲面,再依次选择工具图标、设置驱动面类型、投影形式、公差、最后选择驱动面以及目标表面,其最上层的表面,将以类似覆盖的方式,覆盖在其他4个片体上,产生一个合并面。
首先在绘图区内建构5个片体,其最上层片体的范围必须足以覆盖中间的3个片体,但必须小于最下层的片体,如图7-111所示。
单击工具条中的 Quilt(合并面)按钮,选择后系统将显示如图7-95所示的【合并面】对话框。
Quilt(合并面)按钮,选择后系统将显示如图7-95所示的【合并面】对话框。
设置【合并面】对话框:
将Inside Distance (内侧距离)及Edge Distance (边缘距离)公差设置为5,Inside Angle (内侧角度)及Edge Angle (边缘角度)公差设置为90,并选择Show Check Points和Show for Overlaps复选框。
在设置完公差值后,接着在Projection Type选项组中选择Along Fixed Vector单选按钮,在以后的步骤中,系统将显示【向量副功能】对话框,指定投影方向。
在确定投影形式后,接着设置驱动面类型,由于以前所建构的曲面都为B-曲面,因此将驱动面类型设置为B-Surface。
完成【合并面】对话框的各项设置后,单击OK按钮,此时系统将要求选择驱动面,在此选择之前所建构的片体的最上层曲面,如图7-112所示。
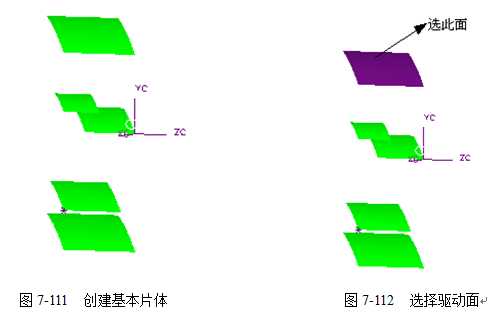
在选择驱动面后,系统将显示【向量副功能】对话框,在本实例中选择YC轴作为投影轴向。
在确定投影轴向后,系统将要求选择目标表面,在此选择驱动面以外的4个片体,如图7-113所示。
在选择完目标表面后,单击OK按钮,此时系统将依照设置值产生合并面,其最上层的片体将以类似覆盖的方式,覆盖在其他4个片体上,产生另一个片体,所产生的片体为单一曲面。其效果如图7-114所示。
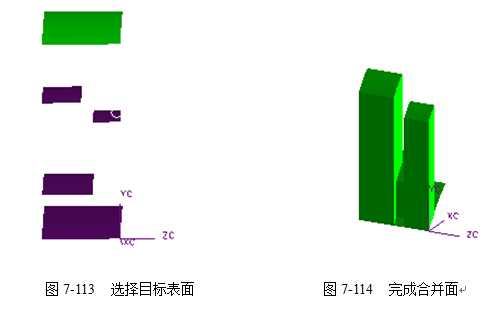
选择菜单命令【Insert插入】→【Detail Feature细节特征】→【Fillet圆角】或单击工具条中的 Fillet(倒角)按钮,将弹出如图7-1115所示的对话框提示选择第一个面。
Fillet(倒角)按钮,将弹出如图7-1115所示的对话框提示选择第一个面。
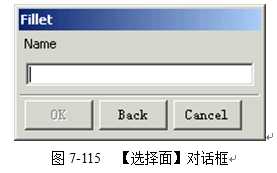
选择第一个面后,系统将生成一个法线方向,并弹出如图7-116所示的【选择法线方向】对话框,如果选择“Yes”既是接受系统的法线方向;选择“No”既是选择系统法线方向的反方向为新的法线方向。
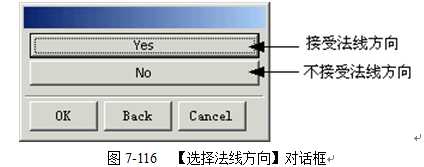
当选择了两个面和发现方向后,系统将要求选择脊线,选择后将弹出如图7-117所示的【选择创建对象】对话框,要求选择要建构的对象,在此将决定完成倒圆角的各项设置后,指定系统产生圆角或曲线。在该对话框中,至少需要设置一个选项为Yes,否则系统将停留在此对话框,要求重新定义。
该对话框有两个选项:Create Fillet(创建倒角),该选项将指定系统在完成各项设置后是否产生圆角。如设置为Yes,在完成一切步骤后,系统将产生圆角,如设置为No,系统将不产生圆角;Create Curve(创建曲线),该选项将指定系统在完成各项设置后,是否产生将圆角的圆心连接成一条曲线。如设置为Yes,在完成一切步骤后,系统将产生曲线,如设置为No,在完成一切步骤后,系统将不产生曲线。
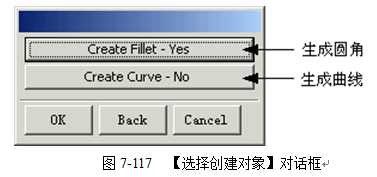
在决定创建对象后,系统将显示如图7-118【断面类型】对话框,其断面类型包括Circular(圆形的)和Conic(圆锥的)两种,在选择这两个选项后,系统将会显示同样的对话框,而之前是否选择脊线,将改变对话框中的选项,在以下将逐一说明。下图为【断面类型】对话框。
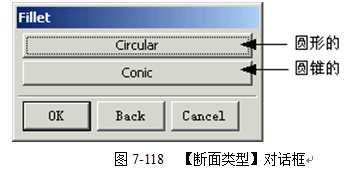
1. Circular(圆形的):
将圆角断面类型定义为圆形,其圆角将相切于其他两个表面。在选择该选项后,系统将要求选择圆角类型,对话框如图7-119所示,可依照所需的外形选择不同的圆角类型。
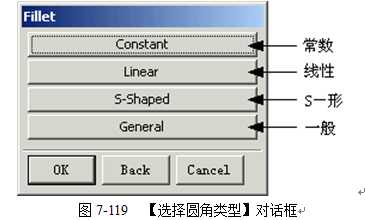
其圆角类型包括Constant(常数)、Linear(线性)、S-Shaped(S-形)和General(一般)等4个选项:
l Constant (常数):以固定的数值定义倒圆角的圆角半径。从起点到终点的半径都是固定的值,下面以选择了脊线为例进行说明。选择“Constant”后,系统将弹出【Point Constructor】对话框,要求定义起点,然后系统将显示如图7-120所示的【输入半径】对话框,要求输入半径,输入半径后,系统将再次弹出【Point Constructor】对话框要求选择终点,然后系统将根据设置值倒角。
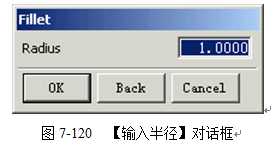
如果没有选择脊线,系统将要求更多的设置,在此不作详述。
l Linear (线性):以起点和终点的圆角半径连成一条直线,作为圆角的外形。在选择该选项后,系统所显示的对话框与常数相同,以相同的步骤产生圆角。
l S-Shaped (S形):以S-形的曲率定义圆角外形,系统将以S-形连接圆角的起点和终点。在选择该选项后,系统所显示的对话框与选择常数选项时相同,以相同的步骤产生圆角。
General (一般):用于重复设置圆角半径,在起始点和终点之间多次定义圆角半径值。在选择该选项后,系统所显示的对话框与选择Constant选项时相同,以相同的方式设置各项同步骤。如以前的步骤中没有选择脊线,则不显示该选项。
2. Conic(圆锥的)
用于将圆角断面类型定义为圆锥形,其圆角外形为椭圆形,并与相邻的两表面相切。在选择该选项后,系统将要求选择Constant(常数)、Linear(线性)、S-Shaped(S-形)和General(一般)等4个选项,可依照所需的外形选择不同的类型,该对话框同图7-104所示的【选择圆角类型】对话框。
下面只对Constant类型进行简单介绍,其他类型与“圆形的”倒角类似。
Constant(常数):以固定的数值定义倒圆角的倒角半径。在选择该选项后,系统将弹出如图7-121所示的【指定Rho函数】对话框。

该对话框有两个选项:
l Same as Fillet Type(同圆角类型),用于指定系统以圆角类型定义Rho函数。在选择该选项后,系统将显示[Point Constructor]对话框,之后的步骤将分为选择脊线和没有选择脊线两种,本书只对选择脊线进行说明,选择起点后系统将弹出如图7-122所示的【输入数值】对话框,其中包括Radius(半径)、Ratio(比例)、Rho等选项,设置数值后单击OK按钮,系统再次弹出【Point Constructor】对话框要求选择终点,选择后系统将根据设置创建倒角。
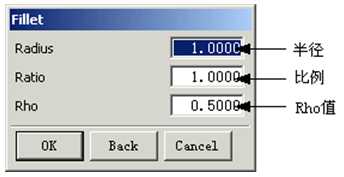
图7-122 【输入数值】对话框
n Radius (半径):该选项用于决定圆角半径值,系统将依照输入的数值作为圆角的半径值。
n Ratio (比例):该选项用于定义偏移交点到两表面间距离的比值,当比例值小于1时,此点较接近第二个表面:当比例值大于1时,此点较接近第一表面。
n Rho:该选项用于定义倒圆角的圆弧曲率。当Rho值接近零时,圆弧的曲率较小,Rho值接近1时,圆弧曲率较大。
l Least Tension(最小张力):由系统将Rho自动指定为最小张力。在之后的步骤中将分为选择脊线、没有选择脊线两种,本书仅对选择脊线的情况进行介绍,如果选择了脊线,当单击Least Tension按钮后,系统将弹出如图7-123所示的【输入数值】对话框。
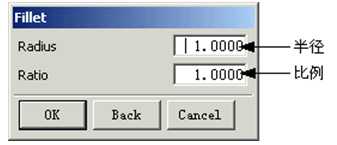
图7-23 【输入数值】对话框
n Radius (半径):该选项用于决定圆角半径值,系统将依照输入的数值作为圆角的半径值。
n Ratio (比例):该选项用于定义偏移交点到两表面间距离的比值,当比例值小于1时,此点较接近第二个表面:当比例值大于1时,此点较接近第一表面。
下面以S-形倒角为例简要说明创建倒角的过程:
首先创建如图7-124所示的曲面和直线。然后单击工具条中的  Fillet(倒角)按钮,在弹出的如图7-115所示的对话框后选择图7-125中的“第一曲面”,然后选择如图7-110所示的法线方向,接着选择“第二曲面”,选择如图7-125所示的法线方向。
Fillet(倒角)按钮,在弹出的如图7-115所示的对话框后选择图7-125中的“第一曲面”,然后选择如图7-110所示的法线方向,接着选择“第二曲面”,选择如图7-125所示的法线方向。
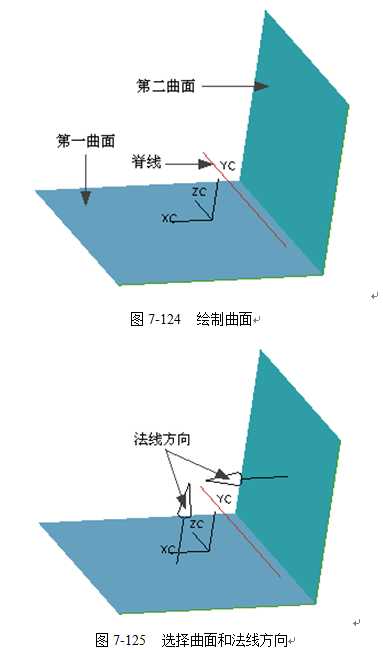
选择法线方向后,系统将提示选择脊线,选择如图7-124所示的直线为脊线。选择脊线后,系统将弹出如图7-117所示的对话框,将Create-Fillet设置为Yes,Create-Curve设置为No,单击OK按钮进入如图7-118所示的【断面类型】对话框,选择Circular,单击OK进入图7-104所示的【选择圆角类型】对话框,选择Constant项。
这时系统将弹出【Point Constructor】对话框,选择如图7-124中脊线的一个端点,在弹出的对话框中将Radius设置为。单击OK,将再次弹出【Point Constructor】对话框,选择脊线的另一个端点,系统将根据设置生成倒角,最后效果如图7-127所示。对话框的选择和设置过程如图7-126所示。
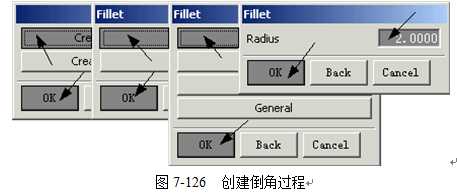
运用同样的方法可以创建S形(S-Shaped)的倒角,图7-128为S形的倒角,创建过程同Constant(常数)基本相同,只是需要输入两个Radius(半径)值,图7-128对应的Radius值分别为2和4,读者可以自行创建。
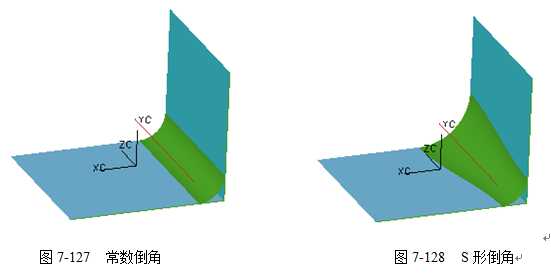
单击  按钮后,系统提示你选择一种对象类型:实体、面、坐标系。选择对象类型后,将弹出如图7-129所示的对话框,输入你需要对象的标识后,系统将从外部数据库种访问你选择的对象,并同时在Ug的part文件中生成所需信息。
按钮后,系统提示你选择一种对象类型:实体、面、坐标系。选择对象类型后,将弹出如图7-129所示的对话框,输入你需要对象的标识后,系统将从外部数据库种访问你选择的对象,并同时在Ug的part文件中生成所需信息。

通过对自由造型特征构建各个模块的学习,可以方便的创建一个自由曲面造型,Ug将前期版本中的部分曲面编辑功能归入了自由造型特征构建模块,并增加了一些曲面编辑功能命令,同时在Free Form Shape模块中增加了一些功能。下面对这些命令进行详细讲解。
通过选择菜单命令【Edit编辑】→【Surface曲面】达到如图7-130所示的下拉菜单。这些命令均能在如图7-131或图132所示的【编辑曲面】和【Free Form Shape自由曲面成型】工具条中找到。
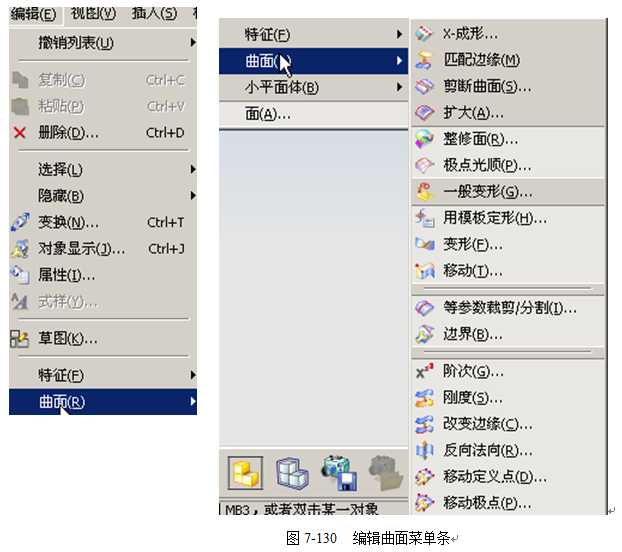
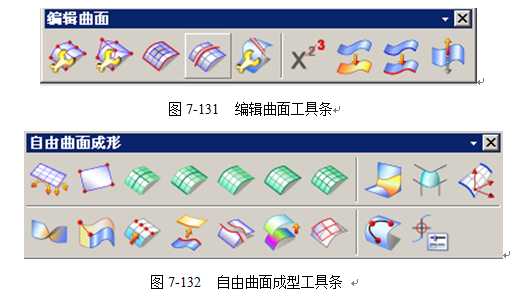
选择菜单命令【Edit编辑】→【Surface曲面】→【Move Defining Point移动定义点】或单击工具条中的  Move Defining Point(移动定义点)按钮,这时将弹出如图7-133所示的【移动定义点】对话框。系统将提示选择Select face to edit(要编辑的曲面)。该对话框共有三个选项,分别解释如下:
Move Defining Point(移动定义点)按钮,这时将弹出如图7-133所示的【移动定义点】对话框。系统将提示选择Select face to edit(要编辑的曲面)。该对话框共有三个选项,分别解释如下:
1. Name(片体名称)
可以输入片体名称来选择片体,亦可通过鼠标点选选择片体。
2. Edit Original Sheet(编辑原有片体)
选择该复选框后,系统将对原有的片体进行编辑。
3. Edit a Copy(编辑一个备份)
选择该复选框后,系统将编辑后的片体作为一个新的片体生成。

选择曲面后,系统将弹出如图7-134所示的【确认】对话框。警告用户该操作将移除该自由特征的参数,请求用户选择是否继续进行该项操作。单击对话框中的Cancel按钮将取消该操作,若想继续操作,可以单击OK按钮。
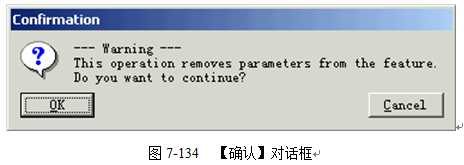
单击OK按钮后,系统将弹出如同2-135所示【移动点】对话框,该对话框有三个选项分别解释如下:
1. 待移动点
用来设置待移动点的选择方式:
l Single Point(单一点):选择一个控制点进行移动。
l Entire Row(Constant V)(整行):选择V方向为常数的整行控制点进行移动。
l Entire Column(Constant U)(整列):选择V方向为常数的整列控制点进行移动。
l Rectangular Array(矩阵):选择一个矩形区域内的所有点进行移动。
2. 重显符合选择条件的点
选择该复选框,选择点后,系统将标识出选择的所有点。
3. 从文件读入
从文件读入要移动的点的坐标。
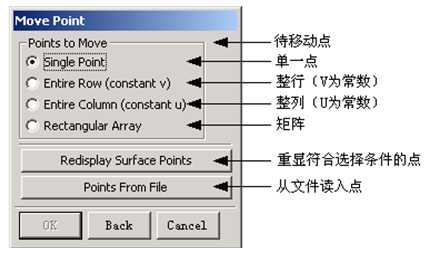
图7-135 移动点
根据需要选择一种选择点的方式,在视图中使用鼠标选择点或是点阵。这时将弹出如图7-136所示的【移动点】对话框。
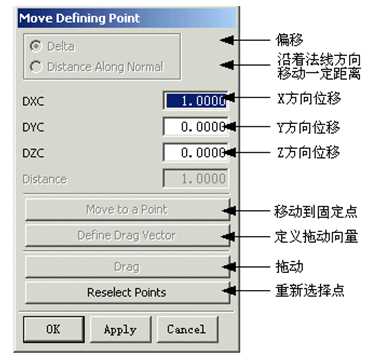
图7-136 【移动点】对话框
该对话框用来设置已经选中的点的移动方式和移动量,下面对各个选项进行说明:
1. Delta(偏移)
对选中的控制点进行当前坐标系下的坐标偏移,既是将点的坐标变换为原坐标加偏移量,当选中这种移动方式后,下面的DXC(X方向位移)、DYC(Y方向位移)、DZC(Z方向位移)三个文本框被激活,分别输入X、Y、Z方向上的位移量,这时的【移动点】对话框如图7-137所示。
2. Distance Along Normal(沿着法线方向移动一定距离)
选中这种移动方式后,系统将定义被选控制点所在的曲面处的法线方向为该控制点的移动方向。这时的【移动点】对话框如图7-138所示。这时的Distance(距离)文本框被激活,用来输入移动的距离值。
在这里,只有选择一个控制点的时候Distance Along Normal复选框才是亮显可选的,其它的选择点方式,系统将默认为偏移的移动方式。
3. Move to a point(移动到固定点)
单击该按钮,将弹出【点构造器】对话框,提示选择一个点,选择后系统将控制点移动到该固定点的位置。
注意,只有对单个控制点进行移动时才可以选择该种方式。
4. Define Drag Vector(定义拖动向量)
类似于Distance Along Normal(沿着法线方向移动一定距离),只不过定义拖动向量的方式允许用户自行定义一个向量方向。
5. Drag(拖动)
定义了一个拖动向量后,可以单击该按钮进行拖动。
6. Reselect Points(重新选择点)
单击该按钮,系统将退回到如图7-136所示的对话框,可以重新选择待移动的控制点。
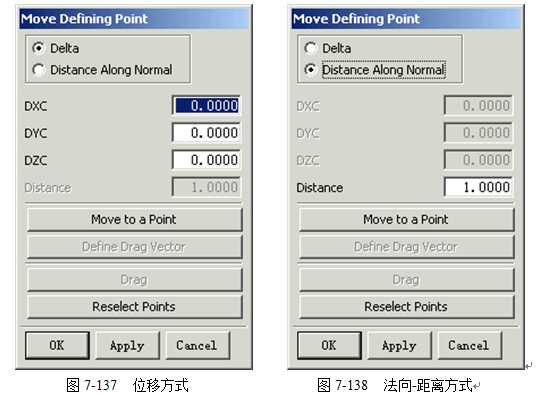
下面通过实例对移动定义点命令加深了解,同时通过该实例可以巩固自由曲面创建的相关命令。
1. 生成样条线
单击工具条中的 按钮,这时系统将弹出【样条线】对话框,在对话框中选择【By Poles】项,这时将弹出【Spline By Poles】对话框,在Curve Type中选择【Multiple Segments】项,将Curve Degree设置为3,单击OK确定,这时将弹出【点构造器】对话框,在点构造器中输入“0,0,0”、“2,0,0.2”、“4,0,-0.2”、“6,0,0.2”、“8,0,-0.2”等五点,输入五个点后单击OK确定,在接下来的对话框中选择“Yes”,这时将生成样条线,其创建过程如图7-139所示。
按钮,这时系统将弹出【样条线】对话框,在对话框中选择【By Poles】项,这时将弹出【Spline By Poles】对话框,在Curve Type中选择【Multiple Segments】项,将Curve Degree设置为3,单击OK确定,这时将弹出【点构造器】对话框,在点构造器中输入“0,0,0”、“2,0,0.2”、“4,0,-0.2”、“6,0,0.2”、“8,0,-0.2”等五点,输入五个点后单击OK确定,在接下来的对话框中选择“Yes”,这时将生成样条线,其创建过程如图7-139所示。
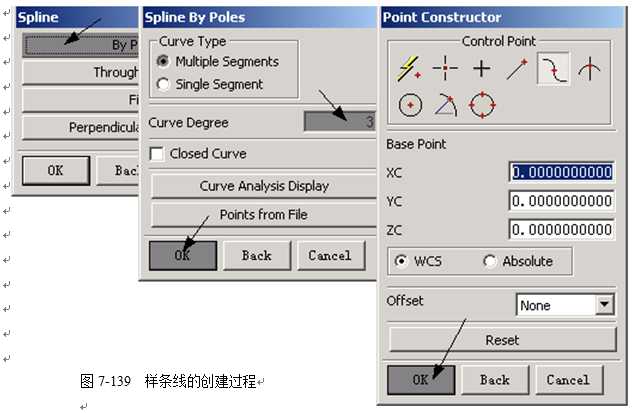
生成的样条线如图7-140所示。
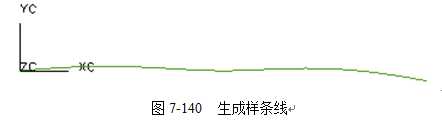
执行菜单命令Edit?Transform,这时将弹出【Transforms】对话框,选择刚生成的样条线,单击OK确定。在弹出的菜单中选择Translate项,这时将弹出【Choose translate method(选择变换方法)】对话框,在对话框中选择Delta(偏移)方式,这时将弹出【输入偏移量】对话框,在DYC中输入1.2,单击OK,系统将回到【Transforms】对话框,在对话框中单击Copy按钮3次,将另外复制3个样条线,如图7-141所示。
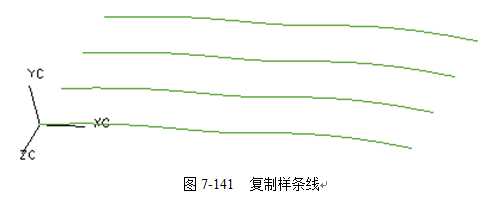
2. 运用生成的样条线生成自由曲面。
单击工具条中的 按钮,这时系统将要求选择断面线和向量方向,按照前面结束的方式选择四条曲线作为断面,选择完毕后,单击OK确定,这时将弹出如图7-142所示的第二个对话框,按图设置各个选项后单击OK将弹出【布尔操作】对话框,在对话框中单击Create项生成曲面。
按钮,这时系统将要求选择断面线和向量方向,按照前面结束的方式选择四条曲线作为断面,选择完毕后,单击OK确定,这时将弹出如图7-142所示的第二个对话框,按图设置各个选项后单击OK将弹出【布尔操作】对话框,在对话框中单击Create项生成曲面。
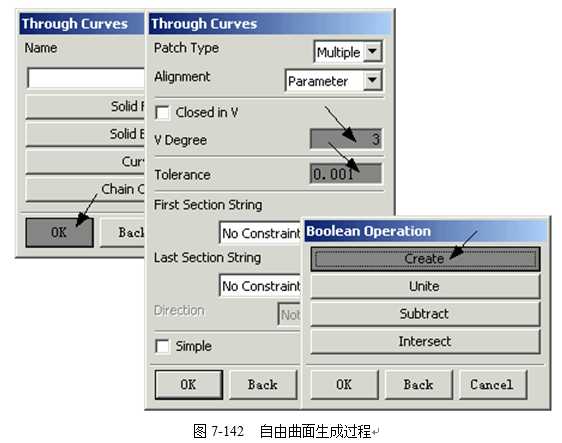
生成的自由曲面如图7-143所示。

3. 移动定义点
单击工具条中的 移动定义点按钮。在弹出的对话框中点选Edit Original Sheet项,然后在视图中选择该自由曲面。在随即弹出的如图7-145所示的对话框中点选Entire Column(Constant U)项,在视图中选择如图7-144所示的U=3的一列,这时系统将标识出选中的点群,如图7-138椭圆形区域内的四个点。
移动定义点按钮。在弹出的对话框中点选Edit Original Sheet项,然后在视图中选择该自由曲面。在随即弹出的如图7-145所示的对话框中点选Entire Column(Constant U)项,在视图中选择如图7-144所示的U=3的一列,这时系统将标识出选中的点群,如图7-138椭圆形区域内的四个点。
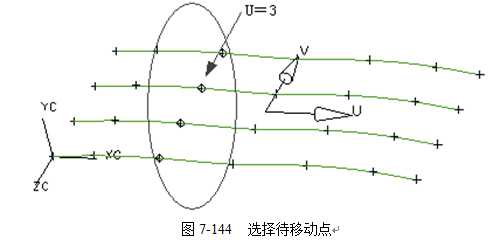
选择待移动点后,系统将自动弹出如图7-145所示的第三个对话框。在DYC栏中输入1,单击OK确定。
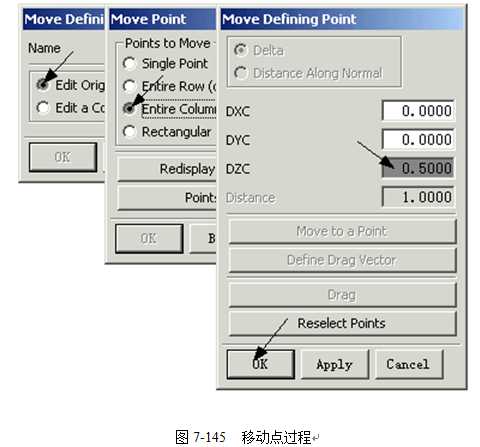
用同样的方式将U=6各点在DYC方向上移动-1的距离,这时曲面将变换为如图7-146中所示的移动控制点后的形状。
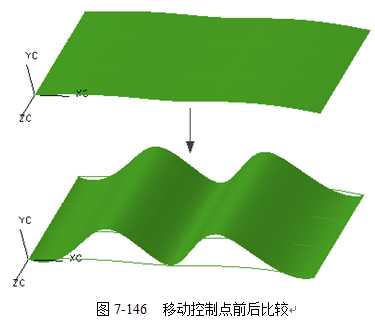
选择菜单命令【Edit编辑】→【Surface曲面】→【Move Pole移动极点】或单击工具栏中的  Move Pole(移动极点)按钮,系统将弹出如图7-147所示的对话框。
Move Pole(移动极点)按钮,系统将弹出如图7-147所示的对话框。

弹出该对话框的同时,系统将要求选择片体。可以通过鼠标点选片体,也可以在Name(片体名)框中输入片体名称。
该对话框还可以设置编辑片体的方式:Edit Original Sheet(编辑原有片体),选择该复选框后,系统将在原片体上进行编辑;Edit a Copy(编辑一个备份),选择该复选框后系统将根据后面的操作产生一个新的片体,保留原有片体。
选择一种编辑片体的方式后,选择待编辑的片体,这时系统将弹出如图7-148所示的【确认】对话框。警告用户该操作将移除该自由特征的参数,请求用户选择是否继续进行该项操作。单击对话框中的Cancel按钮将取消该操作,若想继续操作,可以单击OK按钮。
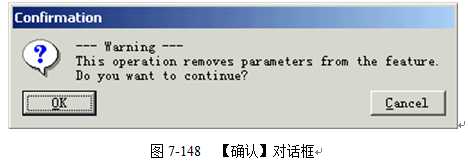
单击OK确定后,系统将弹出如图7-149所示的【移动极点】对话框。
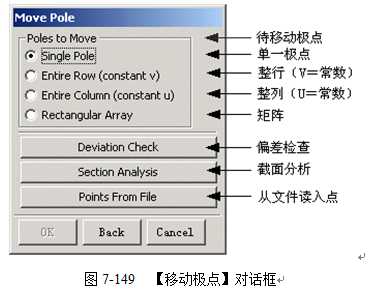
该对话框共有四个选项,下面分别进行说明:
1. Poles to Move(移动极点)
用来设置选择待移动极点的方式:
l Single Point(单一点):选择一个控制点进行移动。
l Entire Row(Constant V)(整行):选择V方向为常数的整行控制点进行移动。
l Entire Column(Constant U)(整列):选择V方向为常数的整列控制点进行移动。
l Rectangular Array(矩阵):选择一个矩形区域内的所有点进行移动。
2. Deviation Check(偏差检查)
单击该按钮,将弹出如图7-150所示的【偏差检查】对话框,该项功能可以检查一个曲线或是曲面偏离其它几何元素的程度,并可以时时的生成图形和数字化的反馈信息,通过对该对话框中参数的设置,可以生成一种适合于自己需求的图形及数字输出方式。下面对各项功能进行结束:
l 选择基准工具条, 。用来选择作为基准的参考几何元素,由左至右分别是参考曲线、参考面、参考平面、参考点和参考原曲面定义点,按照需要单击某按钮,将弹出【类选择器】对话框,要求选择基准。
。用来选择作为基准的参考几何元素,由左至右分别是参考曲线、参考面、参考平面、参考点和参考原曲面定义点,按照需要单击某按钮,将弹出【类选择器】对话框,要求选择基准。
l 辅助按钮, 。用来设置辅助的矢量和平面,该矢量和平面为下面的测量方法所应用。
。用来设置辅助的矢量和平面,该矢量和平面为下面的测量方法所应用。
l Measuring Method(测量方法),有三个选项:3D,在三维空间中测量偏差,是系统默认的测量方式;Vector Component,只有定义了辅助的矢量该复选框才被激活,测量值是三维空间距离在矢量方向上的投影;Work View,测量值是三维空间距离在工作平面上的投影;Plane,测量值是三维空间距离在指定辅助平面上的投影,后两种测量方法仅适用于曲线。
l Deviation Display(偏差显示),该选项用来设置偏差的显示方式。共有三个选项:Vectors,以矢量方式显示;Markers,显示标记;Numbers,显示数字。
l Threshold(阈值),用来设置偏差检查的门限值,超过该值的位置将被标记。可以在文本框中输入数值,亦可以拖动划块设置该值,调整的过程中,图形窗口中的标记随之将时时变换。如果没有出现标记,说明在这个数值范围内没有超出的区域,请重新设置一个阈值范围。
l Samples(取样数目),用来设置取样的数目,既是取样的精细程度,数值越大,取样越多。
l U-Start(U-起点),和U-End(U-终点)一起设置曲线或是曲面在U向上的被检查范围。
l V-Start(V-起点),和V-End(V-终点)一起设置曲线或是曲面在U向上的被检查范围。
Length(长度),用来设置显示矢量的长度,可以在文不框中输入任何的实数;也可以通过拖动划块设置长度。
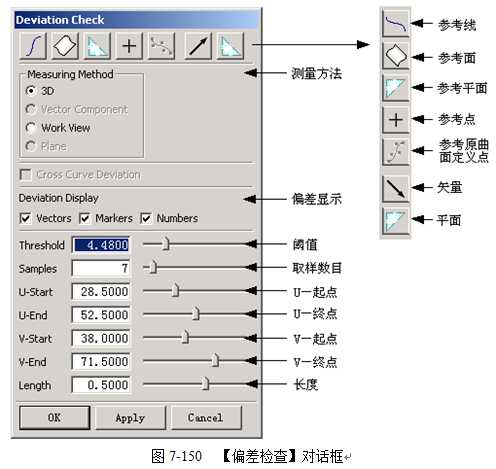
在设置过程中,系统将根据各项参数时时更改图形中的显示标记。图7-151所示的为偏差的图形显示方式。其中的短线表示矢量方向。菱形标记表示该处超出了阈值,圆形标记表示最大偏差。
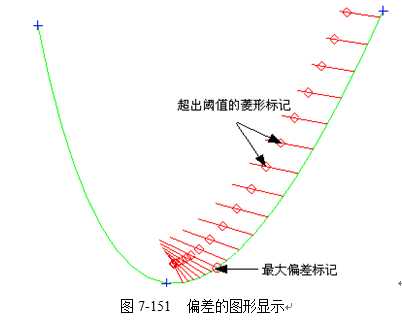
3. Section Analysis(截面分析)
单击该按钮,将弹出如图7-152所示的【截面分析】对话框,用来分析生成的曲面的形状和质量,比如是否光滑或是曲率是否连续等等,分析结果同偏差检查一样,通过图形的方式表现出来。
下面对该对话框的各选项进行说明:
l Section Type(截面类型),用来设置分析类型。有平行面、辐射面、U为常数、V为常数、与曲线正交等几种类型,在应用过程中可以体会各个类型的不同,在此不作详述。
l Multiple Section(复合截面),选中该复选框后,系统将允许同时对多个截面进行同时分析。
l Specify Curve(指定曲线),用来指定一个参考曲线。只有选择了与曲线正交的截面类型时该选项才可选。
l Create Section Curve(生成截面曲线),单击该按钮,系统将生成一个截面曲线,一般是样条曲线。
l Section Position(截面位置),用来设置截面的位置,可以通过三种方式实现位置改变:一是在文本框中输入数值;二是拖动划块,三是当焦点在划块上时按下键盘中的左右箭头键。
l Scale Factor(比例因子),用来控制曲率栅格的长度,可以通过在文本框中输入数值或是拖动划块。
l Density of Teeth(栅格密度),用来设置曲率栅格的密度,既用来调整栅格之间的间距。
l Curvature Comb(曲率栅格),用来设置曲率栅格是否可见。
l Section Length(截面长度),用来显示截面长度,当选中该复选框后,系统将在该复选框后面显示截面长度,例如: 。
。
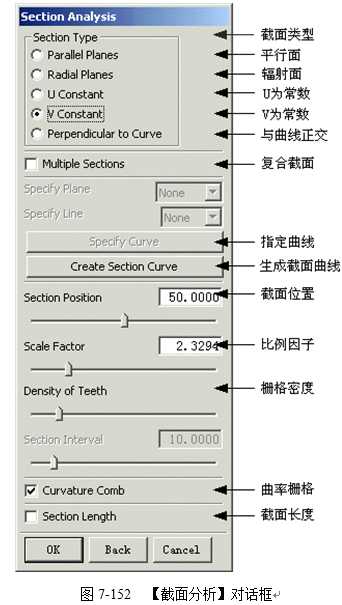
在设置过程中,系统将根据各项参数时时更改图形中的显示栅格,图7-153中的栅格既是对多重曲面分析得到栅格。
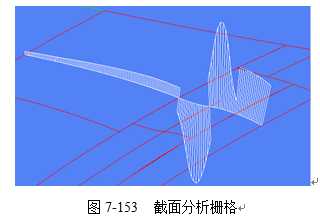
4. 从文件读入点(Points From Files),单击该按钮,系统将如图7-154所示【选择点数据文件】对话框,选择数据文件后,系统将根据点的数据文件完成极点的选择。

下面以实例说明移动极点的过程:
单击工具条中的 按钮,在弹出的对话框中选择Edit Original Sheet复选框,在视图中选择图7-150中调整前的片体。这时将弹出如图7-155中的第二个对话框,在对话框中选择Entire Column(Constant U)项,然后在片体中选择极点。
按钮,在弹出的对话框中选择Edit Original Sheet复选框,在视图中选择图7-150中调整前的片体。这时将弹出如图7-155中的第二个对话框,在对话框中选择Entire Column(Constant U)项,然后在片体中选择极点。
这时系统将弹出图7-155中所示的最后一个对话框,在对话中DYC文本框输入-1,单击OK确定,这样就完成的了极点的调整过程。
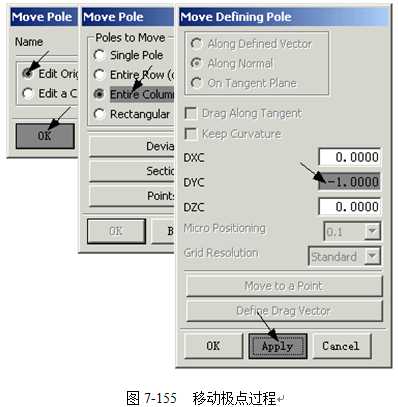
调整极点后的片体效果如图7-156中挑战后的片体。
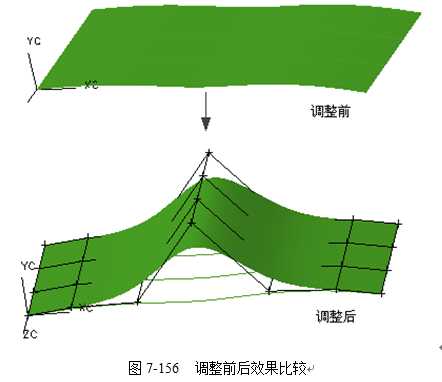
选择菜单命令【Edit编辑】→【Surface曲面】→【Isoparametric Trim/Divide等参数修剪/分割】或单击工具条中的 Isoparametric Trim/Divide(等参的修剪/分割)按钮,系统将弹出如图7-157所示的【等参的修剪/分割】对话框。该对话框中有两个按钮: Isoparametric Trim(等参剪切),单击该按钮将进行等参的剪切;Isoparametric Divdie(等参划分),单击该按钮将进行等参的划分。
Isoparametric Trim(等参剪切),单击该按钮将进行等参的剪切;Isoparametric Divdie(等参划分),单击该按钮将进行等参的划分。
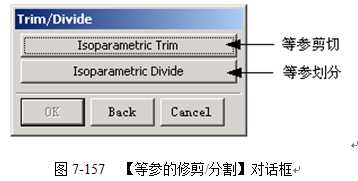
无论选择Isoparametric Trim(等参剪切)按钮还是Isoparametric Divide(等参划分)按钮,系统均将弹出如图7-158所示的【选择曲面】对话框。同前面讲述的类似对话框具有向同的功能,在此不再赘述。

当选择了Isoparametric Trim(等参剪切)按钮,系统将弹出如图7-158所示对话框,选择曲面后,系统将弹出如图7-159所示的【等参剪切】对话框。
该对话框中共有四个文本框,分别用来输入修剪后曲面U向和V向占原片体的百分比,其数值范围为0-100。
另外该对话框中还有一个Use Diagonal Points(运用斜线)按钮,单击该按钮,系统将要求指定两个曲面上的点,通过两点的连线对曲面进行修剪。

当选择Isoparametric Divide(等参划分)按钮,系统将弹出如图7-1587所示对话框,选择曲面后,系统将弹出如图7-160所示的【等参剪切】对话框。
该对话框中有两个选项:Constant U(U为常数),选择该复选框,系统将在U向上按照百分比进行划分;Constant V(V为常数),选择该复选框,系统将在V向上按照百分比进行划分。
下面是Division Value(划分百分比值),该文本框用来输入划分时的百分比值。
对话框中有一个Point Constructor(点构造器)按钮,单击该按钮,系统将弹出点构造器,要求输入一个点的位置或是在视图中选择合适的点,系统将点的位置在U或是V向的投影作为划分的边界。

下面以实例对两种剪切和划分进行说明:
1. 剪切
单击工具条中的 按钮,在弹出的对话框中选择Isoparametric Trim(等参剪切)按钮,系统将弹出如图7-158所示的对话框,在对话框中选择Edit a Copy(编辑一个备份)复选框,然后在视图中选择如图7-162所示的原曲面,系统将弹出如图7-161所示的【等参修剪】对话框,在对话框中设置U-MIN(%)、U-MAX、V-MIN、V-MAX分别为50,100,50,100,单击OK确定,系统将产生如图22-162所示的生成曲面。
按钮,在弹出的对话框中选择Isoparametric Trim(等参剪切)按钮,系统将弹出如图7-158所示的对话框,在对话框中选择Edit a Copy(编辑一个备份)复选框,然后在视图中选择如图7-162所示的原曲面,系统将弹出如图7-161所示的【等参修剪】对话框,在对话框中设置U-MIN(%)、U-MAX、V-MIN、V-MAX分别为50,100,50,100,单击OK确定,系统将产生如图22-162所示的生成曲面。
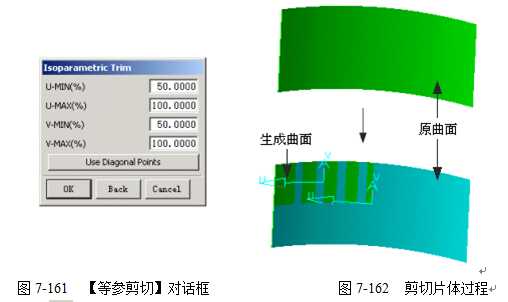
单击工具条中的 按钮,在弹出的对话框中选择Isoparametric Divide(等参划分)按钮,系统将弹出如图7-158所示的对话框,在对话框中选择Edit Original Sheet(编辑原有片体)复选框,然后在视图中选择如图7-164所示的原曲面,系统将弹出如图7-163所示的【等参划分】对话框,在对话框中选择Constant V复选框,在Division Value(划分百分比值)文本框中输入50,单击OK确定,系统将产生如图22-156所示的生成曲面。
按钮,在弹出的对话框中选择Isoparametric Divide(等参划分)按钮,系统将弹出如图7-158所示的对话框,在对话框中选择Edit Original Sheet(编辑原有片体)复选框,然后在视图中选择如图7-164所示的原曲面,系统将弹出如图7-163所示的【等参划分】对话框,在对话框中选择Constant V复选框,在Division Value(划分百分比值)文本框中输入50,单击OK确定,系统将产生如图22-156所示的生成曲面。
在这里我们可以从图中看出,系统是在V方向上(因为选择了Constant V复选框)将曲面进行了划分。
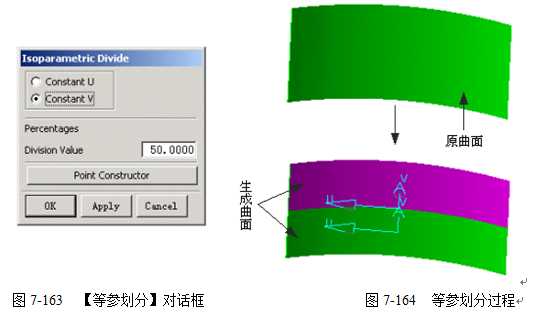
选择菜单命令【Edit编辑】→【Surface曲面】→【Boundary边界】或单击工具条中的  Edit Sheet Boundary(编辑片体边界)按钮,系统将弹出如图7-165所示的选择片体对话框。
Edit Sheet Boundary(编辑片体边界)按钮,系统将弹出如图7-165所示的选择片体对话框。
弹出该对话框的同时,系统将要求选择片体。可以通过鼠标点选片体,也可以在Name(片体名)框中输入片体名称。
该对话框还可以设置编辑片体的方式:Edit Original Sheet(编辑原有片体),选择该复选框后,系统将在原片体上进行编辑;Edit a Copy(编辑一个备份),选择该复选框后系统将根据后面的操作产生一个新的片体,保留原有片体。


下面对各个选项进行说明:
1. Remove Hole(移除孔)
单击该按钮,系统将弹出如图7-167所示的对话框。提示选择需要移除的孔特征,选择后单击OK即可完成该操作。

2. Remove Trim(移除剪切)
单击该按钮,系统将弹出如图7-168所示的确认对话框。警告用户该操作将移除该自由特征的参数,请求用户选择是否继续进行该项操作。单击对话框中的Cancel按钮将取消该操作,若想继续操作,可以单击OK按钮。
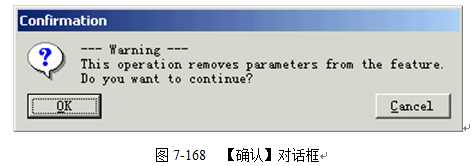
单击OK后,曲面将变成一个UNPARAMETERIZED_FEATURE(0)类型片体,这种类型的片体失去了一些建模过程的特征。
3. Replace Edge(重新定位边缘)
下面以实例的形式对重新定位边缘的过程进行介绍。
首先单击工具条中的  按钮,在弹出的菜单中选择Edit Original Sheet项。选择图7-171所示的原曲面。
按钮,在弹出的菜单中选择Edit Original Sheet项。选择图7-171所示的原曲面。
这时系统将弹出如图7-166所示的【编辑片体边界】对话框,在对话框中单击Replace Edge(重新定位边缘)按钮。系统将随即弹出【类选择器】对话框,要求选择需要重新定位的边缘,选择图7-171中的“重定位边缘”,单击OK确定,这时系统将弹出如图7-169所示的最上方的对话框。
该对话框用来选择重新定位边缘的参考体素。选择Curves Along Normal作为重新定位边缘的参考,这时系统将再次弹出【类选择器】对话框。提示选择曲线或是边缘,在视图中选择一条曲线作为参考,单击OK确定。

这时系统将需要重新定位边缘的曲面划分为若干部分,其效果如图7-165中中间的曲面被划分为⑴、⑵两个部分。同时系统将弹出如图7-164所示的要求指定保留区域的对话框,在视图中点击图7-165的⑴区。单击OK确定。

这样就完成了重新定位边缘的操作,不同的参考体素会产生不同的重定位效果。图7-171中的生成曲面就是重新定位后的效果。
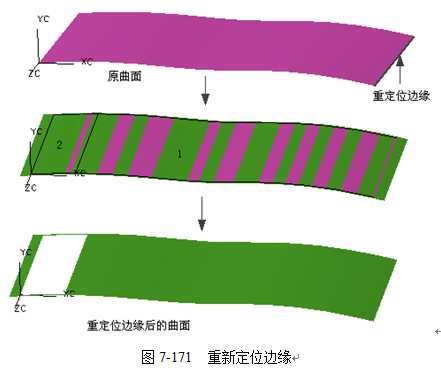
选择菜单命令【Edit编辑】→【Surface曲面】→【Degree阶次】或单击工具条中的  Change Degree(调整阶次)按钮,系统将弹出如图7-172所示的【调整阶次】对话框。
Change Degree(调整阶次)按钮,系统将弹出如图7-172所示的【调整阶次】对话框。

弹出该对话框的同时,系统将要求选择片体。可以通过鼠标点选片体,也可以在Name(片体名)框中输入片体名称。
该对话框还可以设置编辑片体的方式:Edit Original Sheet(编辑原有片体),选择该复选框后,系统将在原片体上进行编辑;Edit a Copy(编辑一个备份),选择该复选框后系统将根据后面的操作产生一个新的片体,保留原有片体。
选择一种编辑片体的方式并选择需要进行阶次的曲面后,系统将弹出如图7-173所示的【输入阶次】对话框。该对话框有两个文本框U Degree(U向阶次)和V Degree(V向阶次),分别用来输入U向和V向的阶次值。对话框刚刚弹出时的值是目前曲面在两个方向上的阶次值,供调整时参考。
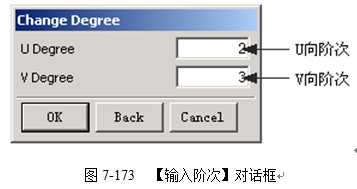
在文本框中输入合适的阶次后,单击OK即可对阶次进行更改。调整阶次后的曲面具有更好的控制性,比如进行调整控制点的操作时,为了对一个曲面的局部进行调整,可是在这个区域没有可以选择的控制点,这时就可以通过调整阶次增加U、V向的控制点个数,图7-1所示的曲面通过增加控制点的个数使得控制点调整更为方便。
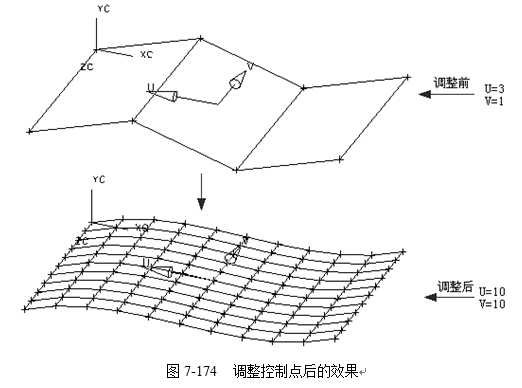
选择菜单命令【Edit编辑】→【Surface曲面】→【Stiffness硬度】或单击工具条中的 Change Stiffness(调整硬度)按钮,系统将弹出如图7-175所示的【调整硬度】对话框。
Change Stiffness(调整硬度)按钮,系统将弹出如图7-175所示的【调整硬度】对话框。

弹出该对话框的同时,系统将要求选择片体。可以通过鼠标点选片体,也可以在Name(片体名)框中输入片体名称。
该对话框还可以设置编辑片体的方式:Edit Original Sheet(编辑原有片体),选择该复选框后,系统将在原片体上进行编辑;Edit a Copy(编辑一个备份),选择该复选框后系统将根据后面的操作产生一个新的片体,保留原有片体。
选择一种编辑片体的方式并选择需要进行阶次的曲面后,系统将弹出如图7-176所示的【输入阶次】对话框。该对话框有两个文本框U Degree(U向阶次)和V Degree(V向阶次),分别用来输入U向和V向的阶次值。对话框刚刚弹出时的值是目前曲面在两个方向上的阶次值,供调整时参考。
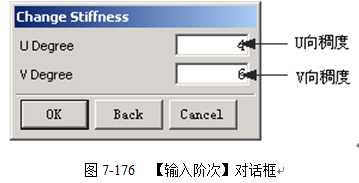
在文本框中输入合适的阶次后,单击OK即可对阶次进行更改。调整阶次的命令只能减少阶次,不能增加阶次。
选择菜单命令【Edit编辑】→【Surface曲面】→【Change Edge改变边】或单击工具条中的  Change Edge(调整边缘)按钮,系统将弹出如图7-177所示的【调整边缘】对话框。
Change Edge(调整边缘)按钮,系统将弹出如图7-177所示的【调整边缘】对话框。

弹出该对话框的同时,系统将要求选择片体。可以通过鼠标点选片体,也可以在Name(片体名)框中输入片体名称。
该对话框还可以设置编辑片体的方式:Edit Original Sheet(编辑原有片体),选择该复选框后,系统将在原片体上进行编辑;Edit a Copy(编辑一个备份),选择该复选框后系统将根据后面的操作产生一个新的片体,保留原有片体。
选择片体后,系统将弹出如图7-178所示的【选择边缘】对话框,选择需要调整位置的曲面边缘,然后单击OK确定。

选择边缘并确定后,系统将弹出如图7-179所示的【调整方式】对话框,该对话框有五个选项,分别结束如下:
l Edge Only(仅边缘):仅将待调整的边缘与某个作为参考的体素匹配。
l Edge_Normals(边缘及法线):待调整的边缘及其在各个点的法线与作为参考的体素匹配。
l Edge_Cross Tangents(边缘及切线):待调整的边缘及其在各个点的切线与作为参考的体素匹配。
l Edge_Curvature(边缘及曲率):待调整的边缘及其在各个点的曲率与作为参考的体素匹配。
l Check_Deviation(偏离检查):设置是否进行偏离检查,单击该按钮,该选项将在Check_Deviation--No(不进行偏离检查)和Check_Deviation--Yes(进行偏离检查)间转换,如果选择了Check_Deviation--Yes(进行偏离检查),系统在完成边缘调整后将生成如图7-180所示的检查报告。
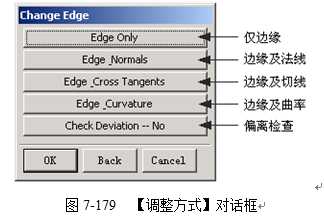
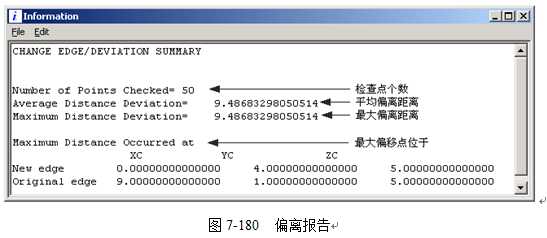
下面仅对最常用的Edge Only方式进行结束,单击2-179对话框中的Edge Only按钮,系统将弹出如图7-181所示的【选择匹配方式】对话框。该对话框提供了四种匹配方式:
l Match to Curve(与曲线匹配):单击该按钮,系统将弹出如图7-178所示的对话框,要求选择曲线。
l Match to Edge(与边缘匹配):单击该按钮,系统将弹出如图7-178所示的对话框,要求选择边缘。
l Match to Body(与实体匹配):单击该按钮,系统将弹出如图7-178所示的对话框,要求选择实体。
l Match to Plane(与平面匹配):单击该按钮,系统将弹出【平面定义选项】对话框,要求选择一种定义平面的方式,选择方法在初级篇中已经讲述过,在此不作赘述。
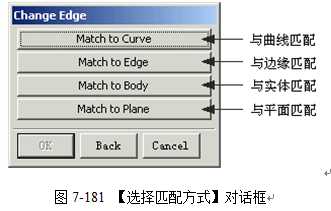
下面以与曲线匹配为例说明调整边缘的过程:
首先绘制如图7-182所示的预备片体和曲线,绘制的曲线将作为匹配的曲线。
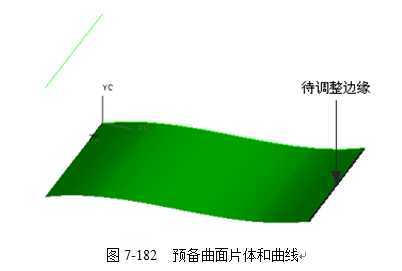
单击工具条中的  按钮,将弹出如图7-177所示的【调整边缘】对话框。选择上图的预备片体,然后按照系统的提示选择上图中的“待调整边缘”。单击OK确定,这时系统将弹出如图7-179所示的【调整方式】对话框,单击Edge Only(仅边缘)按钮,这时系统将弹出如图7-181所示的【选择匹配方式】对话框,单击对话框中的Match to Curve(与曲线匹配)按钮,这时系统将要求选择曲线,选择如2-183中所示的“边缘曲线”,单击OK确定,系统将完成调整边缘的操作,生成的曲面如图7-183所示的“生成曲面”。
按钮,将弹出如图7-177所示的【调整边缘】对话框。选择上图的预备片体,然后按照系统的提示选择上图中的“待调整边缘”。单击OK确定,这时系统将弹出如图7-179所示的【调整方式】对话框,单击Edge Only(仅边缘)按钮,这时系统将弹出如图7-181所示的【选择匹配方式】对话框,单击对话框中的Match to Curve(与曲线匹配)按钮,这时系统将要求选择曲线,选择如2-183中所示的“边缘曲线”,单击OK确定,系统将完成调整边缘的操作,生成的曲面如图7-183所示的“生成曲面”。
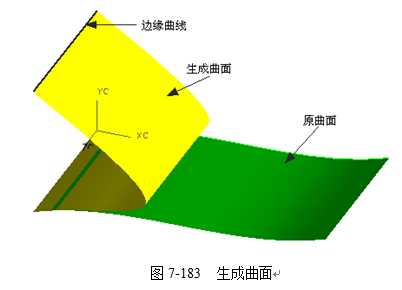
选择菜单命令【Edit编辑】→【Surface曲面】→【Reverse Normal反向法向】或单击工具条中的  Reverse Normal(反转法线方向)按钮,这时系统将弹出如图7-184所示的【反转法向】对话框,该命令可以将曲面的整体法向反转180度。
Reverse Normal(反转法线方向)按钮,这时系统将弹出如图7-184所示的【反转法向】对话框,该命令可以将曲面的整体法向反转180度。
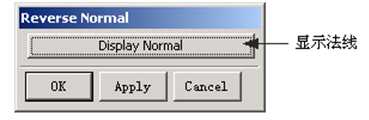
图7-184 【反转法向】对话框
该对话框仅有一个按钮,用来显示当前选中的片体的法线方向。弹出如图7-184所示对话框的同时,Ug的提示栏中将提示选择片体,选择片体后系统将显示出片体当前的法向方向,单击OK后将会完成反转,其前后效果如图7-185所示。
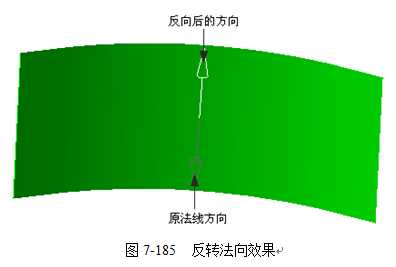
选择菜单命令【Edit编辑】→【Surface曲面】→【Deform变形】或单击工具条中的  Deform Sheet(片体变形)按钮,系统将弹出如图7-186所示的【选择片体】对话框。
Deform Sheet(片体变形)按钮,系统将弹出如图7-186所示的【选择片体】对话框。

弹出该对话框的同时,系统将要求选择片体。可以通过鼠标点选片体,也可以在Name(片体名)框中输入片体名称。
该对话框还可以设置编辑片体的方式:Edit Original Sheet(编辑原有片体),选择该复选框后,系统将在原片体上进行编辑;Edit a Copy(编辑一个备份),选择该复选框后系统将根据后面的操作产生一个新的片体,保留原有片体。
选则需要变形的片体后,系统将弹出如图7-187所示的【控制片体变形】对话框。
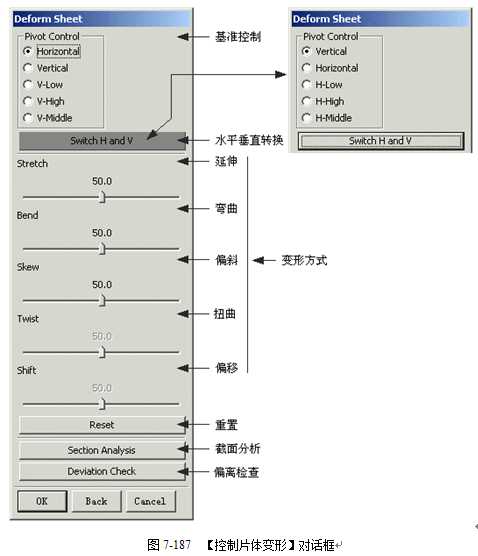
下面对该对话框中的各个选项进行说明:
1. Pivot Control(基准控制)
用来设置变形的对象,共有五个选项,说明如下:
l Horizontal(水平):选择该复选框,变形仅在水平方向上起作用。
l Vertical(垂直):选择该复选框,变形仅在垂直方向上起作用。
l V-Low(V-低):选择该复选框,变形仅在垂直方向较小的区域起作用。
l V-High(V-高):选择该复选框,变形仅在垂直方向的区域起作用。
l V-Middle(V-中):选择该复选框,变形仅在V的中值附近区域起作用。
2. Switch H and(水平垂直转换)
单击该按钮,对话框中的基准控制部分将切换为如图7-188右侧的【水平方向】对话框,如果再次单击将回到左侧的【垂直方向】对话框。
对基准控制的区域进行比例缩放,数值为50表示不进行变形,数值大于50表示放大,数值小于50表示缩小。
4. Bend(弯曲)
对基准控制的区域进行弯曲,数值为50表示不进行变形,数值大于50表示顺时针弯曲,数值小于50表示逆时针弯曲。
5. Skew(偏斜)
对基准控制的区域进行偏斜操作,数值为50表示不进行变形,数值大于50表示顺时针偏斜,数值小于50表示逆时针偏斜。
6. Twist(扭曲)
对基准控制的区域进行扭曲操作,数值为50表示不进行变形,数值大于50表示顺时针扭曲,数值小于50表示逆时针扭曲。
7. Shift(偏移)
对基准控制的区域进行偏移操作,数值为50表示不进行变形,数值大于50表示沿着正向针偏移,数值小于50表示沿着负方向偏斜。
8. Reset(重置)
单击该按钮,曲面将恢复变形前形状。
9. Section Analysis(截面分析)
单击该按钮,将弹出如图7-152所示的【截面分析】对话框,用来分析生成的曲面的形状和质量,比如是否光滑或是曲率是否连续等等,分析结果可以通过图形的方式表现出来,对各项功能在前面已经做了介绍,在此不作论述。
单击该按钮,将弹出如图7-150所示的【偏差检查】对话框,该项功能可以检查一个曲线或是曲面偏离其它几何元素的程度,并可以时时的生成图形和数字化的反馈信息,通过对该对话框中参数的设置,可以生成一种适合于自己需求的图形及数字输出方式。对各项功能在前面已经做了介绍,在此不作论述。
下面通过实例说明曲面变形的过程:
首先单击工具条中的 按钮,弹出对话框后在视图中选择如图7-189中说是的原曲面,这时系统将自动弹出如图7-187所示【控制片体变形】对话框。
按钮,弹出对话框后在视图中选择如图7-189中说是的原曲面,这时系统将自动弹出如图7-187所示【控制片体变形】对话框。
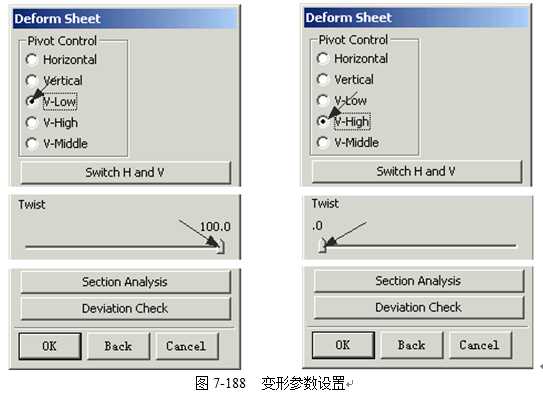
在对话框中将Pivat Control设置为V-Low,在变形方式中将Twist值设置为100,然后将Pivat Control设置为V-Low,在变形方式中将Twist值设置为0。设置方式如图7-188所示。
这样就完成了该片体在垂直方向上的旋转,单击Section Analysis按钮,按照前面章节中的方法设置截面分析方式,可以随时检查变形。这时的变形前后效果如图7-189所示。
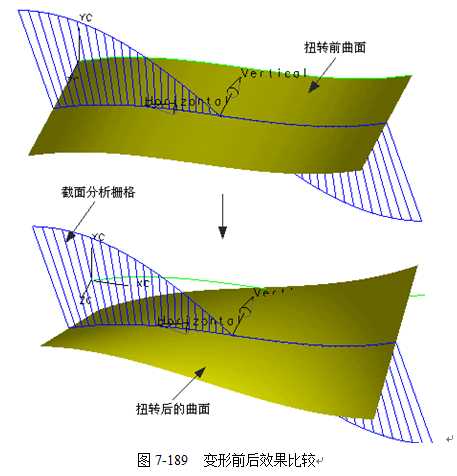
选择菜单命令【Edit编辑】→【Surface曲面】→【Transform移动】或单击工具条中的  Transform Sheet(片体移动)按钮,系统将弹出如图7-190所示的【选择片体】对话框。
Transform Sheet(片体移动)按钮,系统将弹出如图7-190所示的【选择片体】对话框。

弹出该对话框的同时,系统将要求选择片体。可以通过鼠标点选片体,也可以在Name(片体名)框中输入片体名称。
该对话框还可以设置编辑片体的方式:Edit Original Sheet(编辑原有片体),选择该复选框后,系统将在原片体上进行编辑;Edit a Copy(编辑一个备份),选择该复选框后系统将根据后面的操作产生一个新的片体,同时保留原有片体。
选择一个片体后,系统将弹出【点构造器】对话框,要求选择一个变换的参考点,选择一个固定点或是输入一个点的坐标后,系统将弹出如图7-191所示的【片体移动】对话框,其各个选项说明如下:
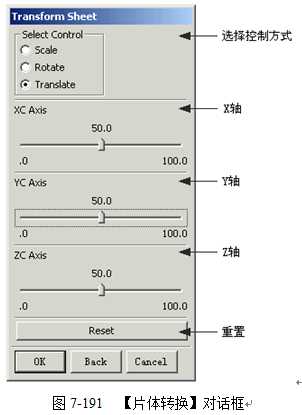
1. Select Control(选择控制方式)
用来设置片体转换的控制方式,共有三个选项:
l Scale(比例变换):对片体在X轴(或Y轴、Z轴)方向上进行比例放缩,数值为50表示不变换,大于50表示放大,小于50表示缩小。
l Rotate(旋转):对片体在X轴(或Y轴、Z轴)方向上进行旋转,数值为50表示不旋转,大于50表示正向,小于50负向旋转。
l Trsnslate(平移):对片体在X轴(或Y轴、Z轴)方向上进行平移,数值为50表示不平移,大于50表示正向,小于50负向旋转。
用来调整在X轴方向变换的数值。
用来调整在Y轴方向变换的数值。
用来调整在Z轴方向变换的数值。
5. Reset(重置)
单击该按钮,曲面将恢复边形前形状和位置。
下面通过实例说明片体移动过程:
首先单击工具条中的  按钮,在弹出的【选择曲面】对话框中选择Edit a Copy复选框。然后在视图中选择2-193所示的“原曲面”。这时系统将弹出【点构造器】对话框,在对话框中输入“0,0,0”点,单击OK确定,这时系统将弹出如图7-192所示的【曲面变换】对话框,在对话框中点选Scale项。然后将XC Axis设置为40,YC Axis设置为70,单击OK确定。
按钮,在弹出的【选择曲面】对话框中选择Edit a Copy复选框。然后在视图中选择2-193所示的“原曲面”。这时系统将弹出【点构造器】对话框,在对话框中输入“0,0,0”点,单击OK确定,这时系统将弹出如图7-192所示的【曲面变换】对话框,在对话框中点选Scale项。然后将XC Axis设置为40,YC Axis设置为70,单击OK确定。
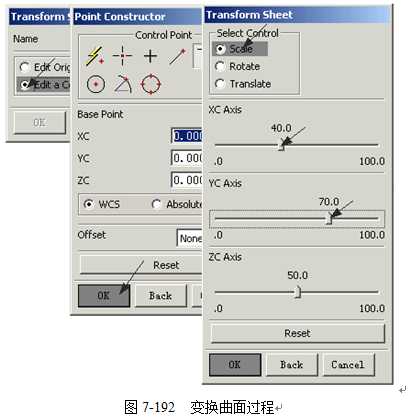
这时原曲面和生成的变换后的曲面的效果如图7-187所示。
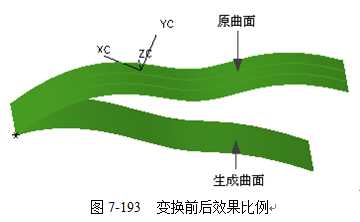
选择菜单命令【Edit编辑】→【Surface曲面】→【X-FormX成型】或单击工具条中的  X-Form按钮,系统将弹出如图7-194所示的【X-Form】对话框。对话框中的各个选项说明如下:
X-Form按钮,系统将弹出如图7-194所示的【X-Form】对话框。对话框中的各个选项说明如下:
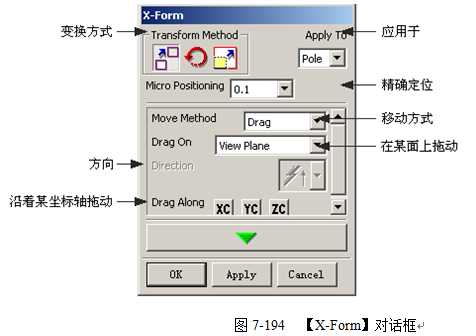
1. Transform Method(变换方式)
X-Form命令提供了三种变换方式: Move(移动),
Move(移动), Rotate(旋转)、
Rotate(旋转)、 Scale(比例变换)。
Scale(比例变换)。
2. Apply to(应用于)
该下拉菜单用来设置变换操作的作用对象,有两个选项:Pole(极),选择该选项系统将对极进行操作;Point(点),选择该选项系统将对点进行操作。
3. Move Method(移动方式)
该下拉菜单只有当 Move(移动)方式被激活时才出现,提供了两种移动方式:Drag(拖动),选择该选项后可以利用鼠标直接拖动Pole或是Point;Delta Offset(偏移),选择该选项后,系统将弹出Delta X、Delta Y、Delta Z三个文本框要求输入在三个坐标上的偏移量。
Move(移动)方式被激活时才出现,提供了两种移动方式:Drag(拖动),选择该选项后可以利用鼠标直接拖动Pole或是Point;Delta Offset(偏移),选择该选项后,系统将弹出Delta X、Delta Y、Delta Z三个文本框要求输入在三个坐标上的偏移量。
4. Drag On(在某面上拖动)
用来定义拖动对象所在的面或是矢量方向,只有当 Move(移动)方式被激活时才出现。
Move(移动)方式被激活时才出现。
5. Direction(方向)
该下拉菜单只有当 Move(移动)方式被激活时才出现,用来选择一个拖动的矢量方向,只有在Drag On选择Arbitrary Direction是才亮显。
Move(移动)方式被激活时才出现,用来选择一个拖动的矢量方向,只有在Drag On选择Arbitrary Direction是才亮显。
6. Drag Along(沿着某坐标轴拖动)
定义一个坐标轴作为拖动的方向。
当变换方式设置为 Rotate(旋转)时,对话框的中间部分将变化为如图7-195所示的选项,各个选项说明如下:
Rotate(旋转)时,对话框的中间部分将变化为如图7-195所示的选项,各个选项说明如下:

1. Rotate(旋转)
用来设置旋转对象的所在的平面或是绕着某一旋转轴进行旋转。
2. Pivot(枢轴)
用来定义旋转中心,有三个选项:
l Use Object Center(使用物体中心),以选择的所有的对象的几何中心作为旋转中心。
l Use Selection Center(使用选择中心),以选择的所有点或是极点的中心作为旋转中心。
l Indicate Center Point(指定中心点),选择该选项后系统将弹出【点构造器】对话框,要求选择一个点作为旋转中心。
当变换方式设置为 Scale(比例变换)时,对话框的中间部分将变化为如图7-196所示的选项,各个选项说明如下:
Scale(比例变换)时,对话框的中间部分将变化为如图7-196所示的选项,各个选项说明如下:
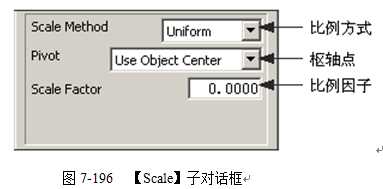
1. Scale Method(比例方式)
用来设置比例变换的方式,不同的选项具有不同的比例变换参数,本书仅对Uniform(等比例的)变换方式进行介绍。,共有四个选项,说明如下:
l Uniform(等比例的),在三个坐标方向上执行同一个比例的缩放。
l Scale 2D(二维比例变换),在某一个平面内进行比例变换,令一个方向的比例不变。
l Scale 1D(一维比例变换),在某一个方向上进行比例变换。
l Non Uniform(非等比例的变换),选择该选项后,系统要求输入Scale X、Scale Y、Scale Z三个比例因子,进行三个方向的自由比例变换。
2. Pivot
用来定义比例变换中心,有三个选项:
l Use Object Center(使用物体中心),以选择的所有的对象的几何中心作为比例变换中心。
l Use Selection Center(使用选择中心),以选择的所有点或是极点的中心作为比例变换中心。
l Indicate Center Point(指定中心点),选择该选项后系统将弹出【点构造器】对话框,要求选择一个点作为比例变换中心。
3. Scale Factor(比例因子)
用来设置比例变换的比例值,当变换方式为前三种时,比例因子为单一数值,当变换方式为为第四种时,有三个比例因子。
下面通过实例对X-Form变换的过程进行说明:
单击工具条中的 按钮,系统将弹出如图7-197左侧的对话框,在对话框中选择
按钮,系统将弹出如图7-197左侧的对话框,在对话框中选择 Move(移动)变换方式,将Apply to项设置为Pole,将Micro Positioning设置为0.1,单击Drag Along项中的ZC按钮,这时Move方式中的其它选项都被灰显。
Move(移动)变换方式,将Apply to项设置为Pole,将Micro Positioning设置为0.1,单击Drag Along项中的ZC按钮,这时Move方式中的其它选项都被灰显。
在视图中选择图7-197中右侧的曲面,这时系统将弹出【确认】对话框,警告该操作将移除曲面的一些特征,单击OK确定,然后利用鼠标拖动一个区域选择如图所示的一行极点。标在绘图区中拖动所选的极点,这时极点将在ZC方向上移动,随着极点的移动曲面的形状将产生相应的变换,其效果如图所示。
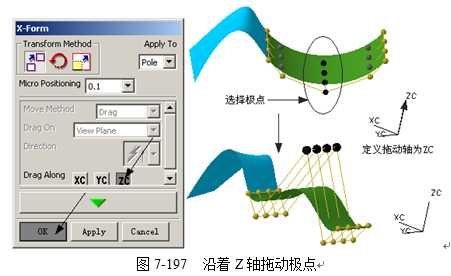
选择菜单命令【Insert插入】→【Curve】→【Curve on Surface表面上的曲线】或单击工具条中的 Curve on Surface(在曲面上绘制曲线),系统将弹出如图7-198所示的对话框,各个选项说明如下:
Curve on Surface(在曲面上绘制曲线),系统将弹出如图7-198所示的对话框,各个选项说明如下:
1. 交互方式
该项提供了三个命令选项,供用户交互式的生成曲线。
l  Select Face(选择面):选择需要在上面绘制曲线的面。
Select Face(选择面):选择需要在上面绘制曲线的面。
l  Create Curves(生成曲线):在选定的曲面上绘制曲线。
Create Curves(生成曲线):在选定的曲面上绘制曲线。
l  Edit Curves(编辑曲线):对已经绘制的曲线进行编辑修改。
Edit Curves(编辑曲线):对已经绘制的曲线进行编辑修改。
2.  Delete(删除)
Delete(删除)
删除绘制的曲线上的控制点,选择一个控制点后,单击该按钮即可进行删除,当删除到只有两个控制点时,如果在此执行删除操作将删除整个曲线。
3. Smooth(光滑)
选择该复选框后,系统将根据在曲面上选择的点插值产生光滑的曲线,选择了该复选框Single Segments项将被灰显。
4. Single Segments(单一段)
选择该复选框后,系统将在曲面上选择的两点之间产生一段曲线,各段曲线之间互不影响,选择该选项后,Smooth项和Colsed Curve项将被灰显。
5. Colsed Curve(封闭曲线)
选择该复选框后,系统将自动将生成的曲线按照插值方式封闭,只有Smooth模式的曲线才可以选择该选项。

6. Insert Point(嵌入点)
当进行曲线编辑的时候,既是当 按钮被选中时,该复选框才亮显。选择了该复选框后,系统将允许在曲线中增加控制点的个数。
按钮被选中时,该复选框才亮显。选择了该复选框后,系统将允许在曲线中增加控制点的个数。
7. Micro Position(精确位置)
用来设置每次位置移动时的最小变换单位,其值越小生成的曲线理论上越精确。
8.  (更多更少选项)
(更多更少选项)
单击 按钮,系统将弹出对话框中下部的选项,单击
按钮,系统将弹出对话框中下部的选项,单击  按钮,系统将隐去这些选项,这些选项功能说明如下:
按钮,系统将隐去这些选项,这些选项功能说明如下:
9. Curve Fit Method(曲线拟合方法)
当选择了Smooth的曲线类型后,系统要求设置拟合方法,有两个选项:Cubic(三次的),利用三次函数进行曲线拟合;Quintic(五次的),利用五次函数进行曲线拟合。
10. Reverse U(U反向)
将生成的曲线的U向相对于原曲面进行反向。
11. Reverse V(V反向)
将生成的曲线的V向相对于原曲面进行反向。
12. Switch U/V Direction(转换U/V方向)
将生成的曲线的U/V 向相对于原曲面进行转换。
下面通过实例说明曲线的生成过程:
单击工具条中的 按钮,在弹出的对话框中单击
按钮,在弹出的对话框中单击 按钮,然后在绘图区中选择如图7-199右侧所示的“待选曲面”;单击对话框中的
按钮,然后在绘图区中选择如图7-199右侧所示的“待选曲面”;单击对话框中的 按钮,选中Smooth和Closed Curve复选框,在曲面上单击选择图中所示的“控制点”,这时系统就生成了图中的曲线,曲线上的没一点均在所选曲面上。
按钮,选中Smooth和Closed Curve复选框,在曲面上单击选择图中所示的“控制点”,这时系统就生成了图中的曲线,曲线上的没一点均在所选曲面上。
为了更好的表现曲线与曲面的位置关系,可以单击工具条中的 按钮对生成的曲线进行拉伸,拉伸效果如图中的“片体”所示。
按钮对生成的曲线进行拉伸,拉伸效果如图中的“片体”所示。
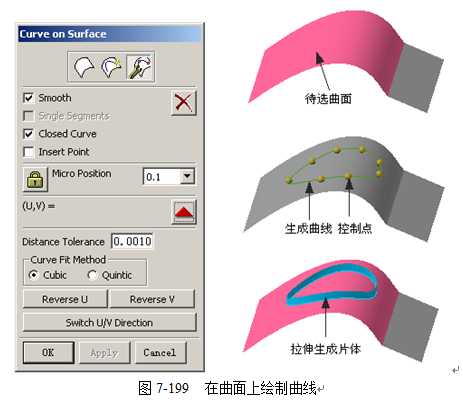
选择菜单命令【Edit编辑】→【Surface曲面】→【Shape by Template用模板定形】或单击工具条中的  Shape by Template(用模板定形)按钮,将弹出如图7-200所示【用模板定形】对话框。各个选项说明如下:
Shape by Template(用模板定形)按钮,将弹出如图7-200所示【用模板定形】对话框。各个选项说明如下:
1. 选择步骤
用来定义选择对象的步骤,在用模板定形过程中共有两个选择步骤:
l  Select Spline to Shape(选择待成形的样条线):单击该按钮,系统将提示选择样条线进行用模板定形。
Select Spline to Shape(选择待成形的样条线):单击该按钮,系统将提示选择样条线进行用模板定形。
l  Select Template Spline(选择样板曲线):单击该按钮或完成了上一步的选择后单击回车确定即可进入该步。用来选择一条样条线作为用模板定形的样板曲线。
Select Template Spline(选择样板曲线):单击该按钮或完成了上一步的选择后单击回车确定即可进入该步。用来选择一条样条线作为用模板定形的样板曲线。
该划块用来控制样板曲线在用模板定形过程中对生成的曲线形状的影响程度,划块处于最左端时整体变形的曲线与原曲线完全重合,随着划块的右移,样板曲线的作用越来越大。当划块划至最右端时样板曲线的作用最大。
选中该复选框后,系统要求生成的曲线必须与样板曲线具有相同的阶数(Degree)和段数(Segments)。
4. Edit a Copy(编辑一个备份)
选中该复选框后,系统将生成一个新的曲线。如果不选中该对话框,则系统将对待用模板定形的曲线进行修改。
5. Deviation Analysis(偏离分析)
单击该按钮,将弹出如图7-150所示的【偏差检查】对话框,该项功能可以检查一个曲线或是曲面偏离其它几何元素的程度,并可以时时的生成图形和数字化的反馈信息,通过对该对话框中参数的设置,可以生成一种适合于自己需求的图形及数字输出方式。对各项功能在前面已经做了介绍,在此不作论述。

下面通过实例说明用模板定形过程:
首先绘制两条如图7-189左侧所示的样条曲线,分别作为待成形的样条线和模板样条线。
单击工具条中的 按钮,在弹出的【用模板定形】对话框中选中Edit a Copy复选框。然后单击
按钮,在弹出的【用模板定形】对话框中选中Edit a Copy复选框。然后单击 按钮,在视图中选择待成形曲线,即选择如图7-201中左侧的“待成形曲线”,然后单击回车或点击鼠标中键或是单击
按钮,在视图中选择待成形曲线,即选择如图7-201中左侧的“待成形曲线”,然后单击回车或点击鼠标中键或是单击 按钮,在视图中选择如图7-201中所示的“模板曲线”。
按钮,在视图中选择如图7-201中所示的“模板曲线”。
移动划块到合适的位置,这时生成曲线的形状如图7-201中右侧的“生成曲线”。
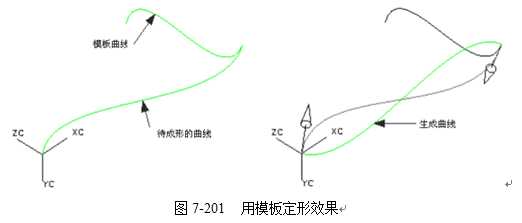
end
标签:spin 进入 菱形 tab 弹出对话框 插入 alignment 技术 切换
原文地址:http://www.cnblogs.com/ermudongmu/p/7429027.html