标签:static div add storage pts 分享 pad device otp
这是我最近整理的一份最全的CentOS安装步骤,亲自测试步骤,步步都有截图,步骤清晰。按此教程可轻松装机,并且安装成功的主机能访问外部网络。
闲话不说,首先介绍一下本教程用到工具:
VMware Workstation Pro 12
CentOS-6.5-x86_64-minimal.iso
下面我们就开始装机。
第一步,打开VMware Workstation Pro 12,点选编辑->虚拟网络编辑器
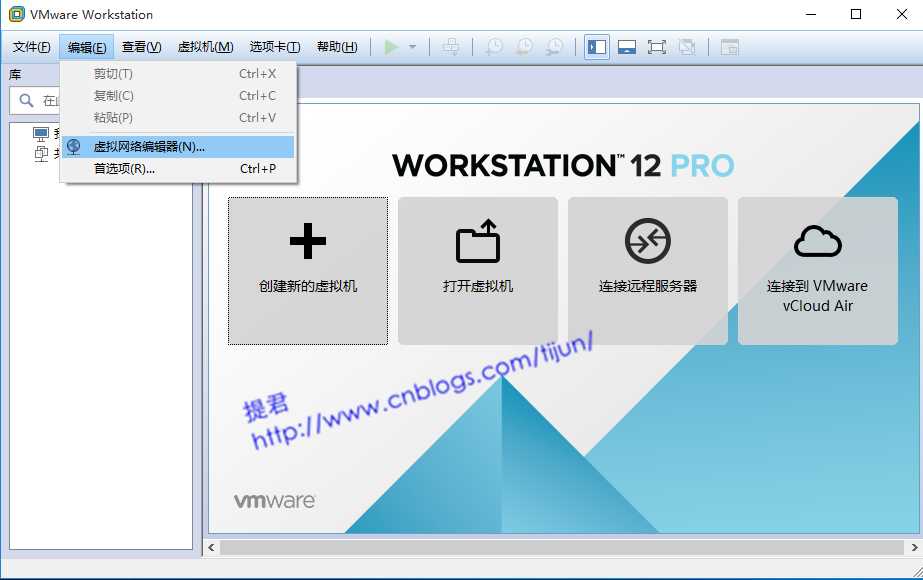
点击虚拟网络编辑器,查看里面的内容信息
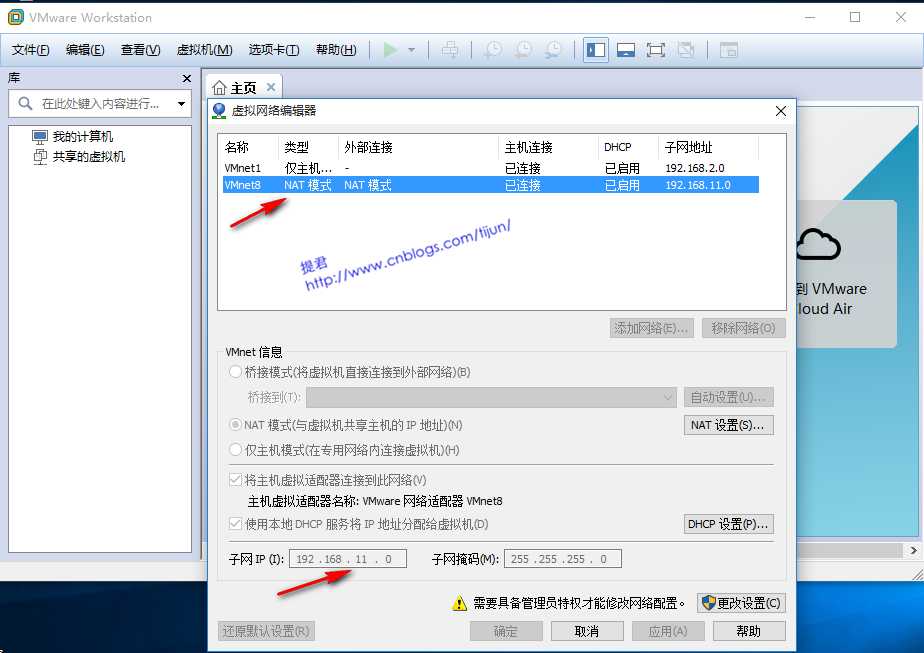
我这里呢,选的是VMnet8 NAT模式,留意箭头指示的地方,目的是查看我们的子网网段,方便我们装机后面配置我们自己的IP和GATEWAY。
第二步,到这里,我们就正式可是新建虚拟主机了

点击创建新的虚拟机,
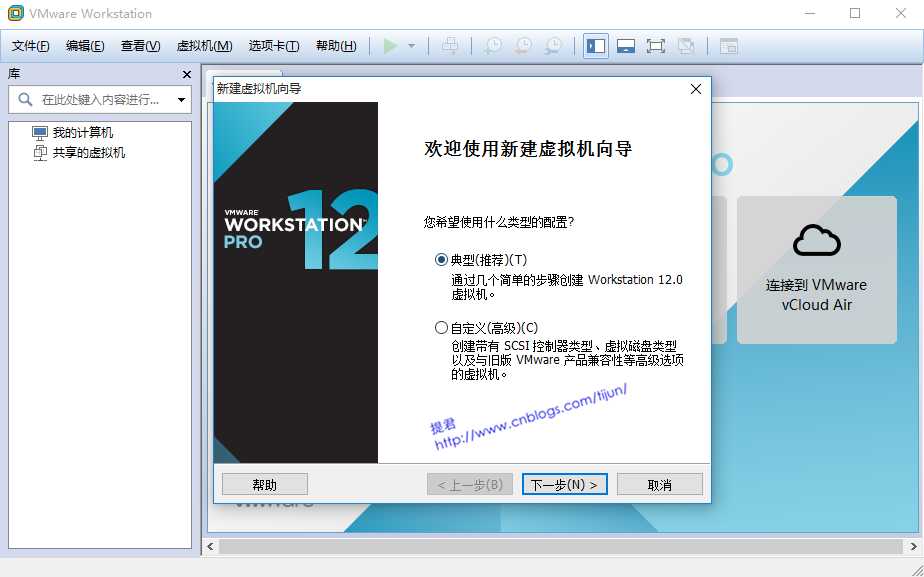
我这里是选择的典型安装方式,点击下一步
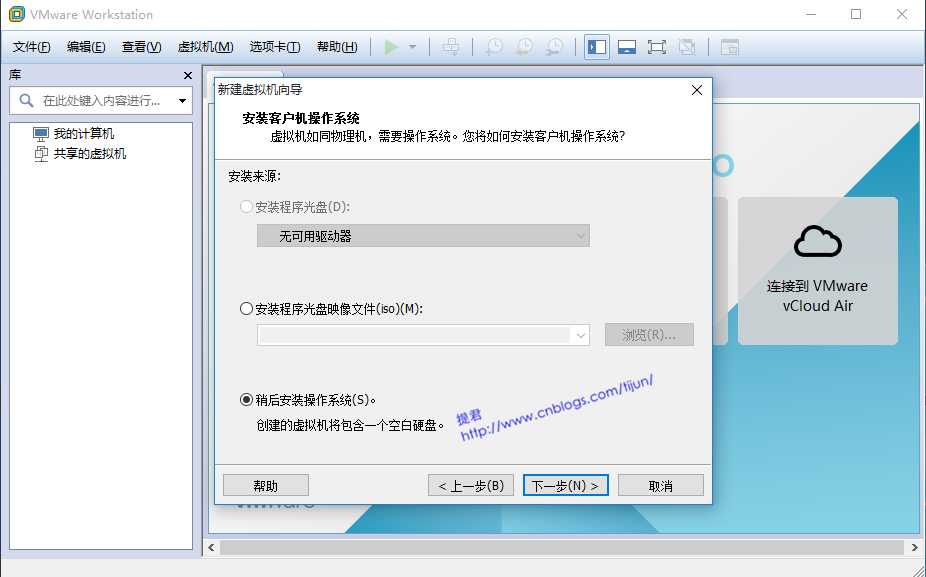
这里选择稍后安装操作系统,点击下一步
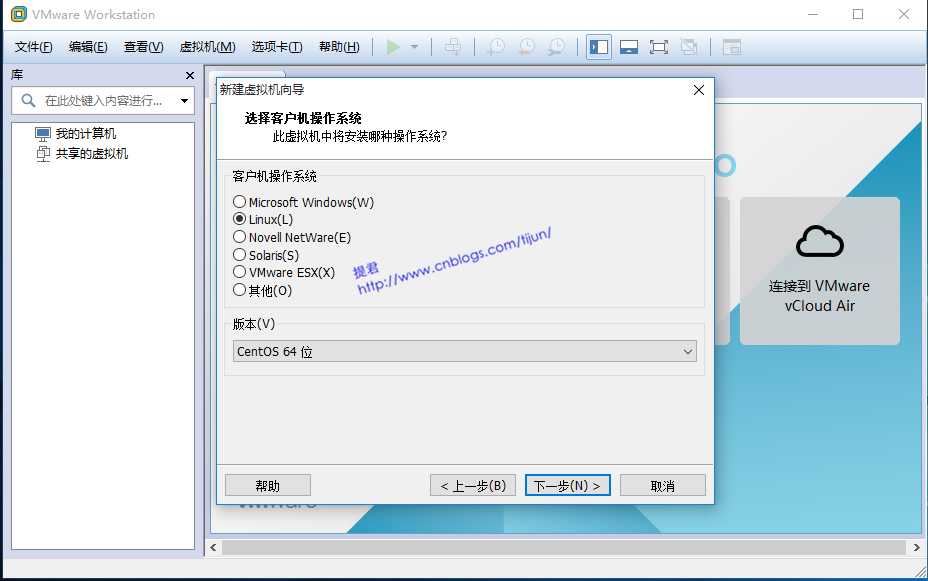
这里没什么好说的,点击下一步即可
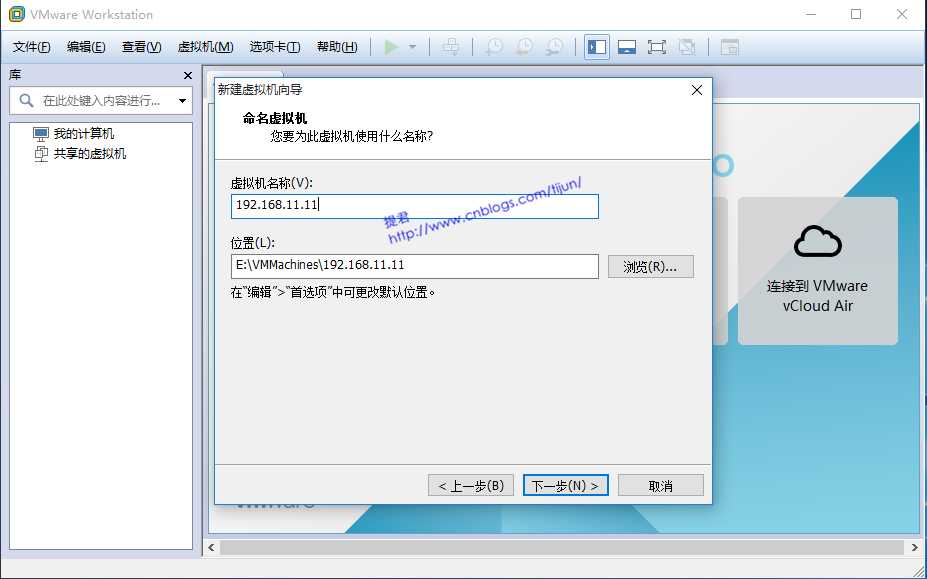
这里配置上虚拟机的名称,我习惯上是已IP作为虚拟机的名称,配置好名称,点击下一步
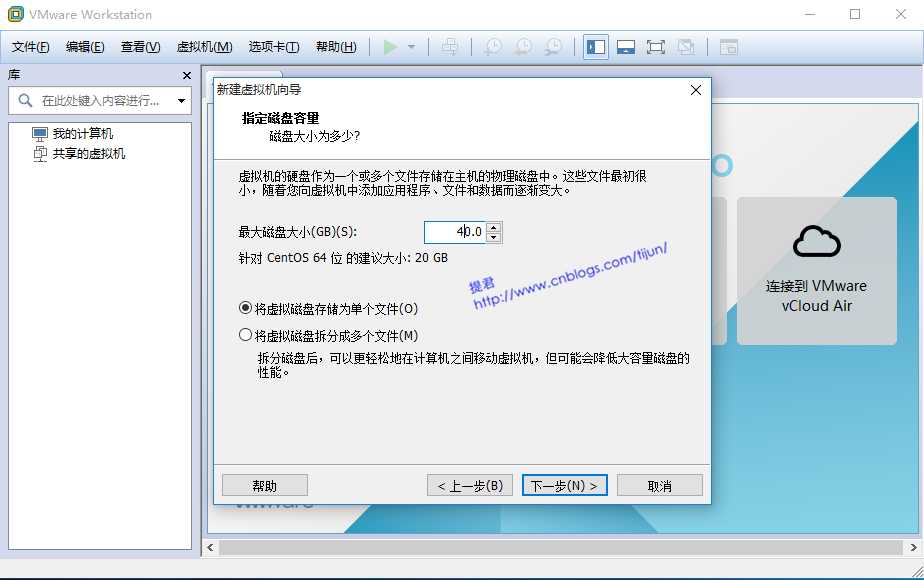
这里调整下最大磁盘容量和磁盘存储方式,本例中我选了40G的最大磁盘容量和单个文件存储,点击下一步
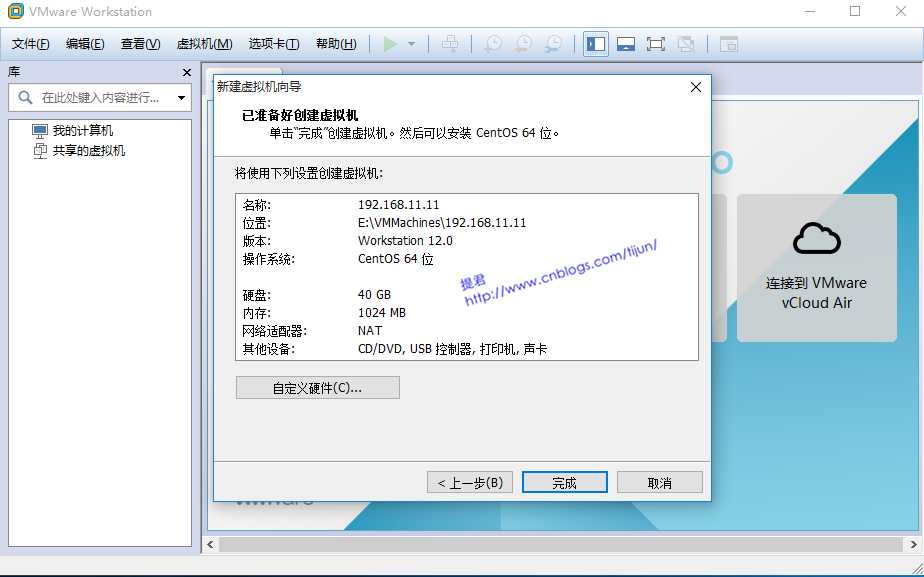
这里出现了配置的虚拟机的信息详单,点击完成
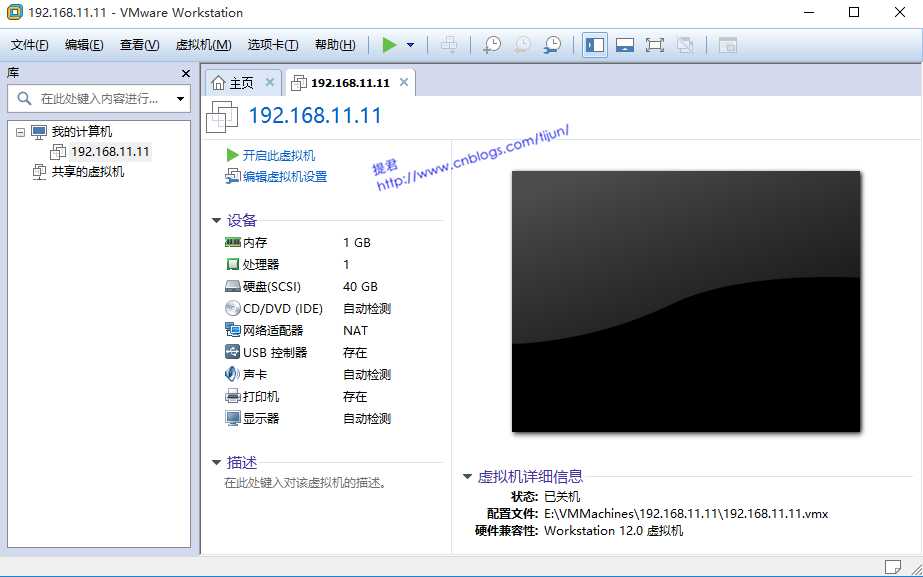
这里我们看到CD/DVD这里是自动检测,我们需要将我们CentOS-6.5-x86_64-minimal.iso位置配置进去,双击进入
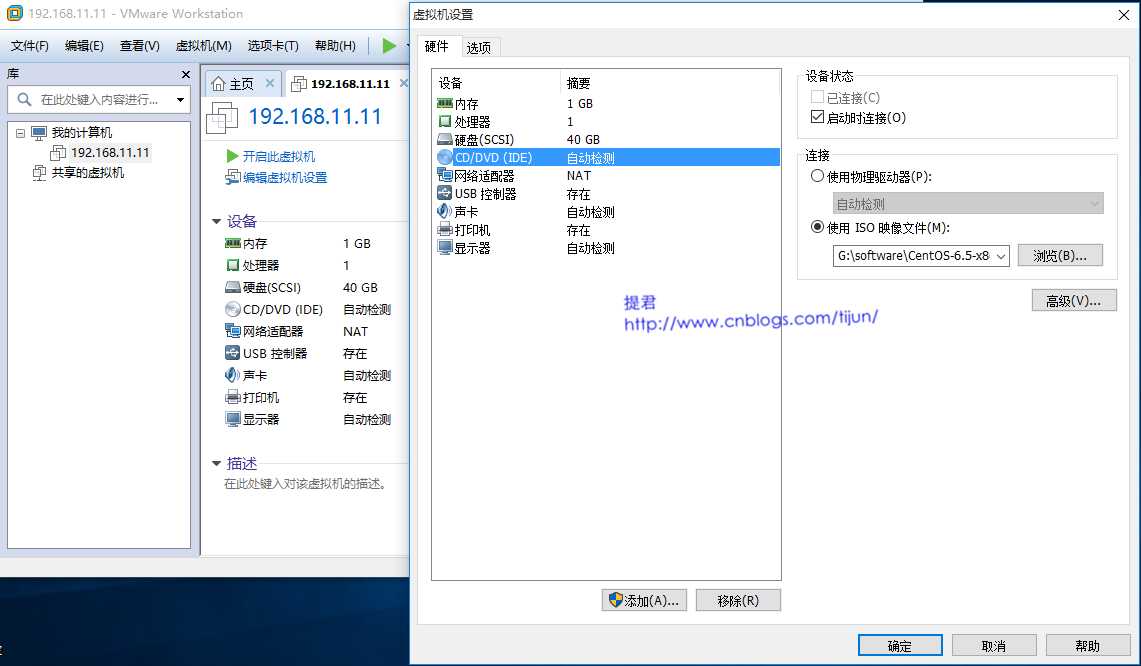
选择使用ISO映象文件,配置好ISO文件的位置,点击确定,并且开启虚拟机
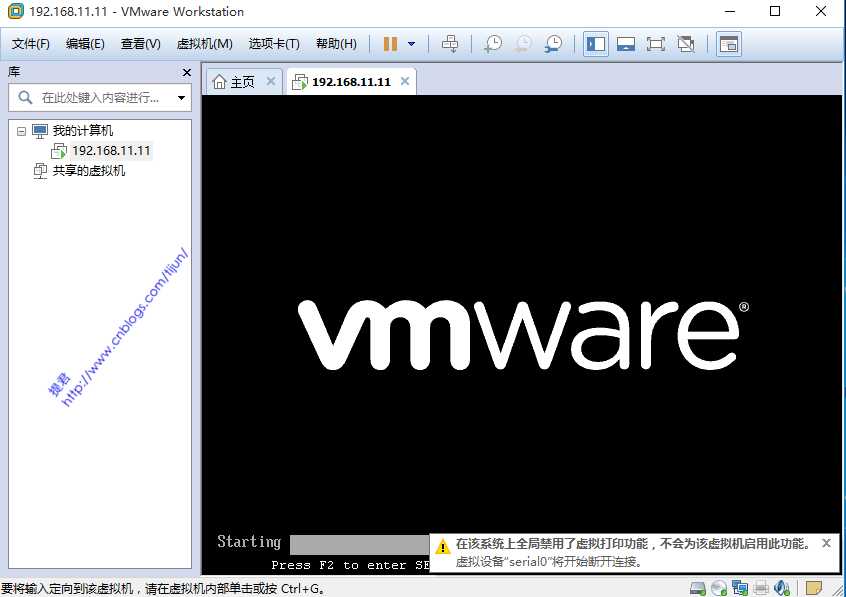

这里我们选择第一项就可以了,键盘敲击 enter键,进行装机
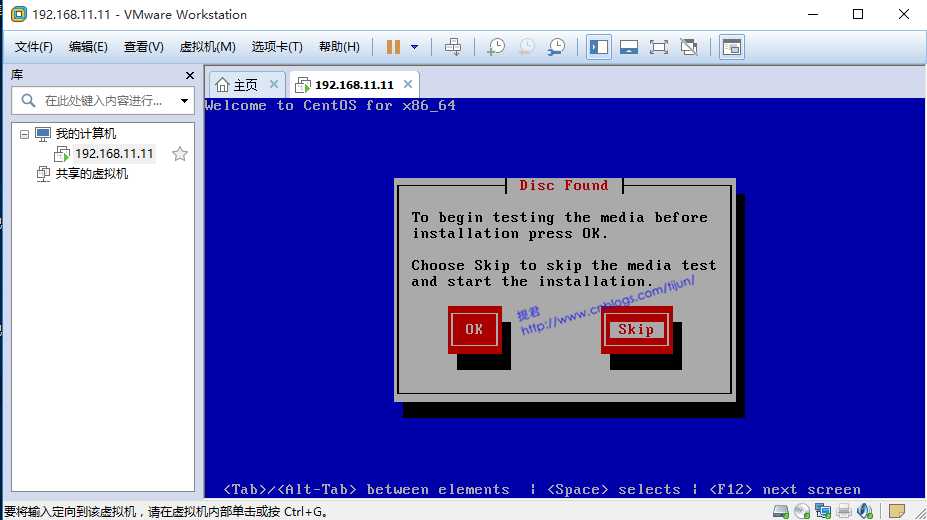
选择skip,跳过检测并开启安装
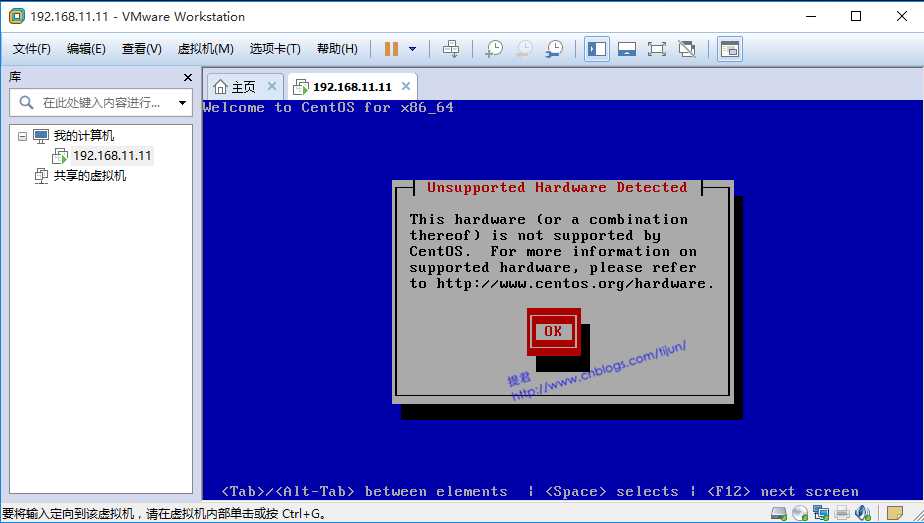
本例安装过程中出现这种提示,不要理会,选择OK就可
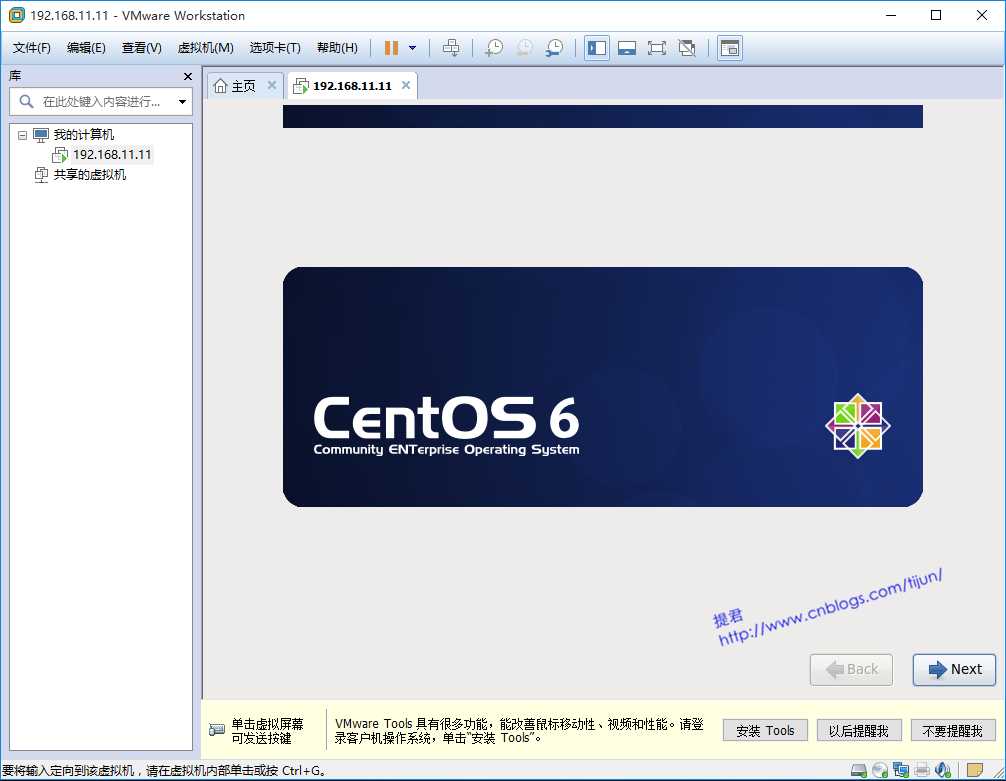
选择 Next
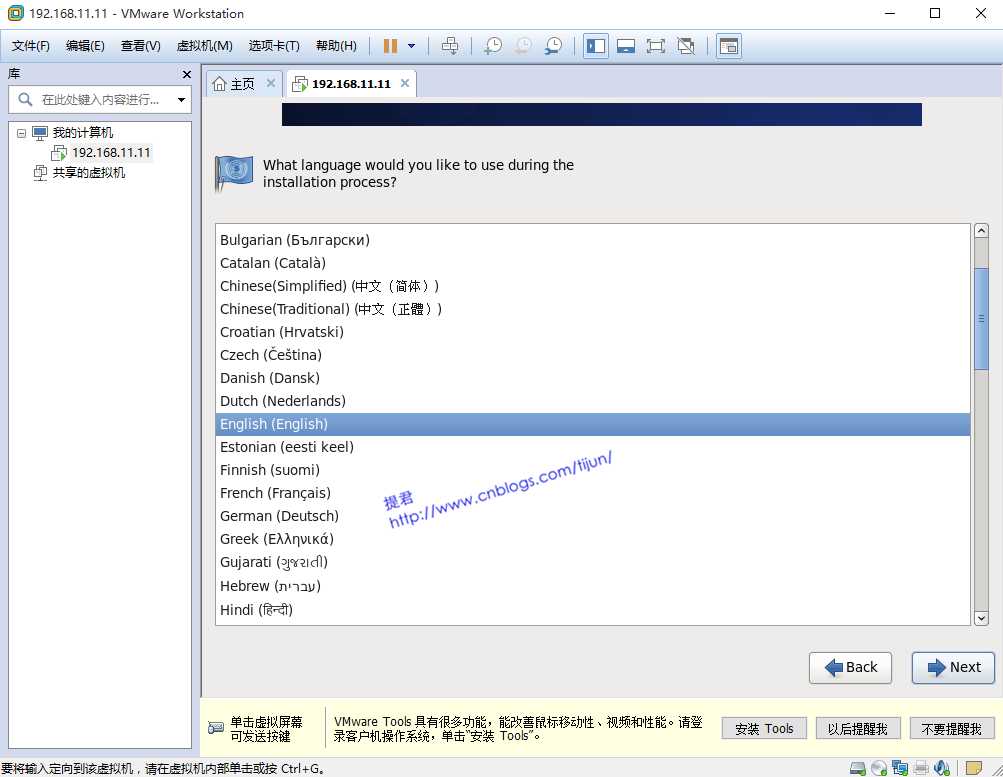
这里选择English 点击Next
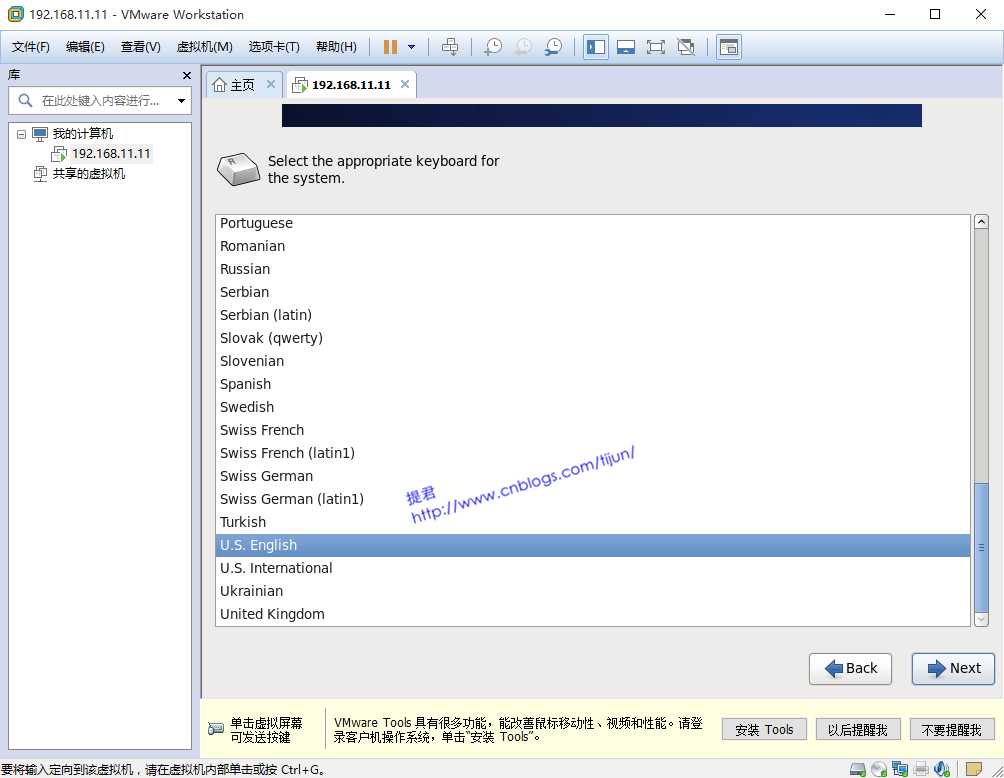
这里选择U.S.English ,点击 Next
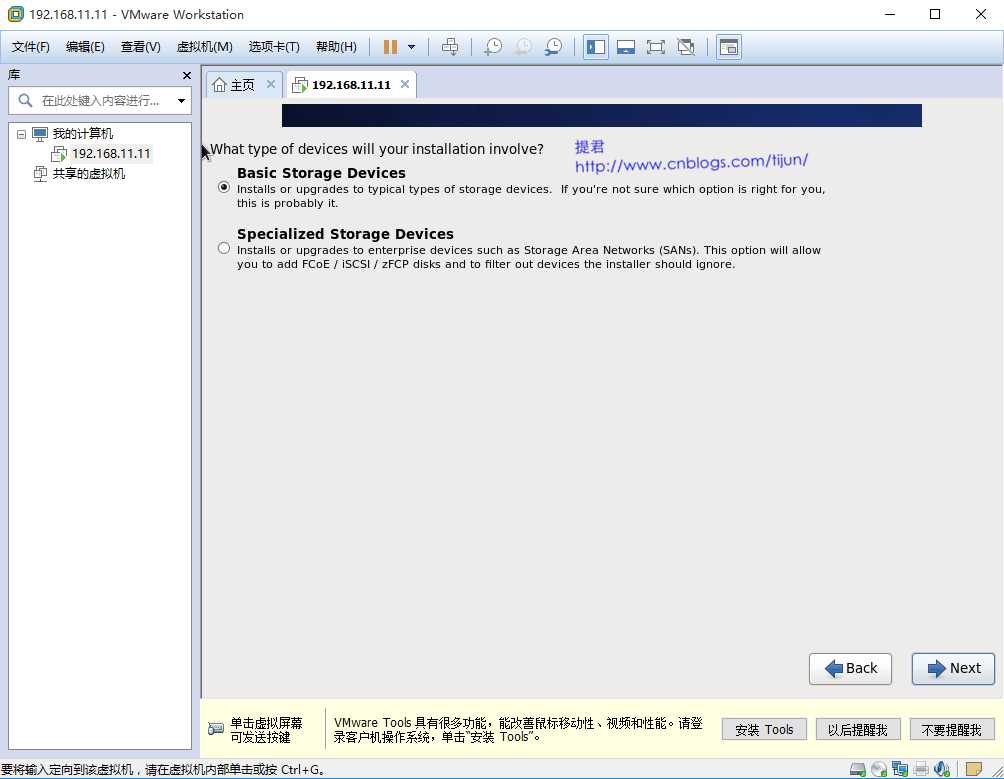
这里选择Basic Storage Devices,点击Next
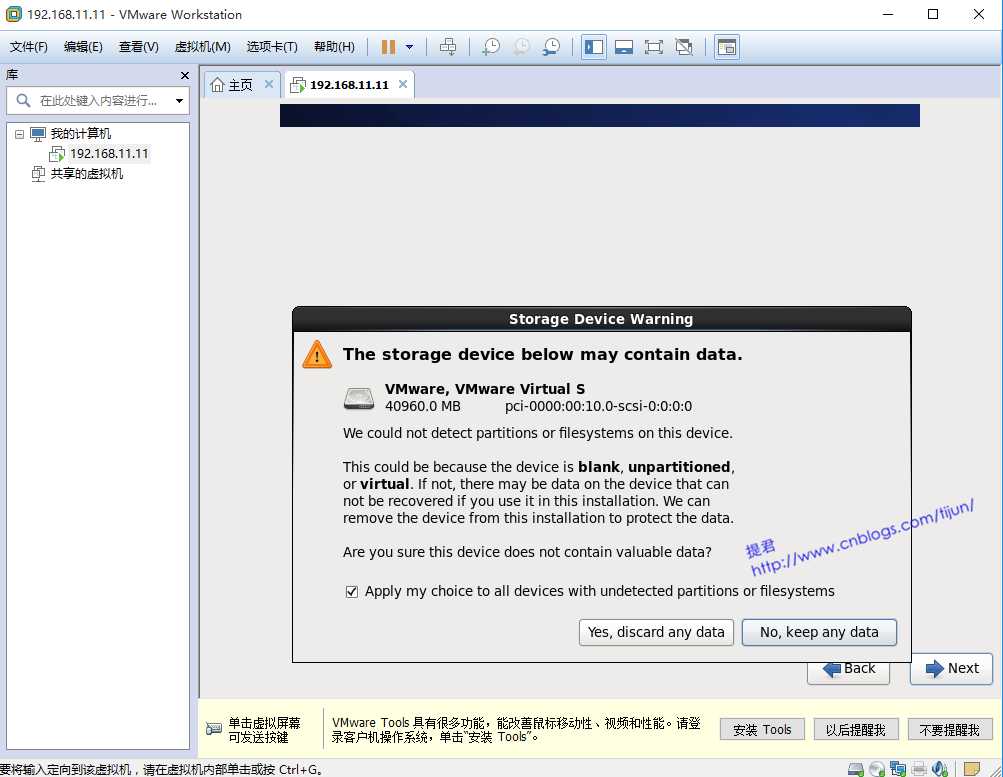
这里选择 Yse ,discard any data 点击Next
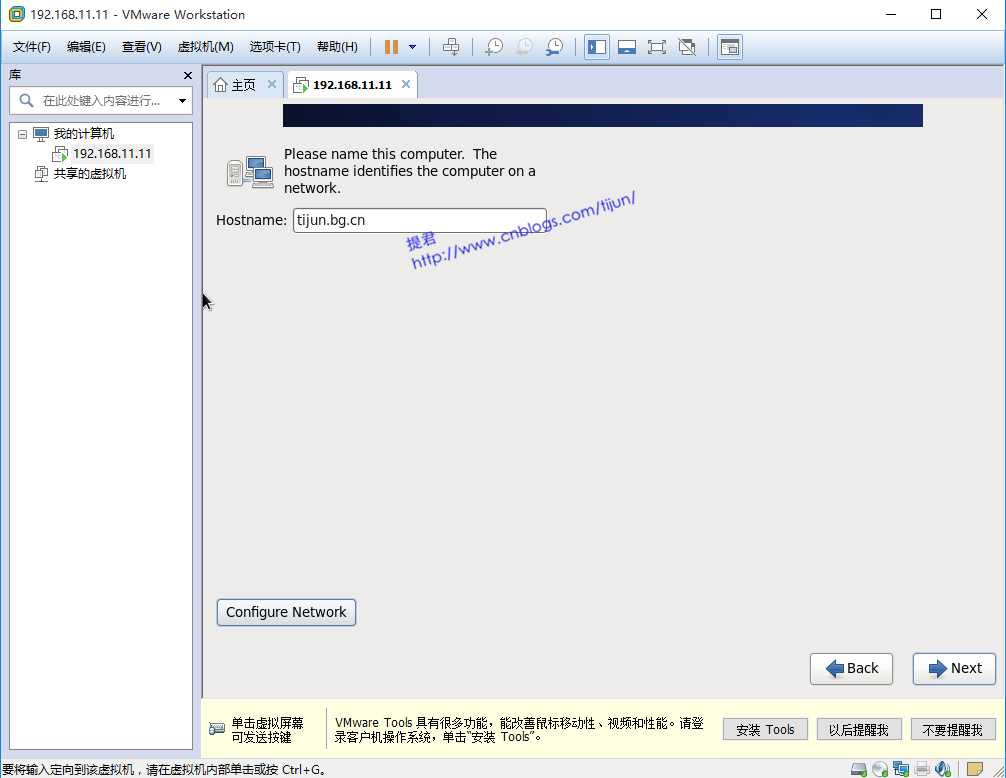
这里填写Hostname也就是主机名称,需要注意的时,这里可以使用默认值,包括这里的configure Network配置网络。这些都是可以在装机成功后用命令行进行更改。
本例的hostname是tijun.bg.cn,网络配置选择在以后配置,点击Next
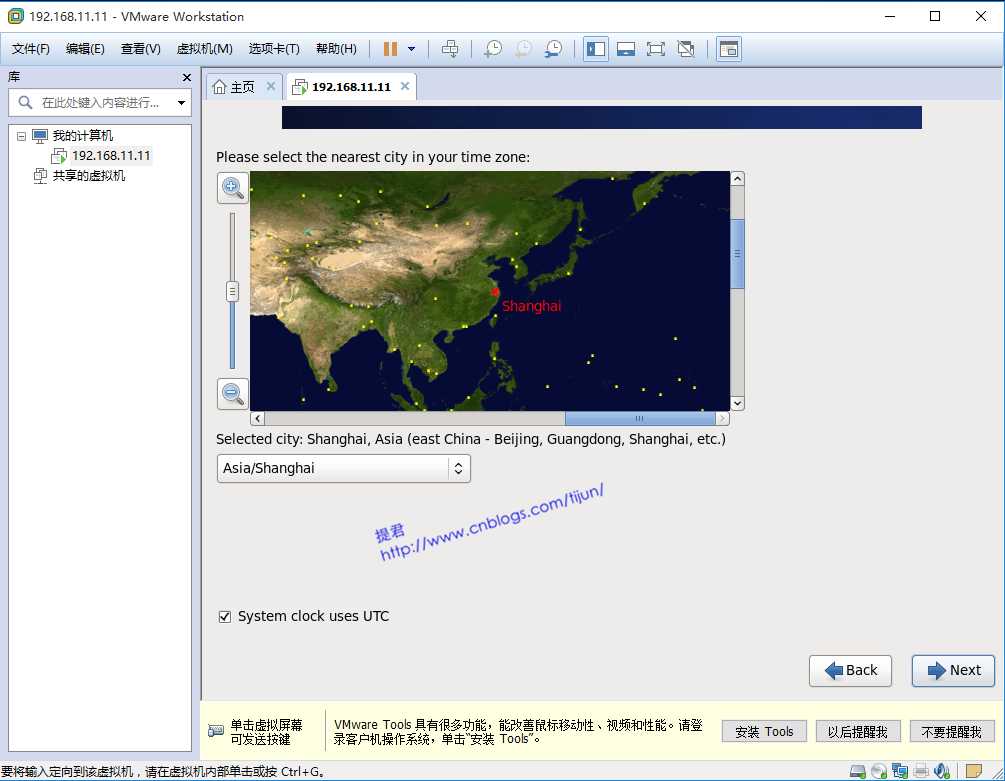
选择时区,这里选择Asia/Shanghai,点击Next
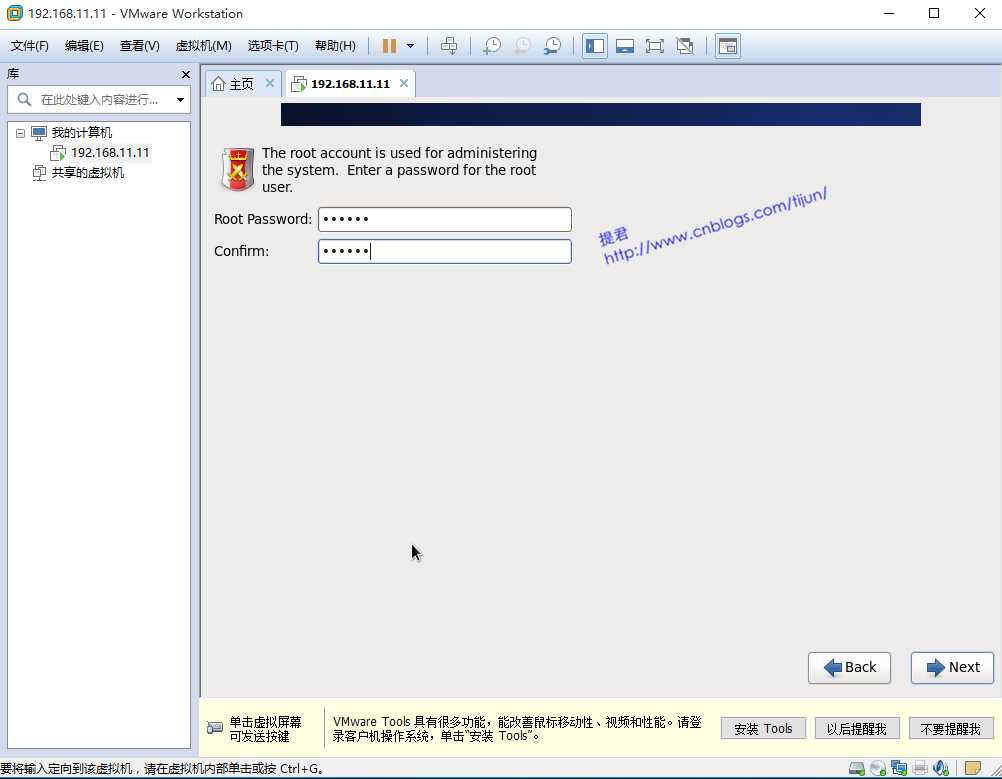
这里配置root用户的密码,设置完后,点击Next
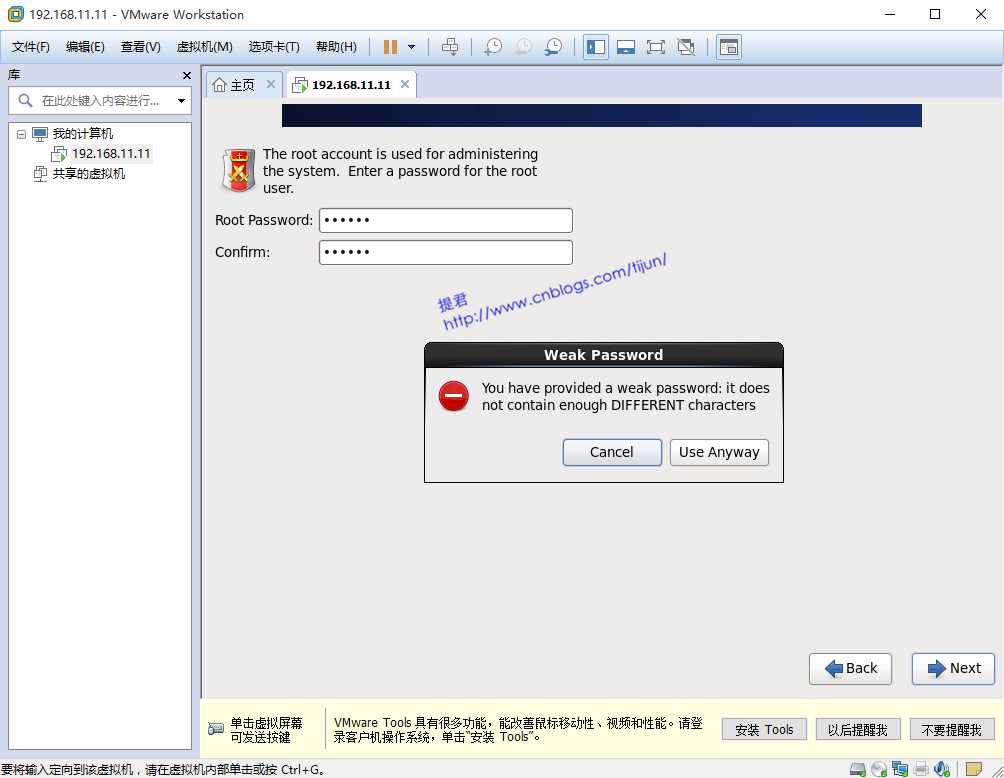
当然是选择 Use Anyway 点击Next
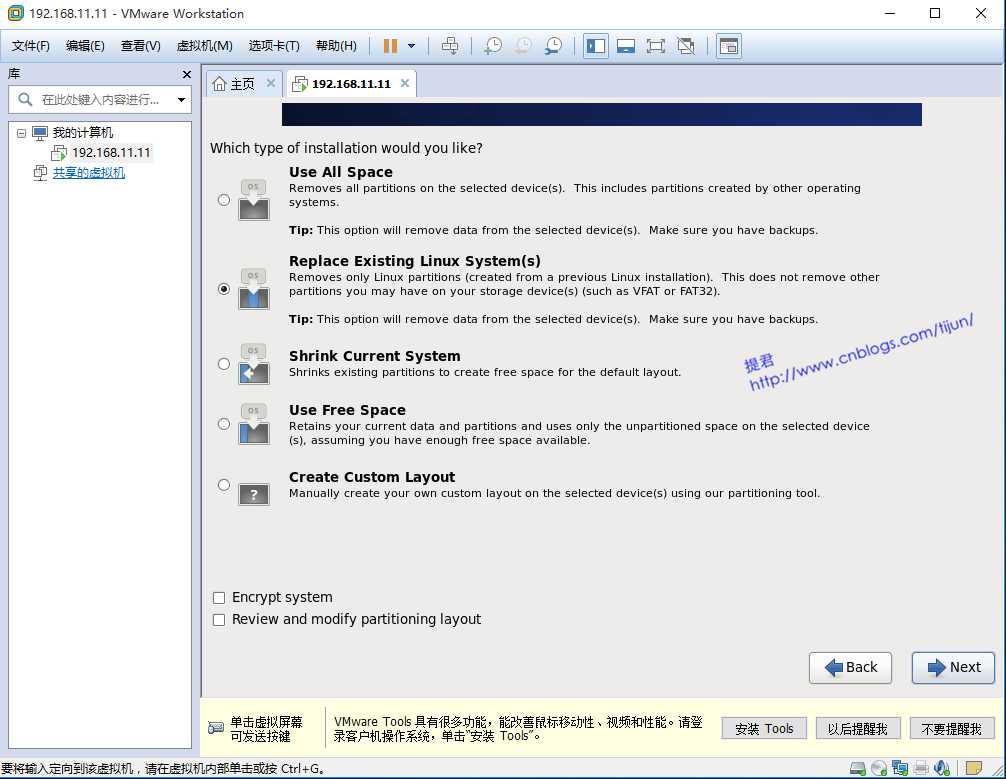
我这里选择第二项,替换存在的linux系统,单击Next
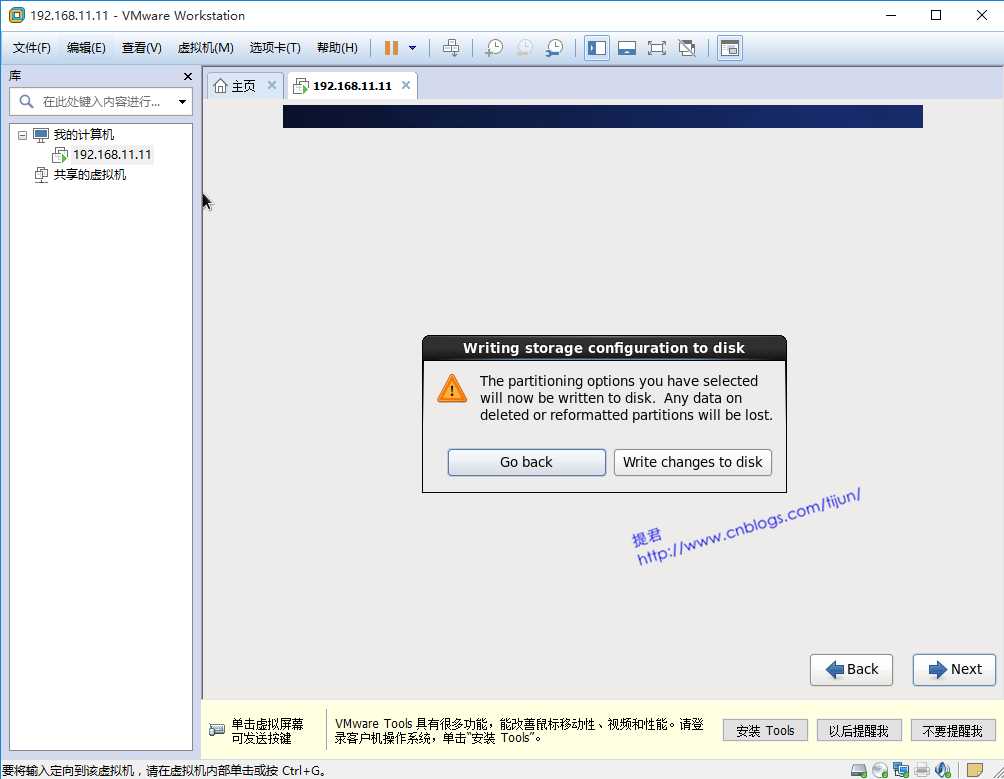
这里选择Write Changes to disk 点击Next
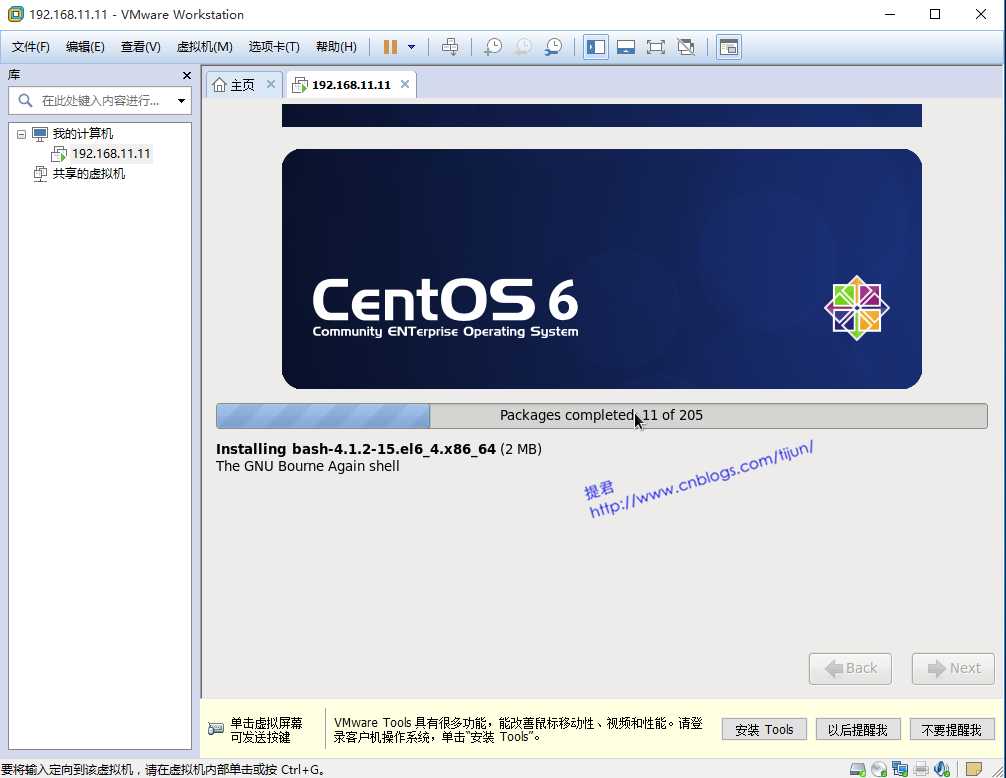
到了这里就进入了装机进度条界面了,说明配置已经完成,系统正在执行安装程序,需要等待几分钟的时间
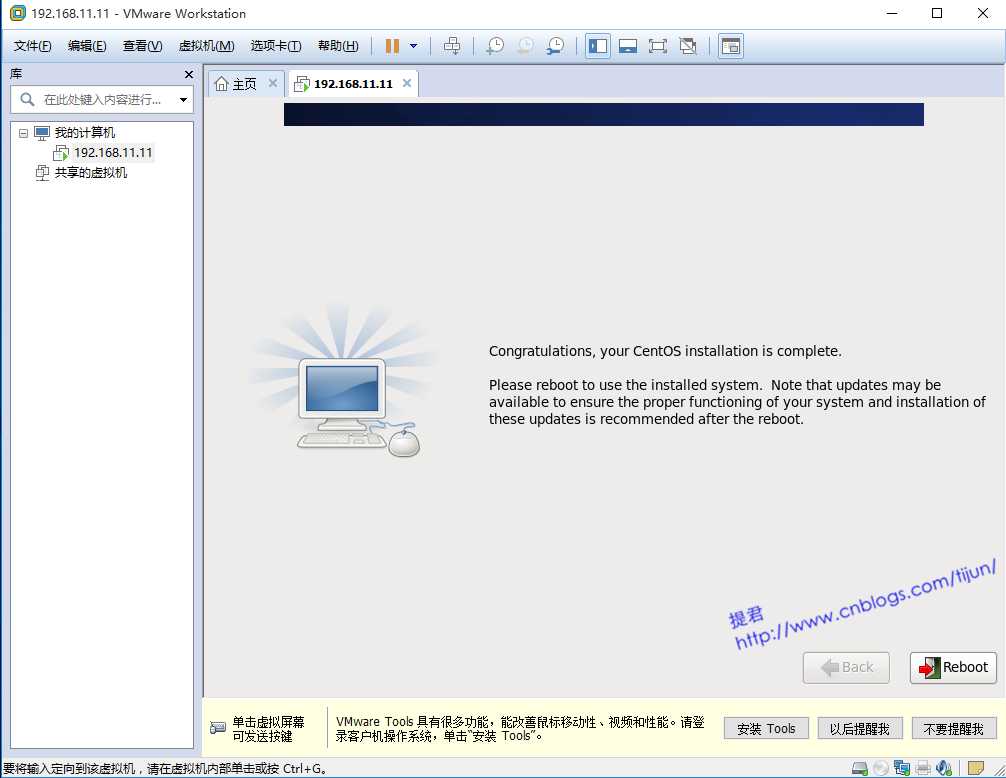
系统安装完成后,会出现这个界面,要求你重启系统,点击Reboot
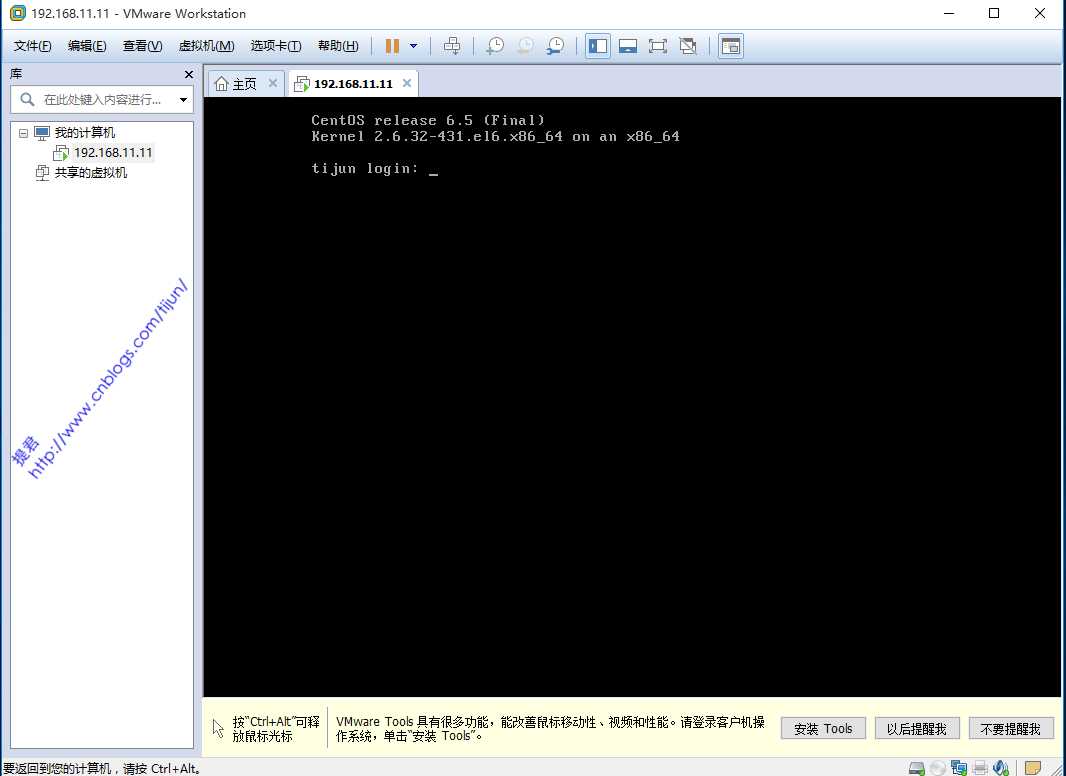
重启过后就是要输入登录的用户,还有此用户的密码。首次登录当然使用root用户,输入root,按enter键
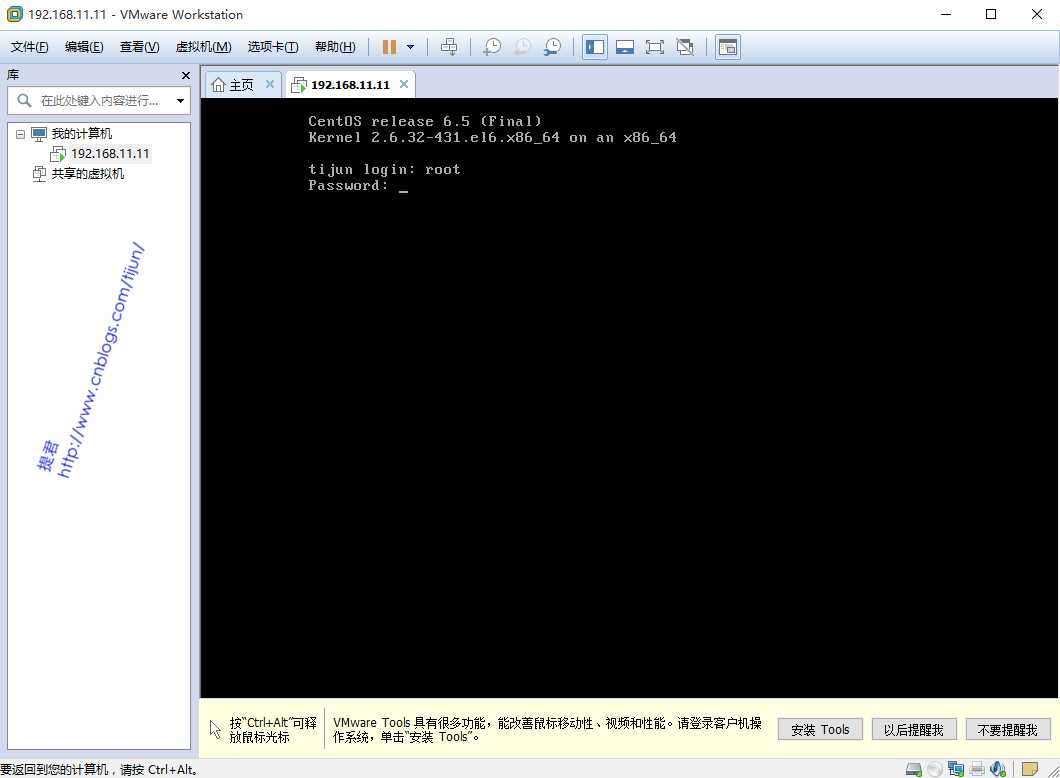
输入装机过程中设定的密码,按enter
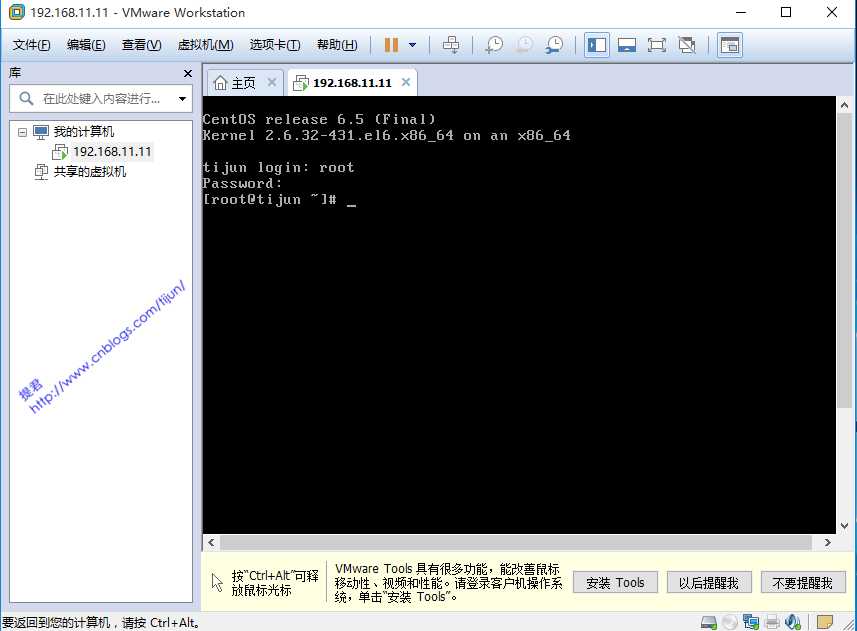
出现这个[root@tijun~]#说明登录成功了。
第三步,虚拟机安装完成,下面就是通过命令行进行虚拟机的配置工作
首先配置域名解析服务器地址
1 vi /etc/resolv.conf
按键盘字母i 进入编辑,输入
nameserver 8.8.8.8
按Esc 退出编辑状态,敲击:wq,保存退出文件
:wq
接下来需要配置的是,网络配置信息
1 vi /etc/sysconfig/network
按键盘字母i 进入编辑,输入
NETWORKING=yes HOSTNAME=tijun.bg.cn GATEWAY=192.168.11.2
按Esc 退出编辑状态,敲击:wq,保存退出文件
:wq
最后我们需要配置一下网卡的信息
1 vi /etc/sysconfig/network-scripts/ifcfg-eth0
按键盘字母i 进入编辑,输入
DEVICE=eth0 HWADDR=00:0C:29:C5:88:C5 TYPE=Ethernet UUID=c9760818-b7f6-4dc7-baae-08d8abc19d8e ONBOOT=yes NM_CONTROLLED=yes BOOTPROTO=static IPADDR0=192.168.11.11 GATEWAY=192.168.11.2 NETMASK=192.168.11.255
按Esc 退出编辑状态,敲击:wq,保存退出文件
:wq
到了这里我们的配置工作就全部做完,为了验证是否成功,我们需要重启网络服务
1 service network restart

网络服务重启后,我们查看自己的ip信息
ifconfig
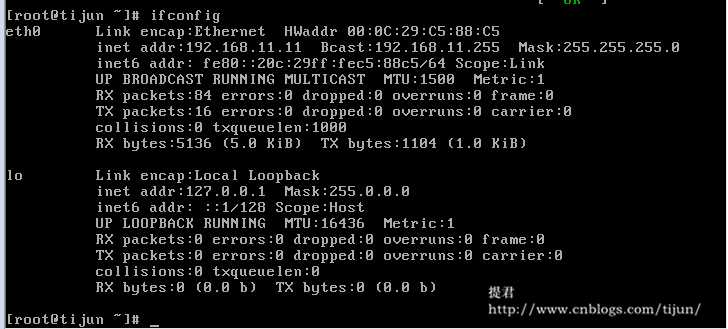
然后我们ping一下百度网址,验证是否能访问外网
ping www.baidu.com
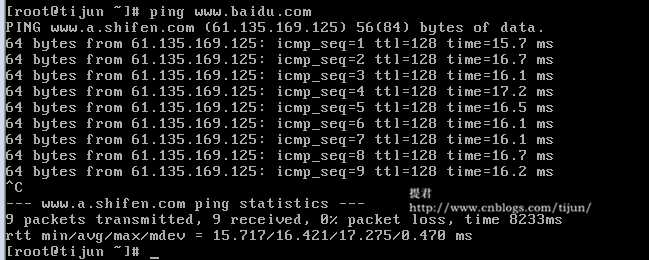
出现这些信息,说明我们的网络能访问外网了。
至此,centos装机完毕。
整理这些,花费了很长时间,希望对大家有所帮助,如果有疑问可以给我留言。
本文有不足之处,也可留言交流。
标签:static div add storage pts 分享 pad device otp
原文地址:http://www.cnblogs.com/tijun/p/7518937.html