标签:launch 2.0 option system 快捷 log ase err 技术分享
GPA(Graphics Performance Analyzers)是Intel公司提供的一款免费的跨平台性能分析工具,支持本机与远程2种模式。
填写e-mail、name和country并提交后,就会收到一封有专属下载链接的邮件,点开之后,有3大os平台的GPA版本可供下载
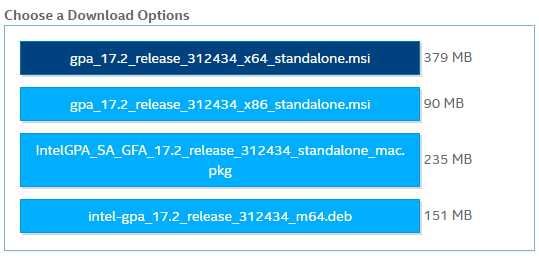
我本机是win7 64bit,于是下载gpa_17.2_release_312434_x64_standalone.msi
| 宿主机(GPA所在机器) | 目标机(游戏所在机器) | 图形API |
| Windows* 7 SP1/8/8.1/10 | Windows* 7 SP1/8/8.1/10 | DirectX* 9/9Ex, 10.0/10.1, 11.0/11.1/11.2/11.3 |
| Windows* 10 | Windows* 10 | DirectX* 12, 12.1 |
| Windows* 7 SP1/8/8.1/10 或者 macOS* 10.11, 10.12 或者 Ubuntu* 16.04 |
Android* 4.1, 4.2, 4.3, 4.4, 5.x, 6.0 |
OpenGL* ES 1.0, 1.1, 2.0, 3.0, 3.1, 3.2 |
| Ubuntu* 16.04 | Ubuntu* 16.04 | OpenGL* 3.2, 3.3, 4.0, 4.1 Core Profile |
GPA的工具集关系如下:
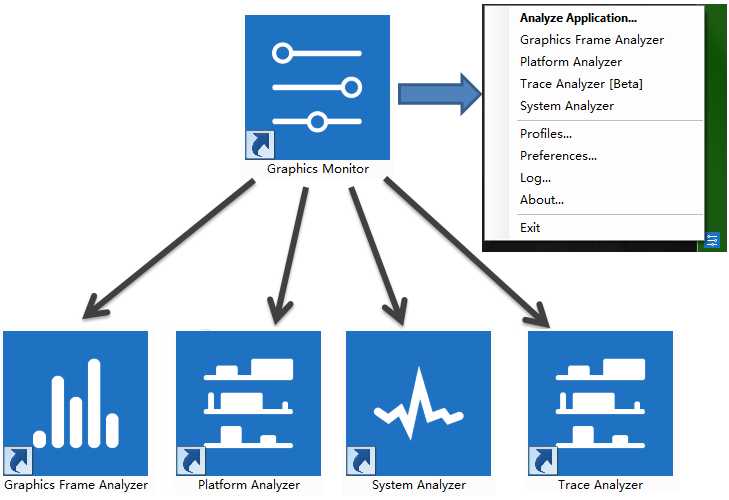
Graphics Monitor -- GPA最核心组件,其主要作用有:
①Hook目标进程,来实现截帧、捕获trace、抓取cpu、gpu、图形api数据、执行实验选项等功能
②客户端必须启动Graphics Monitor并Hook目标进程,服务端的System Analyzer才能与客户端机器建立连接并获取进程各项数据指标
③必须启动Graphics Monitor,Graphics Frame Analyzer才能打开帧文件进行分析
④托盘快捷菜单可以快速拉起System Analyzer、Graphics Frame Analyzer、Platform Analyzer和Trace Analyzer工具
⑤通过Profiles和Preferences界面来进行GPA的各项设置
Graphics Frame Analyzer -- 打开形如:MeshFromOBJ_2017_09_25__15_23_01_609.gpa_frame的帧文件进行gpu上各种消耗的细致分析
①使用API log显示出图形api的调用过程,并查看是否存在一些error或warning
②查看某个draw call在gpu消耗,颜色、深度、模板buffer,像素的alpha值及format
③执行一些实验选项来精确查看gpu消耗的减少情况
Platform Analyzer -- 打开形如:MeshFromOBJ_2017_09_25__14_29_27_931.gpa_trace\MeshFromOBJ_2017_09_25__14_29_27_931.gpa_trace.amplxe的trace文件来分析cpu与gpu协作工作及消耗的细节
①标识出cpu与gpu的帧边界
②依据时间线来review执行流程上的各段时间消耗
③查看gpu的任务队列、检查cpu利用率
④捕获时,目标进程在机器上cpu与gpu的消耗情况
System Analyzer -- 支持本机与远程连接目标进程
①用良好的图形化界面显示建立连接的目标进程的cpu、gpu、图形api各项数据指标的曲线图
②在其图形化界面执行实验选项来快速确定是cpu还是gpu造成了性能瓶颈
③在其图形化界面上进行截帧和捕获trace
Trace Analyzer -- 与Platform Analyzer一样,利用Trace Viewer For Google Chrome方式来可视化trace中cpu与gpu分析cpu与gpu协作工作及消耗的细节
打开形如:MeshFromOBJ_2017_09_25__14_39_01_887.sea的trace文件
注1:启动Graphics Monitor后,等待弹出如下气泡时,再去操作Graphics Monitor,否则会引发卡死
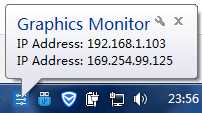
注2:点击Profiles面板Tracing标签页的Collection Settings按钮,来设置捕获那种类型的trace文件
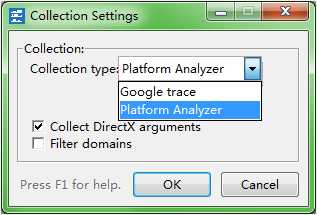
Graphics Monitor
双击托盘中的Graphics Monitor图标会弹出Analyze Application对话框
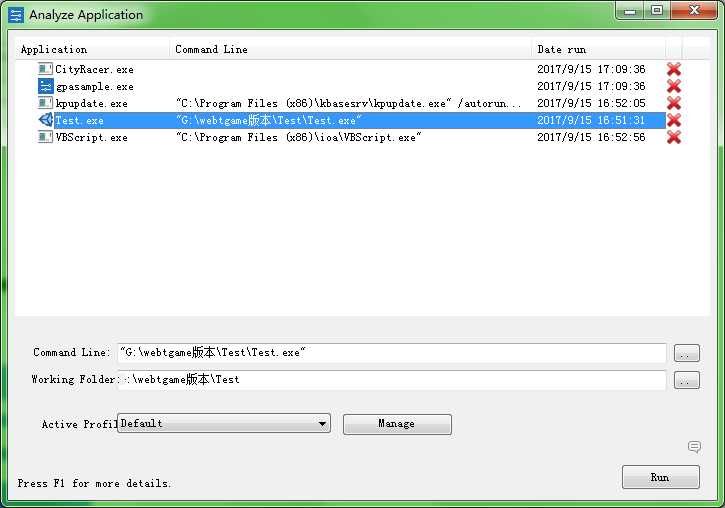
点击Analyze Application对话框中Manage按钮会弹出Profiles面板(或单击托盘中的Graphics Monitor图标,选择Profiles...)
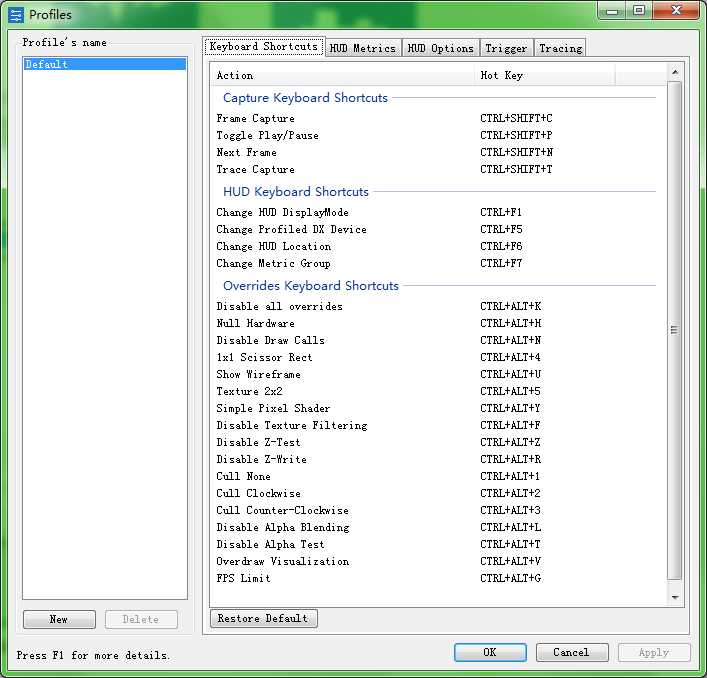
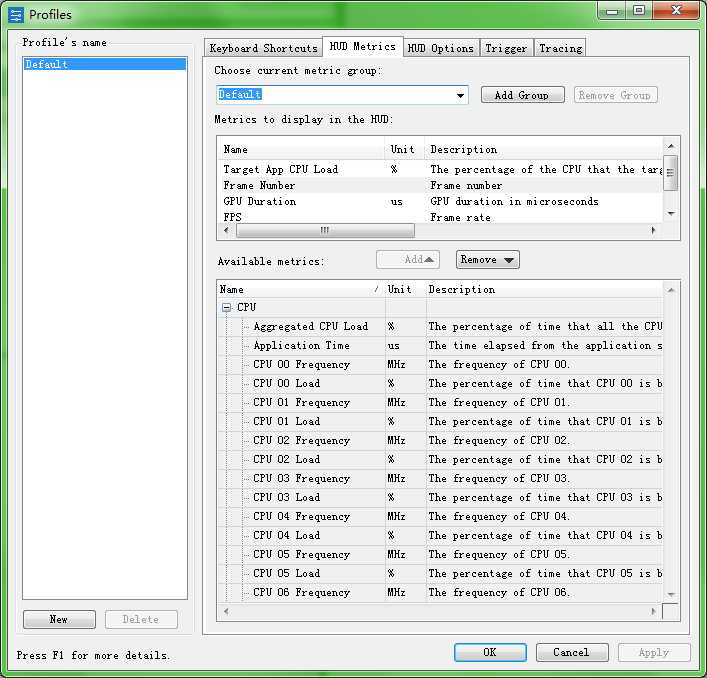
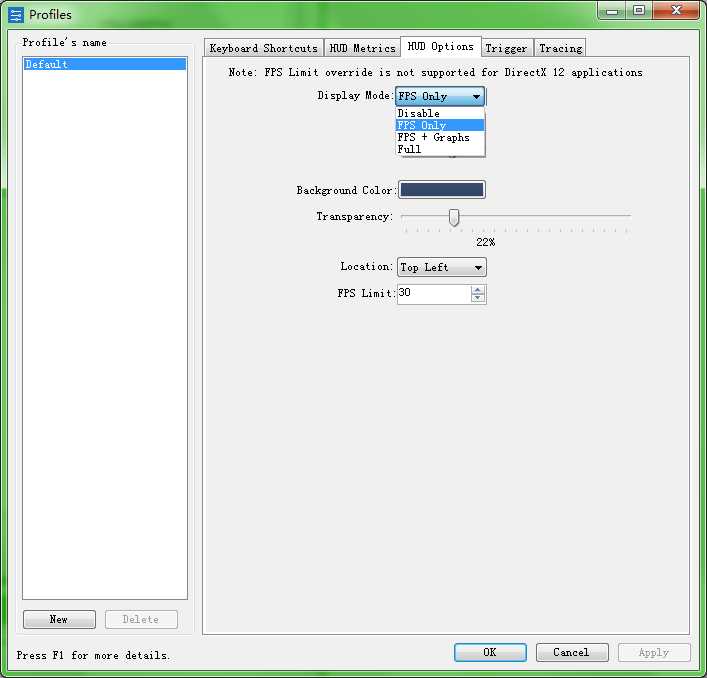
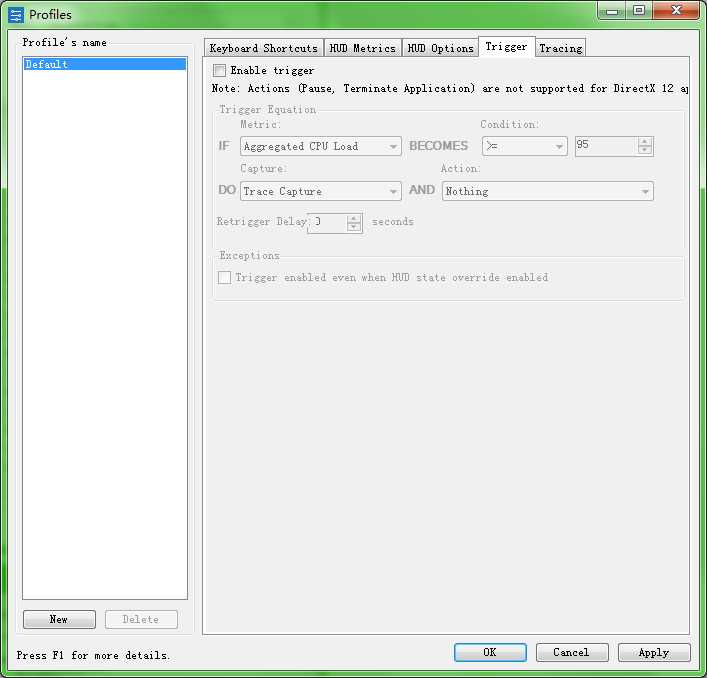
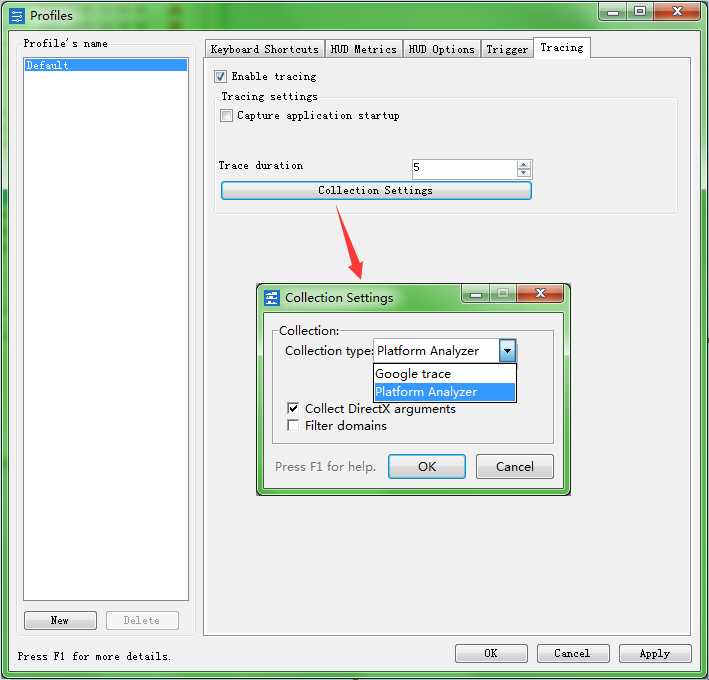
windows下,GPA有2种Hook D3D的方法:
方法① 从Analyze Application中拉起一个D3D程序
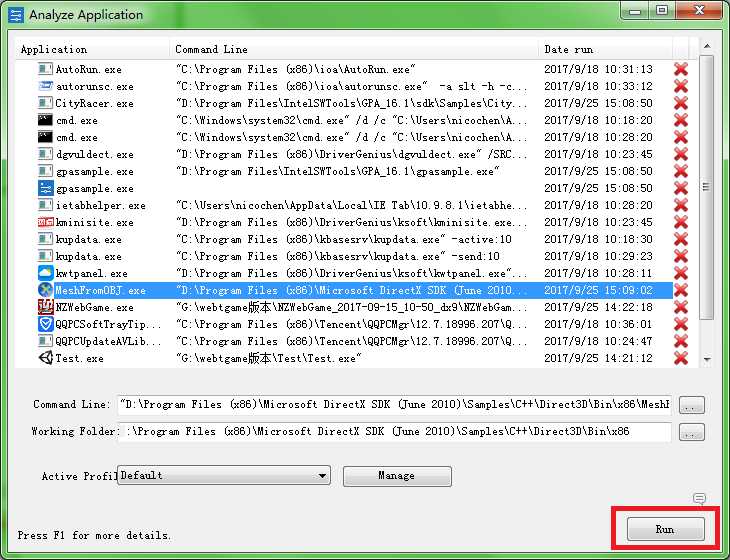
方法② 单击托盘中的Graphics Monitor图标,选择Preferences...,弹出如下对话框,勾选“Auto-detect launched applications”,
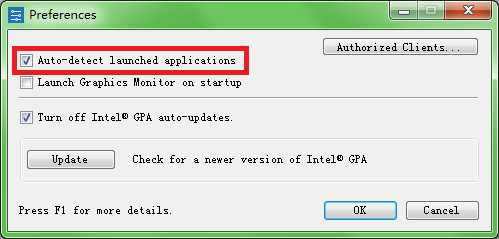
此时会看到Graphics Monitor图标从蓝色变成绿色

则后续启动的D3D程序都会成为被Hook目标(注:开了这个之后,会引发2010及以上版本的vs崩溃)
若Profiles的HUD Options标签页的Display Mode没有选择Disable的话,就会在程序的窗口上看到GPA的HUD
下图为gpasample.exe被Hook时的情况:
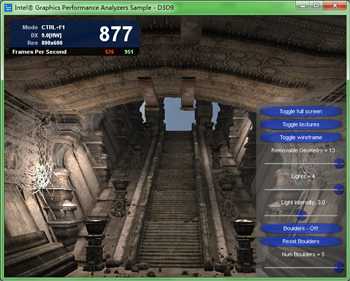
看到了GPA的HUD表明程序已经被GPA成功Hook了,可以按Ctrl + Shift + C进行截帧,按Ctrl + Shift + T进行截取一段时间内(时长在Profiles的Tracing标签页中设置)的Trace
截取的帧和Trace放置在“文档\GPA”目录中

标签:launch 2.0 option system 快捷 log ase err 技术分享
原文地址:http://www.cnblogs.com/kekec/p/7527071.html