标签:blog 直接 问题 web bit 数字 大学 上下 空白
默认大小A4,长宽比0.618
页面布局
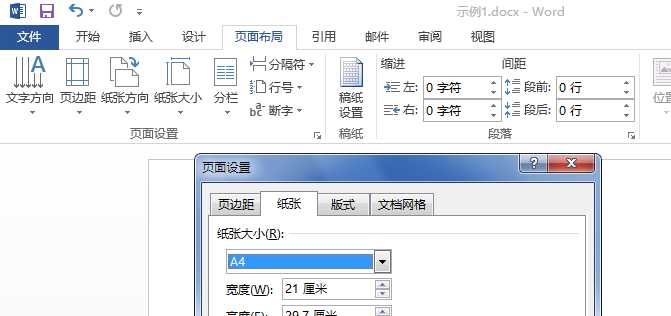
选择要设置的字体->右键->字体
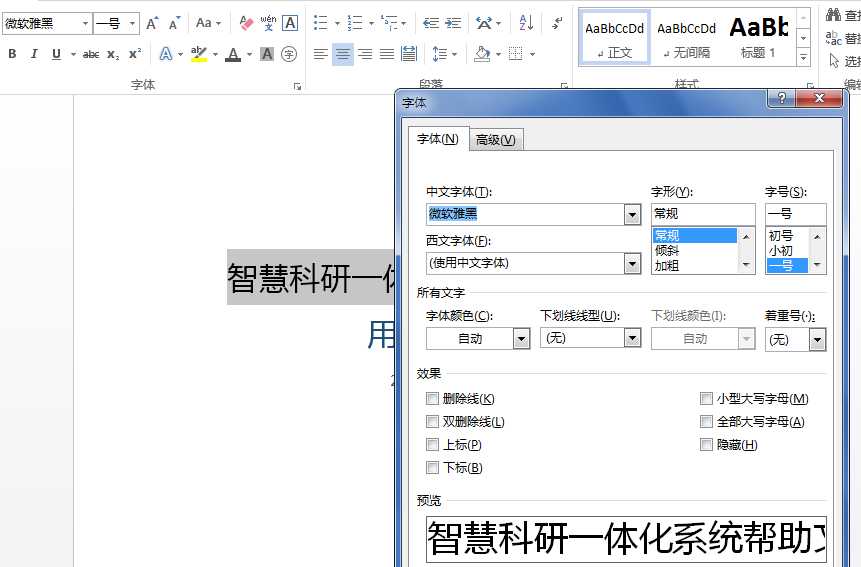
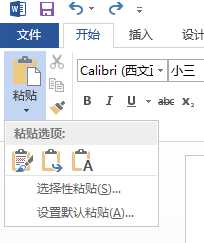
选择文字->右键->段落
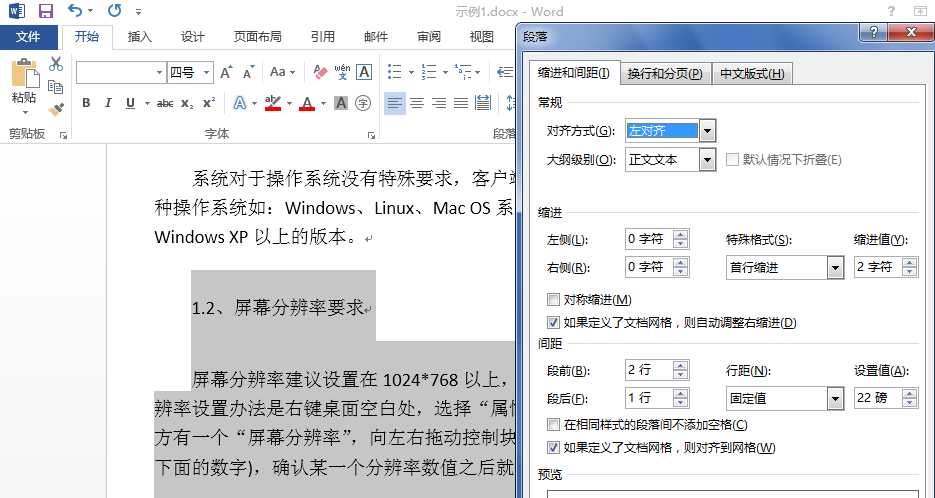
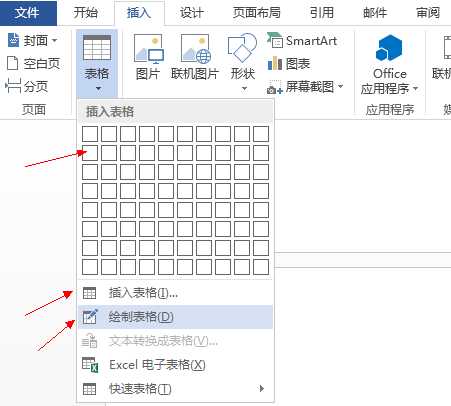
=SUM(ABOVE) 求和
=AVERAGE(ABOVE) 平均
ABOVE 上面
LEFT 左边
RIGHT 右边
BELOW
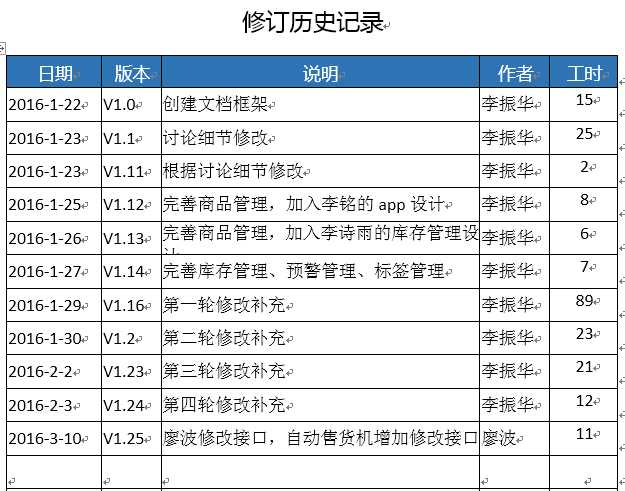
插入日期:Alt+Shift+D
插入时间:Alt+Shift+T
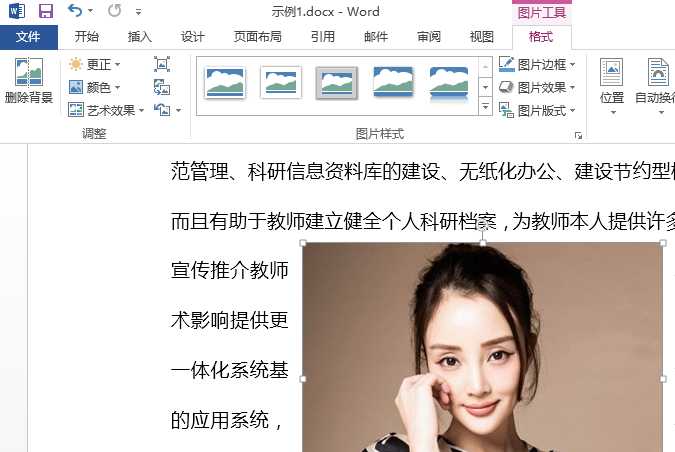
1、切换到大纲视图
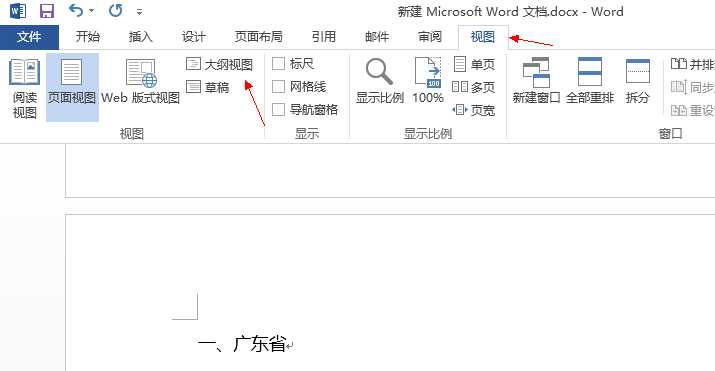
2、设置大纲
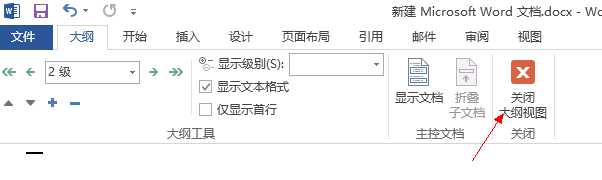
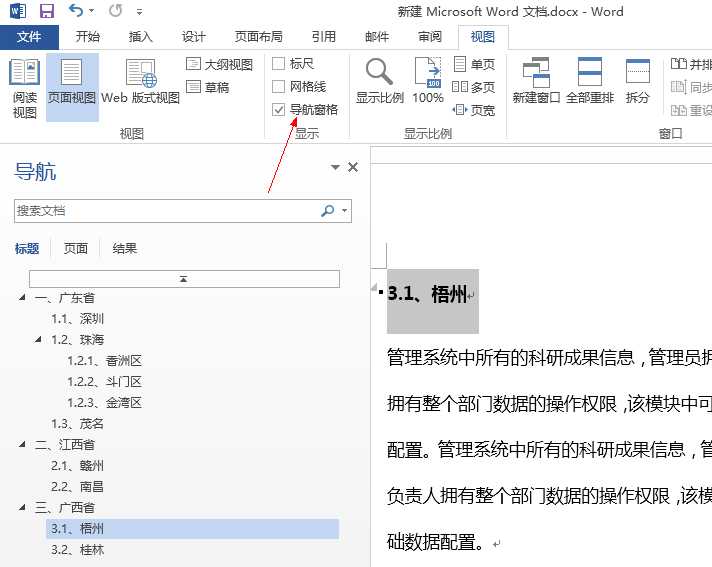
3、生成目录
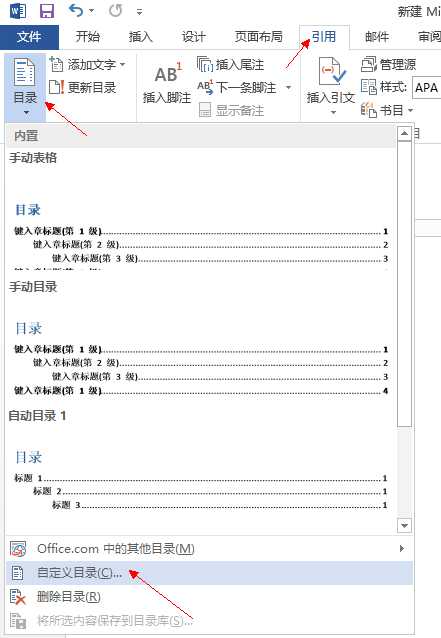
ctrl+h替换
ctrl+f查找
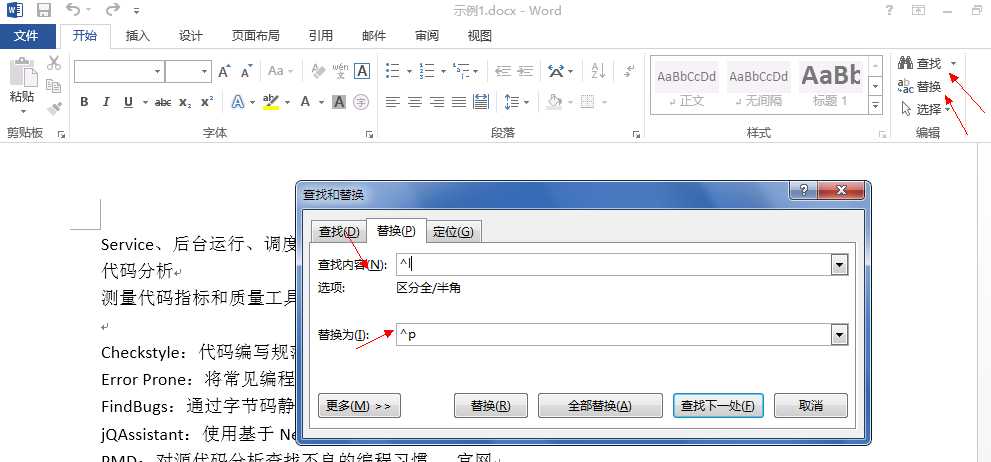
插入页眉与页脚,页码
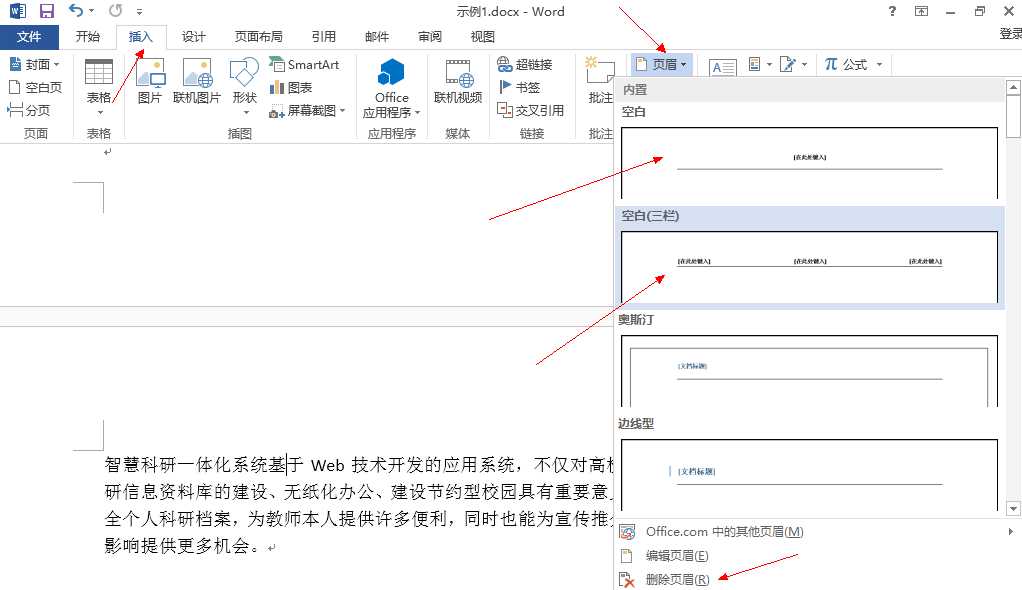
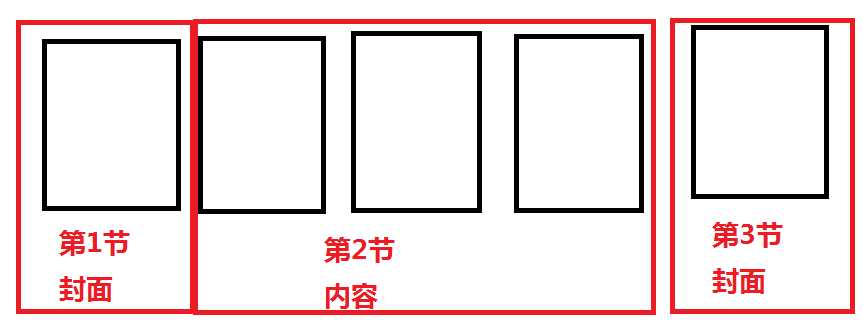
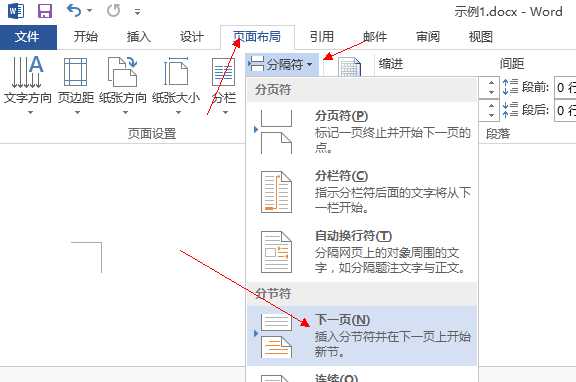
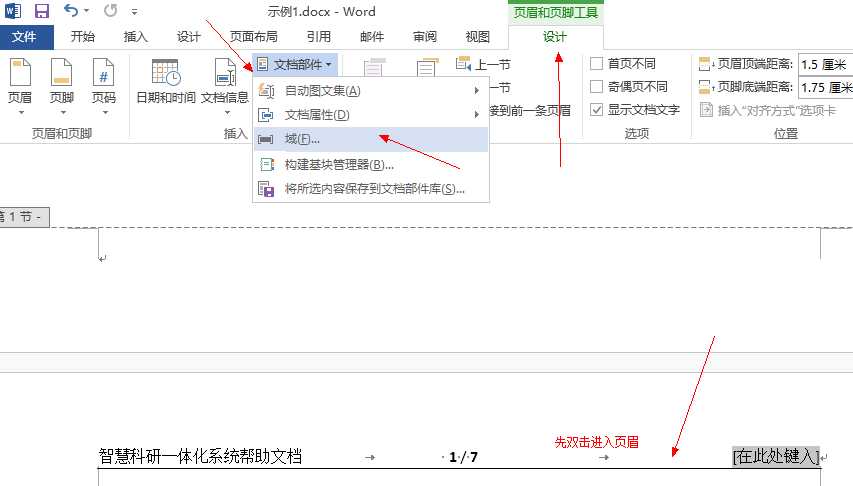
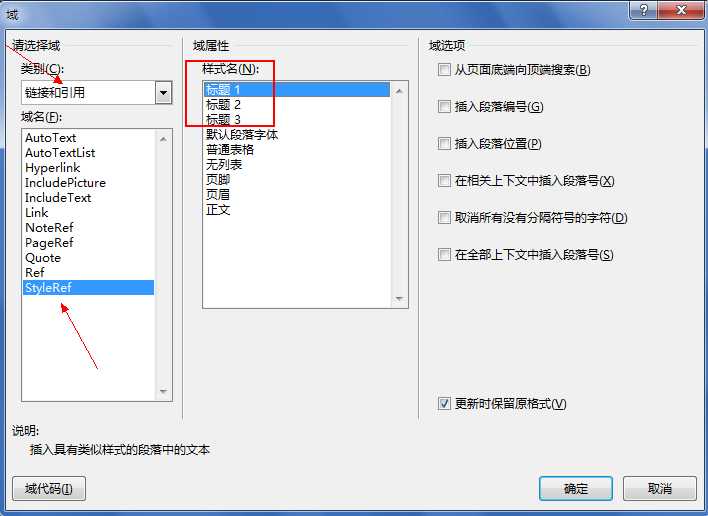
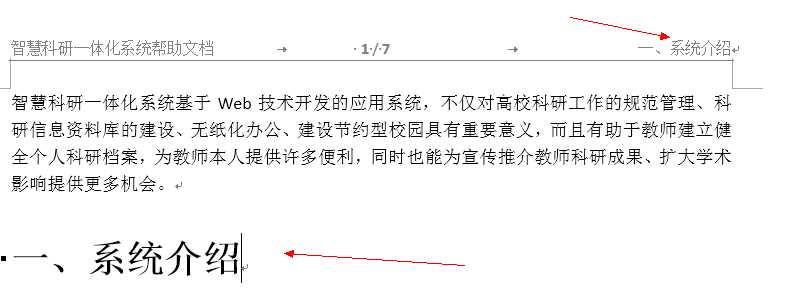
默认新建的文档都是同一节
通过分节符可以将文档划分成多个节
奇偶页不同与首页不同只是作用在同一节中
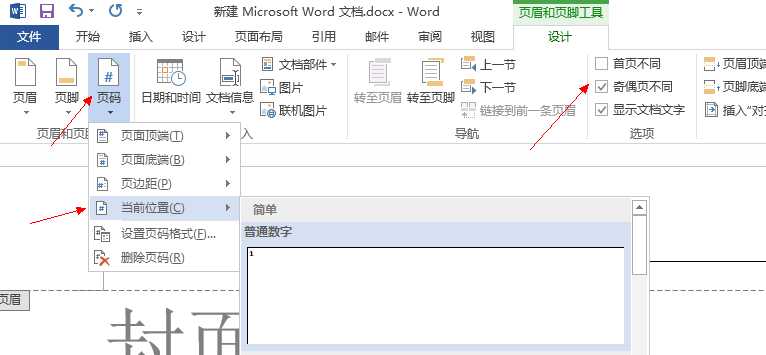
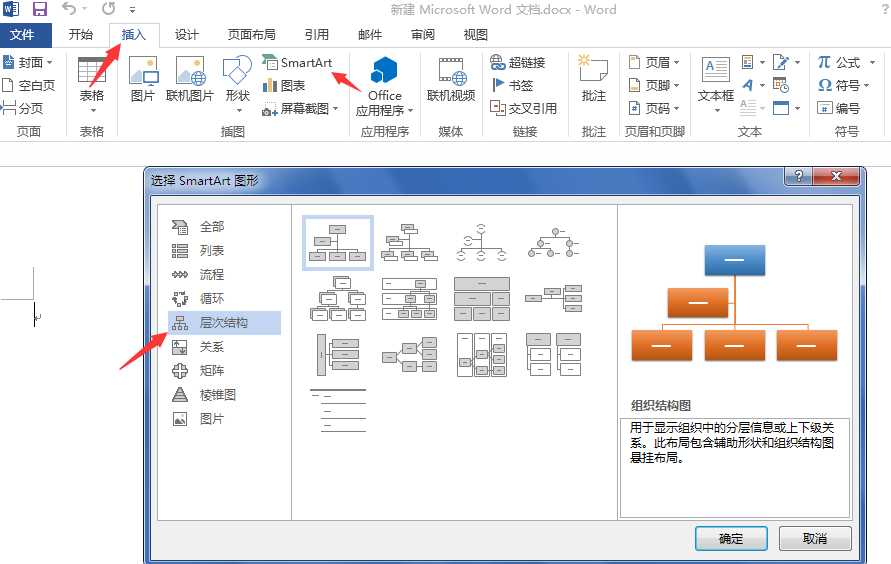
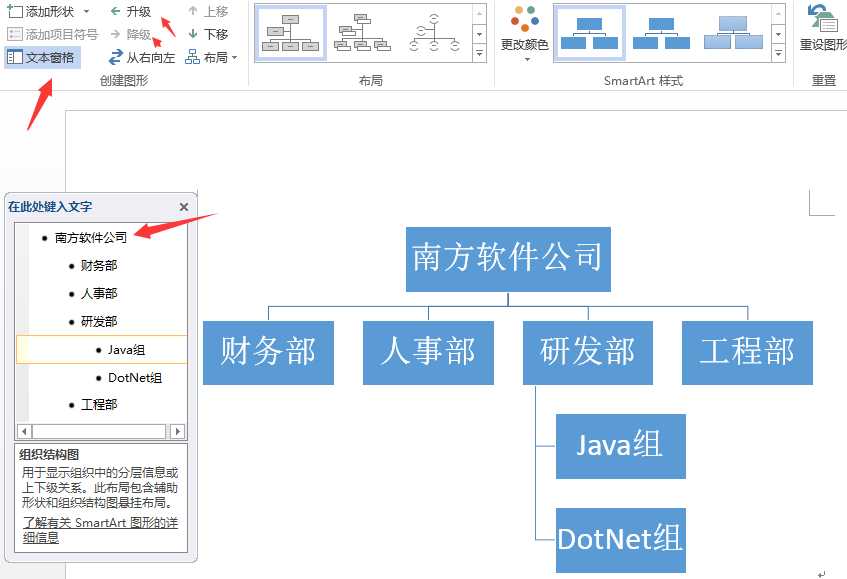
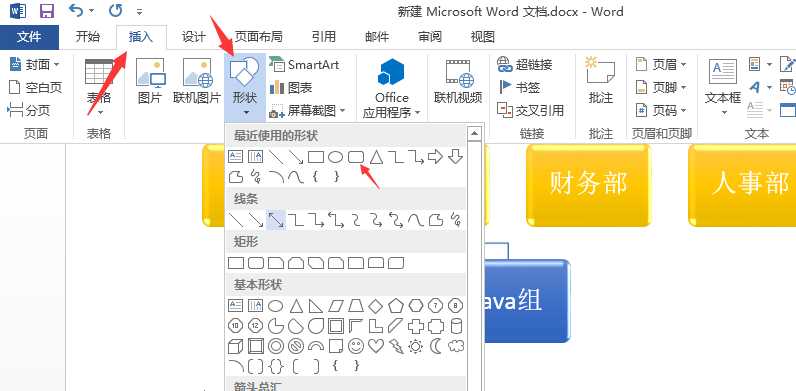
格式刷的作用:复制格式与风格
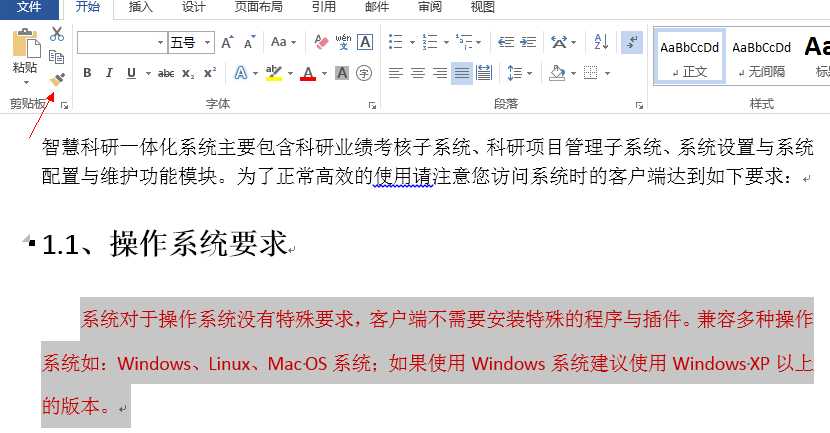
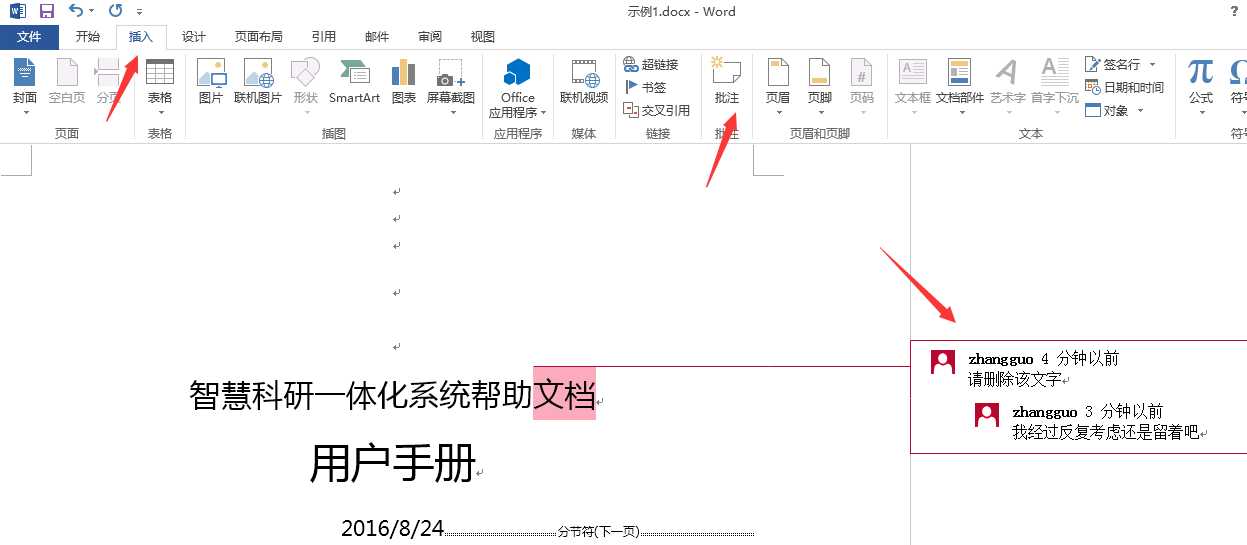
点击左上角文件
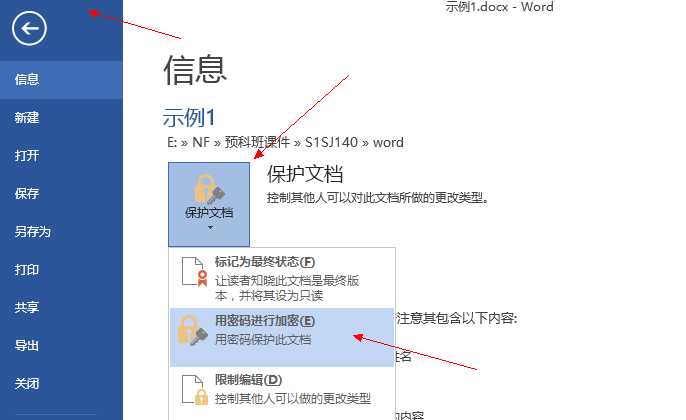
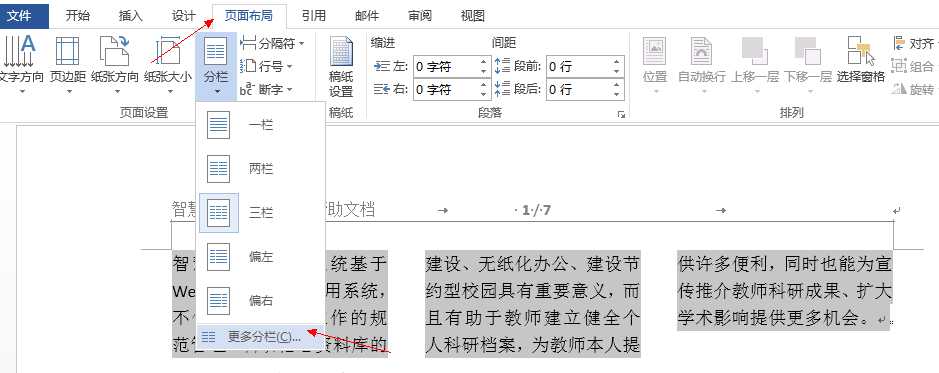
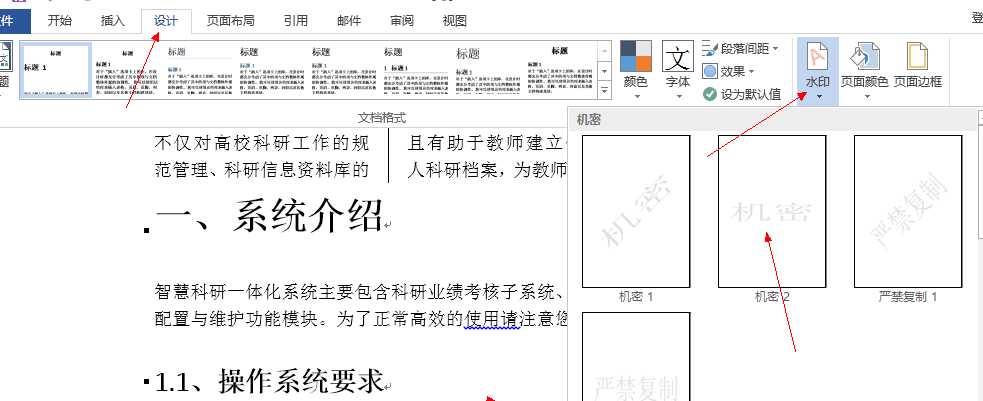
智慧科研一体化系统帮助文档
用户手册
2016/8/24
智慧科研一体化系统基于Web技术开发的应用系统,不仅对高校科研工作的规范管理、科研信息资料库的建设、无纸化办公、建设节约型校园具有重要意义,而且有助于教师建立健全个人科研档案,为教师本人提供许多便利,同时也能为宣传推介教师科研成果、扩大学术影响提供更多机会。
一、系统介绍
智慧科研一体化系统主要包含科研业绩考核子系统、科研项目管理子系统、系统设置与系统配置与维护功能模块。为了正常高效的使用请注意您访问系统时的客户端达到如下要求:
1.1、操作系统要求
系统对于操作系统没有特殊要求,客户端不需要安装特殊的程序与插件。兼容多种操作系统如:Windows、Linux、Mac OS系统;如果使用Windows系统建议使用Windows XP以上的版本。
1.2、屏幕分辨率要求
屏幕分辨率建议设置在1024*768以上,1366*768可以获得更好的验证。屏幕分辨率设置办法是右键桌面空白处,选择“属性”—>“设置”,在设置标签的窗口左下方有一个“屏幕分辨率”,向左右拖动控制块就可以改变屏幕的分辨率(每次拖动注意下面的数字),确认某一个分辨率数值之后就可以点击“确定”。
1.3、浏览器要求
系统开发采用B/S结构,用户只需要在浏览器中输入相应的地址就可直接访问系统。系统本身兼容多种浏览器,但要获得良好的用户体验建议使用现代主流的浏览器如:Chrome(google 浏览器)、firefox(火狐浏览器)、Safari(苹果浏览器)、Opera、IE8+及WebKit内核的浏览器。如果达不到要求您可以在互联网上下载到最新的浏览器,安装后再访问。
1.4、网络带宽要求
外网访问要求2Mbit/s的下行带宽与1Mbit/s的上行带宽,建议避开网络使用高峰期。内网访问时请保证10Mbit/s的带宽,100Mbit/s+效果更佳。
1.5、其它要求
如果您需要在线打印,请确保安装好了打印机驱动并在控制面板中添加了打印机;如果您需要导入与导出Excel文档并实现编辑打印功能,请安装WPS Excel或Microsoft Office Excel。
二、科研业绩考核
管理系统中所有的科研成果信息,管理员拥有所有的数据操作权限,部分负责人拥有整个部门数据的操作权限,该模块中可以设置参数改变考核规则与基础数据配置。
2.1、系统登录
打开浏览器(如Chrome),输入系统的域名或IP地址(如http://srms.hnswxy.com:88/),系统加载完成后如图2-1所示:
图2-1 系统登录
用户名与密码是是必须输入的,如果您还没有用户与密码请与管理员联系。默认普通教职员工的用户名为:姓名,密码为:888888。请牢记您的密码并在第一次登录后进行密码修改,不要将用户名与密码告诉任何其他人。输入正确的用户名与密码登录成功后如图2-2所示:
图2-2 后台首页
2.2、新增科研成果
2.2.1、进入新增科研成果页面
添加新的科研成果,成果类型有:论文、著作、教材、教研科研、专利、获奖成果、应用技术服务成果奖与艺术作品等。请点击“我的工作台”上的图标“新增科研成果”,当然您也可以直接在左侧菜单中选择您要新增的成果类型,如图2-3所示:
图2-3 进入新增科研成果页面
2.2.2、选择将新增的成果类型
选择您要添加的成果类型,如图2-4所示:
图2-4 选择将新增的成果类型
2.2.3、录入科研成果信息
进入到相应的成果录入界面后请您如实输入成果信息,如图2-5所示。
图2-5 录入科研成果信息
录入完成后请点击“提交”按钮,如果您确认信息一切正确后请点击“确认”,确认后会显示成果所获得分与奖金。
2.3、我的成果管理
管理当前登录用户已录入的成果,可以修改、删除、查询、增加、查看审核状态等功能。
2.3.1、进入我的成果管理页面
在我的工作台或“导航菜单”->“常用功能”上点击“我的成果”,就可以进入我的成果管理页面了,如图2-6所示:
图2-6 进入我的成果管理页面
2.3.2、管理提交的成果
点击进入我的成果管理页面后,您可以维护您已提交的成果,可以实现的功能有:查看、搜索、删除、编辑、预览、导出等功能,如图2-7所示:
图2-7 管理已提交的成果
说明:如果成果已审核就不能再编辑了,在未审核前您是一直可以编辑的;请谨慎删除操作,数据删除后将不会找回;在这里您可以查看到审核状态;只有系部与学院同时审核通过的成果才会计算科时与奖金。
2.3.3、统计、导出与打印成果
在用户成果管理中可以实现用户成果的搜索后导出功能,导出的默认格式为Excel电子表格,将系统数据导出到电子表格后可以进行二次编辑并进行统计、打印工作,具体操作步骤如图2-8所示。
图2-8 搜索并导出成果信息
三、科研项目管理
3.1、科研项目管理流程图
科研项目管理的基本流程如图3-1所示:
图3-1?科研项目管理流程图
3.2、立项批次
定义一个或多个立项批次,每个课题属于一个批次,添加立项批次包括“课题类别”、“年度”、“立项申请开始与结束时间”这些信息是所有课题共享的;而“开题报告开始与结束时间”、“中期检查开始与结束时间”、“结题开始与结束时间”将根据实际业务智能计算得出,每个课题都不一样,管理员可以修改一个课题的时间信息,立项详细说明中可以上传立项附件与相关富文本信息。
同一个批次的课题共享立项开始与结束时间,每个课题同样有各自独立的立项、开题、中期检查与结题的开始与结束时间,管理员可以后台控制。
3.2.1、立项批次管理
点击“导航菜单”->“科研项目管理”->“立项批次管理",成功加载后如图3-2所示:
图3-2 进入立项批次管理
3.2.2、查看立项批次
点击如图3-2所示的操作列“查看”图标就可以查看到立项批次的详细信息,如图3-3所示:
图3-3 查看立项批次
3.3、立项申报
3.3.1、进入立项申报页面
点击“导航菜单”->“常用功能”->“立项申报"或者在“我的工作台”上点击“立项申报”快捷图标,成功加载后如图3-4所示:
图3-4 进入立项申报页面
加载成功后的立项申报页面如图3-5所示:
图3-5 立项申报页面
3.3.2、提交立项申报信息
提交立项申报信息需要填写“基本资料”与“课题成员”两部分内容,首先填写好基本资料,如图3-6所示:
图3-6 填写立项申报基本资料
预计完成日期只能是从现在开始到最长历时间的一个日期。如下五点注意事项请关注:
(1)、上传文件仅支持*.doc;*.docx;*.txt;*.rtf;*.rar;*.zip文件格式、大小不超过10MB。
(2)、多次上传将删除前一次上传的文件。
(3)、开题时间在立项审核通过后3个月内完成,结题时间即为“预计完成日期”,中期检查时间为立项与完成时间的一半之时。
(4)、每一步审核通过后才能继续下一个阶段。
(5)、审核未通过或未审核状态的项目可以修改后再提交,审核通过后用户不能再修改提交信息
当点击保存后就可以选择课题成员了,如图3-7所示:
3-7 填写课题成员信息
点击“添加课题成员”按钮,进行如图3-8所示的添加课题成员对话框:
3-8 添加课题成员对话框
提示:如果是科研厅项目“身份证号”必须填写;“备注”是选填项。 添加成功后如图3-9所示:
3-9 管理课题成员
在管理课题成员功能中,您可以添加、编辑、删除、上移、下移课题成员。
提交成功后请耐心等待管理员审核,请及时注意审核状态。
3.4、管理我的课题
管理当前用户所有的课题,可以查看课题的“立项状态、开题状态(是否开题,是否延期,是否超期)、中期检查状态(是否中期检查,是否延期,是否超期)、结题状态(是否中期检查,是否延期,是否超期)、批次、名称等”信息,双击某条记录可以进入开题、中期检查、结题鉴定(系统自动判断,如果没有开题,中期检查或者结题鉴定为灰色)。
包含的功能有:课题管理、编辑课题、开题、中期检查、结题鉴定、组合搜索、导出到Excel电子表格、填写经费预算表、项目经费报账、删除课题、批量删除、查看立项批次等功能。
3.4.1、进入我的课题页面
点击“导航菜单”->“常用功能”->“我的课题"或者在“我的工作台”上点击“我的课题”快捷图标,成功加载后如图3-10所示:
图3-10 进入我的课题页面
加载成功后的我的课题页面如图3-11所示:
图3-11 我的课题
3.4.2、管理我的课题信息
如图3-11所示您可以管理您申报过的所有课题,在这里可以实现的功能有查看课题状态、查看批次信息、编辑课题信息、完成开题、中期检查、结题鉴定、导出课题信息到Excel电子表格、填写经费预算表、经费的报帐等功能。
需要您注意的是您刚立项的课题是可以编辑删除的,但是被管理员审核过后如果审核通过则不能再编辑,如果审核未通过则可以再编辑;审核过后的项目您不能删除。
3.5、开题报告
用户登录系统进入“常用功能 > 我的课题”页面,如果课题的立项已经通过,则可以立即开题,如图3-12所示:
图3-12 进入开题报告页面
开题报告页面加载成功后如图3-13所示:
图3-13 开题报告
在这里您只需要上传开题报告文件即可,上传完成后一定要记得保存,如果上传的开题报告文件有误,请重新上传将覆盖原有文件,另外未审核前,审核未通过您都可以多次上传开题报告文件。
提交成功后请耐心等待管理员审核,请及时注意审核状态。
3.6、中期检查
用户登录系统进入“常用功能 > 我的课题”页面,如果课题的开题报告已经通过,则可以立即中期检查,方法与3.5开题报告相同,如图3-14所示。
图3-14 中期检查
提交成功后请耐心等待管理员审核,请及时注意审核状态。
3.7、结题鉴定
用户登录系统进入“常用功能 > 我的课题”页面,如果课题的中期检查已经通过,则可以立即结题鉴定,方法与3.5开题报告相同,如图3-15所示。
图3-15 结题鉴定
提交成功后请耐心等待管理员审核,请及时注意审核状态。
3.8、填写经费预算表
当一个项目完成经费入帐后用户就可以填写经费预算表了,用户登录后点击进入“常用功能 > 课题经费”,如图3-16所示:
图3-16 进入填写经费预算表页面
点击进入填写经费预算表页面后就可以根据实际需要提交项目预算表进行审核了,如图3-17所示:
图3-17 填写项目经费预算表
提交完成后您还可以继续修改,但管理员审核后就不可以了。
通过设置“占总经费比例”可以限制用户在填写项目经费预算表时单项经费与总经费之间的最高比例,如招待费最高不允许占总经费的15%。
3.9、经费报帐与打印
当管理员审核通过经费预算后就可以分多次进行经费报帐了,用户点击“常用功能 > 课题经费”或我的工作台快捷图标就可以进入课题经费管理页面了,如图3-18所示。
图3-18 我的课题经费
在课题经费页面中点击“报销”栏中的图标按钮,进入报销页面,如图3-19所示:
图3-19 项目经费报账
在项目经费报帐页面中填写本次报帐与票据编号内容,本次报帐的内容必须介于0-预算金额之间,请注意的提交完成后您不能修改,不能删除,只允许查看与打印操作。如图3-20所示用户就可以打印与查看历次的报帐单。
图3-20 打印与查看历次报帐单
如果单据存在问题,请与管理员联系。管理员拥有编辑与删除权限。
一、Java
1.1、基础
1.1.1、变量
1.1.2、流程控制
1.2、面向对象
1.3、反射
二、DotNet
2.1、泛型
2.2、面向切面编程
标签:blog 直接 问题 web bit 数字 大学 上下 空白
原文地址:http://www.cnblogs.com/zzqwe/p/7598566.html