标签:最好 保存文件 打开 区域 center 图库 str auto 源文件
运用Altium Designer软件绘制IC1114-F48LQ芯片的原理图库,详细步骤如下:
第一步:在“文档”里新建一个文件夹,命名为“电子产品创新设计源文件”,用以存放每次实验的源文件和原理图库文件等,回车确定。然后双击该文件夹,在其子目录下再新建一个文件夹,命名为“Experiment_1”,用来存放第一次实验相关的源文件和原理图库文件。

图1 创建存放工程文件的文件夹
第二步:打开Altium Designer软件,点击File→New→Project→PCB Project,即可新建一个工程文件,如下图所示:
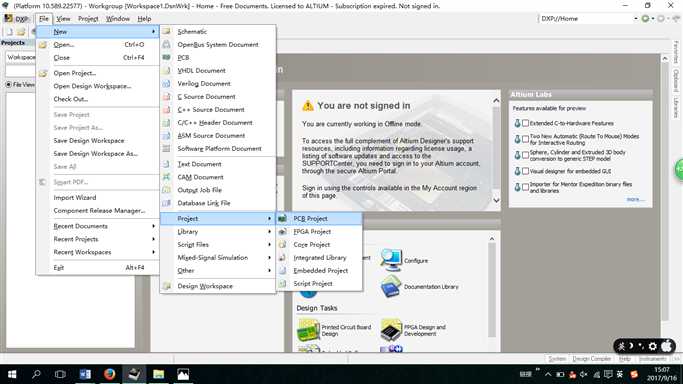
图2 新建工程文件
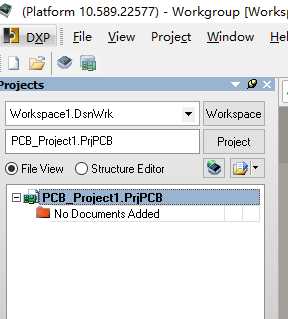
图3 工程目录
第三步:右键点击第二步建立好的工程文件,选择Save Project As...,弹出如下图所示的保存文件对话框,将文件重新命名为“experiment1_project.PrjPcb”,点击保存退出对话框。
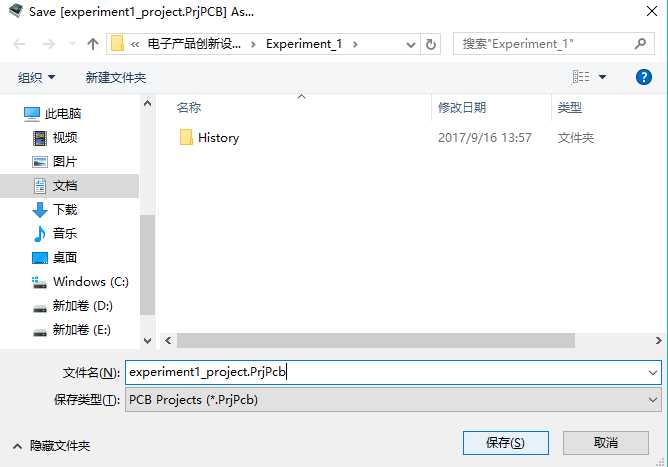
图4 保存工程文件
第四步:在软件左侧的Projects一栏中选中建立好的工程文件,点击右键,依次点击Add New to Project→Schematic Library,出现如下图所示的原理图库编辑区,在软件的左侧区域我们可以看到后缀名为“.Schlib”的文件,右键选中它,选择Save as...,将其保存在第一步建立好的文件夹下,命名为“experiment1_library.SchLib”,如下图所示。
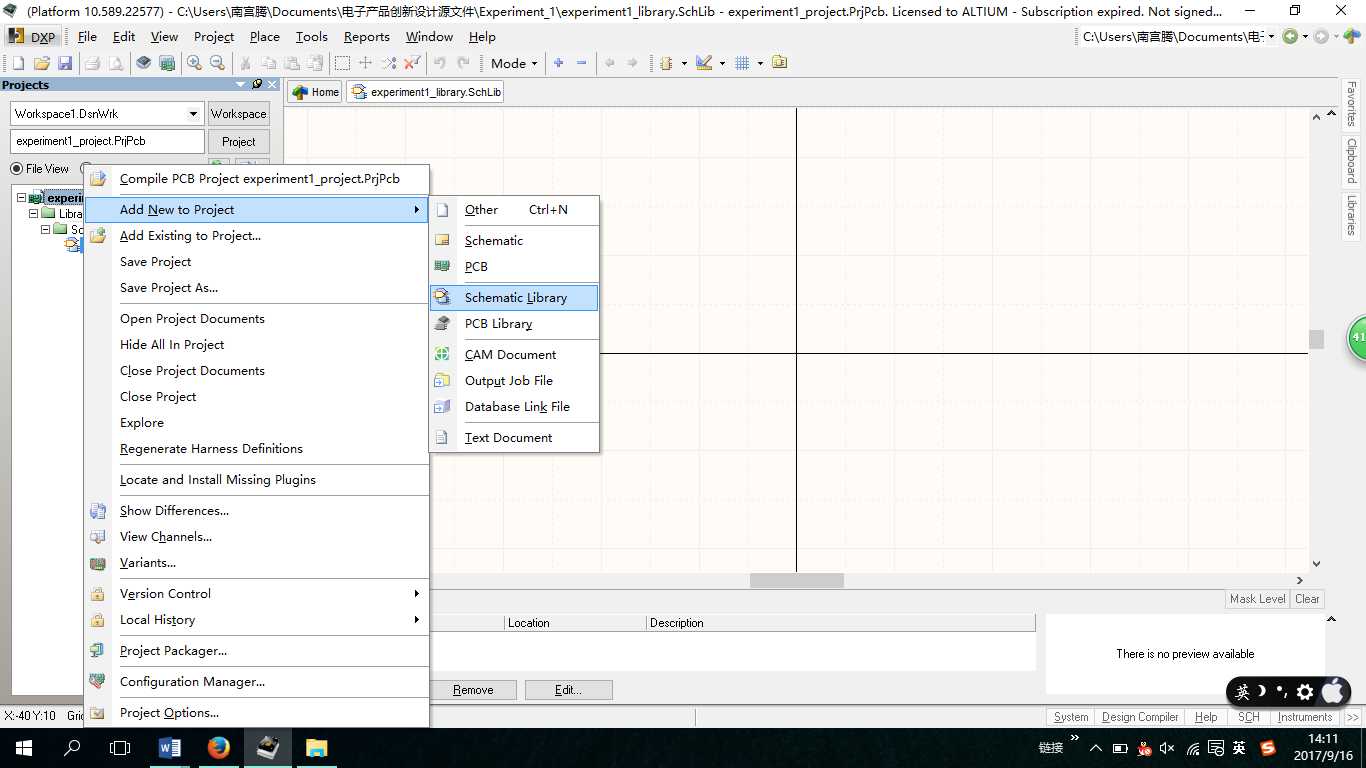
图5 新建原理图库文件
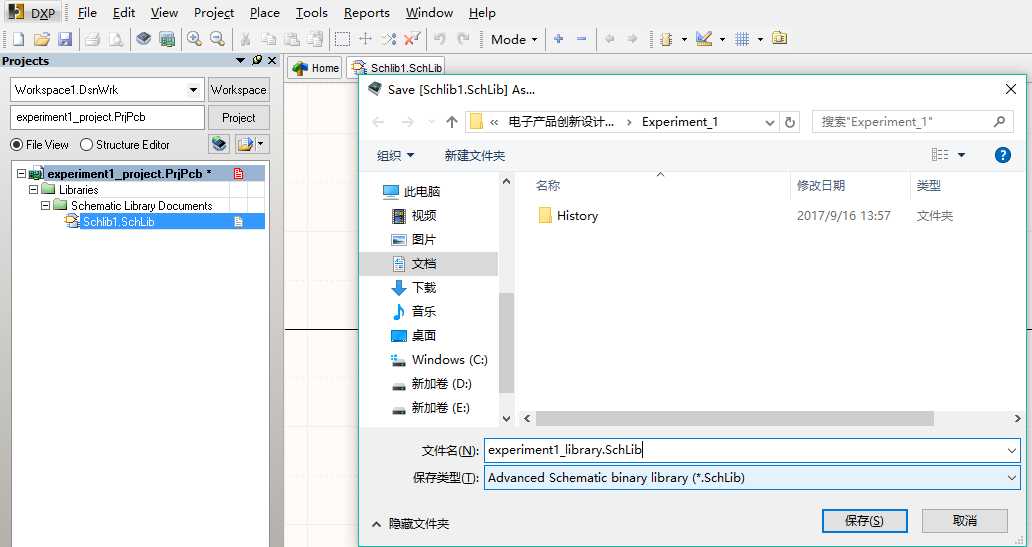
图6 保存原理图库文件
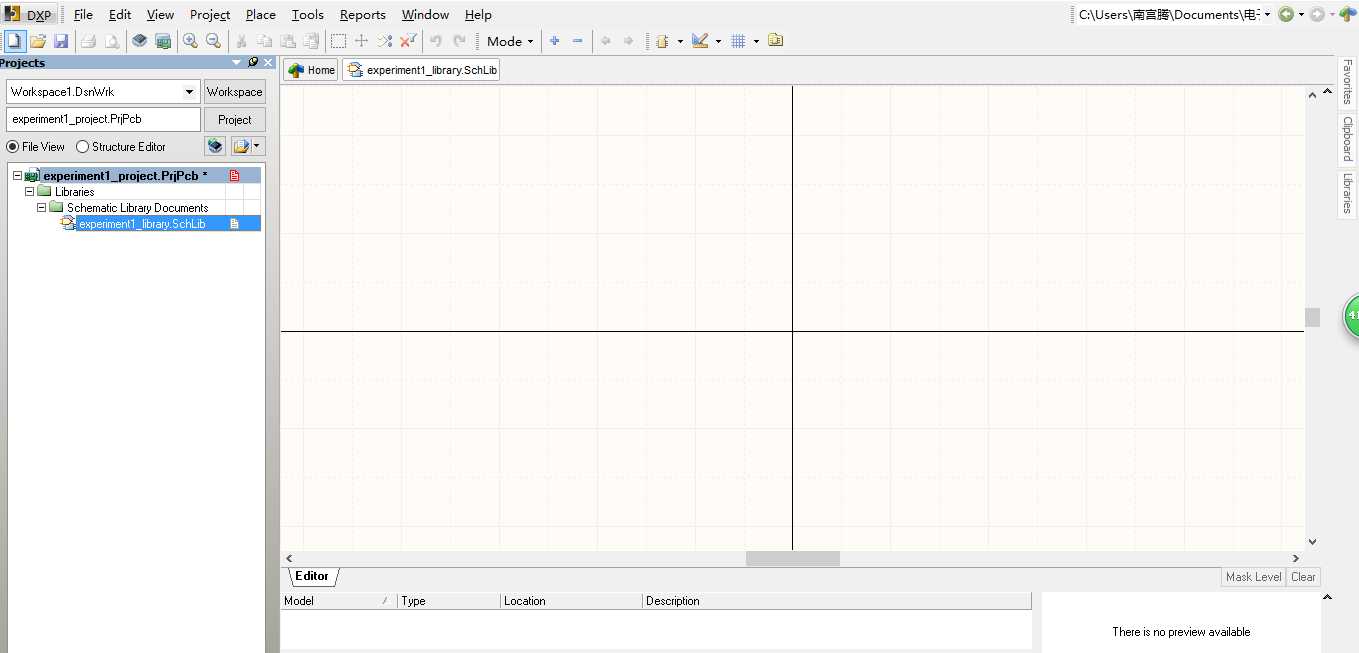
图7原理图库绘制编辑区
第五步:打开IC1114_datasheet.pdf文件,找到芯片原理图,如下图所示。接下来按照引脚图进行绘制。
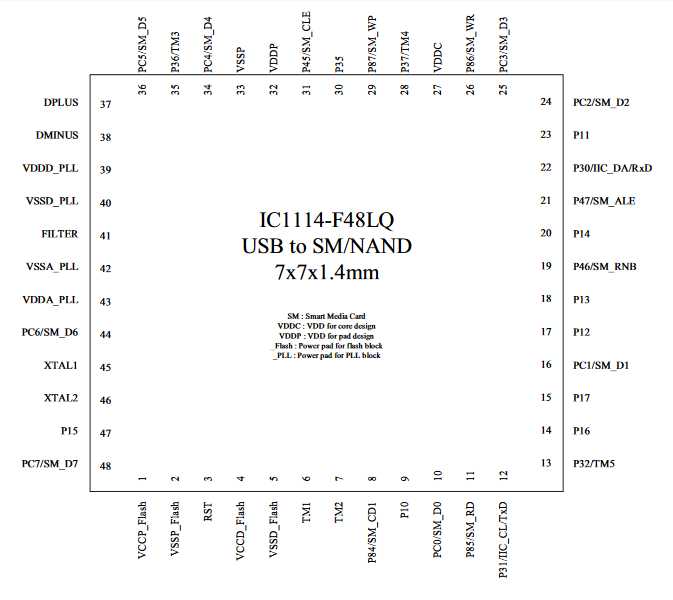
图8 IC1114-F48LQ芯片引脚图
第六步:选择菜单栏中的Place→Rectangle,放置一个矩形。这里我选择的左下角坐标为(0,0),右上角坐标为(190,190)。注意:这一步中,也可以任意放置一个矩形,然后双击该矩形,通过修改LOCATION参数的X1,Y1,X2,Y2来确定这个矩形的大小。
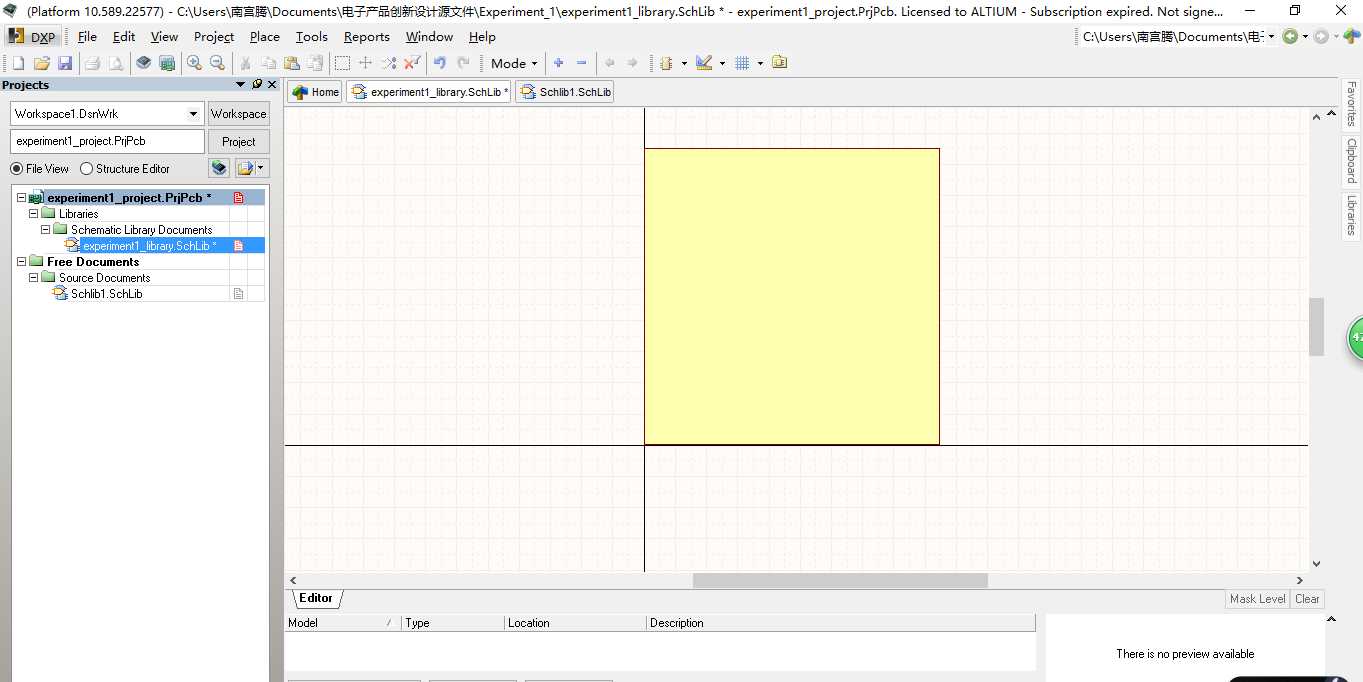
图9 新建矩形
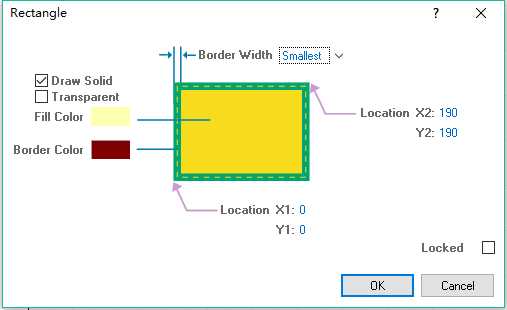
图10 矩形参数设置界面
第七步:放置引脚,依次选择Place→Pin,将48个引脚均匀地排布在正方形的四条边上。如下图所示。注意:这里可能会犯的错误是,引脚具有电气特性的那一端没有朝外,当有这种情况发生时,应该使用快捷键空格键来调整引脚的位置,确保引脚放置正确。
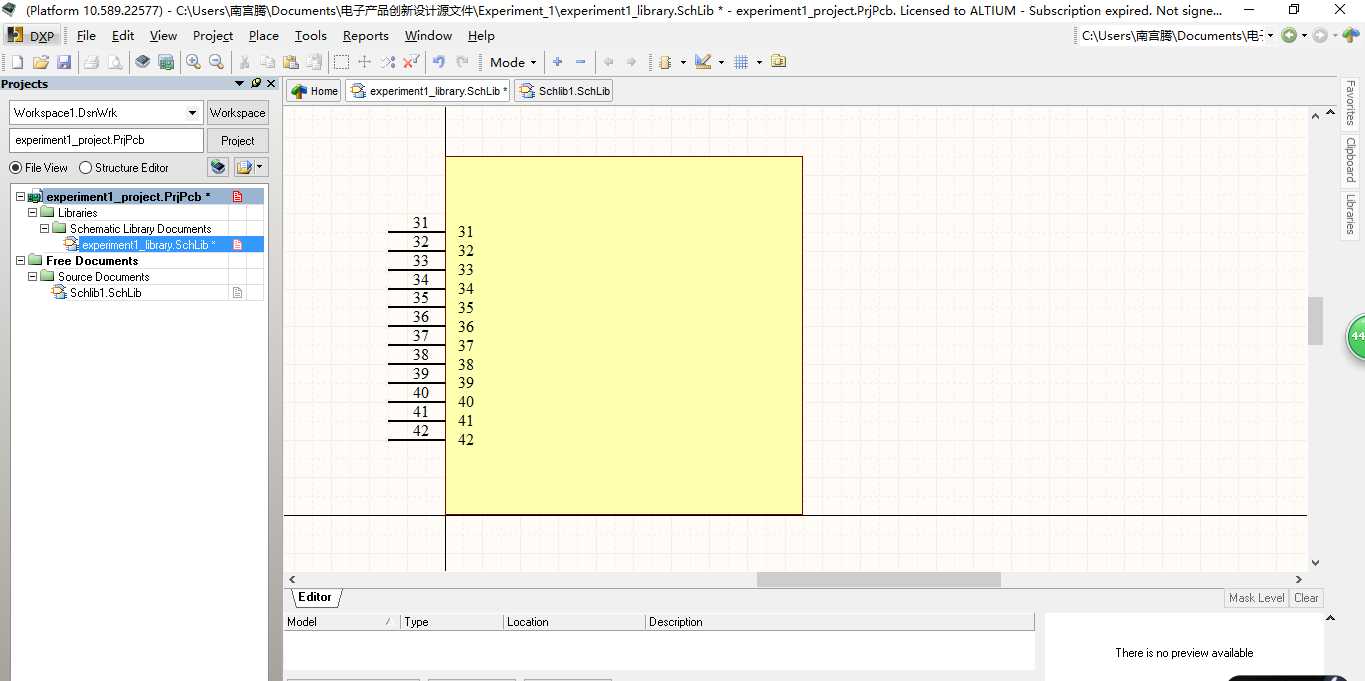
图11放置引脚
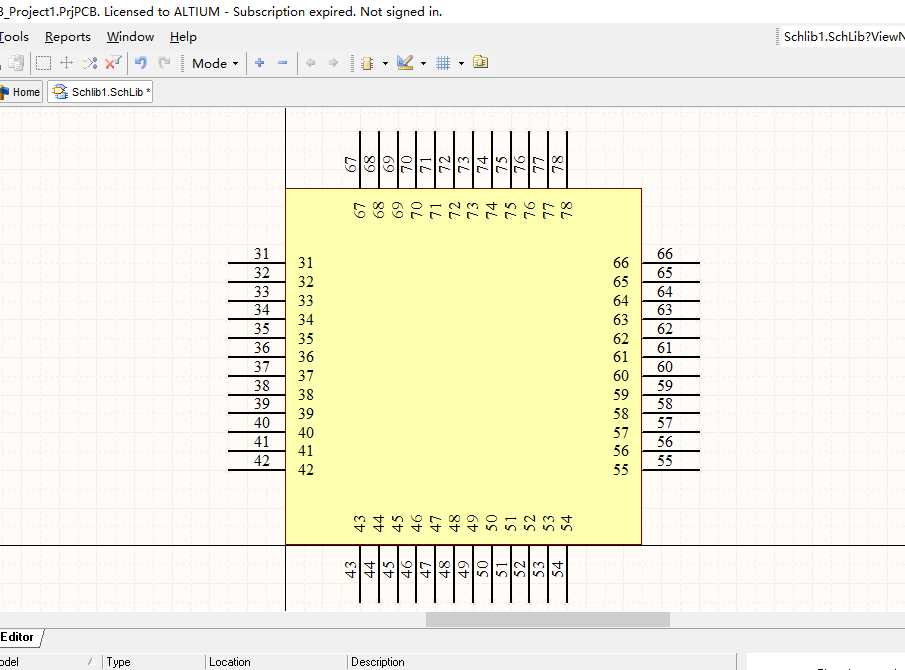
图12 放置完48个引脚的引脚图
第八步:根据芯片数据手册,从第七步中的最下面的一行,从左至右,按照逆时针方向对各个引脚的Display Name和Designator进行修改,如下图所示,选中该引脚,然后鼠标左键双击即可弹出Pin Properties设置的对话框,输入需要修改的信息,点击OK确定。
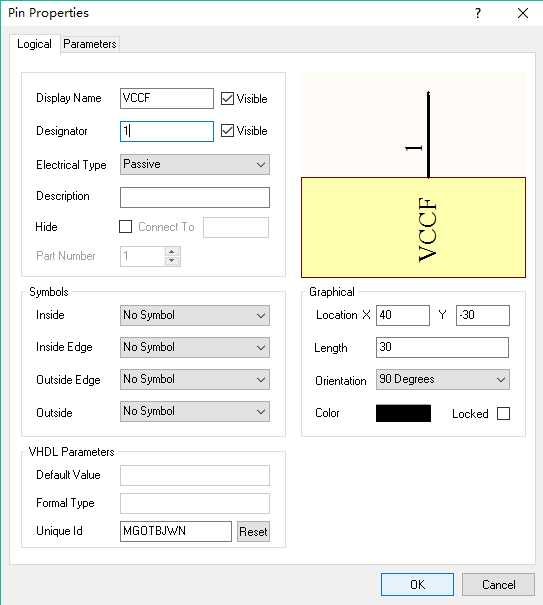
图13 对各个引脚进行相关修改
如下图所示,为全部修改完成之后的芯片引脚图。
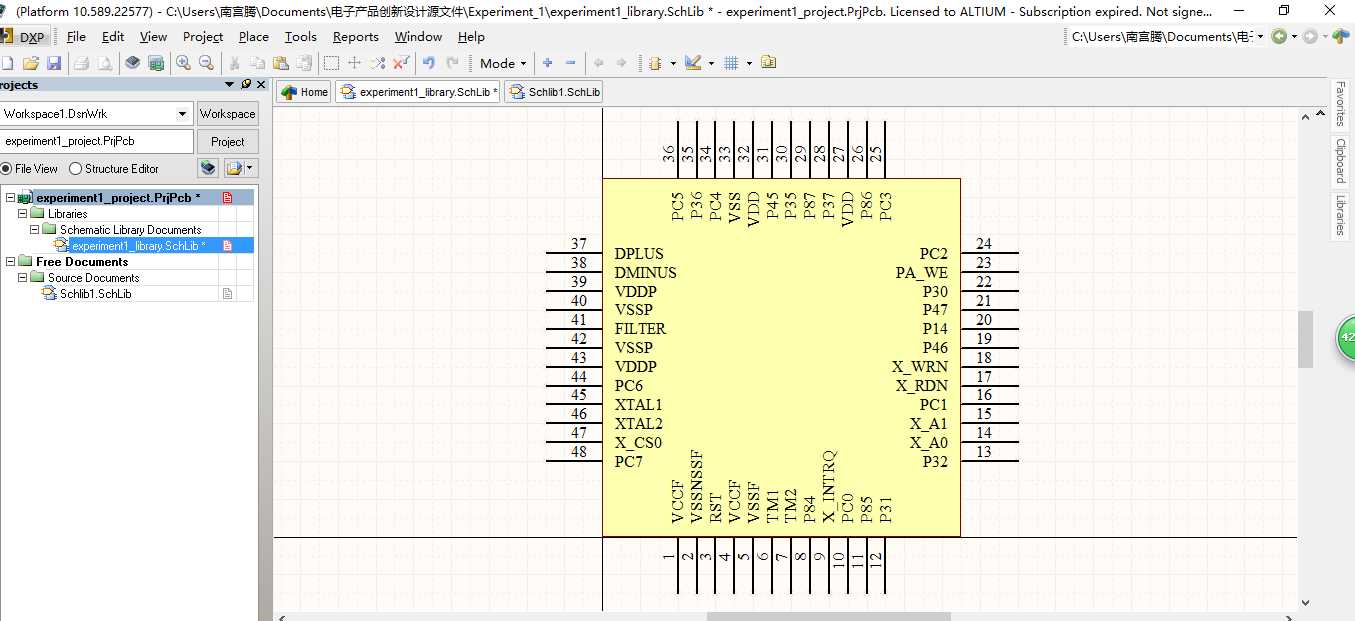
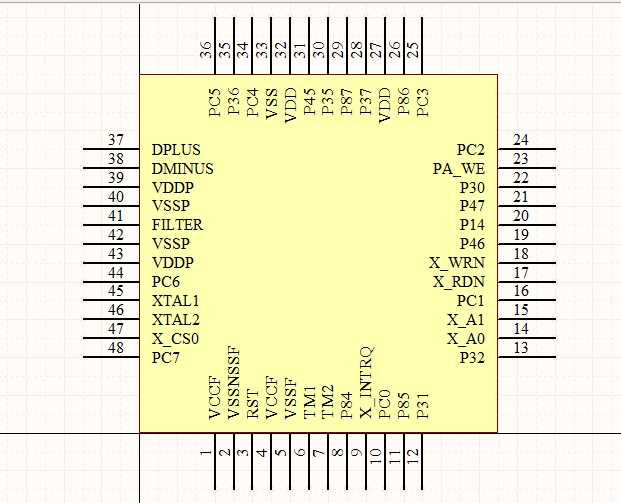
图14 芯片原理图总图效果
最后,使用快捷键Ctrl+S来保存绘制好的原理图库文件。如下图所示,即为本次实验绘制的原理图库文件。
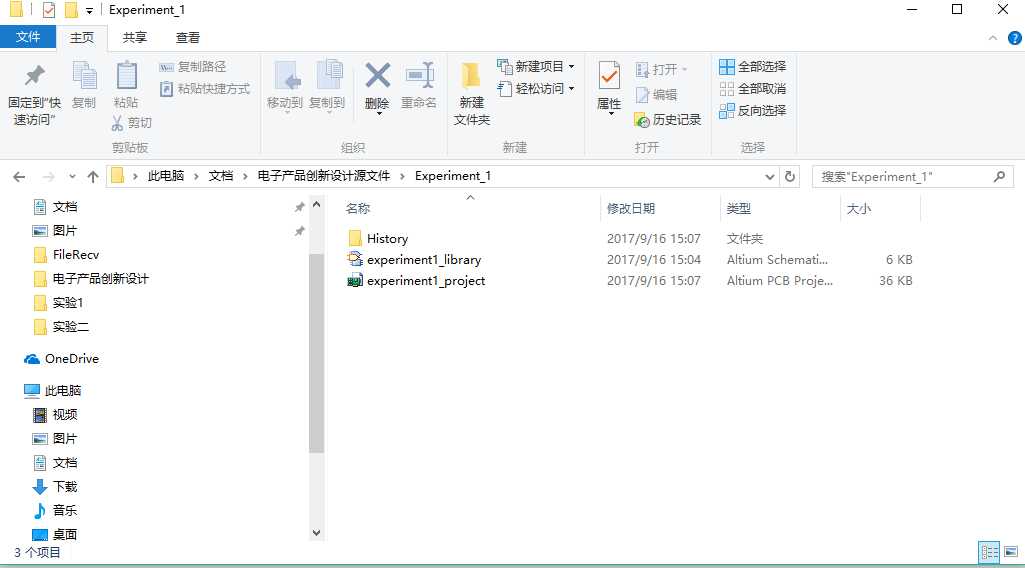
图15 第一次实验文件夹
注意事项:
1.在绘制矩形时,注意合理调整矩形的大小,应该本着美观合理的原则,使得绘制出来的矩形能够看得清楚,同时引脚的排布应该按照数据手册1-48的顺序依次编辑,应该均匀合理;
2.在放置引脚时,应该 注意使引脚具有电气特性的一端朝外,电气类型要选择“Passive”,以免发生错误,可以通过使用空格键调整引脚的角度位置;
3.所有的文件包括库文件、工程文件最好都放在同一个文件夹下,便于计算机查找。
使用Altium Designer10软件绘制芯片引脚图(以IC1114芯片为例)
标签:最好 保存文件 打开 区域 center 图库 str auto 源文件
原文地址:http://www.cnblogs.com/lvtengbo15/p/7636806.html