标签:设置 png 对象 缩放 alt 制作 对齐 隐藏 log
雨伞制作:
1.在上视图中创建一个样条线“圆”C1,在前视图中创建一个样条线“线”L1,选中L1的两个顶点,右键选择“Bezier角点”调整L1的弧度,用捕捉移动调整L1顶点和整个L1的位置,两个顶点一个与C1相接一个在C1中点的正上方,如图。
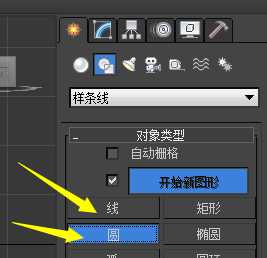
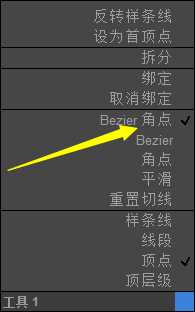
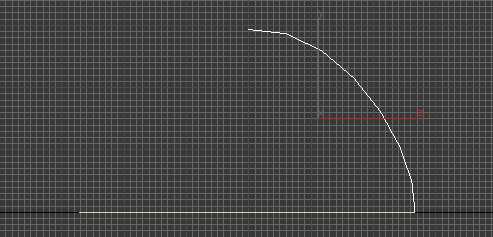
2.需要调整圆,为不受到L1的影响,选中L1右键选择“隐藏选定对象”,选中C1右键选择“转换为可编辑样条线”,
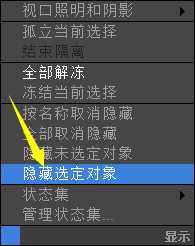
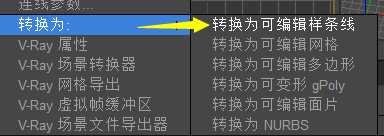
选择圆的全部“线段”,在右边的“几何体”栏中进行加入点,先输入在线段中需要加的点数,然后点击“拆分”,可多次拆分。

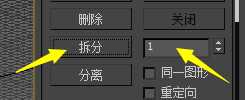
拆分后选择顶点,如图隔一个选一个。
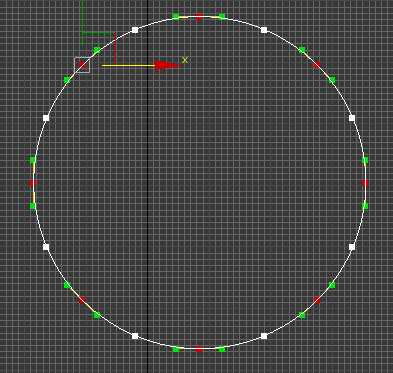
然后在工具栏中用鼠标左键长时间选中下图中的选项,然后拖动鼠标选择箭头指向的选项“选择使用中心”,用工具栏中的“选择并挤压”工具缩放选中的顶点,然后鼠标右键选择“角点”,效果如图:

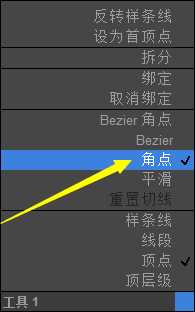
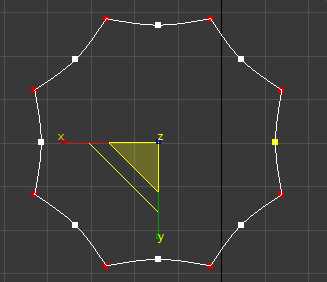
3.右键选择“全部取消隐藏”或“按名称取消隐藏”取消L1的隐藏,为C1添加“倒角剖面”修改器,在“参数”栏中选中“拾取剖面”,点击L1,在“参数”栏的“封口”选项中取消始端的勾选,否则伞会变成实心。
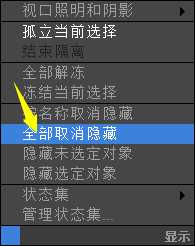
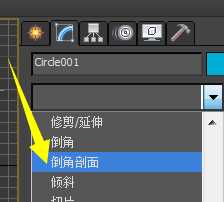
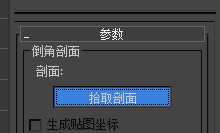
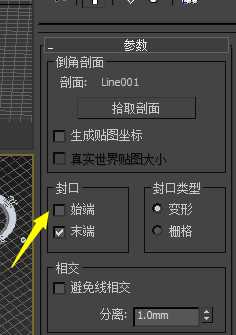
然后可以把L1继续隐藏,伞面效果如图:

4.在伞面C1上方创建一条样条线L2,用捕捉移动调整L2的顶点,
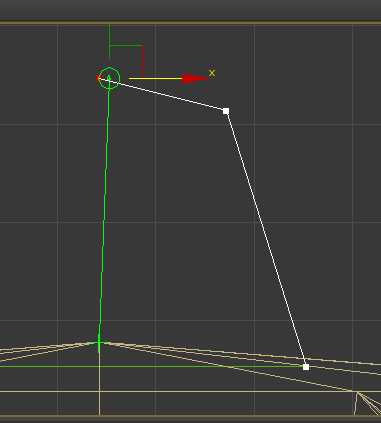
给L2添加“车削”修改器,在“参数”栏中“方向”选项选择“Y”,“对齐”选项选择“最小”【看个人设置,总之车削出来的轴为伞面C1的中点】
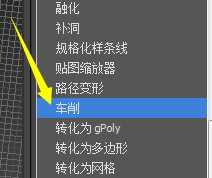
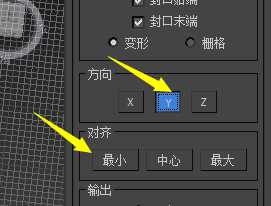
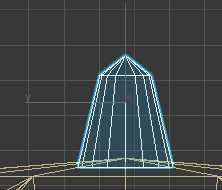
5.为不影响后续建模把L2隐藏,上视图中在伞面C1中心创建一个圆C2,前视图中在伞C1下创建一个样条线L3,用捕捉移动将C1、C2中点对齐,将L3中的各个顶点各自对齐。
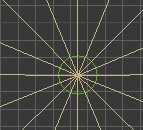
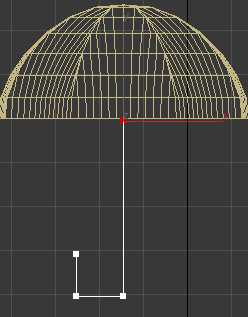
选中L3最下方的两个顶点,在右边“几何体”栏中选中“圆角”,拖动数值栏进行调整。
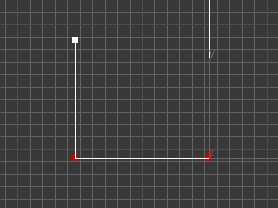
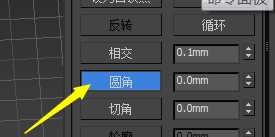
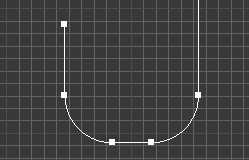
给L3添加“倒角剖面”修改器,具体步骤见步骤3,L3的剖面为C2。用捕捉移动将L3与C1中点对齐,然后将L3最上面的顶点移动到伞C1下方,作为手把。
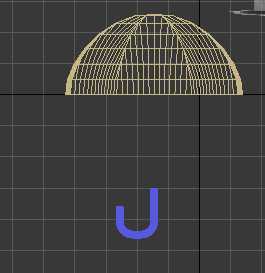
6.在上视图中创建一个比C2还小的圆C3,用捕捉移动与C1中点对齐,用点中最边上进行上下移动与伞面对接。
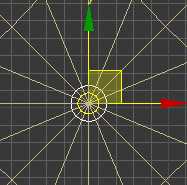
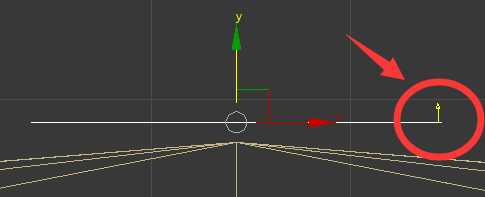
为C3添加“挤出”修改器,输入“参数”栏中的数量,将其与手把L3对接。将L1、C2隐藏起来。

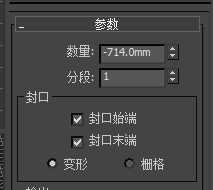
点击名称旁边的颜色区域可以修改颜色。
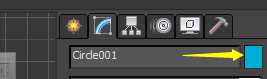
完成版:
伞正面:

伞里面:
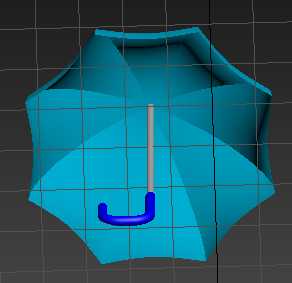
标签:设置 png 对象 缩放 alt 制作 对齐 隐藏 log
原文地址:http://www.cnblogs.com/zh-44/p/7652888.html