标签:centos6
1、打开VMware,点击“创建新的虚拟机”
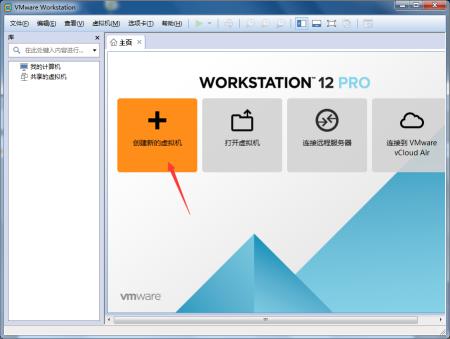
2、刚开始用的话,一般就选择推荐的典型类型来安装,所以直接点击“下一步”
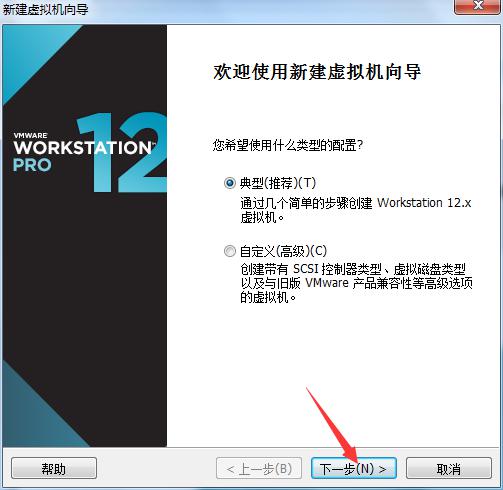
3、此处选择稍后安装操作系统,这里我们先进行配置,点击“下一步”
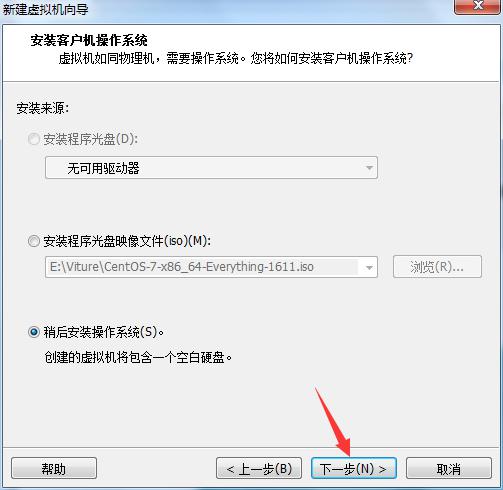
4、因为我需要用里面的linux系统,所以选择客户机操作系统为Linux,选择版本为CentOS 64位,单击“下一步”。
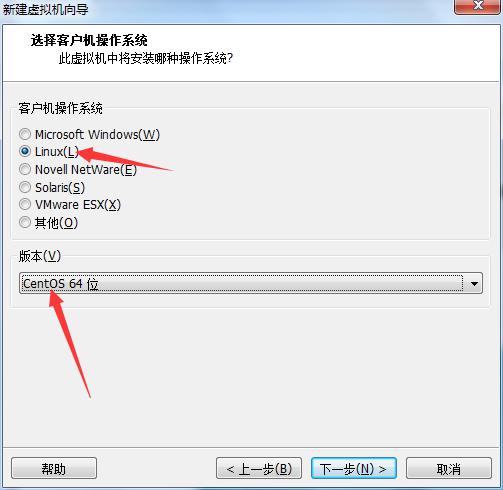
5、给虚拟机命名以及选择位置,单击“下一步”
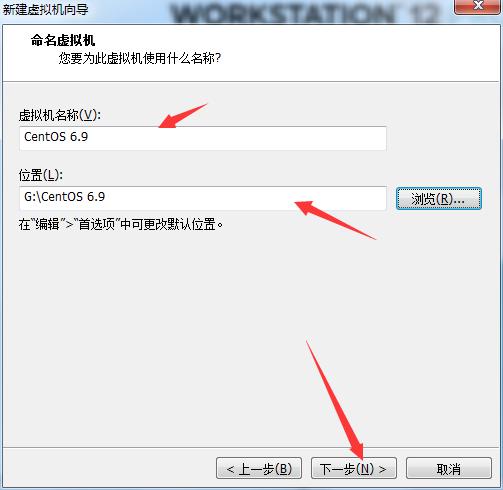
6、选择最大磁盘大小以及磁盘存储方式,刚开始文件都很小,随着增加数据会变大,所以磁盘大小稍微写大点。而存储方式如果选择将磁盘拆分成多个文件,那么最大文件大小是2GB,分区大小不超过32G左右。也就是说磁盘存储空间不能大于32G,否则就会出错。所以选择存储为单个文件。设置完成后单击“下一步”
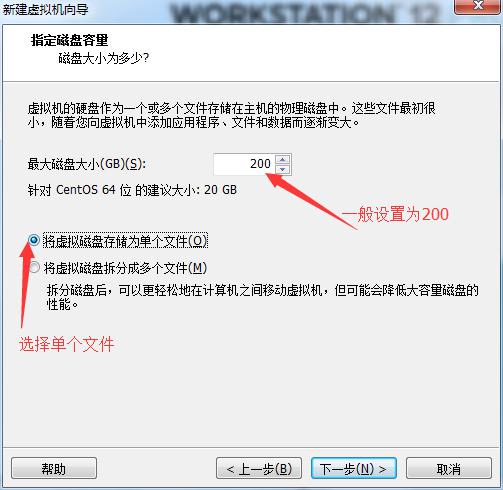
7、点击自定义硬件,在跳出的页面中进行设置
内存设置如下:
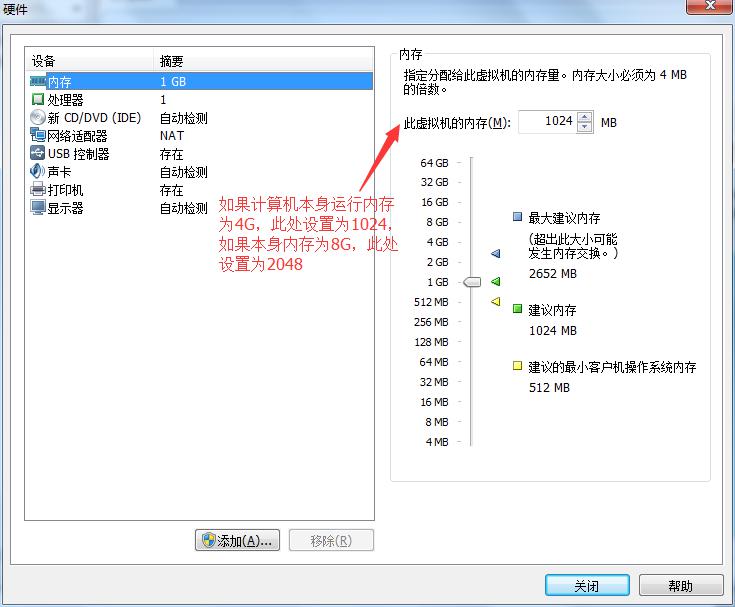
处理器设置如下:勾选虚拟化Intel VT-x/EPT或者AMD-V/RVI(V)。
虚拟化技术将各种资源虚拟出多台主机,以提高这些资源的共享率和利用率。
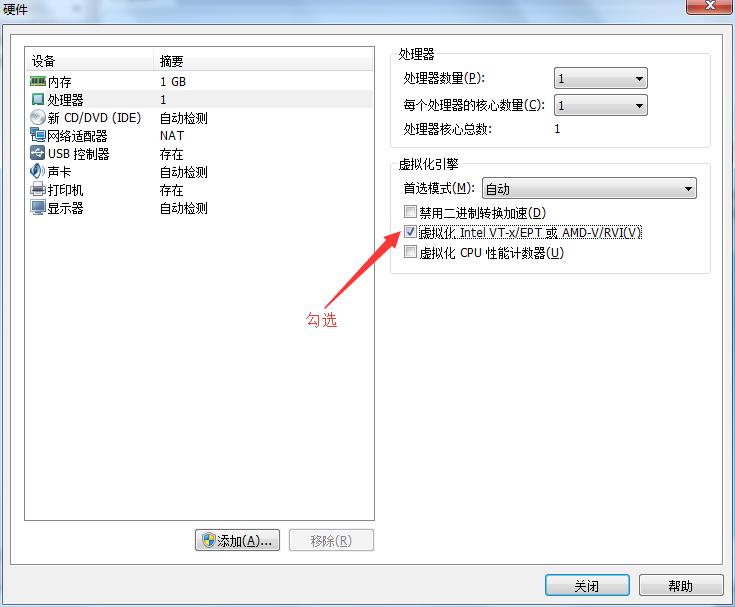
新CD/DVD设置如下,选择“使用ISO映像文件”,将映像文件导进来,需提前准备好映像文件。
ISO映像文件是光盘映像文件的一种。光盘映像文件形式上只有一个文件,存储格式和光盘文件相同,所以可以真实反映光盘的内容。
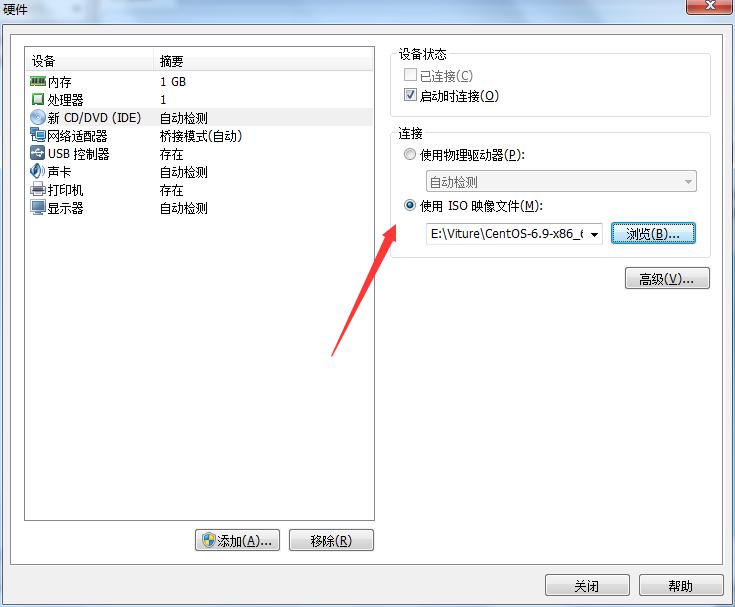
网络适配器选择“桥接模式”。
桥接网络是指本地物理网卡和虚拟网卡通过VMnet0虚拟交换机进行桥接,物理网卡和虚拟网卡在拓扑图上处于同等地位,那么物理网卡和虚拟网卡就相当于处于同一个网段,虚拟交换机就相当于一台现实网络中的交换机,所以两个网卡的IP地址也要设置为同一网段。所以当我们要在局域网使用虚拟机,对局域网其他pc提供服务时,例如提供ftp,提供ssh,提供http服务,那么就要选择桥接模式。
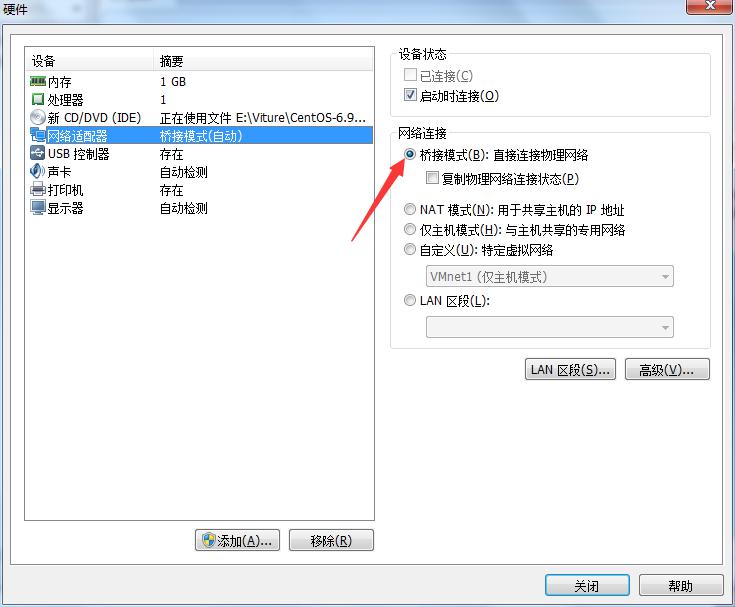
点击左下方添加,再添加一个适配器,选择“仅主机模式”,之后点击完成。
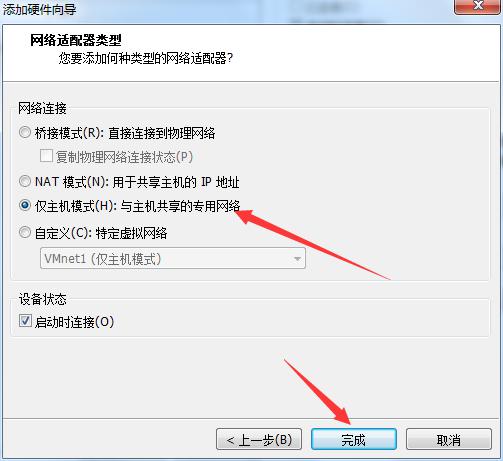
其他不用管,点击“关闭”。
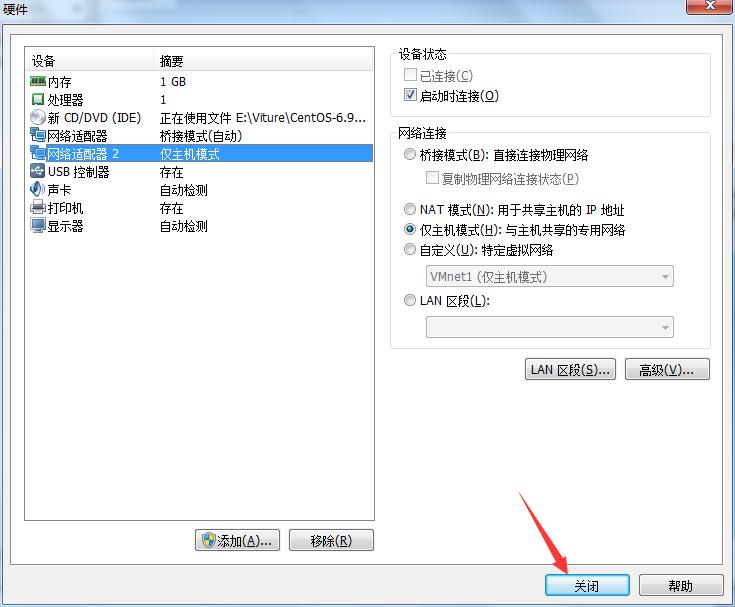
点击“完成”,就配置好了
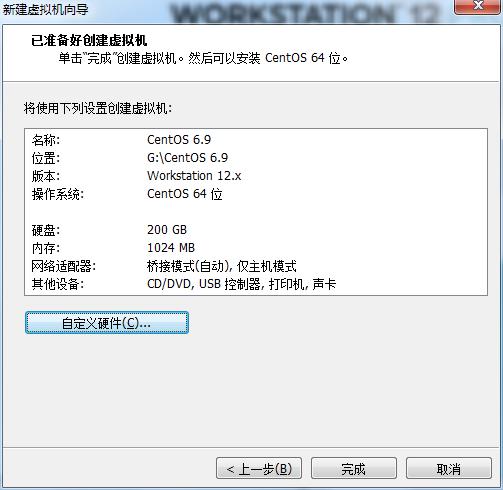
8、点击“开启此虚拟机”
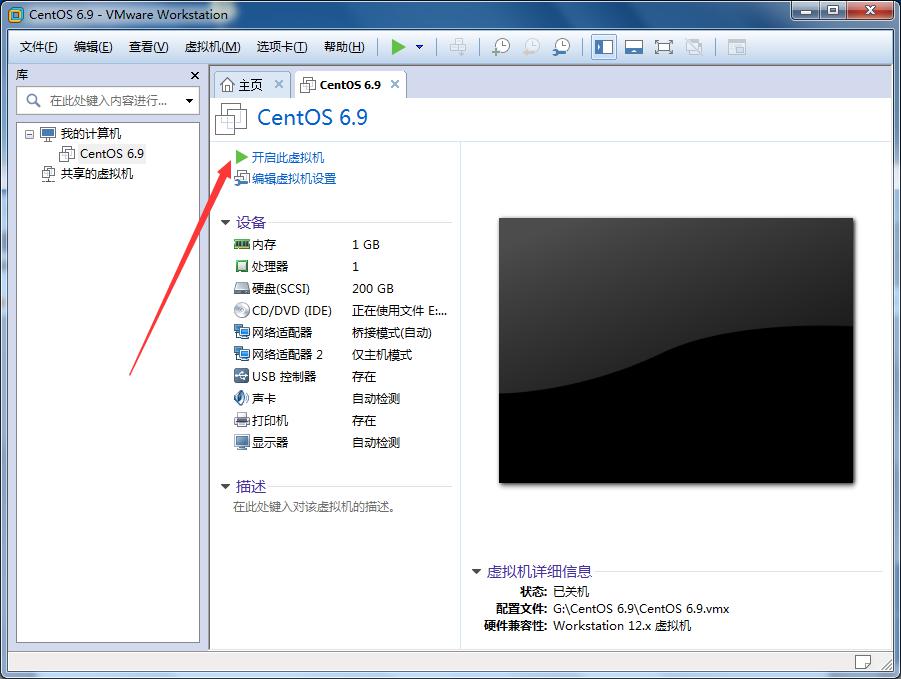
9、选择第一项,按“回车”开始安装
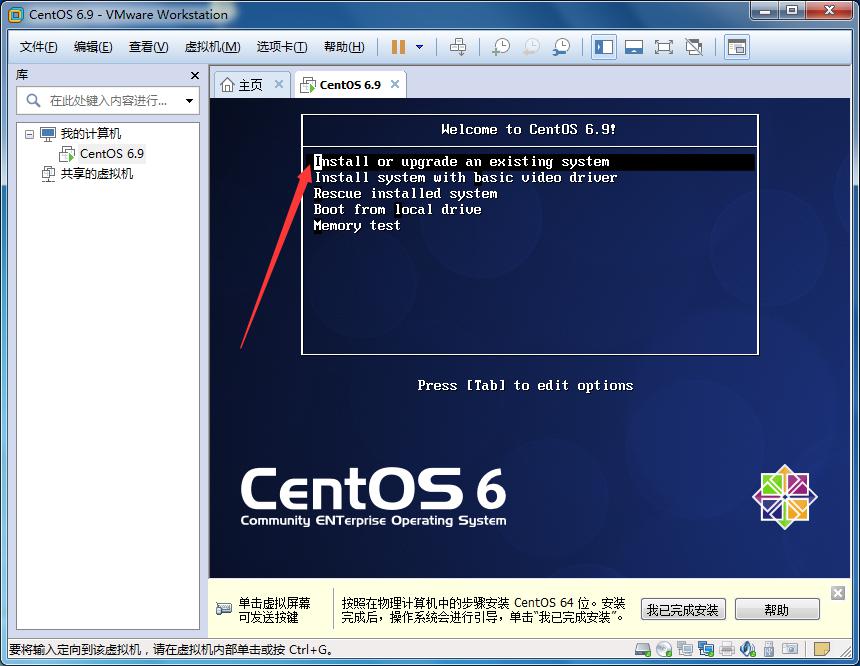
10、选择“skip”,回车
提示你在安装前开始测试媒体,不需要,所以跳过
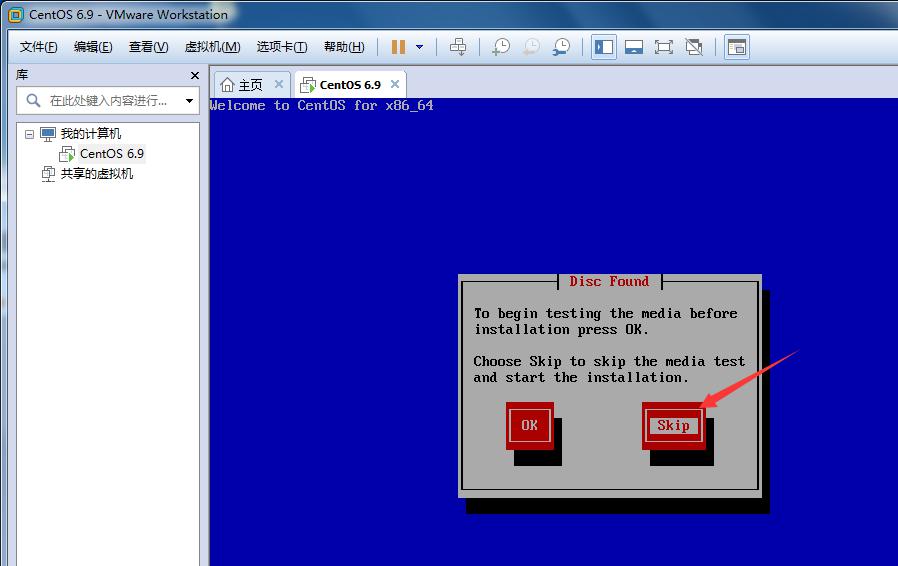
11、点击“next”
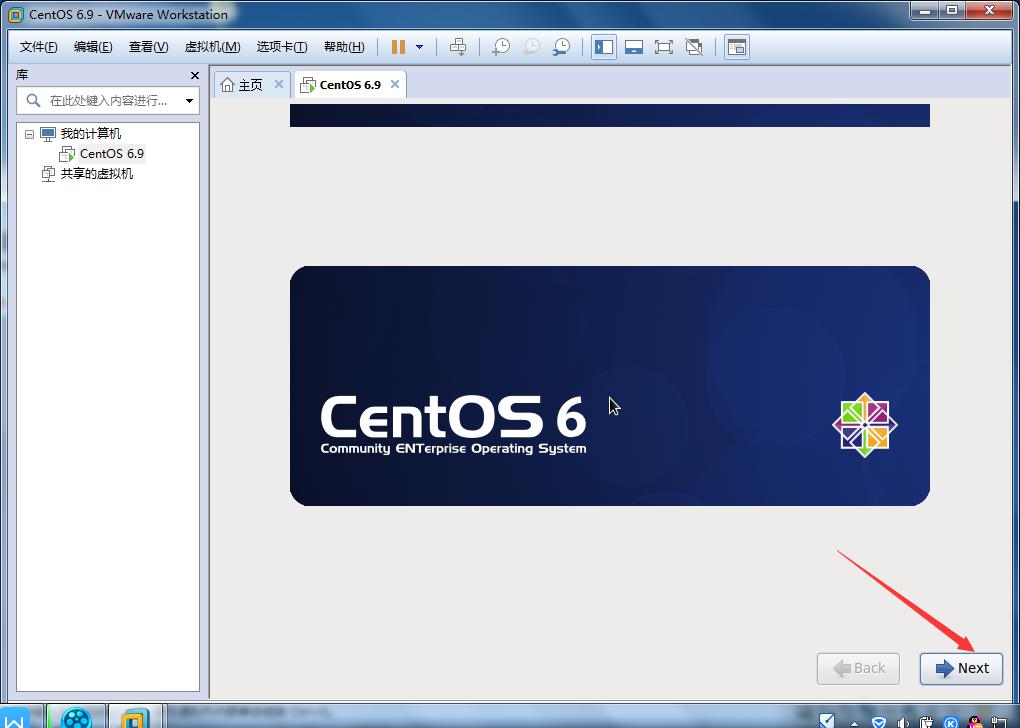
12、一般选择英文,然后点击“next”
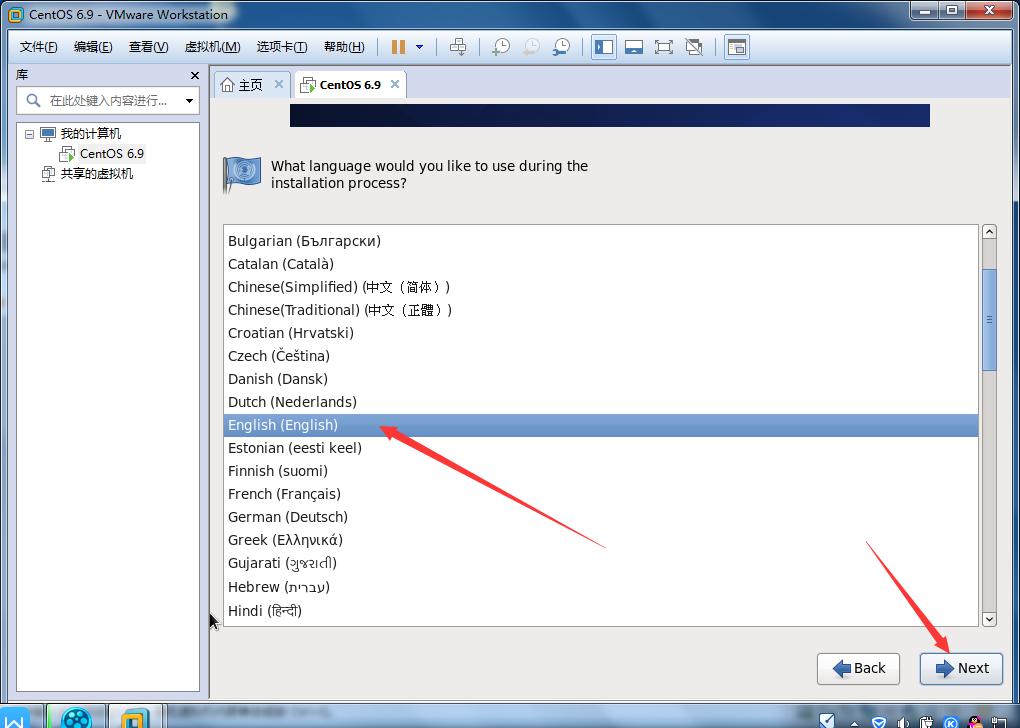
13、选择U.S.English,点击“next”
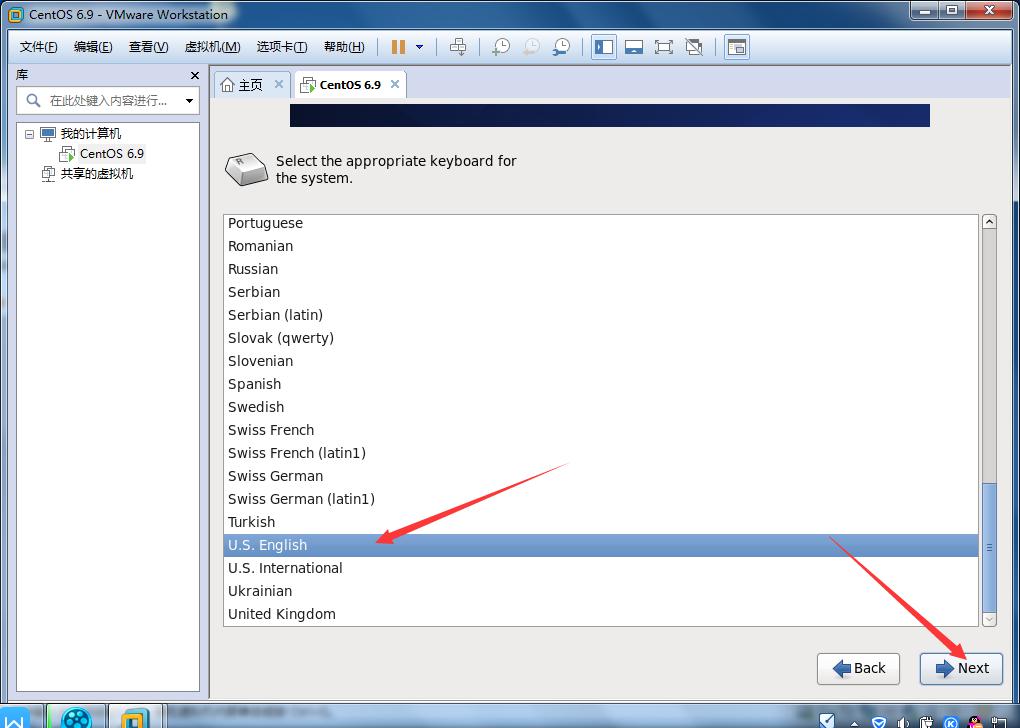
14、选择Basic,表示安装到本地硬盘,
选择specialized表示安装到网络存储介质。之后点击“next”
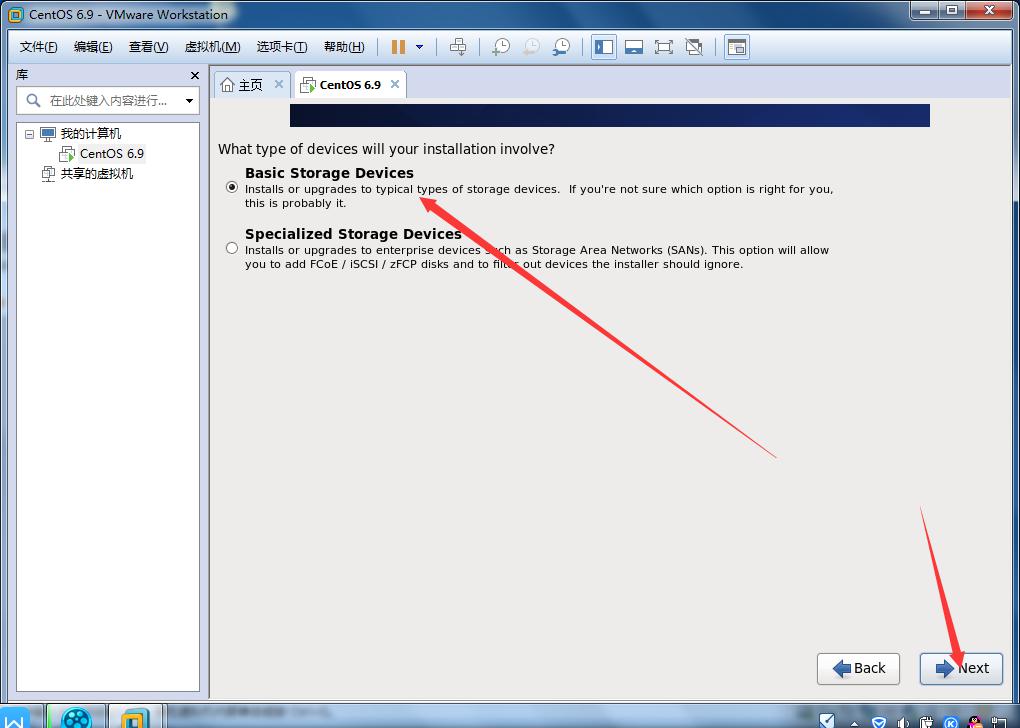
15、此处为存储设备警告,Applymy choice to all devices with undetected partitions orfilesystems(在所有包含未探测分区或文件系统的设备中应用我的选择),选择yes,忽略所有数据
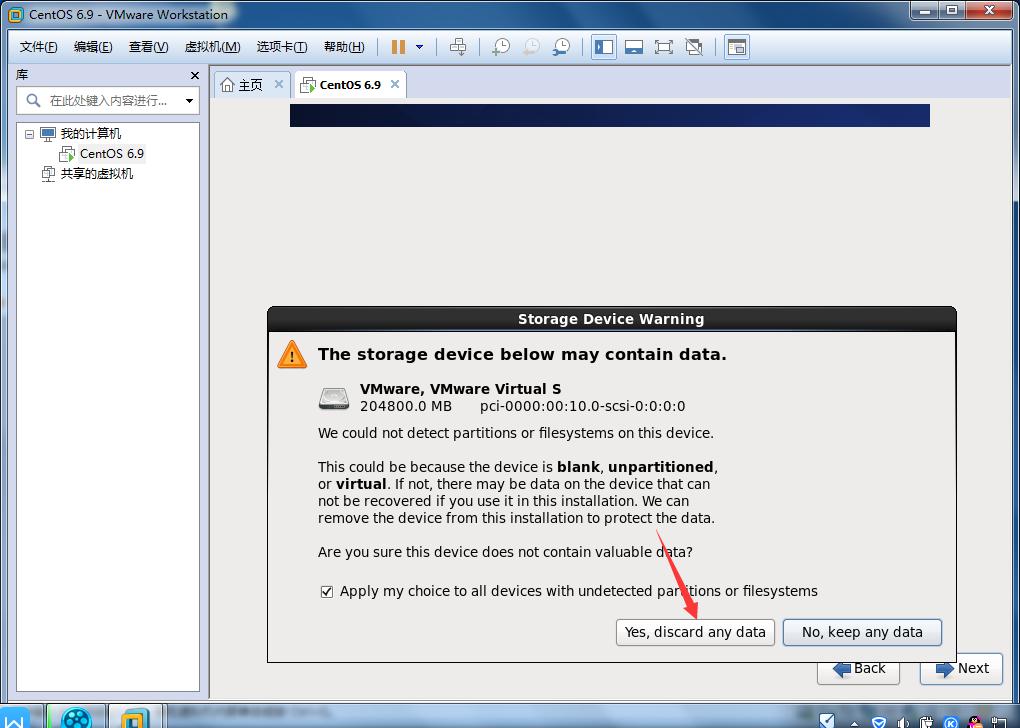
16、填写主机名,然后点击左下角的configure network设定网络配置
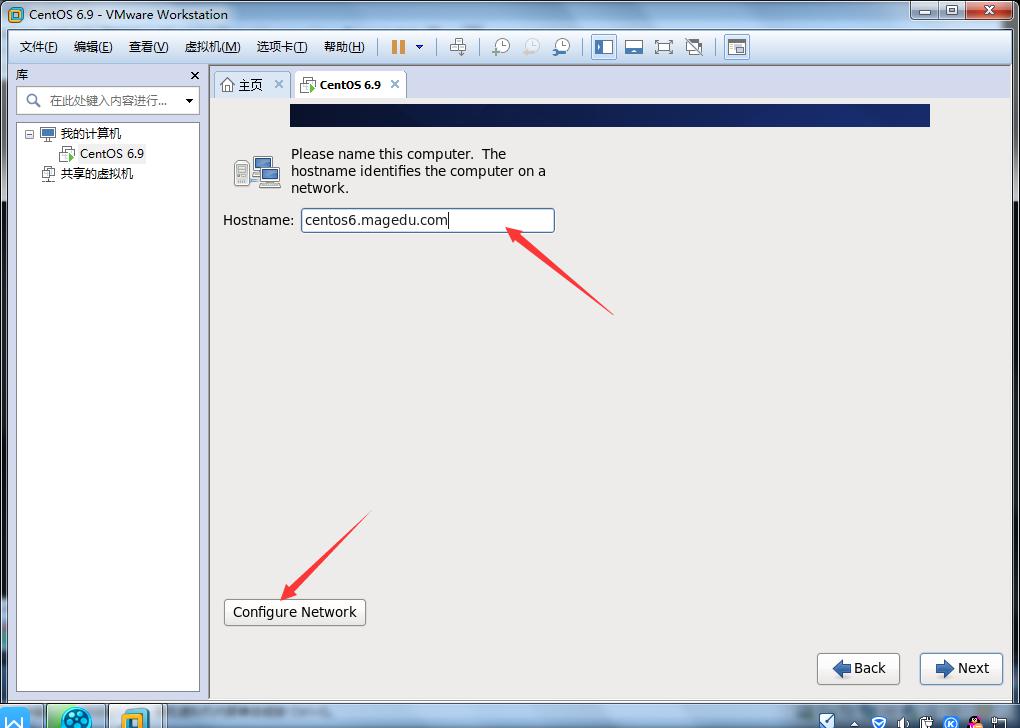
17、对system eth0进行设置,点击Edit,勾选connect ,表示自动连接。点击apply应用。system eth1的设置同system eth0
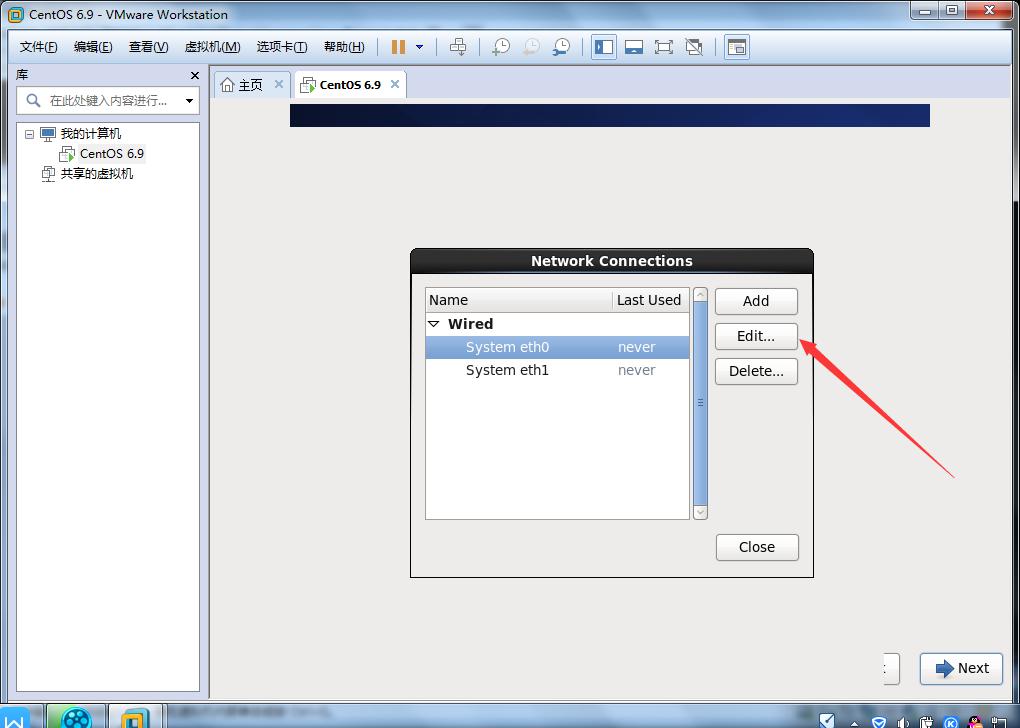
18、点击close 退出网络配置,之后点击“next”进行下一步
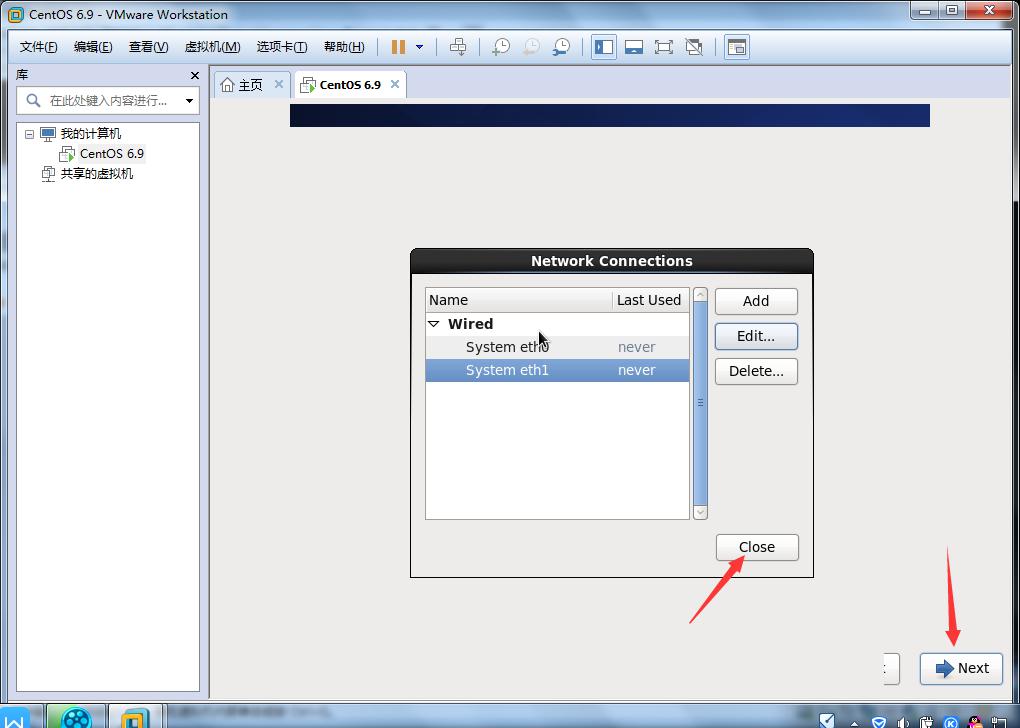
19、选择地区,在中国选择上海。之后单击“下一步”
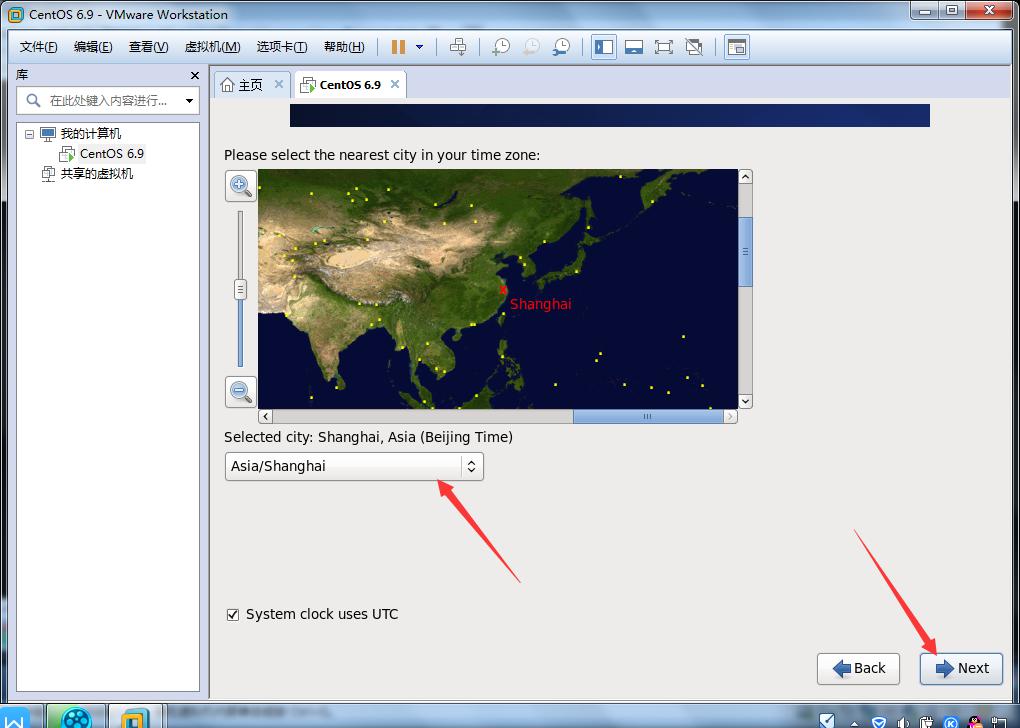
20、设置密码,密码过于简单时会提醒你密码不安全,如果不想再重新该密码,选择use anyway
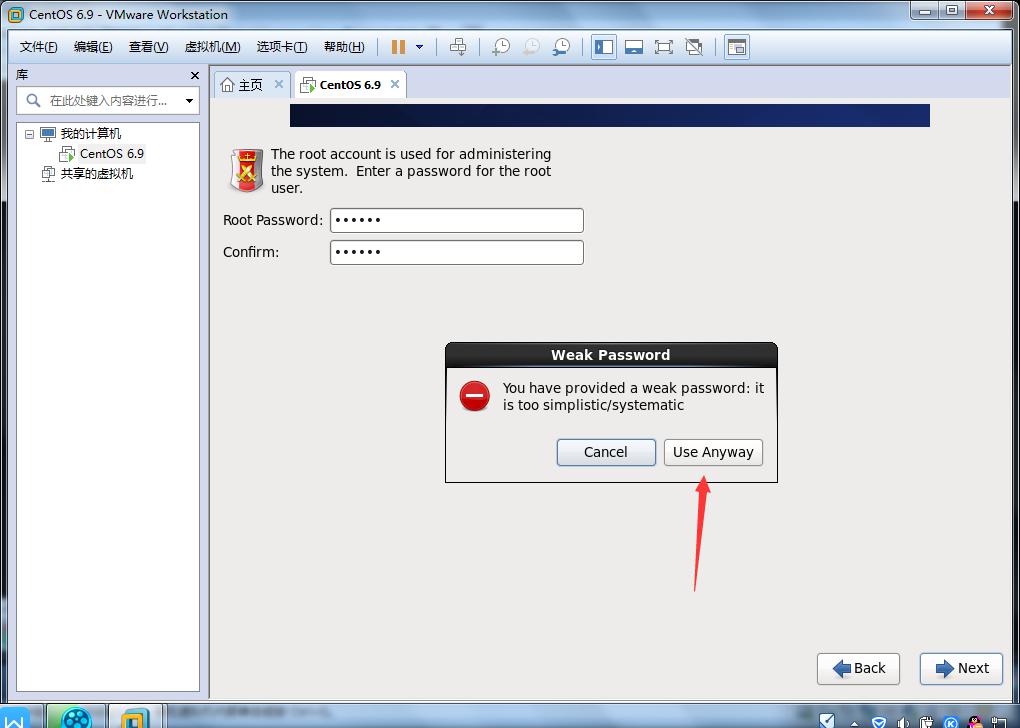
21、use all space 表示使用所有空间
replace existing linux system(s) 替换现有linux系统
shrink current system 缩小现有系统
use free space 使用剩余空间
creat custom layout 自定义
选择自定义分区,点击“next”
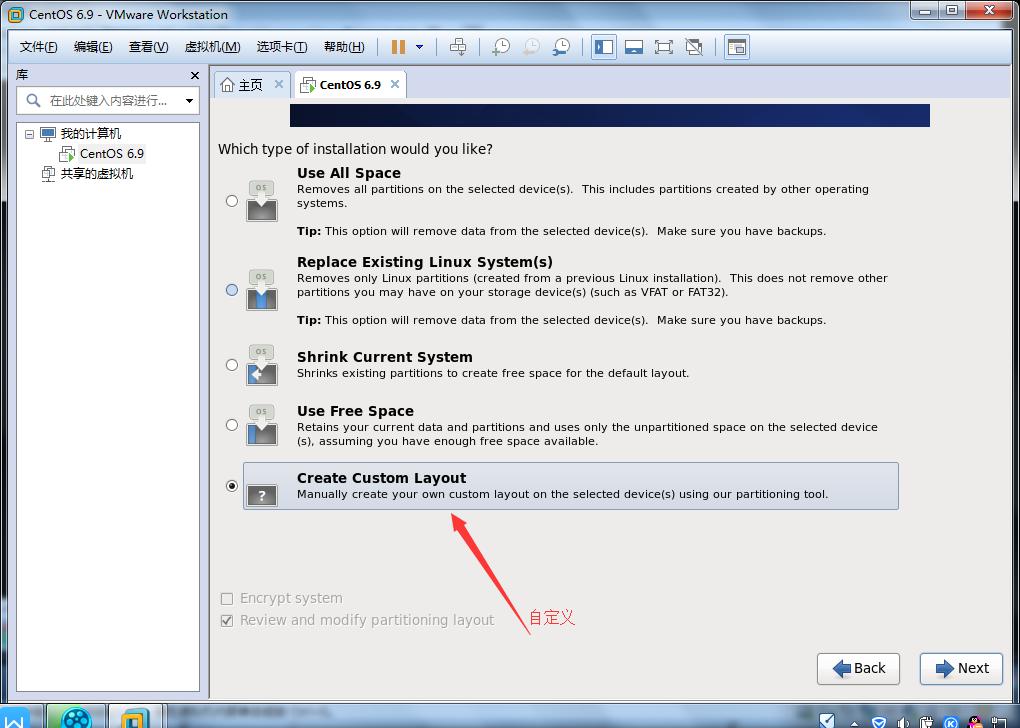
22、自定义分区如下所示,点击create开始分区
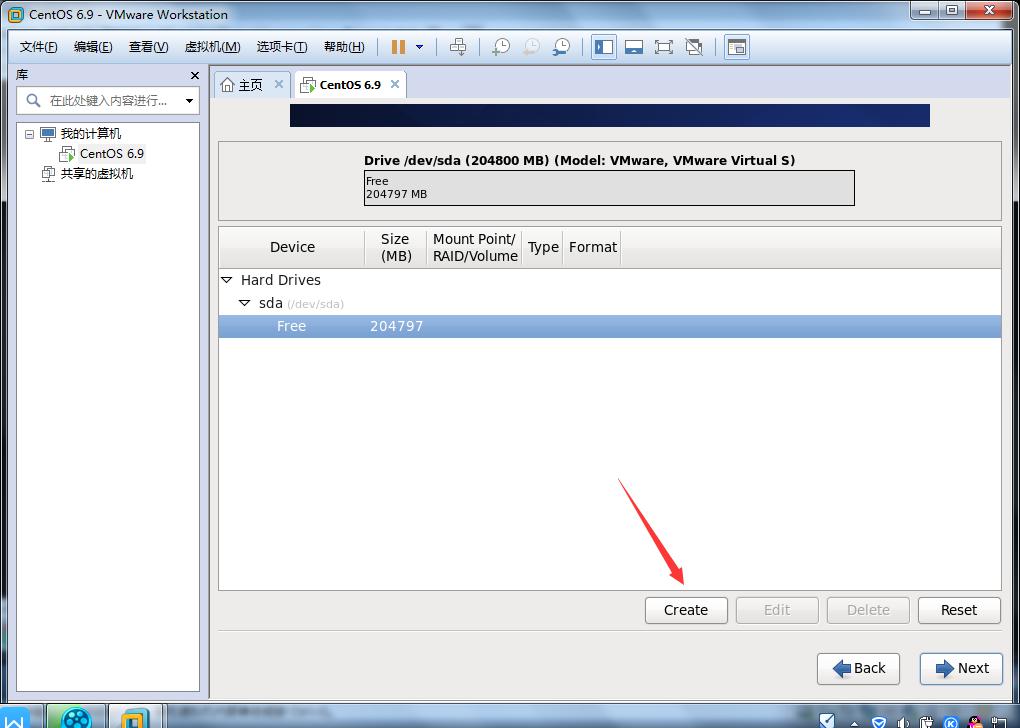 standard partition 表示标准分区
standard partition 表示标准分区
create software RAID 表示RAID分区
create LVM 表示LVM分区
此处选择标准分区
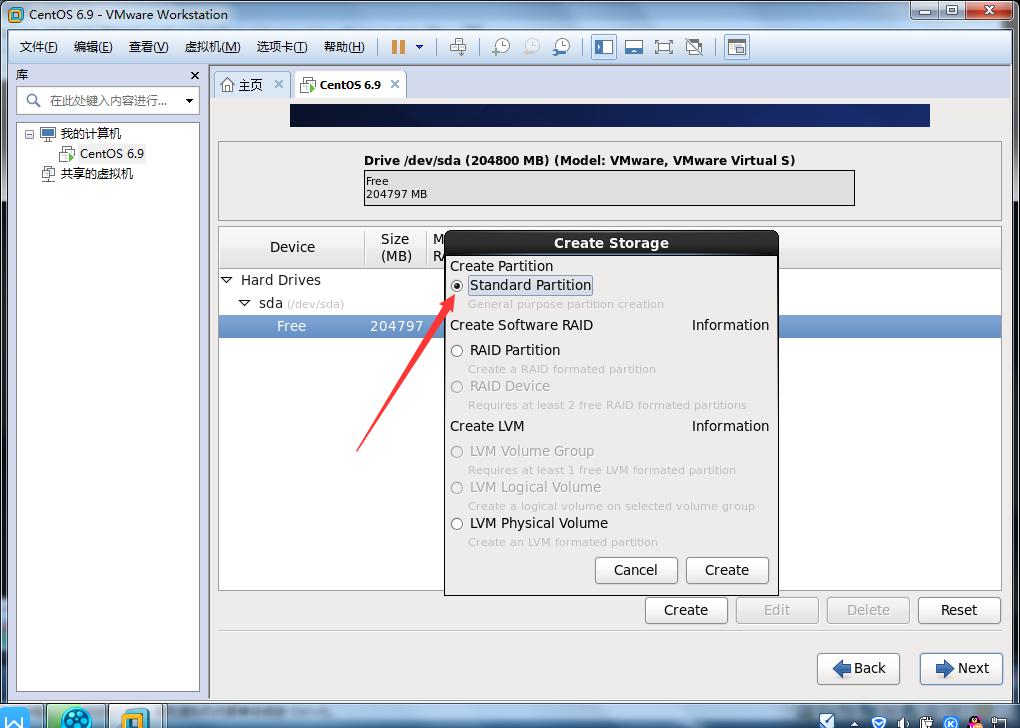 以下就是具体分区:
以下就是具体分区:
mount point 表示挂载点
file system type 表示文件系统类型
size 表示空间大小
fixed size 其他大小选项固定大小
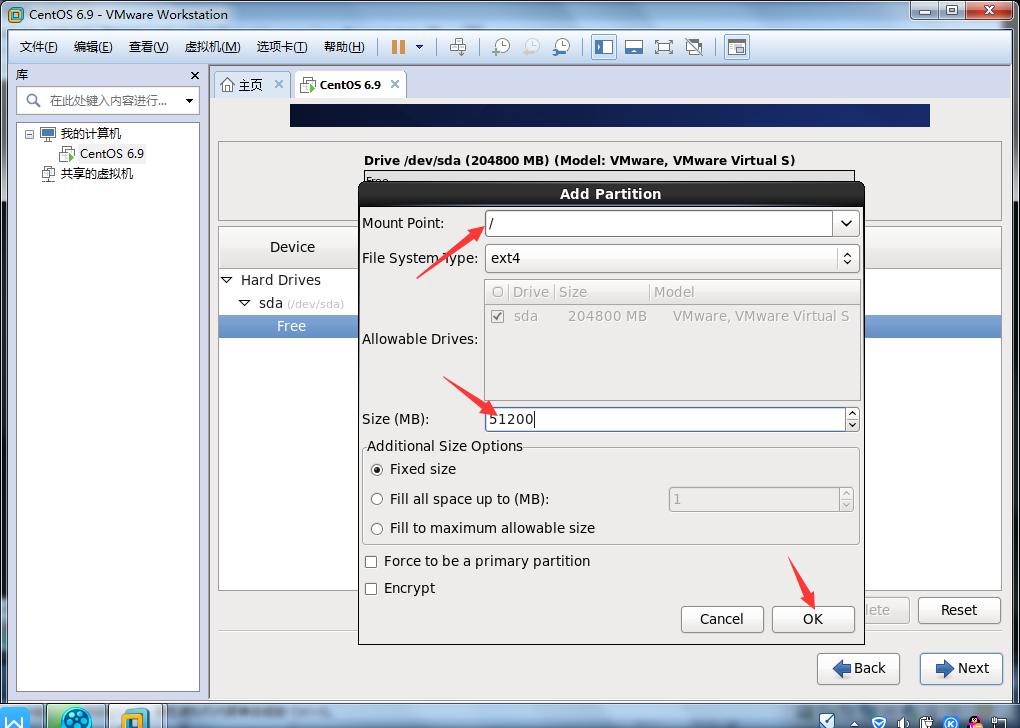
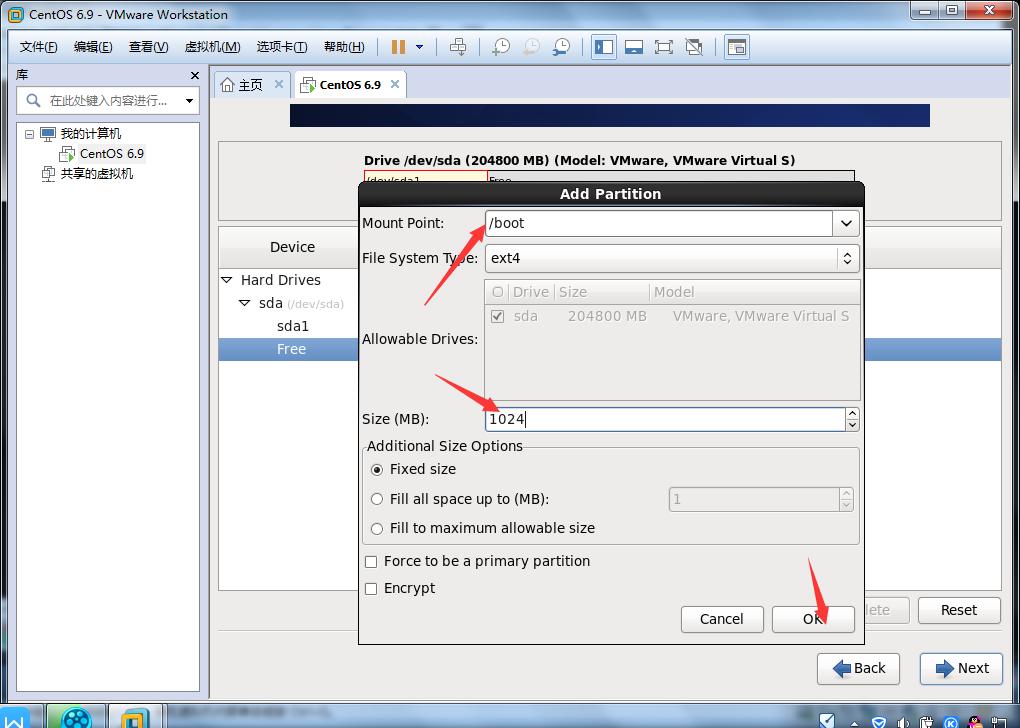
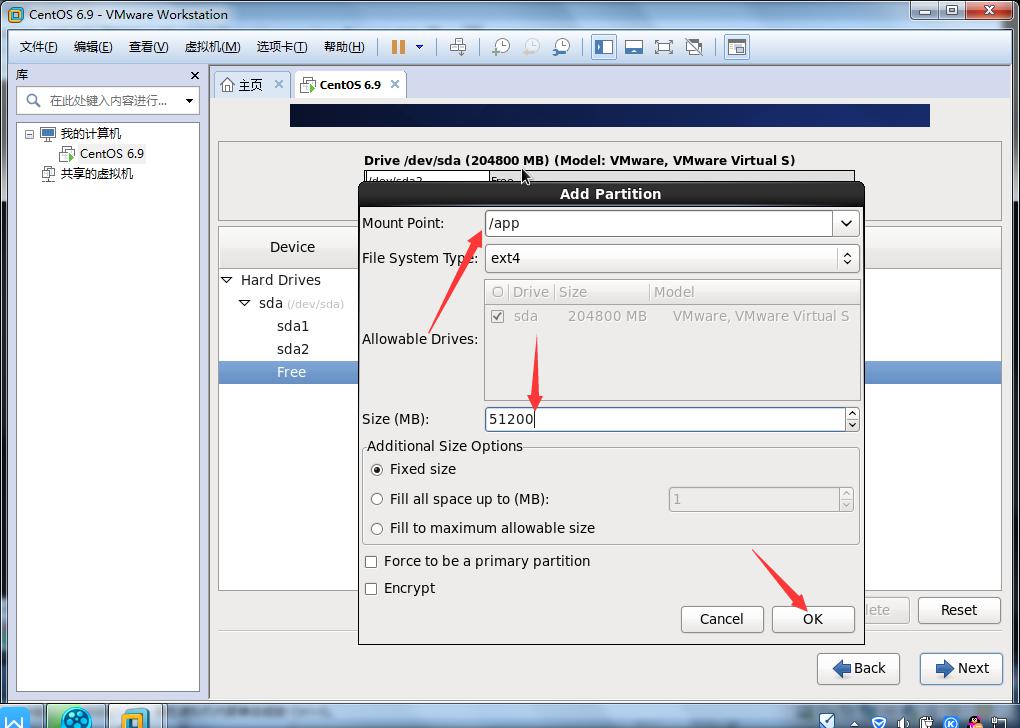
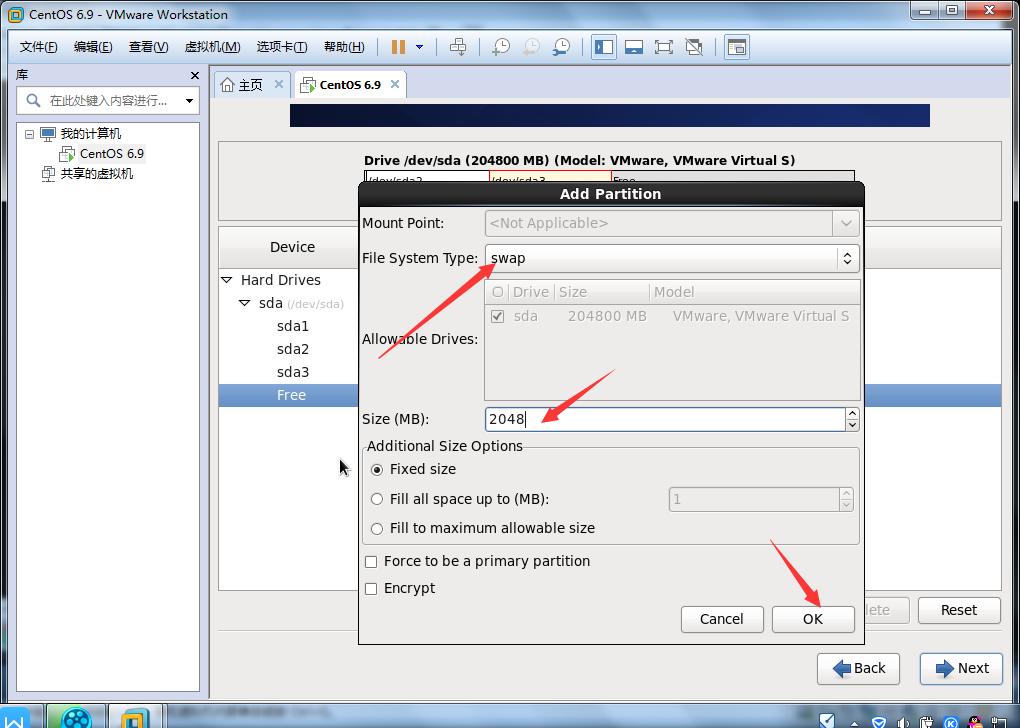
点击“next”,点击”format”完成分区。
go back表示重新分区, write changes to disk表示将修改写入磁盘。
23、选择启动系统引导的设备,之后点击“next”
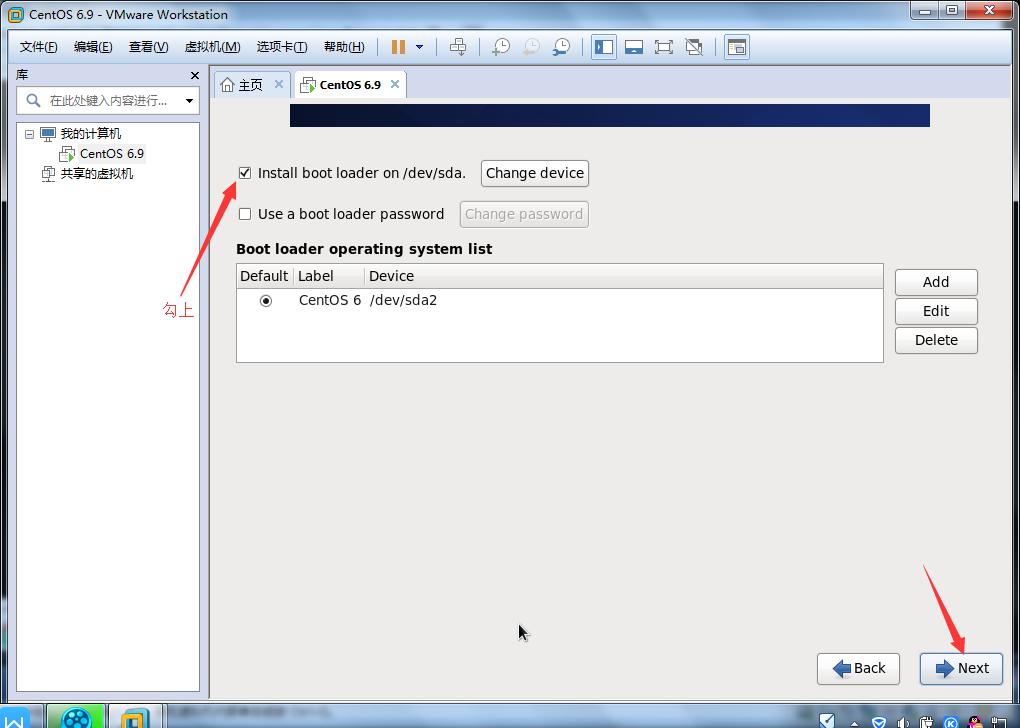
24、选择Desktop图形化界面,选择customize now 现在定制,点击“next”继续
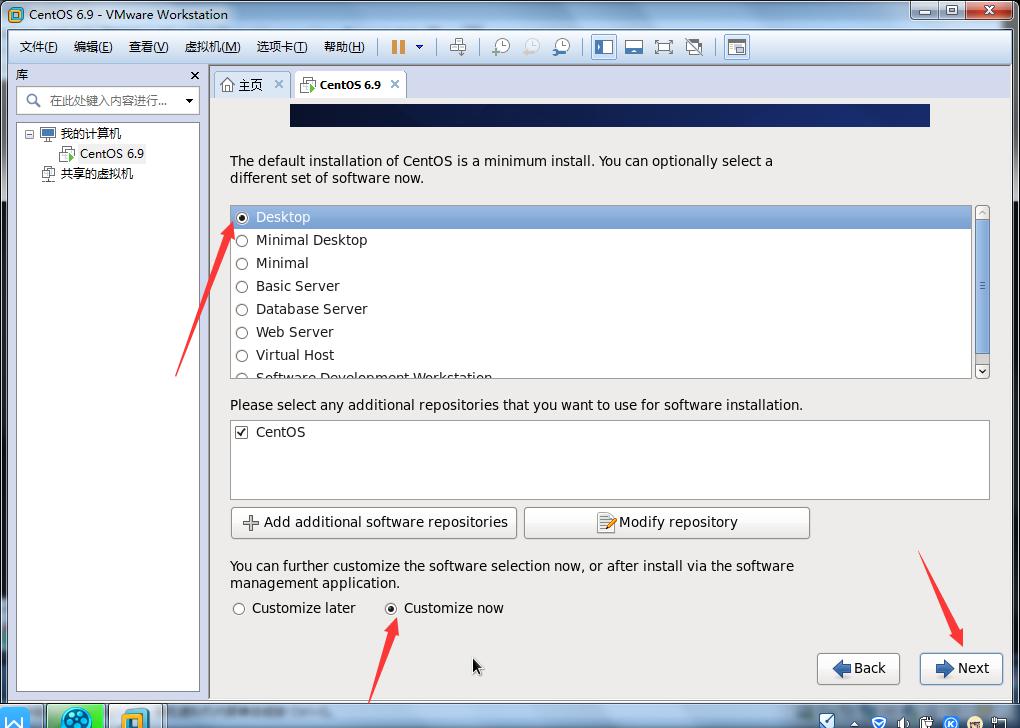
25、Desktops设置如下
KDE Desktop 也是一种桌面环境,可选可不勾选
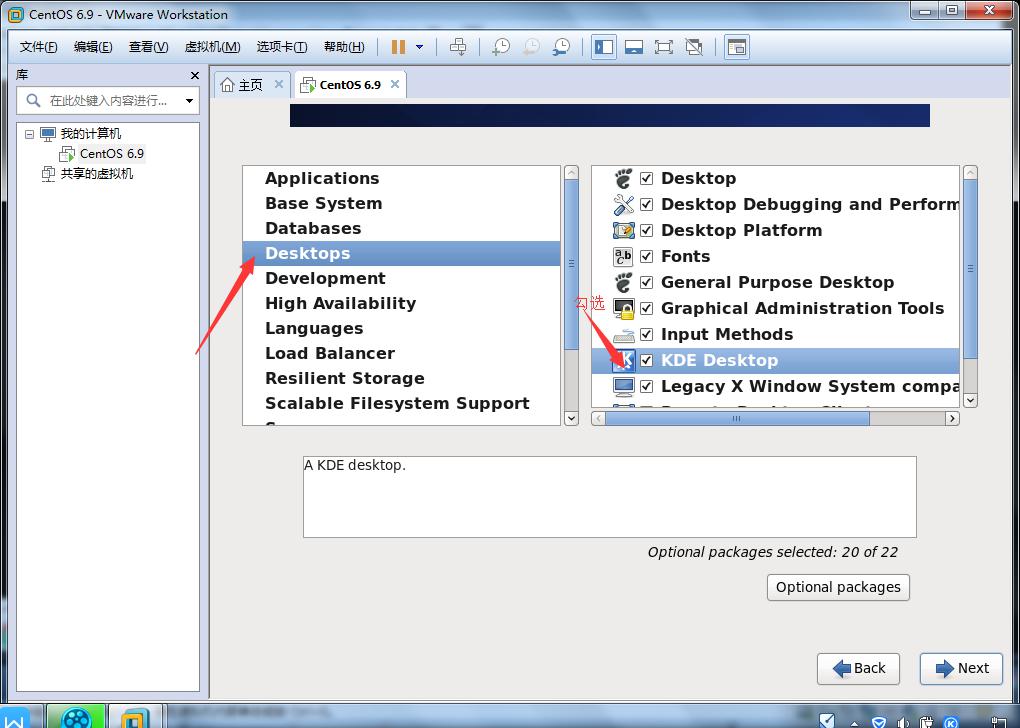
Languages设置如下,选择中文,之后点击“next”,就开始了安装
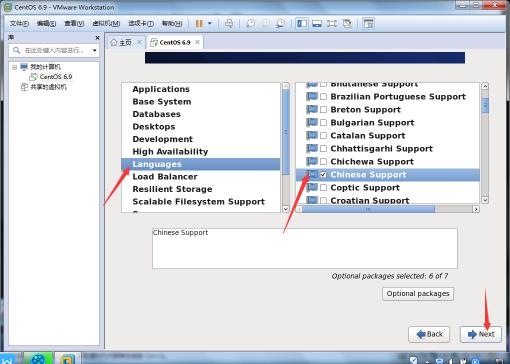
26、安装完成后点击reboot重启,重启后操作如下:
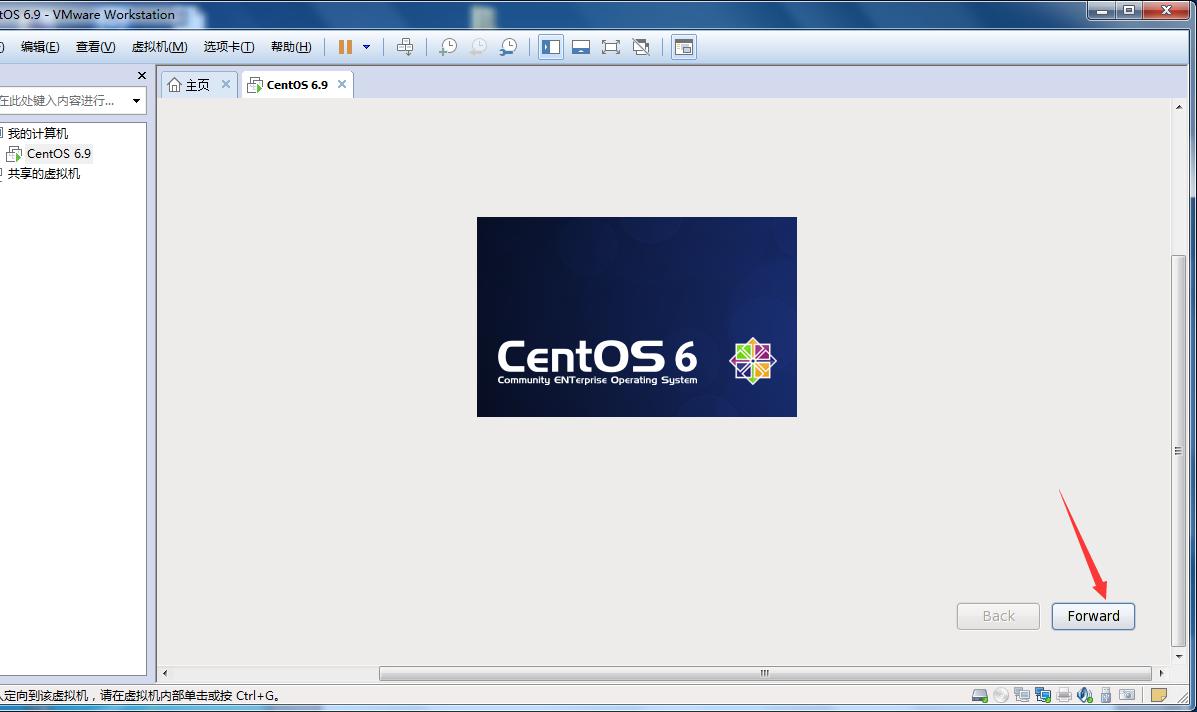
同意该协议
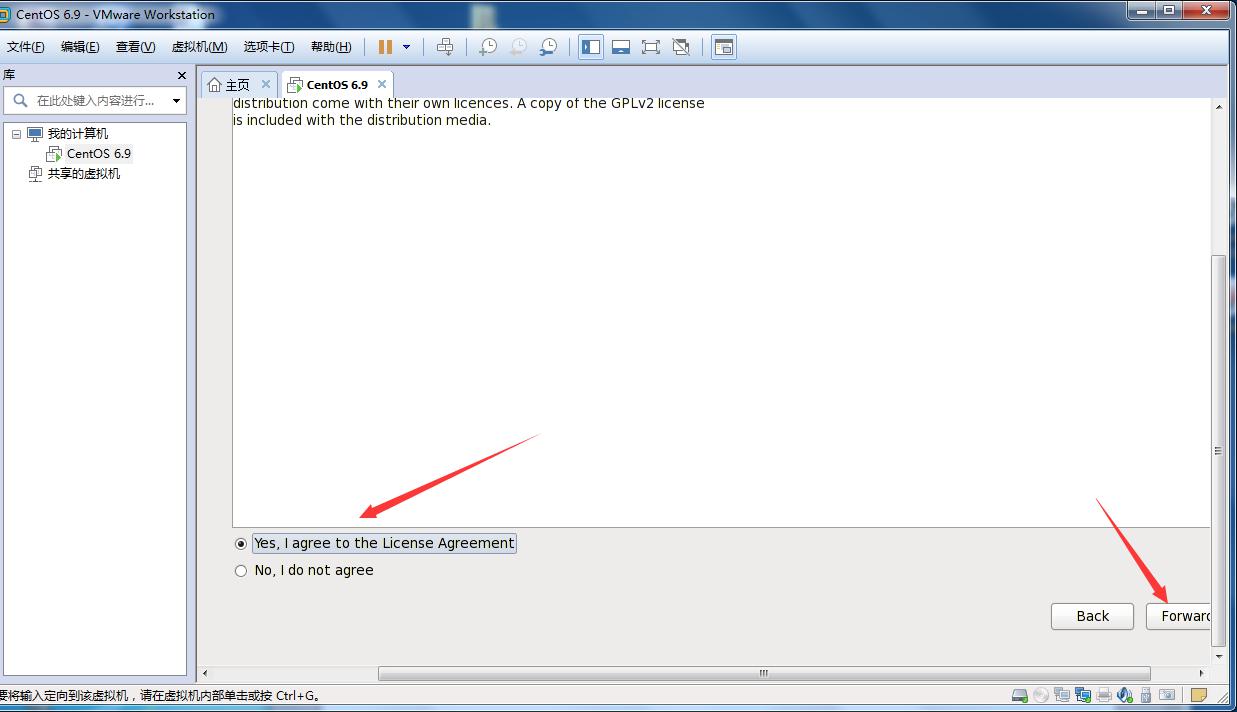
填写用户名及密码:
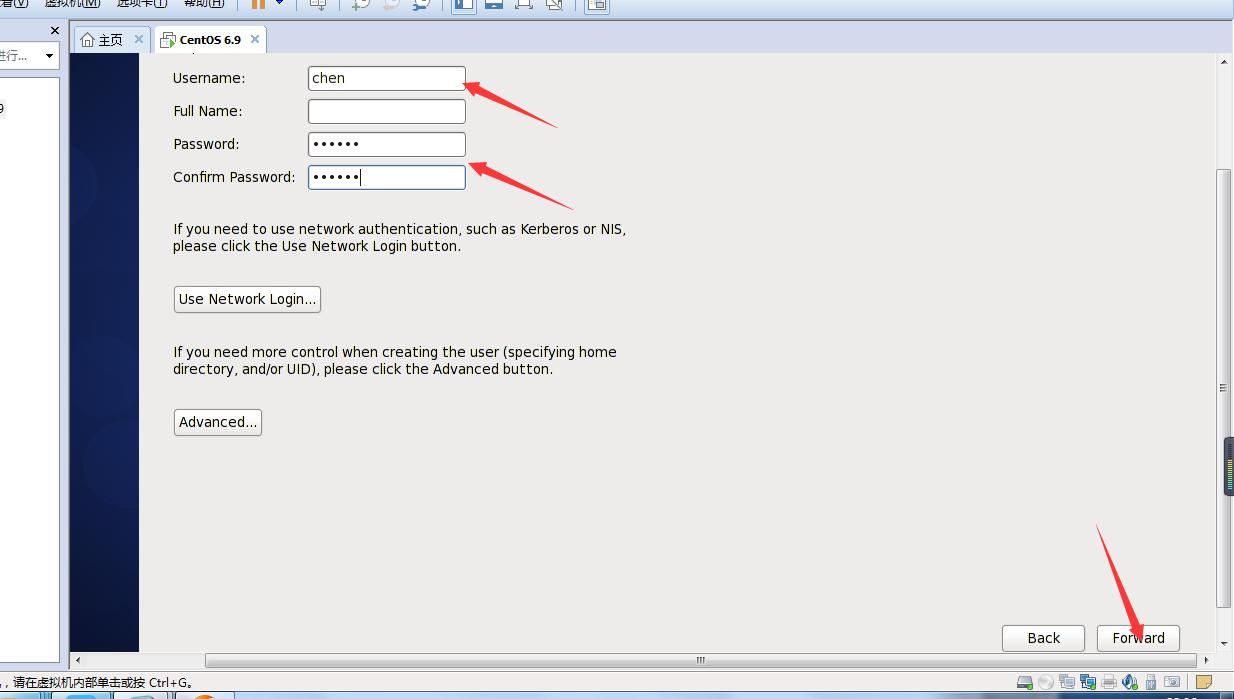
设置日期及时间:
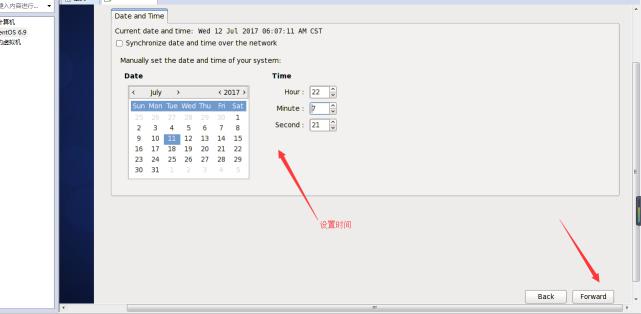
最后点击完成。就可以开始使用了。
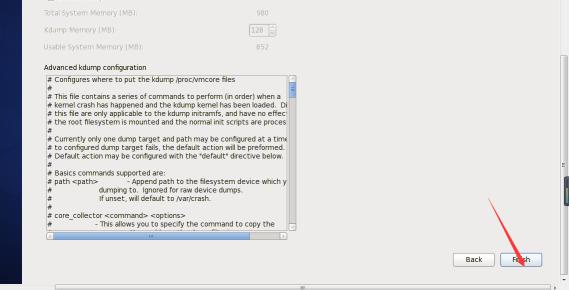
标签:centos6
原文地址:http://13150617.blog.51cto.com/13140617/1971822