标签:UI asc drive arch img 页面 sel path 说明
现在对于RF的应用方法已经有很多书介绍了,网上也可以搜到免费的电子书可以学习。今天就简单和大家介绍一下RF的用法之一,就是基于Selenium2Library库的使用。
1、首先需要安装Selenium2Library库,这时候就要用到之前说的pip啦~~~打开运行,输入pip install robotframework-selenium2library
回车后就会自动安装了。
2、然后回到RF,开始我们的RF之旅吧~~~
新建一个项目,选择New Project
注意,这里右侧的Type最好选Directory,也就是目录,这样在以后测试过程中就可以把同一个项目的用例放在同一个文件夹里。点击OK。
3、新建了文件夹以后,继续右键,新建一个“套”:
要知道在测试的过程中,即使一个功能也会有很多个测试用例,一个suit里就代表一个功能点。
名字自己根据测试的功能来取,右侧format选择txt格式的,这样在文件(Create Path)就会以.txt文本文件保存。
4、好,最后就是开始建测试用例啦:
继续右键吧~~~
选择新建测试用例,名字就是具体用例的测试点,比如:登录--空账号
5、好啦,一切就绪:
准备好以后就是上图的样子~~~
我们要做的就是在右侧的方格里写我们要写的脚本(写出的东西就叫脚本~)
写之前你是知道自己要干什么的,比如我现在要写打开浏览器,然后进行一些操作。而且不同的公司业务不同,我们必须要知道该怎么用各种关键字:按F5,打开search keywords:
在这里,你就可以知道相应的关键字该怎么用啦~~~比如搜索open browser,在安装了selenium2library库以后,你就可以看到这个方法需要输入的参数啦~~
6、现在我们只做一个打开浏览器的例子:
(1)点击建好的suit,看到如下页面:
点击Library,后输入Selenium2Library:
确定,如果是黑色的,就证明导入成功了;红色的说明Selenium2Library库安装失败了,重装一下吧~~(pip install robotframework-selenium2library)
(2)导入成功后回到方格界面:
输入:
看,open browser的颜色是蓝色的,证明已经找到了这个关键字(找不到是黑色的),后面是浏览器自动打开后打开的页面(这里写的是度娘),第三个则是使用的浏览器,我用的是chrome浏览器。
好,一切就绪,点击运行吧(快捷键F8)~~
(3)什么?浏览器没有打开?运行后是红色的??这说明用力失败了,那怎么行!看一下报错,不管是gekodriver还是chromedriver报错,都按着下面的方法来解决吧~~~
度娘搜索gekodriver和chromedriver,下载下来,解压以后都是.exe文件,不需要执行,直接把他们放到Python的安装文件夹下:
然后去环境变量(右键计算机-属性-高级系统设置-环境变量)
进入后把当前目录加到PATH中,注意PATH里面原来的东西都要保留哦,不同的路径用英文;分格:
这里还有一点需要注意,就是浏览器版RF也会有下面的返回:
这样,一个简单的打开浏览器的脚本就写好啦~~~
微信公众号搜索“自动化测试实战”或扫描下方二维码添加关注~~~
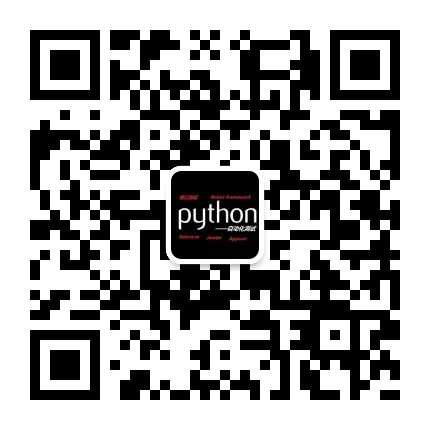
标签:UI asc drive arch img 页面 sel path 说明
原文地址:http://www.cnblogs.com/captainmeng/p/7668007.html