一、df命令
作用:查看文件系统磁盘空间使用情况。可以不加任何参数,默认按 k 为单位显示 。
[root@centos701 ~]# df (不带任何参数显示的单位为 KB)
文件系统中包含tmpfs 表示是临时文件系统,系统重启时,其挂载点的数据会清空。其中挂载点是/dev /shm是内存,大小是物理内存的一半。
关注“已用”超过80%就要特别注意了
swap 大小需要使用”free”命令查看,单位 KB
df 常用选项有 -i、-h、-k、-m
-i 显示 inode 信息,当创建文件时,提示空间不够,应该使用”df -i”查看 inode 是否用完
-h 根据磁盘大小,使用合适的单位显示;
-k -m 是指分别以 k 和 m做单位显示
二、du 命令
用来查看某个目录或文件所占空间大小。
du -sh 查看的是文件所占块的大小(文件所占块以4K 为最小单位,不足4K,依然显示4K)
ls -lh 查看的是文件本身大小
有时候这两者的数值相等,有时候不相等
语法 : du [-abckmsh] [文件或者目录名]
-a 全部文件与目录大小都列出来
-b 列出的值以 bytes 为单位输出。
-c 选项为最后加总,不常用。
-k 以 KB 为单位输出,和默认不加任何选项的输出值是一样的。
-m 以 MB 为单位输出。
-s 只列出总和,使用最多
-h 系统根据文件或目录的大小自动调节合适的单位
三、磁盘分区
操作预览:1.fdisk /dev/sdb 使用工具选择进入对应磁盘(进入后用 p 查看分区状态)
2.n 选择新建
3.p、e、l (p 主分区、e 扩展分区、l 逻辑分区)
4.+?K\M\G 容量 选择好分区类型后,设置分区大小
重复3和4的操作,完成磁盘的分区
5.w 保存分区信息写入磁盘退出分区工具
重要公式:主分区数量+扩展分区数量≤4
准备实验环境:为虚拟机增加磁盘(如果有快照,需要关机添加)
一次点击菜单栏的“设置”(扳手)——>“添加设备”
在弹出的对话框双击“新硬盘”,或者选中,点击添加
在弹出的对话框中,通过拉动滑条或者在右侧输入数字来设定新硬盘的大小,点击应用
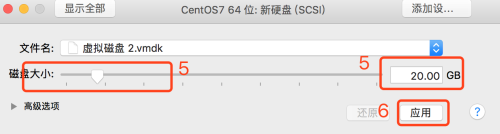
点击“显示全部”按钮,返回到“设置”对话框,发现多了一块硬盘2,关闭“设置”菜单,开机
添加完磁盘,进入系统输入
1.fdisk -l 就可以查看当前系统中的硬盘,我们发现刚才加的5GB硬盘2 显示为/dev/sdb,大小5G
2.进入要分区的磁盘
fdisk /dev/sdb
3.根据提示可以获得帮助,常用选项 n(新建分区) d(删除分区) p(显示分区列表) w(保存写入)
这里我们选择 n,创建一个分区
输入 n 后,弹出新的选项(p 主分区,e 扩展分区),
知识点:MBR 分区 ,最多支持2TB以内的磁盘,且最多支持4个分区,(主分区+扩展分区),如果想创建大于4个分区,可以创建3主+1扩,在扩展分区上在划分多个逻辑分区(IDE 最多59个,SCSI最多15个),已达到超过4分区的目的。如上图说明中,已经显示可用主分区与扩展分区的数量
4.选 p,创建1个主分区,起始默认,在 last扇区中用"+?G”的形式确定分区大小,这里输“+2G”
如果在 Last扇区处留空(书输入大小),默认使用余下所有可用容量
可以继续按 n创建分区,始终遵守上面的公式,p+e 数量之和小于等于4
5.回到主界面按 p 查看当前分区列表 (默认单位:K)
因为我们创建了一个扩展分区/dev/sdb3,所以当我们再次按下 n 的时候,默认从扩展分区上开始创建逻辑分区;反之都是主分区的话,这里会提示我们不能再创建分区,需要删除已有一个或多个分区才能继续分区(删除的时候默认从第4主分区开始删除,提示输入时的号与 sdb 后面的数字对应)
注意:主和扩展分区号会留空(1-4),如果没使用则保留;但逻辑分区一定是从5开始且连续不留空
6.确认分区无误后,输入”w’,将当前分区信息写入磁盘并退出 fdisk
如果相对磁盘重新分区,可以重新进入fdisk 进行分区(如果磁盘中已经写入了数据,请将数据拷贝到其他磁盘,然后再做删除重新分区操作!!!)
原文地址:http://badswolf.blog.51cto.com/6725328/1979092