标签:logs 技术分享 port collect postman png 返回 选项卡 file
1.Postman简介
Postman是一个接口测试工具,在做接口测试的时候, Postman相当于一个客户端,可以发送请求到服务器端。Postman分为Chrome插件版本(不再更新维护)和Native版本,Native版本相对来说功能会齐全些,所以推荐使用Native版本。Native版本在官网:https://www.getpostman.com/下载即可。Windows系统下载注意电脑是x32还是x64。
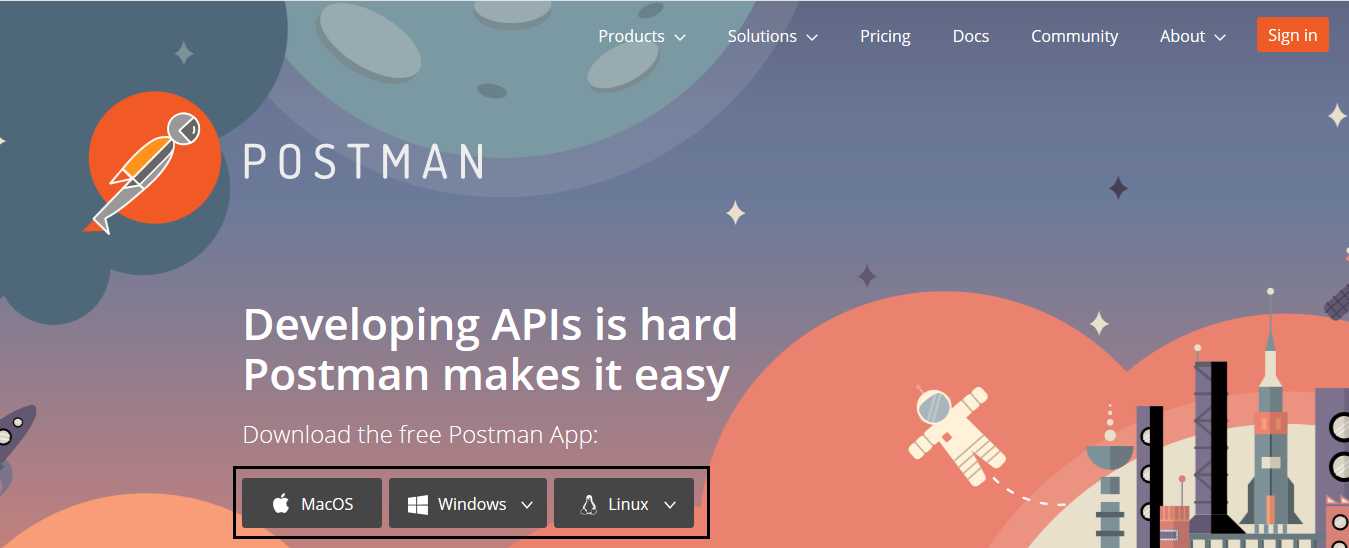
2.Postman更新
进入菜单栏的File-Settings-Update,配置首选项,一般选择All,可以在About选项卡查看版本信息。
All(所有更新) 表示自动下载所有更新,并在顶部显示一个小提示,提示重新启动应用程序以更新应用。
Minor fixes(中间的小版本不更新)表示将收到所有主要更新的通知,其他小的修复将自动下载,提示重新启动应用程序以更新应用。
None表示不主动更新。
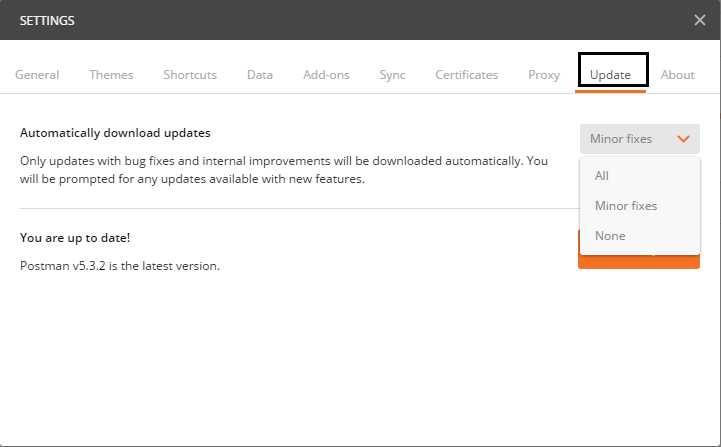
3.Postman界面展示
Postman左边部分分为History和Collections两个选项卡。History展示历史接口测试数据(发送的每个请求都会出现在边栏的“ History”选项卡下)。Collections可以更好的保存我们的接口测试数据并可以手动增加分组。
Postman右边部分是我们用来做接口测试的部分。
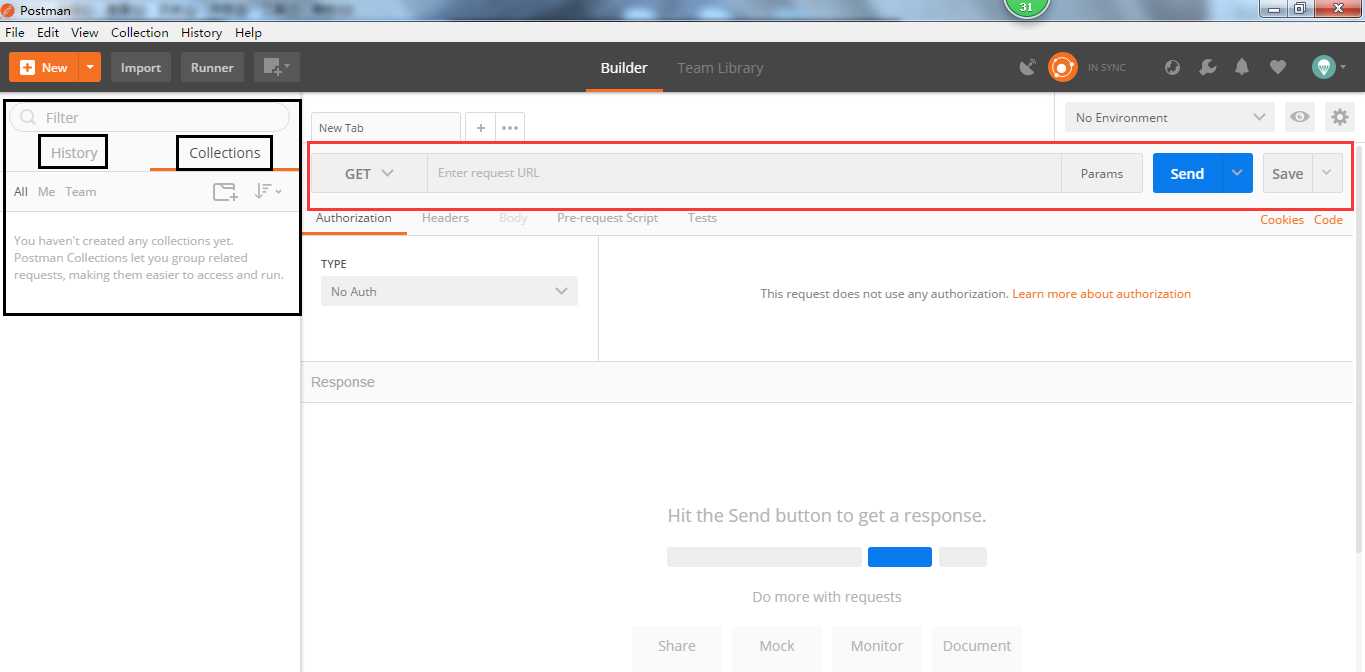
4.发送第一个请求,创建第一个集合
输入URL,选择请求方法( Postman提供了GET、POST、PUT等方法),配置好参数,点击Send。
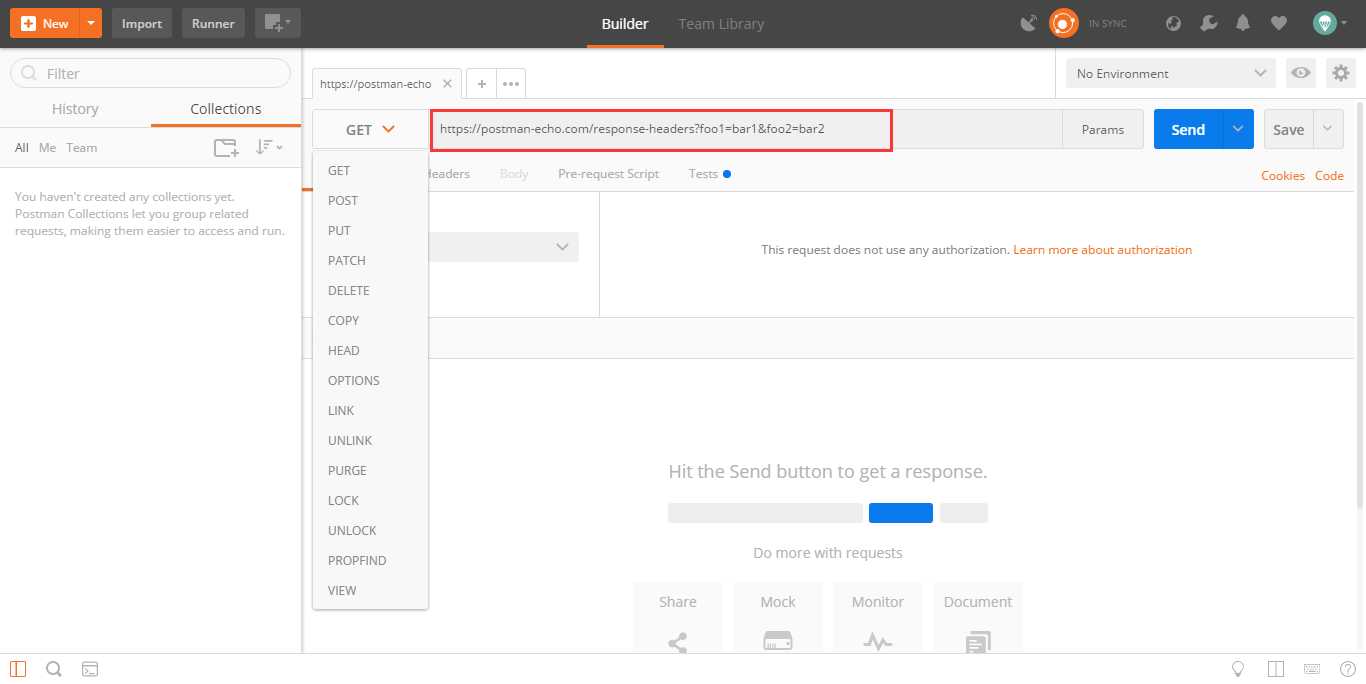
点击Send后,在Postman右下边可以看到我们发送请求的返回结果。
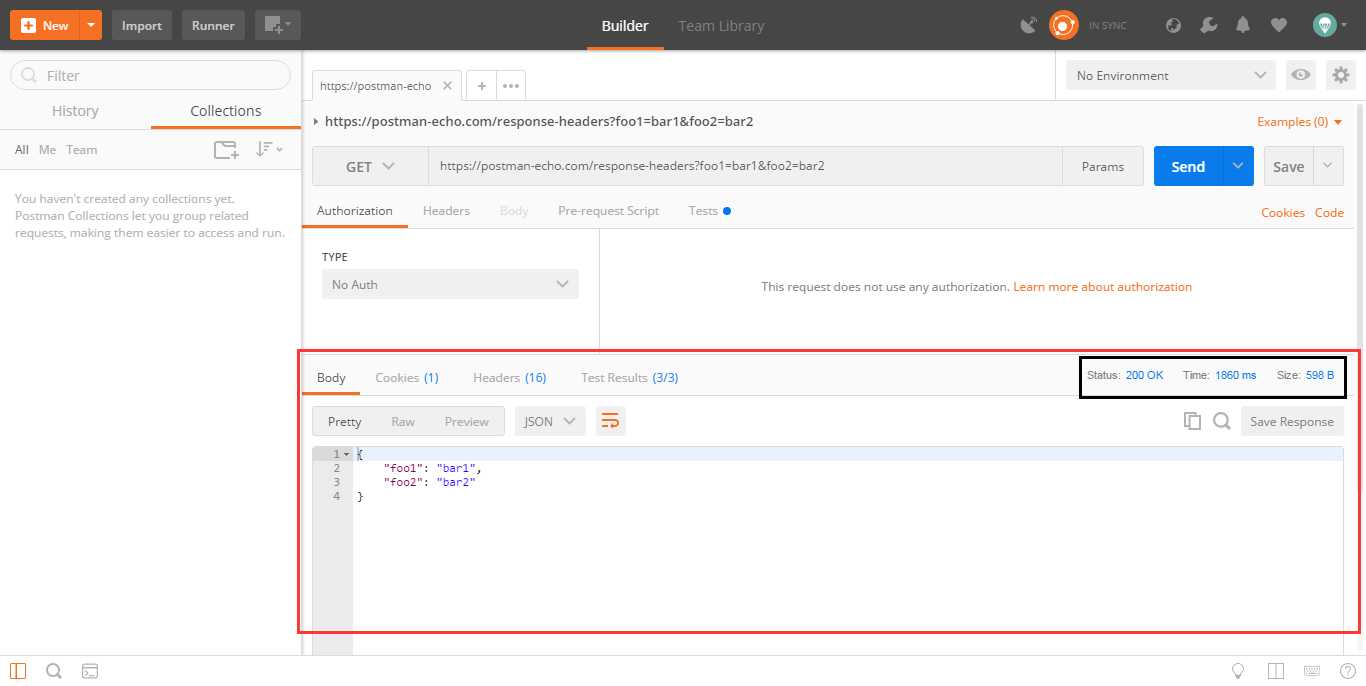
发送一个请求后,我们可以点击Save保存到Collections中:输入一个新的请求名称,否则,默认名称将是请求URL;输入请求说明;创建一个新的集合;创建一个新的文件,点击Save即可。
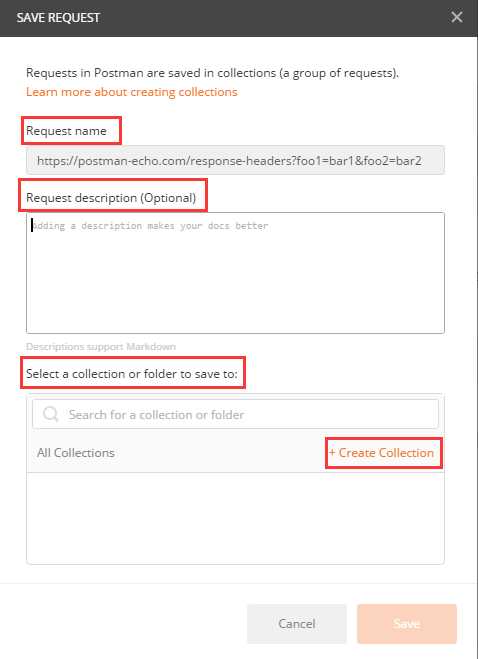
5.导入、导出
Postman支持导入、导出功能。选择需要导出的Collections,点击Export,选择V2.1版本的,点击Export,选择保存的位置即可。
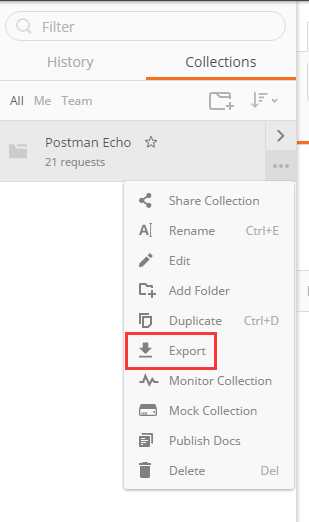
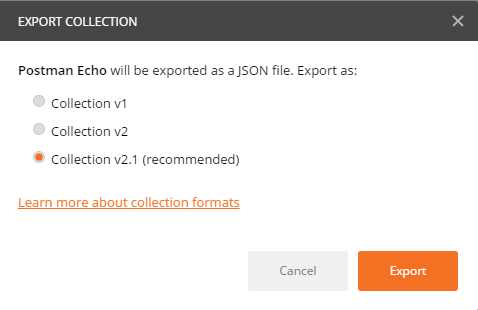
在左上角点击Import,在出现的弹出框点击Choose Files选择需要导入的文件即可。
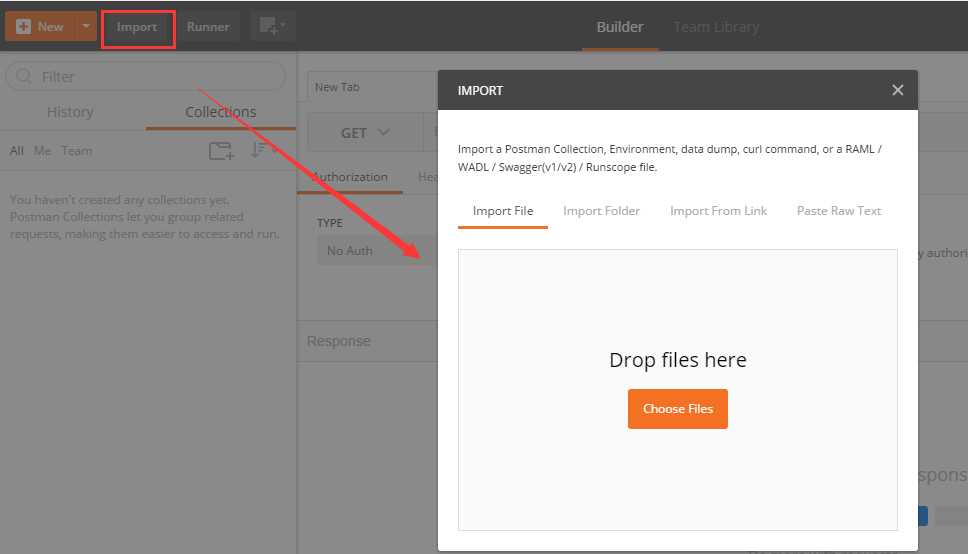
标签:logs 技术分享 port collect postman png 返回 选项卡 file
原文地址:http://www.cnblogs.com/lengjf/p/7868482.html