标签:auto host web 监控系统 logfile ext day 文本 直接
centos系统服务器3台、 一台作为监控服务器, 两台台作为被监控节点, 配置好yum源、 防火墙关闭、 各节点时钟服务同步、 各节点之间可以通过主机名互相通信。
1)所有机器关闭防火墙和selinux
iptables -F && setenforing 2)根据架构图,实验基本设置如下:
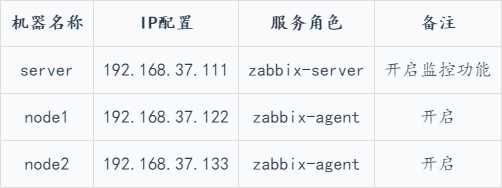
我们去官网下载一个包zabbix-release-3.4-2.el7.noarch.rpm,本地安装至我们的虚拟机,这样,我们本地就有了新的yum源,可以直接安装zabbix服务:
wget http://repo.zabbix.com/zabbix/3.4/rhel/7/x86_64/zabbix-release-3.4-2.el7.noarch.rpm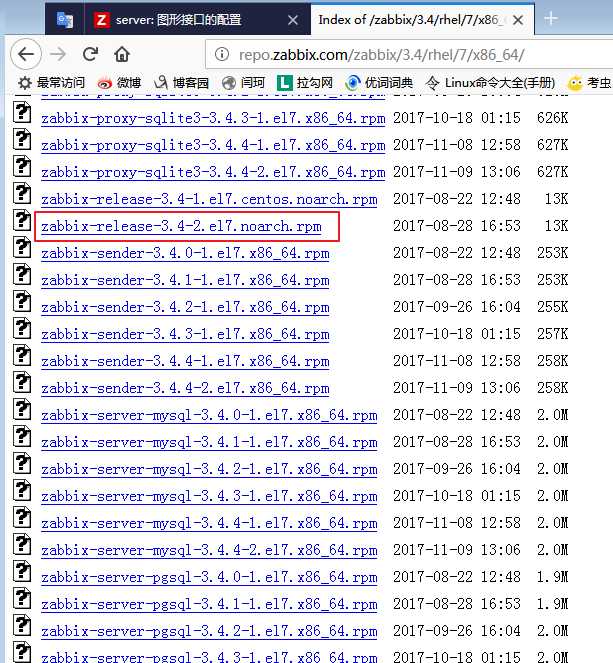
下载到本地以后,我们直接安装:
rpm -ivh zabbix-release-3.4-2.el7.noarch.rpm而后更新我们的yum仓库:
[root@server ~]# yum repolist
Loaded plugins: fastestmirror, langpacks
Loading mirror speeds from cached hostfile
zabbix-non-supported 4/4
repo id repo name status
base base 9,363
epel epel 11,349
zabbix/x86_64 Zabbix Official Repository - x86_64 80
zabbix-non-supported/x86_64 Zabbix Official Repository non-supported - 4
repolist: 20,796由于我配置的epel源中,也有zabbix的包,但是版本很旧了,为了不冲突,我们在配置文件中把epel源注释掉,然后再来查看我们的yum仓库:
[root@server ~]# vim /etc/yum.repos.d/base.repo
[base]
name=base
baseurl=file:///misc/cd
gpgcheck=0
#[epel]
#name=epel
#baseurl=http://172.17.0.1/fedora-epel/7/x86_64/
#gpgcheck=0
[root@server ~]# yum repolist
Loaded plugins: fastestmirror, langpacks
Loading mirror speeds from cached hostfile
repo id repo name status
base base 9,363
zabbix/x86_64 Zabbix Official Repository - x86_64 80
zabbix-non-supported/x86_64 Zabbix Official Repository non-supported - x 4
repolist: 9,447现在,我们去安装包就可以了:
[root@node1 ~]# yum -y install zabbix-agent zabbix-get zabbix-sender zabbix-server-mysql zabbix-web zabbix-web-mysql安装完成,本步骤完成。
首先,我们修改一下配置文件——/etc/my.cnf.d/server.cnf:
[root@server ~]# vim /etc/my.cnf.d/server.cnf
[mysqld]
skip_name_resolve = ON #跳过主机名解析
innodb_file_per_table = ON #
innodb_buffer_pool_size = 256M #缓存池大小
max_connections = 2000 #最大连接数
log-bin = master-log #开启二进制日志重启我们的数据库服务:
[root@server ~]# systemctl restart mariadb创建数据库并授权账号
MariaDB [(none)]> create database zabbix character set 'utf8';
MariaDB [(none)]> grant all on zabbix.* to 'zbxuser'@'192.168.37.%' identified by 'keer';
MariaDB [(none)]> flush privileges; #刷新授权 导入表
首先,我们来查看一下,zabbix-server-mysql这个包提供了什么:
[root@server ~]# rpm -ql zabbix-server-mysql
/etc/logrotate.d/zabbix-server
/etc/zabbix/zabbix_server.conf
/usr/lib/systemd/system/zabbix-server.service
/usr/lib/tmpfiles.d/zabbix-server.conf
/usr/lib/zabbix/alertscripts
/usr/lib/zabbix/externalscripts
/usr/sbin/zabbix_server_mysql
/usr/share/doc/zabbix-server-mysql-3.2.6
/usr/share/doc/zabbix-server-mysql-3.2.6/AUTHORS
/usr/share/doc/zabbix-server-mysql-3.2.6/COPYING
/usr/share/doc/zabbix-server-mysql-3.2.6/ChangeLog
/usr/share/doc/zabbix-server-mysql-3.2.6/NEWS
/usr/share/doc/zabbix-server-mysql-3.2.6/README
/usr/share/doc/zabbix-server-mysql-3.2.6/create.sql.gz #生成表的各种脚本
/usr/share/man/man8/zabbix_server.8.gz
/var/log/zabbix
/var/run/zabbix我们来使用这个文件生成我们所需要的表:
[root@server ~]# gzip -d create.sql.gz
[root@server ~]# head create.sql #查看一下表头
CREATE TABLE `users` (
`userid` bigint unsigned NOT NULL,
`alias` varchar(100) DEFAULT '' NOT NULL,
`name` varchar(100) DEFAULT '' NOT NULL,
`surname` varchar(100) DEFAULT '' NOT NULL,
`passwd` char(32) DEFAULT '' NOT NULL,
`url` varchar(255) DEFAULT '' NOT NULL,
`autologin` integer DEFAULT '0' NOT NULL,
`autologout` integer DEFAULT '900' NOT NULL,
`lang` varchar(5) DEFAULT 'en_GB' NOT NULL, 我们查看表头发现没有创建数据库的命令,这也正是我们刚刚手动创建数据库的原因。
然后,我们直接把这个表导入至我们的数据库即可:
[root@server ~]# mysql -uzbxuser -h192.168.37.111 -p zabbix < create.sql
Enter password:导入以后,我们进去数据库查看一下:
[root@server ~]# mysql -uzbxuser -h192.168.37.111 -p
Enter password:
MariaDB [(none)]> show databases;
+--------------------+
| Database |
+--------------------+
| information_schema |
| test |
| zabbix |
+--------------------+
MariaDB [(none)]> use zabbix;
Database changed
MariaDB [zabbix]> show tables;
+----------------------------+
| Tables_in_zabbix |
+----------------------------+
| acknowledges |
| actions |
| alerts |
……
| usrgrp |
| valuemaps |
+----------------------------+
127 rows in set (0.00 sec) 可以看出来,我们的数据已经导入成功了。
我们的数据库准备好了以后,我们要去修改server端的配置文件。
[root@server ~]# cd /etc/zabbix/
[root@server zabbix]# ls
web zabbix_agentd.conf zabbix_agentd.d zabbix_server.conf
#为了方便我们以后恢复,我们把配置文件备份一下
[root@server zabbix]# cp zabbix_server.conf{,.bak}
[root@server zabbix]# vim zabbix_server.conf
ListenPort=10051 #默认监听端口
SourceIP=192.168.37.111 #发采样数据请求的IP 为什么要设置SourceIP,由于我们的客户端可能一个主机多个IP,我们又不能允许任意的IP都能从我们这里读取数据,就会有一个验证方式,而该方式是基于识别SourceIP来实现的。
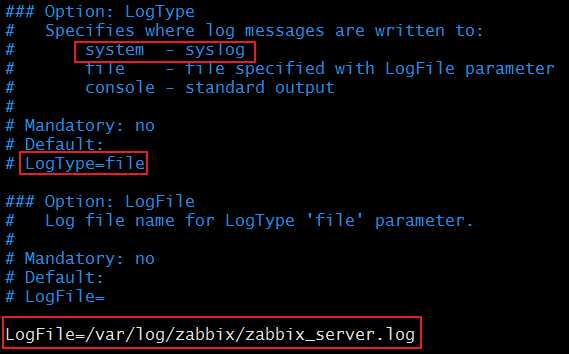
日志,默认用文件记录,也可以发送给我们的rsyslog日志记录系统,如果我们选择默认,则日志存放在LogFile=/var/log/zabbix/zabbix_server.log中,也可以自己设置。
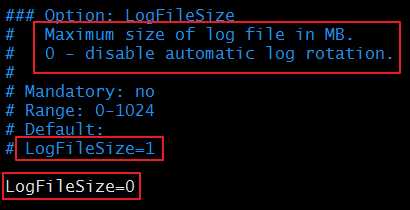
日志的滚动。默认值为1,表示滚动。我们设为0则表示不滚动。当数据特别多的时候,我们也可以设置成为1,然后在Maximum size of log file in MB设置当数据文件最大到多少时会自动滚动。
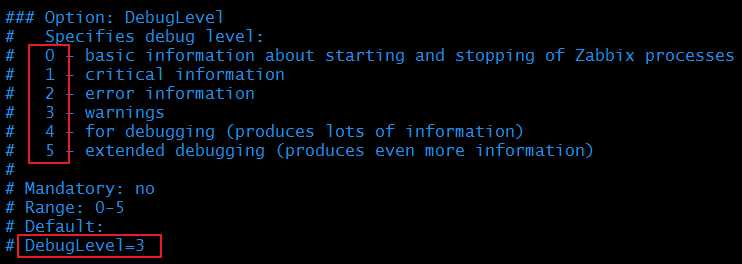
日志的级别。一共有6个级别。我们可以根据自己的需要来设置级别。其中0表示输出最少的信息,5表示输出最详细的信息,默认值为3,设置为3的话就表示,0、1、2、3四个级别都显示。考虑到生产系统中的压力时,这里的信息,如果没有必要的话,越简单越好,只要在出错的时候,我们可以依据其进行排错即可。
DBHost=192.168.37.111 #数据库对外的主机
DBName=zabbix #数据库名称
DBUser=zbxuser #数据库用户
DBPassword=keer #数据库密码
DBPort=3306 #数据库启动端口数据库相关的设置。
补充:我们可以使用
grep -i "^####" zabbix_server.conf来查看配置文件中有哪些大段,也可以使用grep -i "^###" zabbix_server.conf来查看配置文件中每一段中的配置项有哪些
以上,我们的基本配置已经完成,可以开启服务了:
[root@server zabbix]# systemctl start zabbix-server.service开启服务以后,我们一定要去确认一下我们的端口有没有开启:
[root@server zabbix]# ss -nutl |grep 10051
tcp LISTEN 0 128 *:10051 *:*
tcp LISTEN 0 128 :::10051 :::* 如果查到的端口没有开启,我们就要去检查一下配置文件有没有出问题了。
至此,我们server端的进程启动已经ok了,接下来就可以使用web GUI来打开接口进行设定了
我们先来查看一下,我们web GUI的配置文件在哪里:
[root@server ~]# rpm -ql zabbix-web | less
/etc/httpd/conf.d/zabbix.conf
/etc/zabbix/web
/etc/zabbix/web/maintenance.inc.php
/etc/zabbix/web/zabbix.conf.php
/usr/share/doc/zabbix-web-3.2.6
/usr/share/doc/zabbix-web-3.2.6/AUTHORS
/usr/share/doc/zabbix-web-3.2.6/COPYING
/usr/share/doc/zabbix-web-3.2.6/ChangeLog
/usr/share/doc/zabbix-web-3.2.6/NEWS
/usr/share/doc/zabbix-web-3.2.6/README
…… 可以看出,有一个/etc/httpd/conf.d/zabbix.conf文件,这个配置文件就是帮我们做映射的文件,我们可以去看一看这个文件:
Alias /zabbix /usr/share/zabbix #我们访问的时候要在主机后加上/zabbix来访问我们这个服务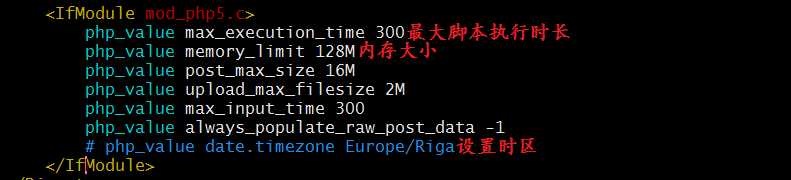
时区是一定要设置的,这里被注释掉是因为,我们也可以在php的配置文件中设置时区,如果我们在php配置文件中设置时区,则对所有的php服务均有效,如果我们在zabbix.conf中设置时区,则仅对zabbix服务有效。所以,我们去php配置文件中设置我们的时区:
vim /etc/php.ini
[Date]
; Defines the default timezone used by the date functions
; http://php.net/date.timezone
date.timezone = Asia/Shanghai 接下来,我们就可以启动我们的httpd服务了:
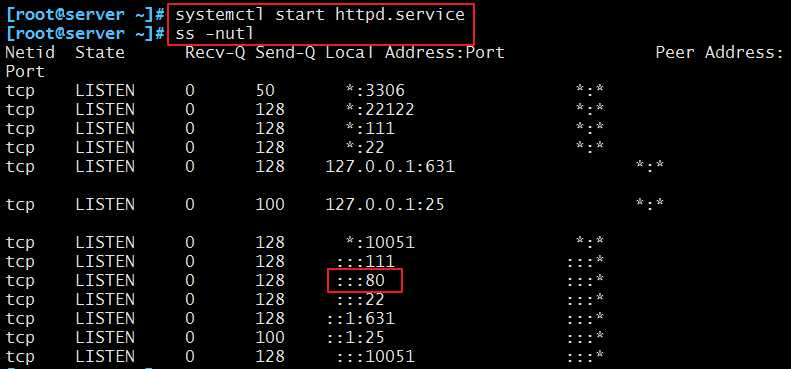
我们的服务已经开启,接着我们就可以用浏览器来访问了。
我们使用浏览器访问192.168.37.111/zabbix,第一次访问时需要进行一些初始化的设置,我们按照提示操作即可:
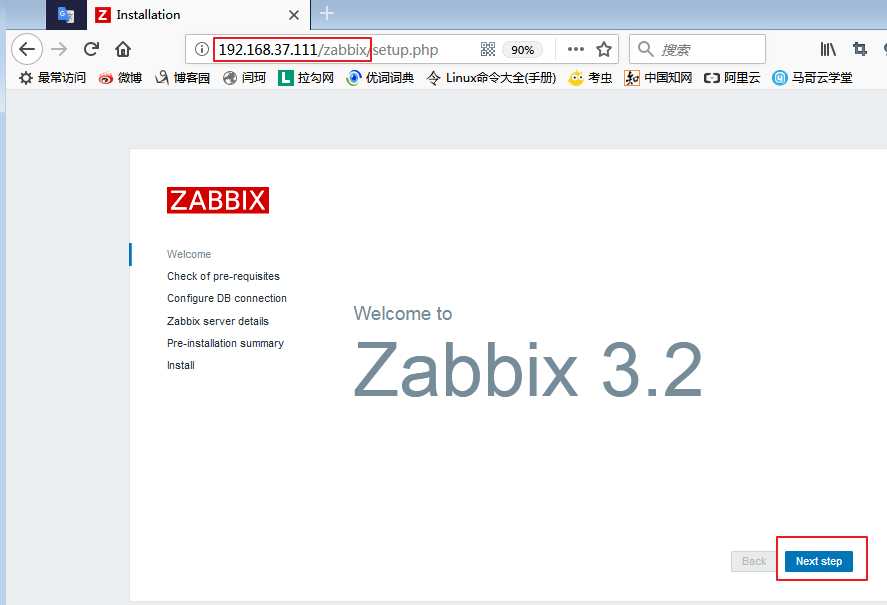
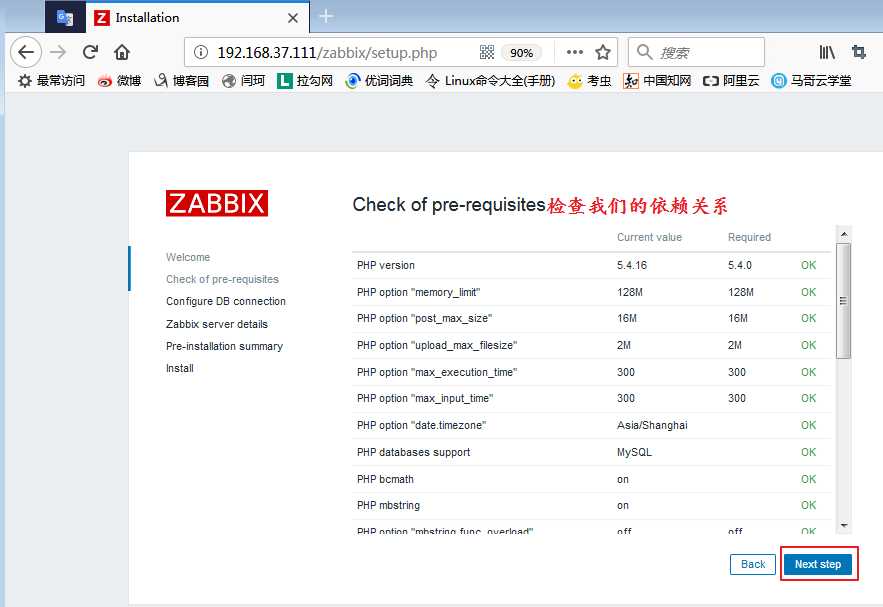
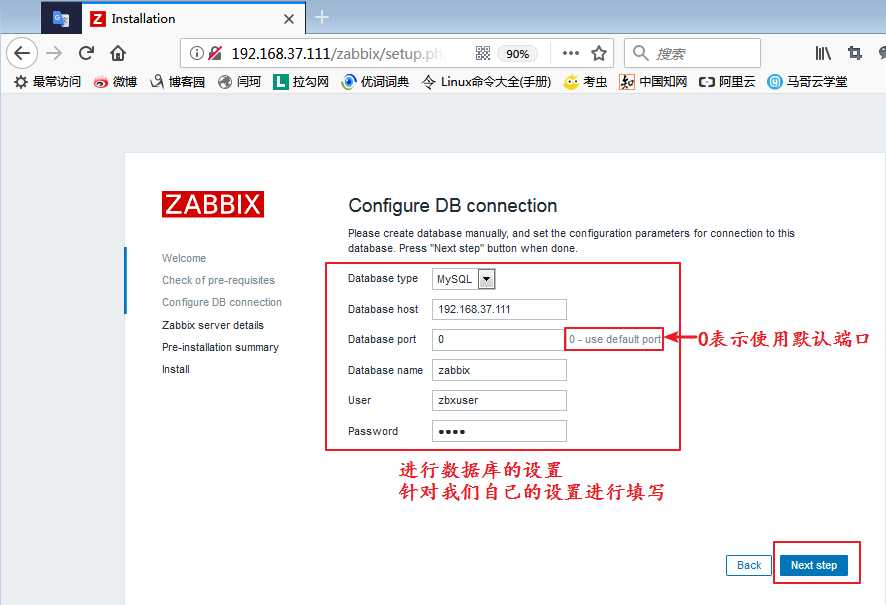
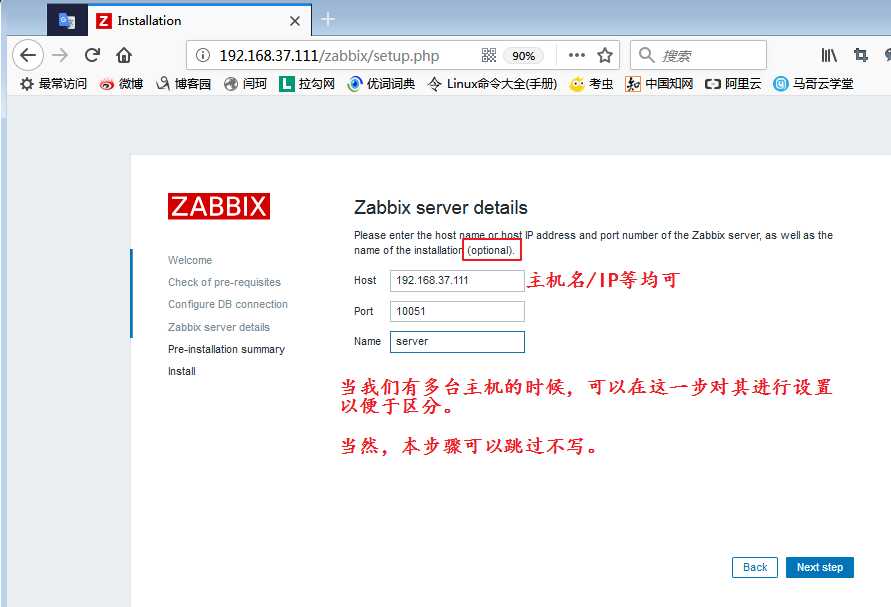
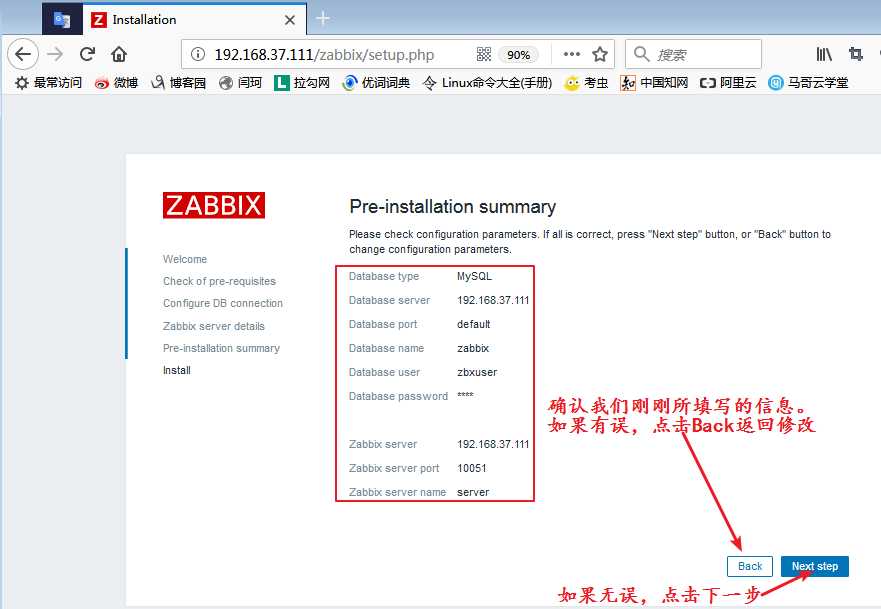
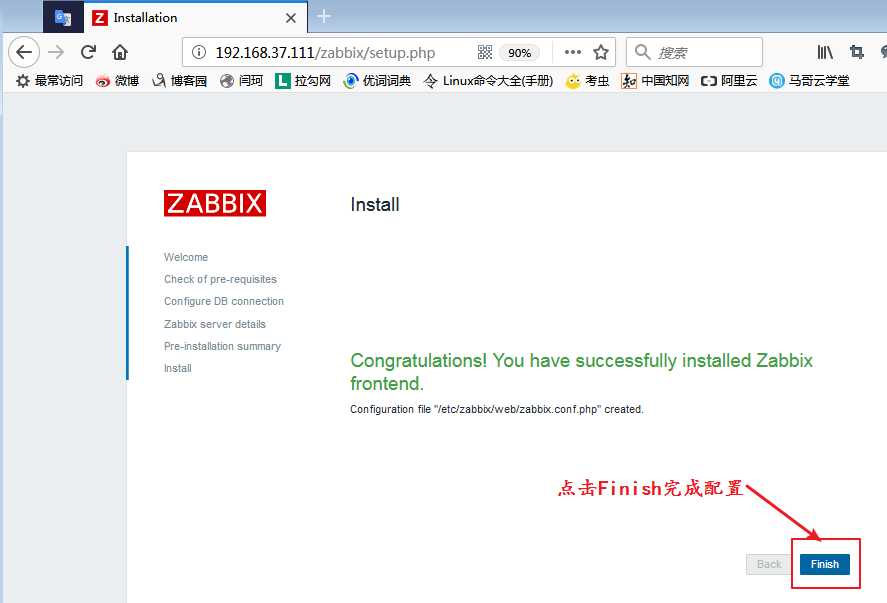
点击Finish以后,我们就会跳转到登录页面,使用我们的账号密码登录即可:
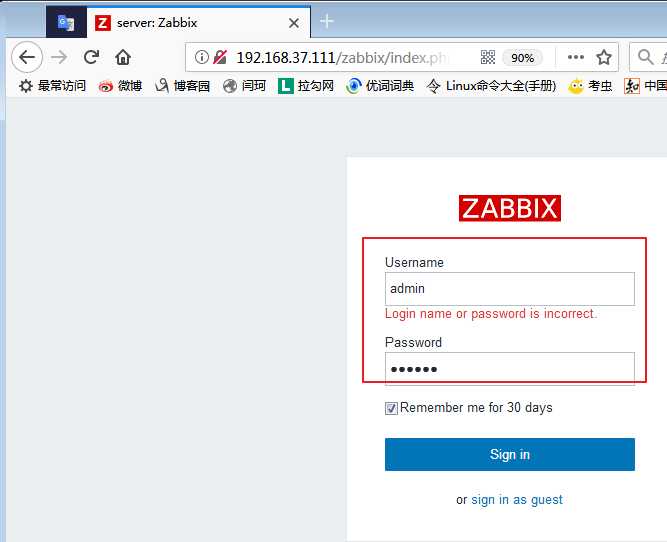
默认用户名为:admin ,密码为:zabbix 。
登陆进来就可以看到我们的仪表盘了:
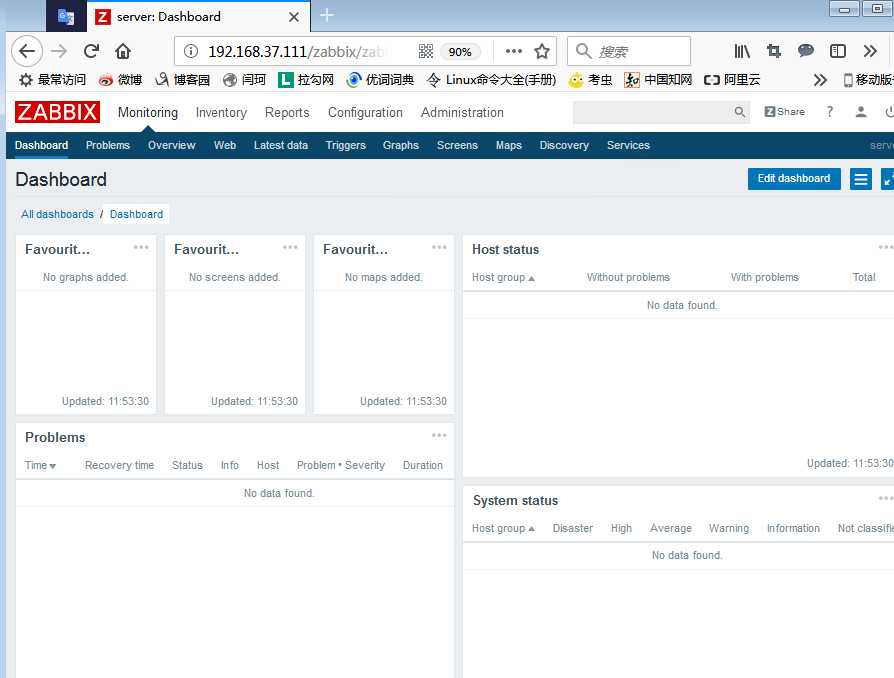
当我们把监控端配置启动以后,我们需要来设置一下我们的监控端,我们在被监控的主机安装好agent,设置好他的server,并把他添加到server端,就能将其纳入我们的监控系统中去了。
同样的,我们先来安装zabbix。下载包,注释epel源,安装所需的包。具体步骤如下:
[root@node1 ~]# wget http://repo.zabbix.com/zabbix/3.4/rhel/7/x86_64/zabbix-release-3.4-2.el7.noarch.rpm
[root@node1 ~]# rpm -ivh zabbix-release-3.4-2.el7.noarch.rpm
[root@node1 ~]# vim /etc/yum.repos.d/centos7.repo
[base]
name=base
baseurl=http://172.17.0.1/centos/7/
gpgcheck=0
#[epel]
#name=epel
#baseurl=http://172.17.0.1/fedora-epel/7/x86_64/
#gpgcheck=0
[root@node1 ~]# yum install zabbix-agent zabbix-sender -y安装完成以后,我们去修改配置文件。
一样的,我们先查一下包内有什么:
[root@node1 zabbix]# rpm -ql zabbix-agent
/etc/logrotate.d/zabbix-agent
/etc/zabbix/zabbix_agentd.conf
/etc/zabbix/zabbix_agentd.d
/etc/zabbix/zabbix_agentd.d/userparameter_mysql.conf
/usr/lib/systemd/system/zabbix-agent.service
/usr/lib/tmpfiles.d/zabbix-agent.conf
/usr/sbin/zabbix_agentd
/usr/share/doc/zabbix-agent-3.4.4
/usr/share/doc/zabbix-agent-3.4.4/AUTHORS
/usr/share/doc/zabbix-agent-3.4.4/COPYING
/usr/share/doc/zabbix-agent-3.4.4/ChangeLog
/usr/share/doc/zabbix-agent-3.4.4/NEWS
/usr/share/doc/zabbix-agent-3.4.4/README
/usr/share/man/man8/zabbix_agentd.8.gz
/var/log/zabbix
/var/run/zabbix对配置文件做一个备份,然后去修改配置文件:
[root@node1 ~]# cd /etc/zabbix/
[root@node1 ~]# cd /etc/zabbix/
[root@node1 zabbix]# ls
zabbix_agentd.conf zabbix_agentd.d
[root@node1 zabbix]# cp zabbix_agentd.conf{,.bak}
[root@node1 zabbix]# vim zabbix_agentd.conf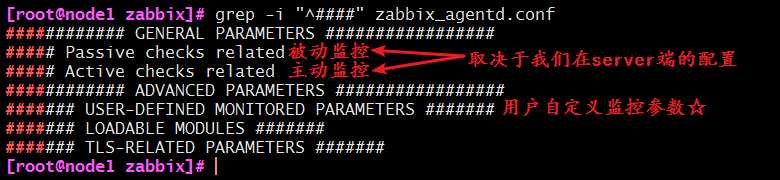


重点需要修改的仍然是GENERAL PARAMETERS段:
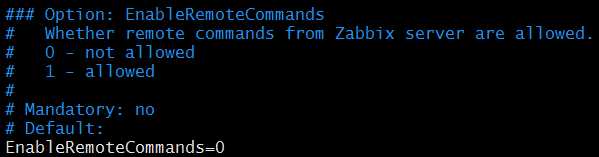
是否允许别人执行远程操作命令,默认是禁用的,打开的话会有安全风险。
Server=192.168.37.111 #指明服务器是谁的
ListenPort=10050 #自己监听的端口
ListenIP=0.0.0.0 #自己监听的地址,0.0.0.0表示本机所有地址
StartAgents=3 #优化时使用的
ServerActive=192.168.37.111 #主动监控时的服务器
Hostname=node1.keer.com #自己能被server端识别的名称修改完成之后,我们保存退出。然后就可以启动服务了:
[root@node1 zabbix]# systemctl start zabbix-agent.service照例查看端口是否已开启
[root@node1 zabbix]# ss -ntul |grep 10050
tcp LISTEN 0 128 *:10050 *:* 已经开启成功。接着,我们就可以去server端添加了。
node2也进行同样的操作,唯一不同的就是配置文件中的Hostname要设为node2.keer.com。
作为一只英语不好的程序媛,小编在这里悄悄改成了中文版0.0如果大家英语好的话看英文版即可,英语不好就像小编一样改了吧,毕竟中文版比较适合初学者更快的学习~
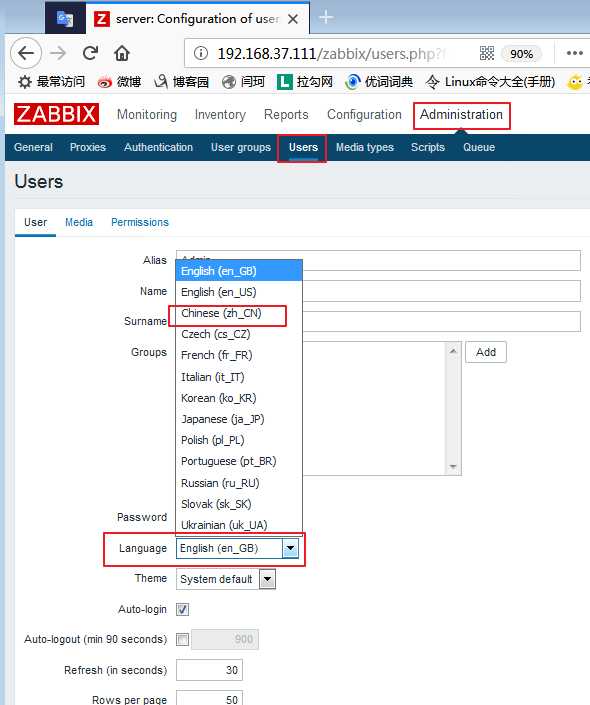
按如上操作即可,选择中文以后,点击下面的update即可更新成功,更新过后是这样婶儿的~
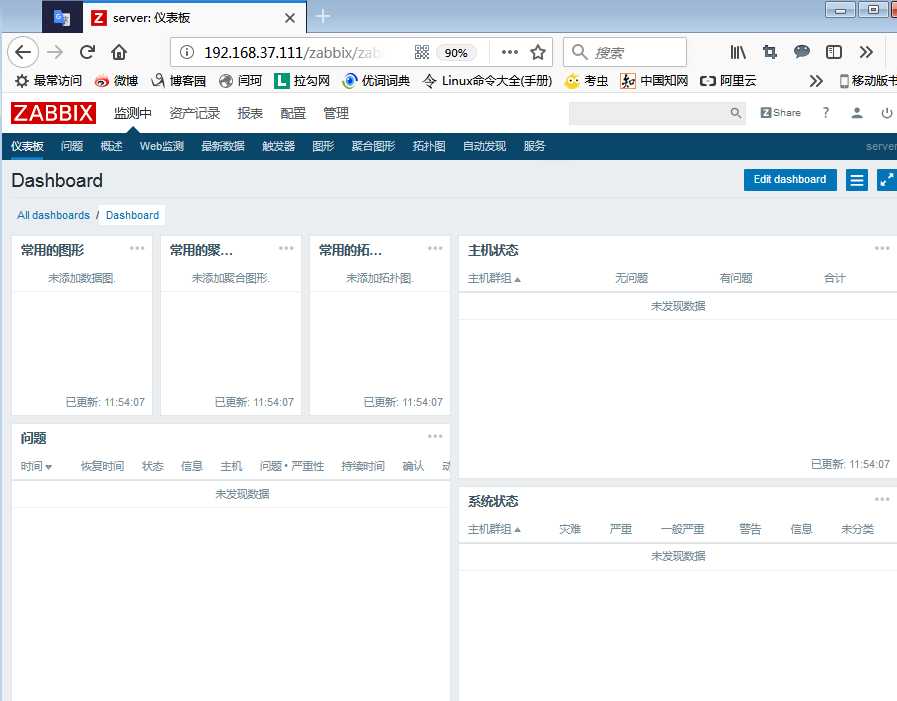
同样的,为了安全起见,我们把密码改掉:
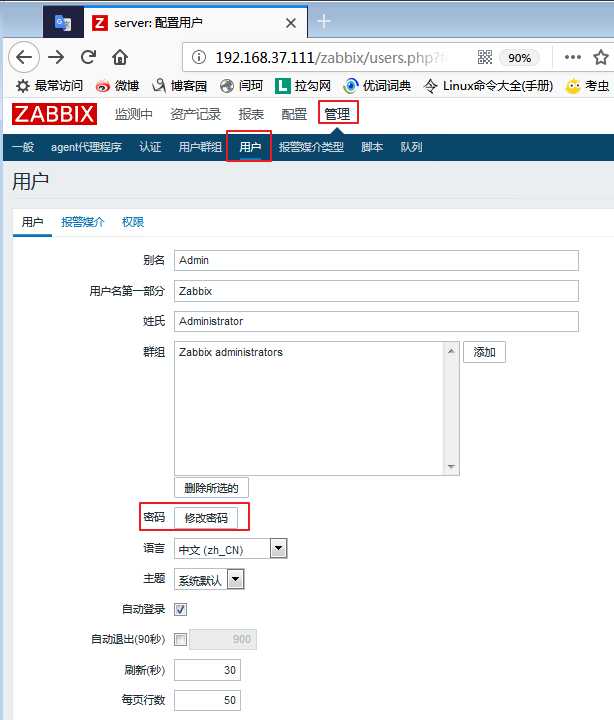
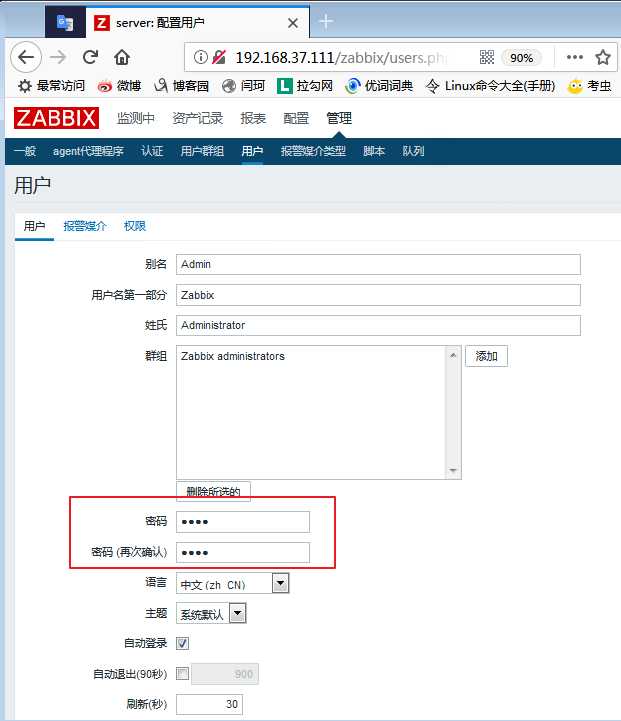
修改完成后同样点击更新即可。
我们先来定义一个主机群组:
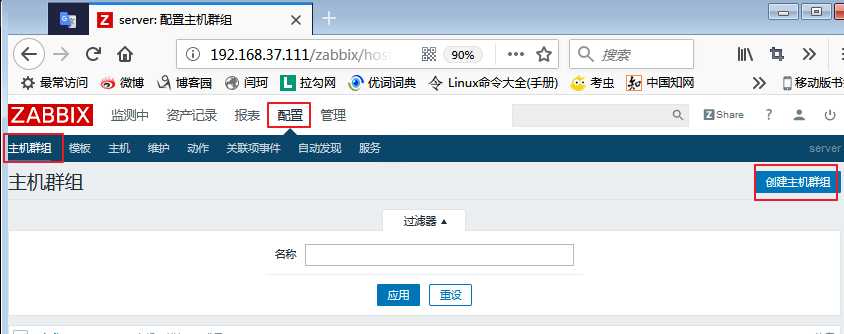
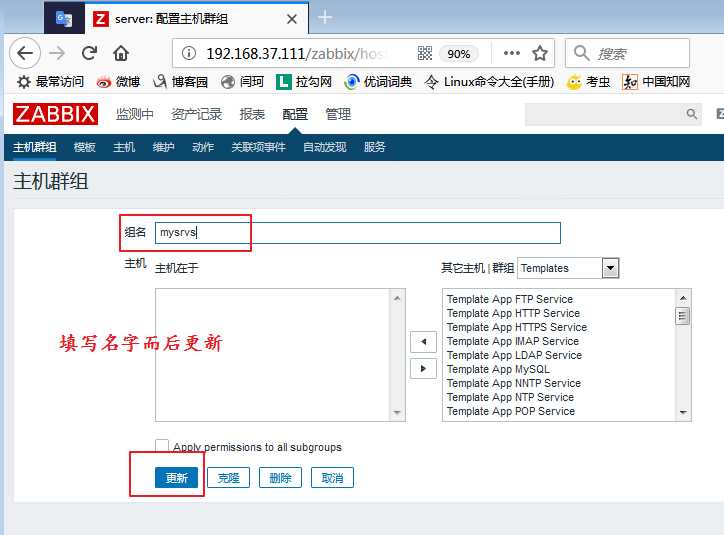
然后我们就可以去添加主机了:
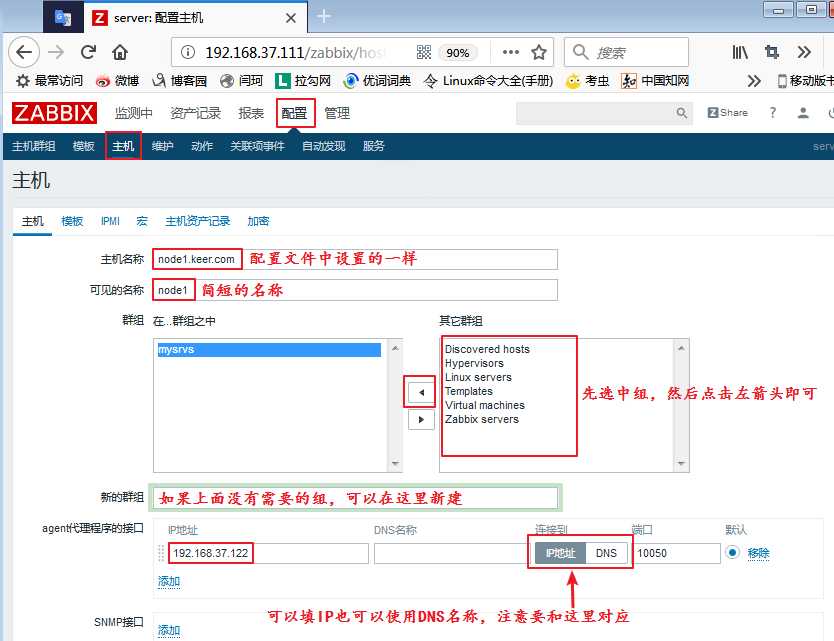
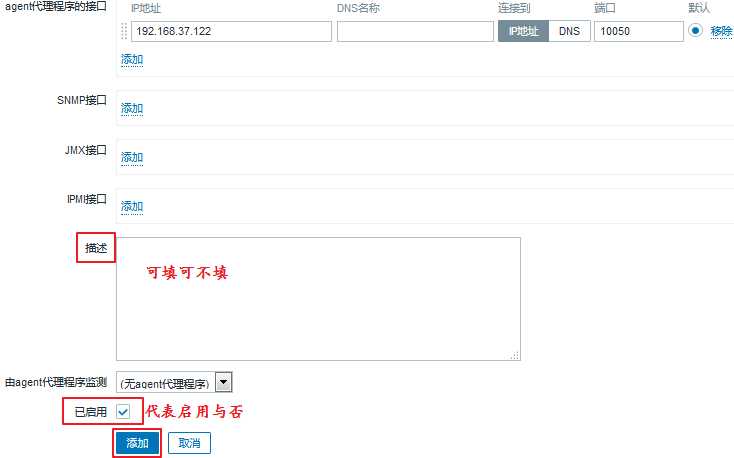
当然,上面有很多选择卡,有一个加密:
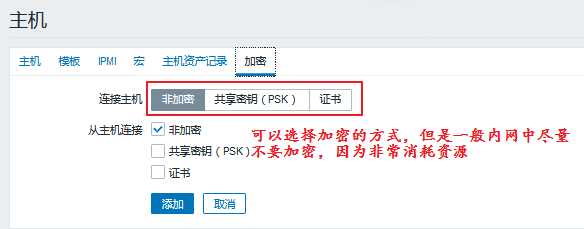
设置完成后,点击添加。我们就可以看到,我们添加的这个主机已经出现在列表中了:
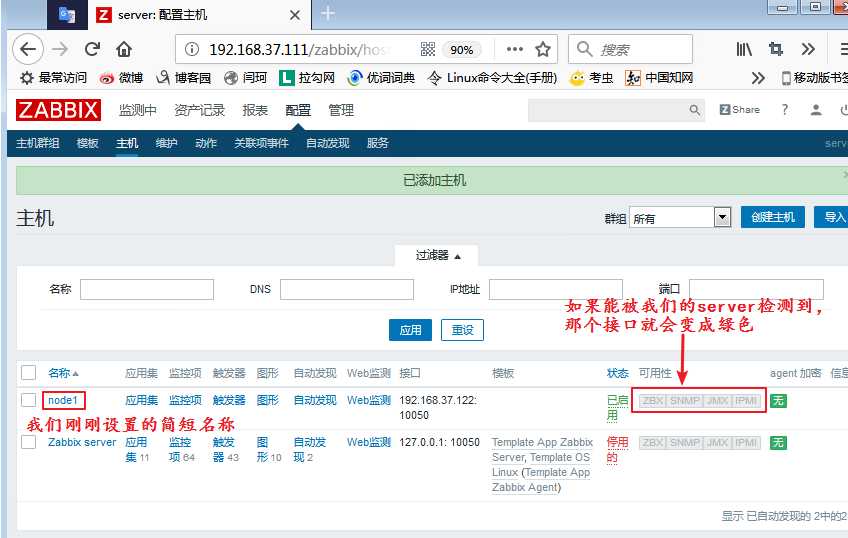
同样的,我们把node2节点也添加进来:
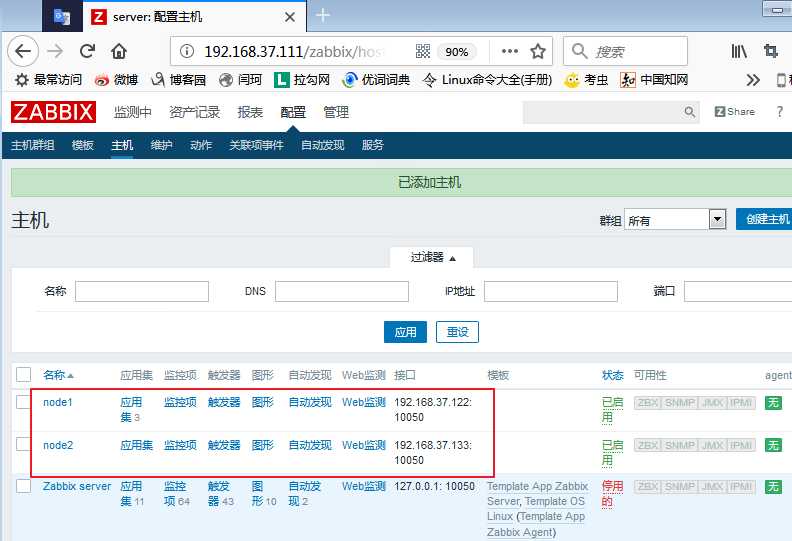
我们点击上图中node1的监控项,即可创建我们的监控项,首先,我们创建三个应用集:
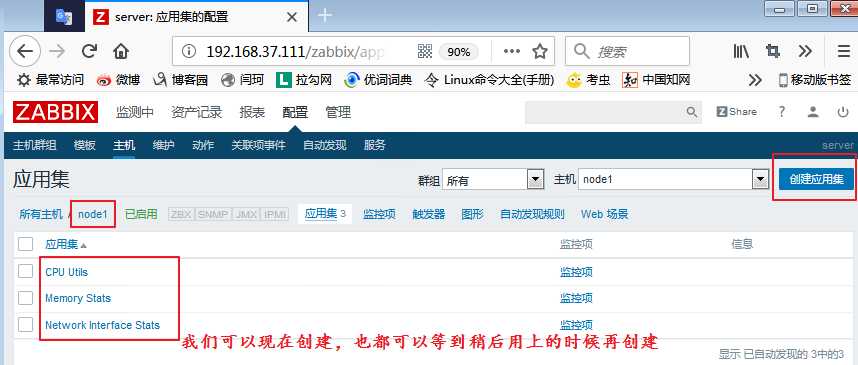
然后我们来定义监控项:
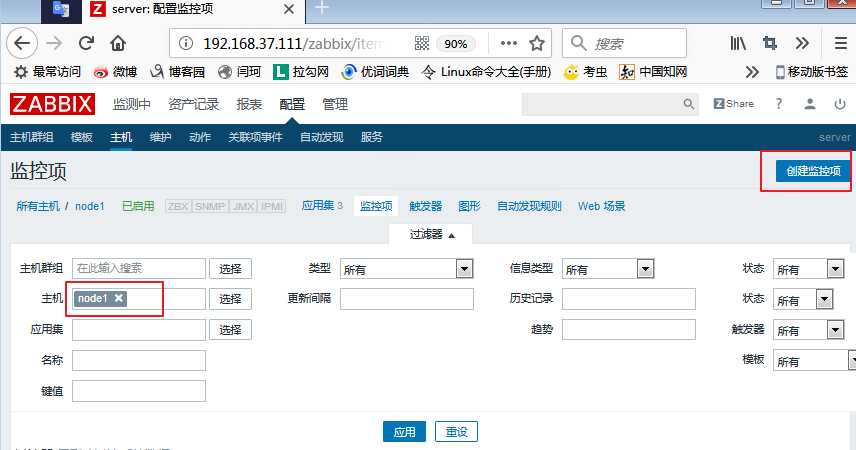
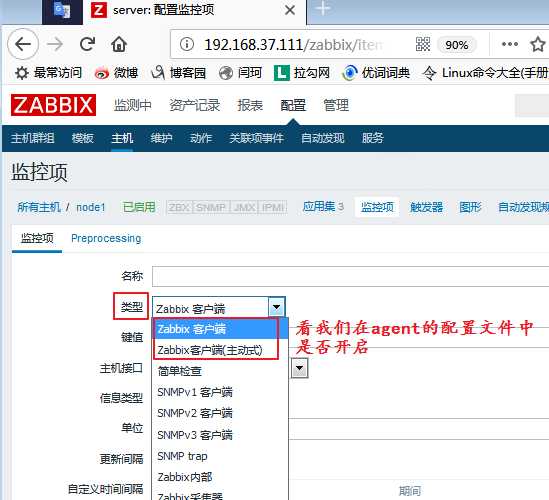
任何一个被监控项,如果想要能够被监控,一定要在zabbix-server端定义了能够连接至zabbix-agent端,并且能够获取命令。或者在agent端定义了能够让server端获取命令。一般都是内建的命令,都对应的有其名字,被我们称之为
key。
关于key值,我们可以直接在网页上设置(服务器自动执行),也可以使用命令行命令(手动执行)来获取:[root@server ~]# zabbix_get -s 192.168.37.122 -p 10050 -k "system.cpu.intr"
在我们的agent端,也可以使用命令来查看intr的速率变化:
我们继续来看我们的监控项:
说了这么多,我们来简单定义一个:
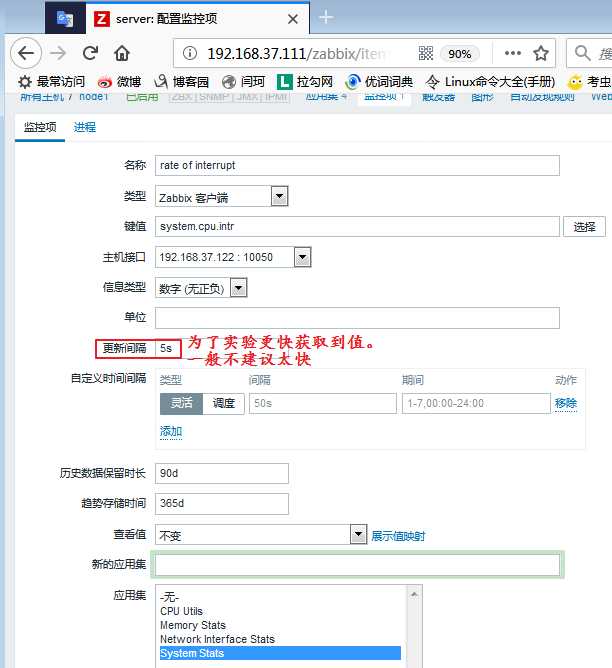
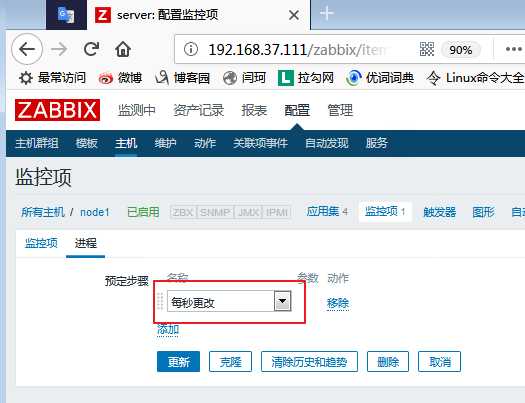
设置完以后,点击更新,即可加入,并会自动跳转至下图页面:
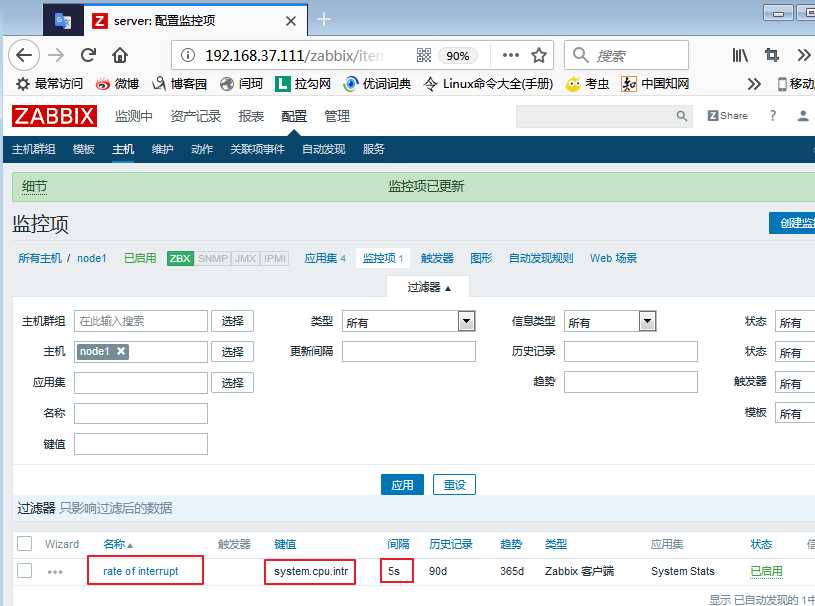
定义完成,我们回到所有主机,等待5秒,我们可以看到,我们node1节点后面的选项已经有变成绿色的了:
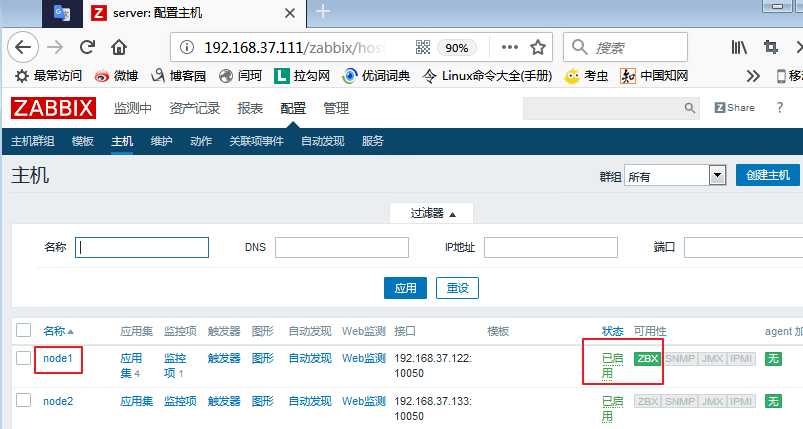
我们也可以回到我们的仪表盘,可以看到,我们的监控项有一个处于启用状态:
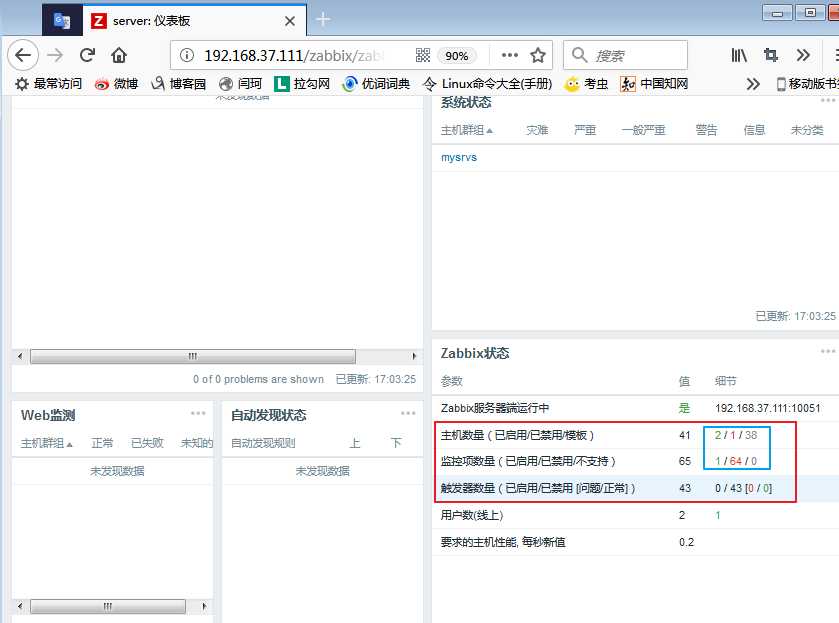
那么,我们的数据在哪里呢?可以点击最新数据,把我们的node1节点添加至主机,应用一下,就可以看到下面的状态了:
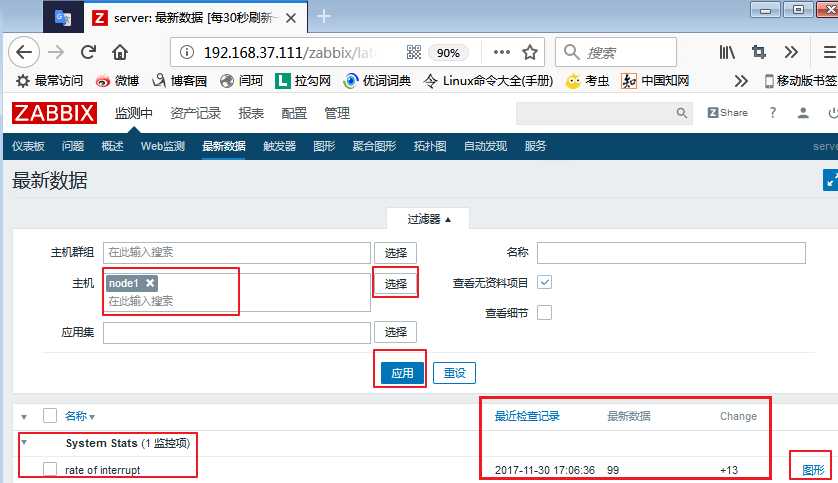
可以看到,我们还有一个图形页面,点进去则可以看图形的分布:
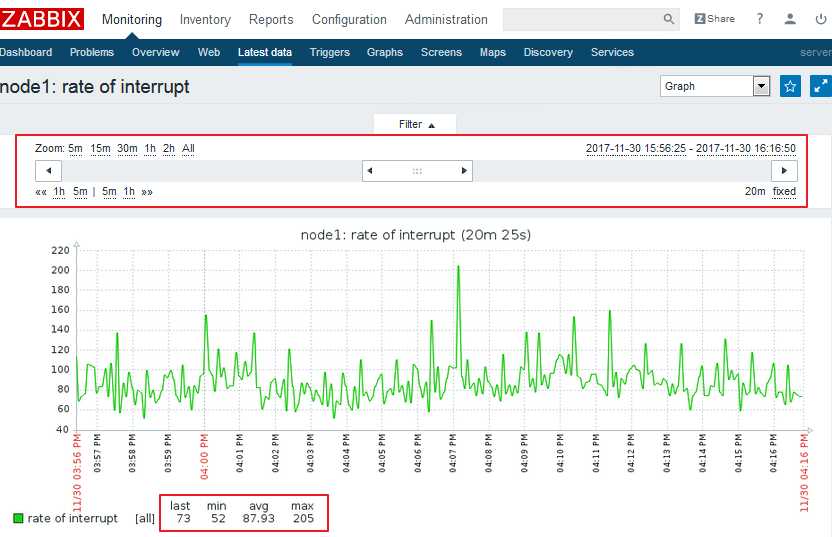
事实上,我们关注的指标有很多种,我们一一添加进来即可。
刚刚我们定义的监控项是很简单的,指定一个key即可,但是有些监控项是带有参数的,这样一来,我们的监控项就有更多的灵活性。接下来,我们来简单说明一个需要带参数的监控项:

图中的[]就是需要参数的意思,里面的值即为参数,带<>为不可省略的。我们就以这个例子来说明:
if表示是接口名;<mode>表示是那种模式,包括但不限于:packets(包)、bytes(字节)、errors(错误)、dropped(丢包)、overuns等等(上述内容通过ifconfig查看)
我们来设置一下这个监控值:
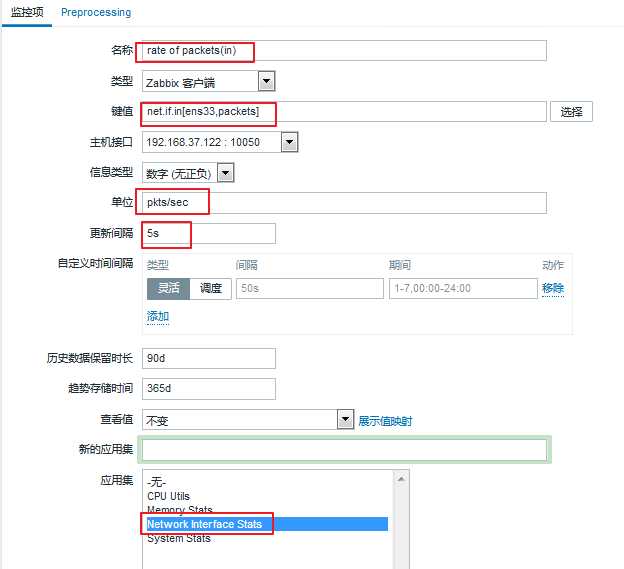
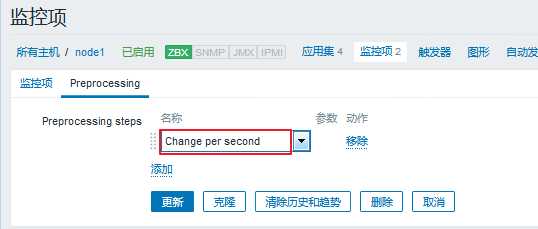
同样的,我们也可以通过命令行来查看:
[root@server ~]# zabbix_get -s 192.168.37.122 -p 10050 -k "net.if.in[ens33,packets]" 我们来看看网页的显示情况:检测中 ---> 最新数据 ---> Network Interface Stats(图形)
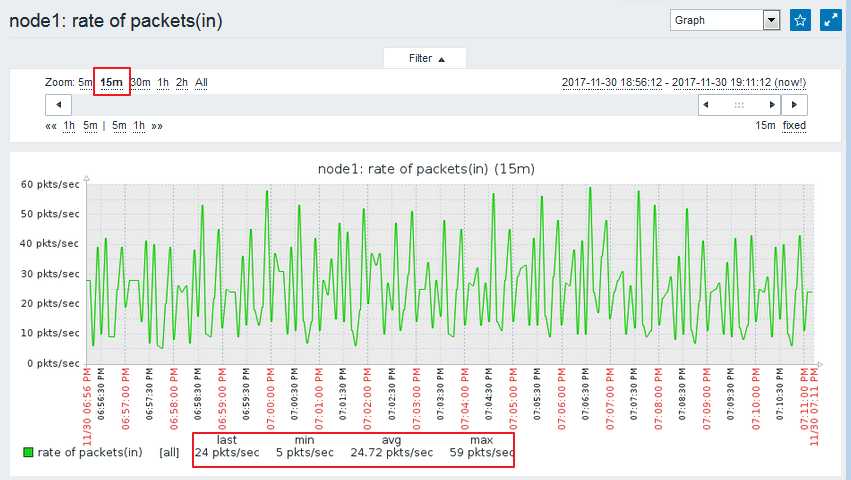
如果我们想要定义一个类似的指标,我们可以直接选择克隆,然后简单的修改一点点参数即可。
就以我们刚刚定义的net.if.in[ens33,packets]为例,如果我们想要在定义一个out的进行如下操作即可:
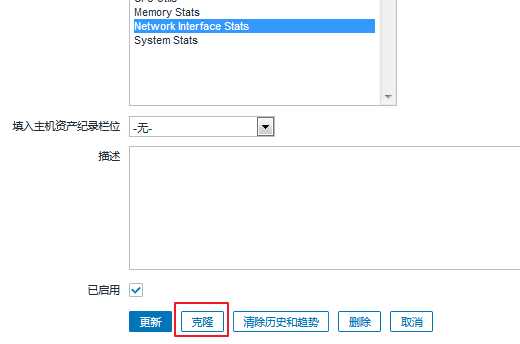
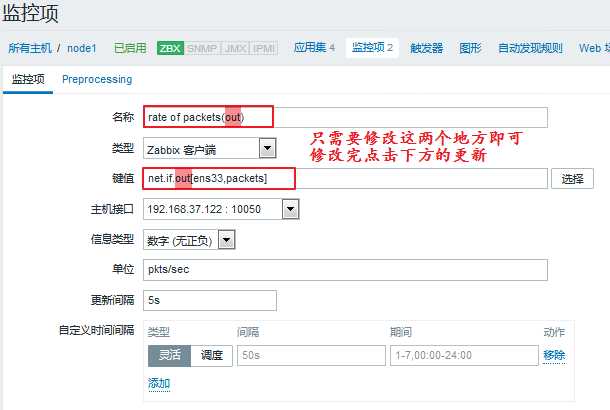
如果我们要以字节为单位也要定义的话,进行同样的操作:
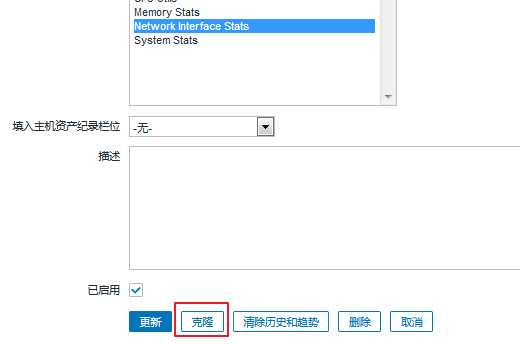
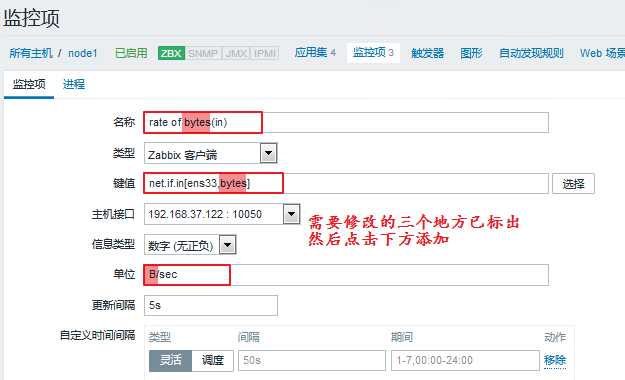
如果有需要的话也可以把byte再克隆成out。就不一一演示了~
可以看一下,我们现在已经定义的指标:
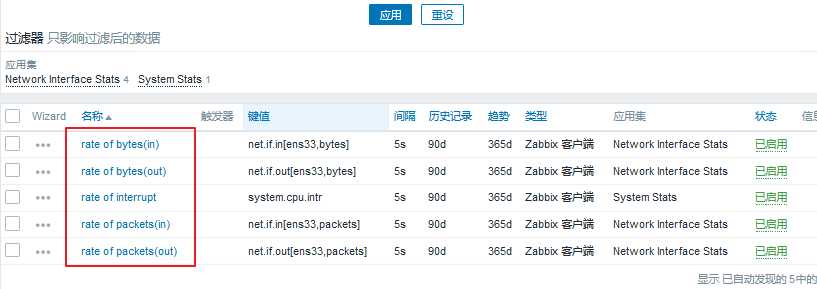
我们来到 检测中 ---> 最新数据,可以看到,我们定义的监控项都已经有值了:
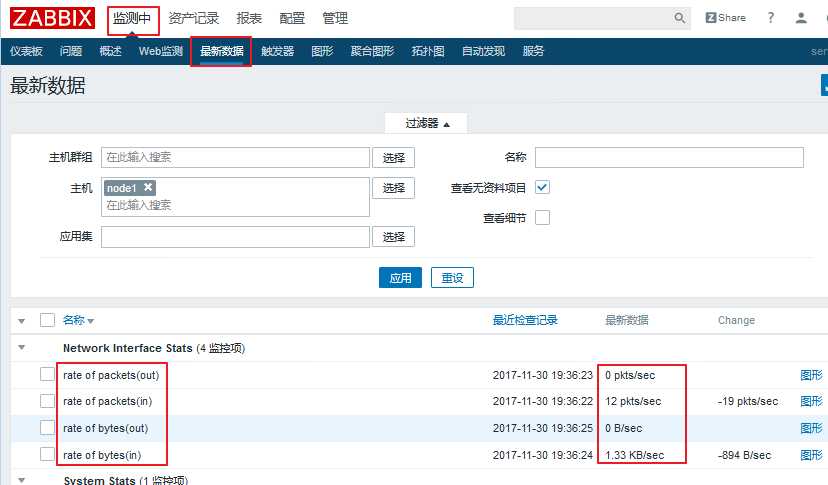
如果有一个监控项,我们用不上了,就可以删除掉。但是如果你直接删除的话,默认数据是会留下的,所以我们要先清除数据,然后再删除,具体操作步骤如下:
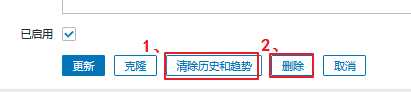
对于监控项存储的值,老一点的版本只有以下三种方式:
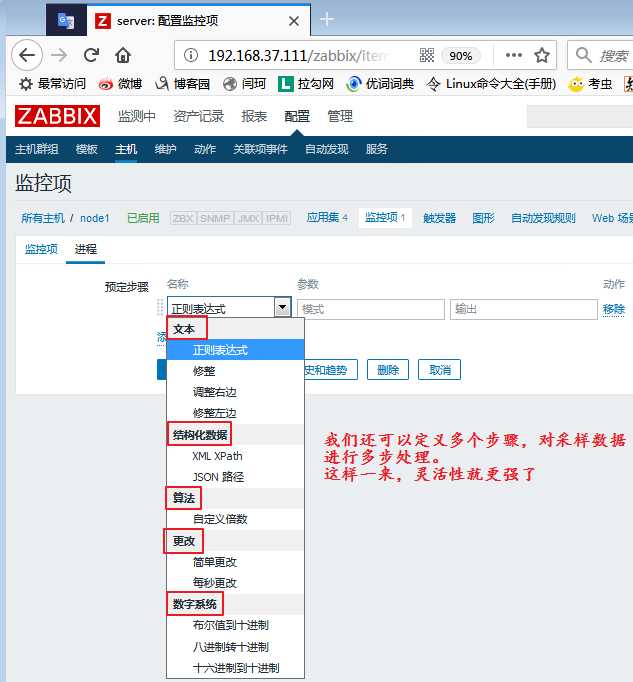
当我们的采集的值定义完了以后,就可以来定义触发器了。
我们触发器的定义是:界定某特定的item采集到的数据的非合理区间或非合理状态。通常为逻辑表达式。
逻辑表达式(阈值):通常用于定义数据的不合理区间,其结果如下:
OK(不符合条件):正常状态 --> 较老的zabbix版本,其为FALSE;
PROBLEM(符合条件):非正常状态 --> 较老的zabbix版本,其为TRUE;
一般,我们评定采样数值是否为合理区间的比较稳妥的方法是——根据最后N次的平均值来判定结果;这个最后N次通常有两种定义方式:
而且,我们的触发器存在可调用的函数:
nodata() #是否采集到数据,采集不到则为异常
last() #最近几次的平均值
date()
time()
now()
dayofmonth()
...
注:能用数值保存的就不要使用字符串
基本的触发器表达式格式如下所示
{<server>:<key>.<function>(<parameter>)}<operator><constant>server:主机名称;key:主机上关系的相应监控项的key;function:评估采集到的数据是否在合理范围内时所使用的函数,其评估过程可以根据采取的数据、当前时间及其它因素进行;parameter:函数参数;大多数数值函数可以接受秒数为其参数,而如果在数值参数之前使用“#”做为前缀,则表示为最近几次的取值,如sum(300)表示300秒内所有取值之和,而sum(#10)则表示最近10次取值之和;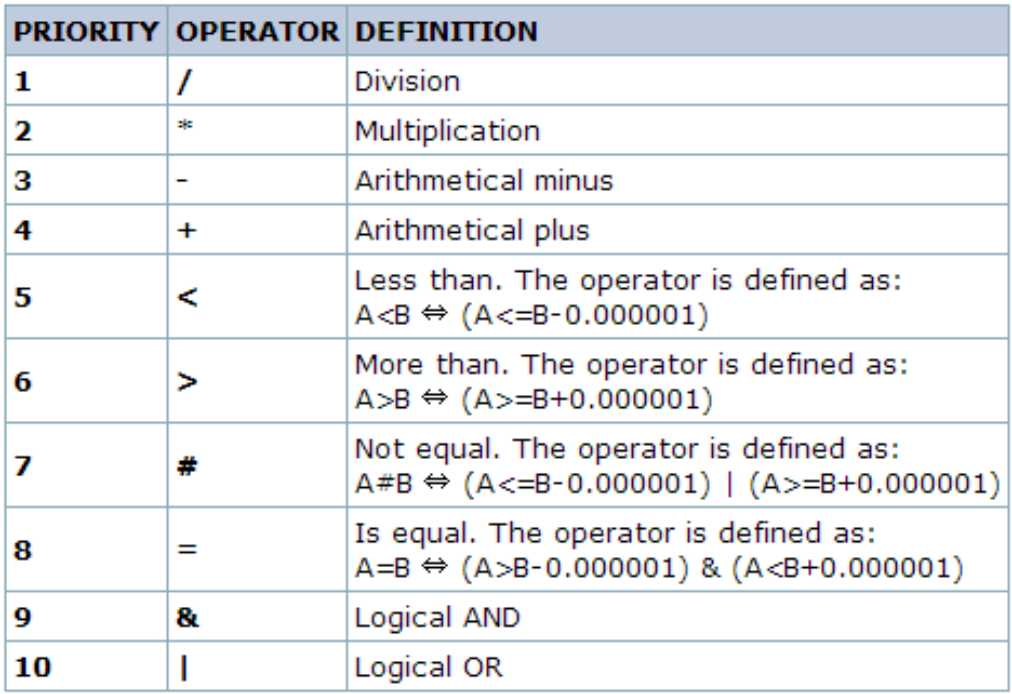
我们可以查看一下rate of packets(in)的值,并以其为标准确定我们的非正常的值:
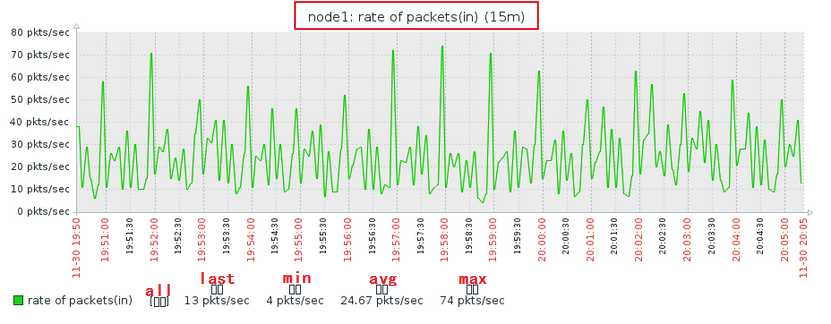
图中我们可以看出,我们的最大值为74,最小值为4,平均值为24。这样的话,我们可以定义50以上的都是非正常的值。
下面我们来定义一个触发器:
进入:配置 ---> 主机 ---> node1 ---> 触发器 ---> 创建触发器
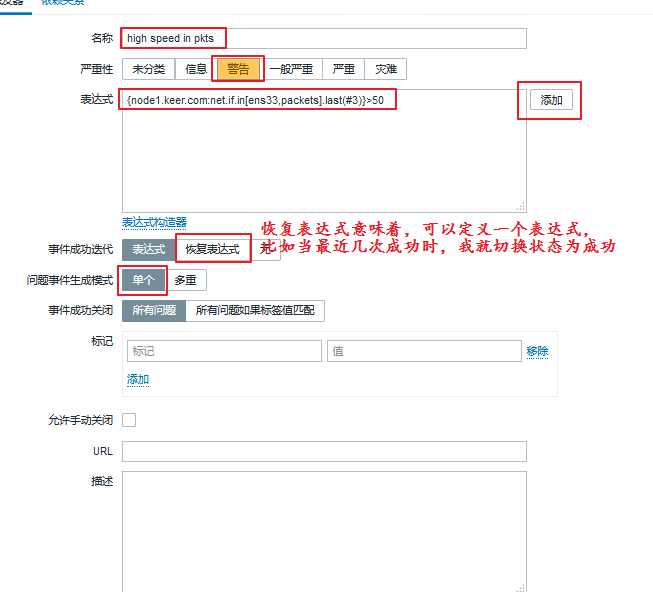
我们的表达式可以直接点击右侧的添加,然后定义自己所需的内容,即可自动生成:
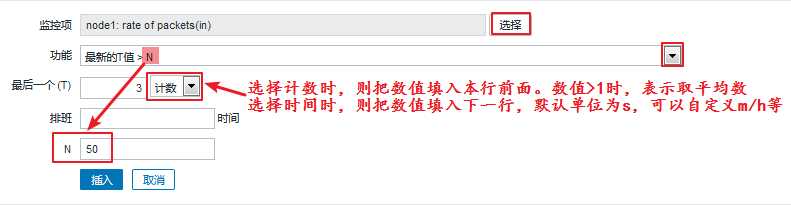
生成完毕后,我们就点击页面下方的添加,即成功定义了一个触发器,同时页面自动跳转:
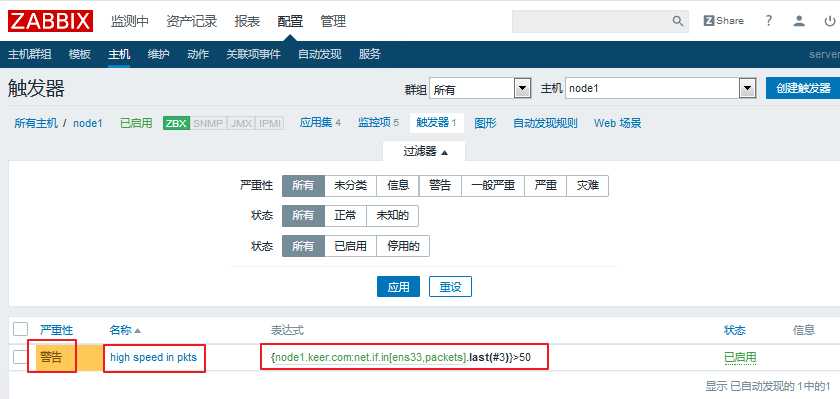
然后我们去看一下我们刚刚定义了触发器的那个监控项:
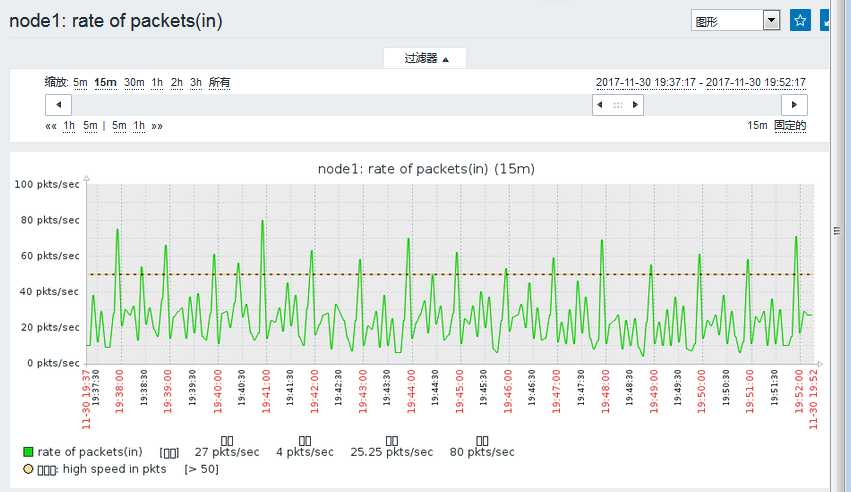
我们可以看出,这个里面就有了一根线,就是我们刚刚定义的值,超过线的即为异常状态,看起来非常直观。
但是,现在即使超过了这根线,也仅仅会产生一个触发器事件而不会做其他任何事。因此,我们就需要去定义一个动作(action)。
我们的触发器彼此之间可能会存在依赖关系的,一旦某一个触发器被触发了,那么依赖这个触发器的其余触发器都不需要再报警。
我们可以来试想一下这样的场景:
我们的多台主机是通过交换机的网络连接线来实现被监控的。如果交换机出了故障,我们的主机自然也无法继续被监控,如果此时,我们的所有主机统统报警……想想也是一件很可怕的事情。要解决这样的问题,就是定义触发器之间的依赖关系,当交换机挂掉,只它自己报警就可以了,其余的主机就不需要在报警了。这样,也更易于我们判断真正故障所在。
注意:目前zabbix不能够直接定义主机间的依赖关系,其依赖关系仅能通过触发器来定义。
我们来简单举一个例子,示范一下如何定义一个依赖关系:
打开任意一个触发器,上面就有依赖关系,我们进行定义即可:
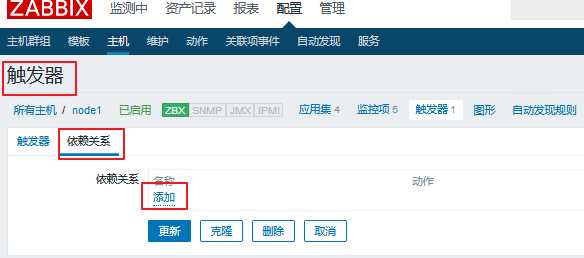
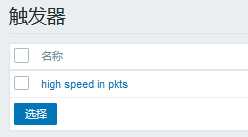
由于当前我们只定义了一个触发器,就不演示了,过程就是这样~添加以后点击更新即可。
触发器可以有多级依赖关系,比如我们看下面的例子:
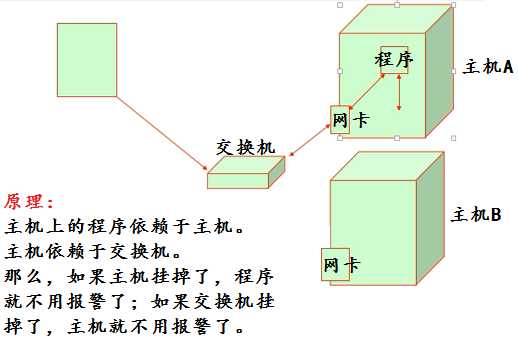
我们需要去基于一个对应的事件为条件来指明该做什么事,一般就是执行远程命令或者发警报。
我们有一个告警升级的机制,所以,当发现问题的时候,我们一般是先执行一个远程操作命令,如果能够解决问题,就会发一个恢复操作的讯息给接收人,如果问题依然存在,则会执行发警报的操作,一般默认的警报接收人是当前系统中有的zabbix用户,所以当有人需要收到警报操作的话,我们则需要把它加入我们的定义之中。
其次,每一个用户也应该有一个接收告警信息的方式,即媒介,就像我们接收短信是需要有手机号的一样。
我们的每一个监控主机,能够传播告警信息的媒介有很多种,就算我们的每一种大的媒介,能够定义出来的实施媒介也有很多种。而对于一个媒介来说,每一个用户都有一个统一的或者不同的接收告警信息的端点,我们称之为目标地或者目的地。
综上,为了能够发告警信息,第一,我们要事先定义一个媒介,第二,还要定义这个媒介上用户接收消息的端点(当然,在用户上,我们也称之为用户的媒介)。
我们可以去看一下系统内建的媒介类型:
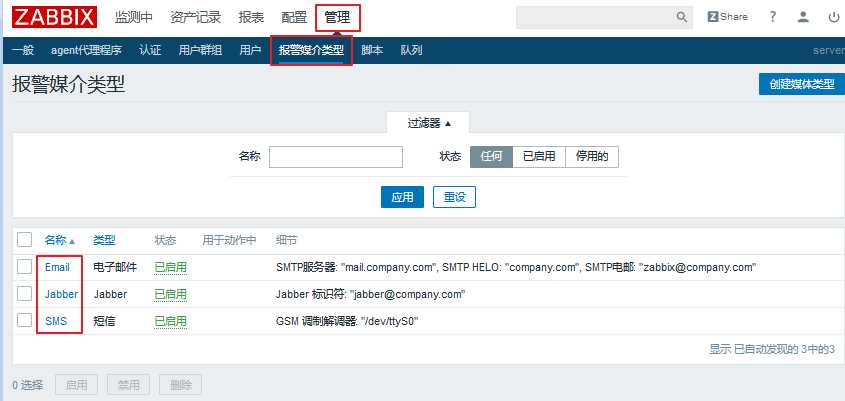
这只是大的媒介类型,里面还有更多的细分,我们以Email为例:
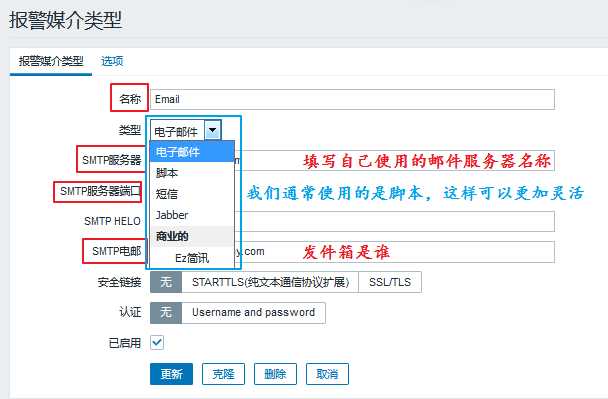
同样的,同一个类型我们也可以定义多个,还是以Email为例,我们可以定义一个腾讯的服务器,一个网易的服务器,一个阿里的服务器等等。
我们还是以Email为例。来简单的定义一个媒介:
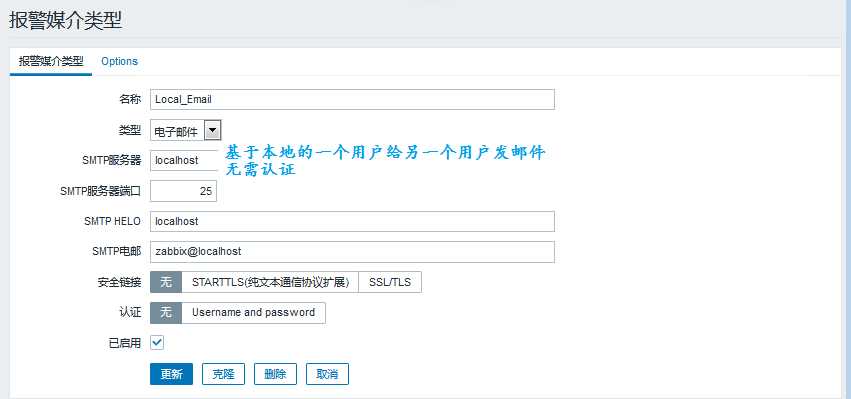
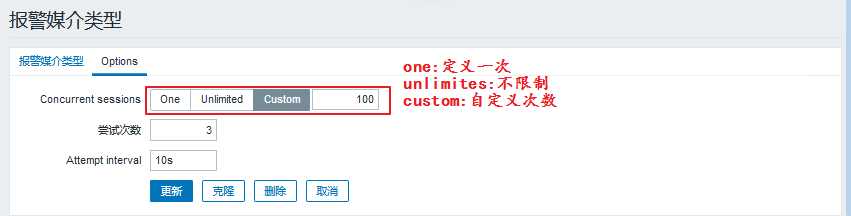
这样定义以后,我们去更新一下就可以了。
媒介定义好了,那么我们怎么才能够然后用户接收到邮件呢?比如让我们的Admin用户接收邮件,我们应该怎么操作呢?具体步骤如下:
进入 管理 ---> 用户 ---> Admin ---> 报警媒介
我们来添加一条进来:
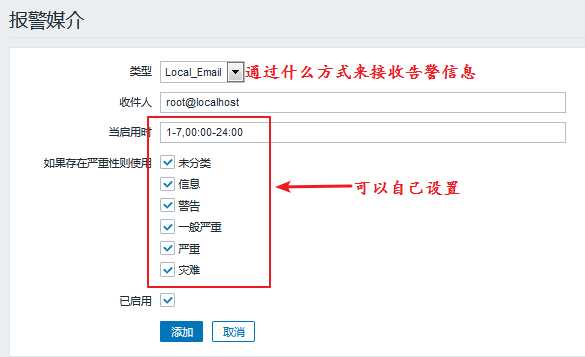
添加过后是这样的:
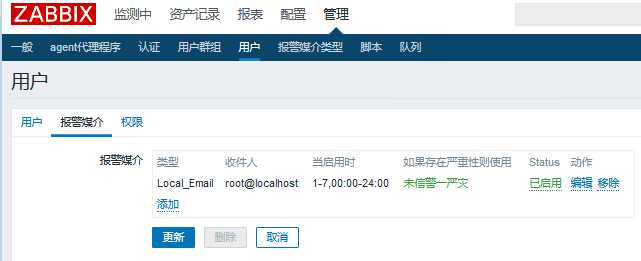
然后我们更新就可以了。
一个用户可以添加多个接收的媒介类型。
我们之前说过了,动作是在某些特定条件下触发的,比如,某个触发器被触发了,就会触发我们的动作。
现在,我么基于redis来定义一个动作。
首先,我们在agent端使用yum安装一下redis:
[root@node1 ~]# yum install redis -y修改一下配置文件:
[root@node1 ~]# vim /etc/redis.conf
bind 0.0.0.0 #不做任何认证操作修改完成以后,我们启动服务,并检查端口:
[root@node1 ~]# systemctl start redis
[root@node1 ~]# ss -nutlp | grep redis
tcp LISTEN 0 128 *:6379 *:* users:(("redis-server",pid=5250,fd=4))接着,我们就可以去网站上来定义相关的操作了:
进入 配置 ---> 主机 ---> node1 ---> 监控项(items)---> 创建监控项
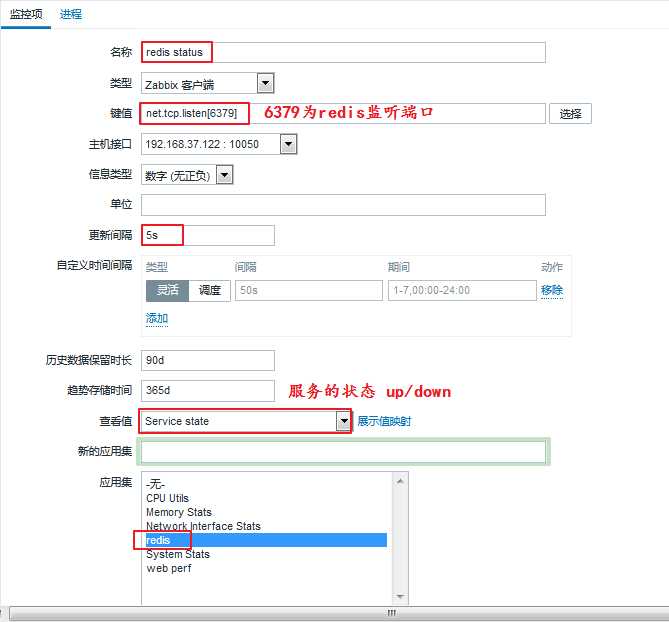
填写完毕以后,我们点击下方的添加。
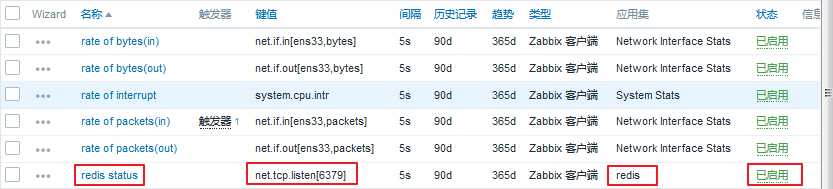
该监控项已成功添加。
我们可以去查看一下他的值:
检测中 ---> 最新数据

定义好了监控项以后,我们亦可来定义一个触发器,当服务有问题的时候,我们才能及时知道:
进入 配置 ---> 主机 ---> node1 ---> 触发器(trigger)---> 创建触发器
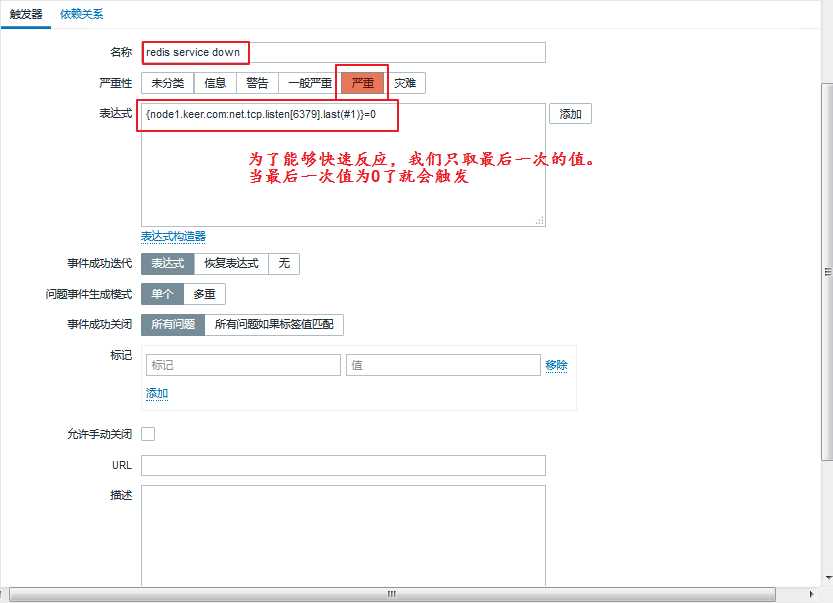
填写完毕以后,我们点击下方的添加。

该触发器已成功添加。
我们去查看一下:
监测中 ---> 最新数据
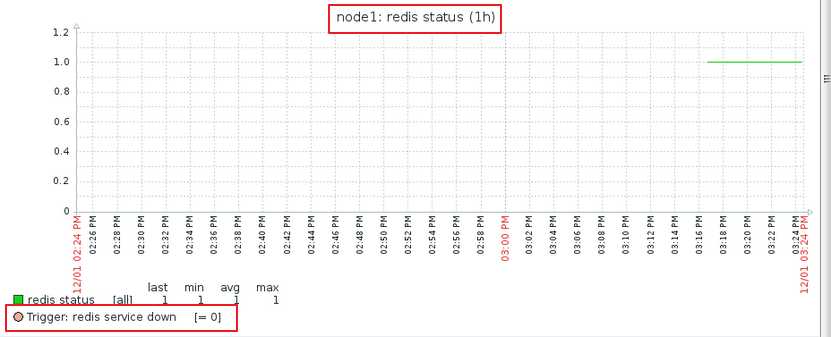
我们来手动关闭redis服务来检测一下:
[root@node1 ~]# systemctl stop redis.service 进入 监测中 ---> 问题
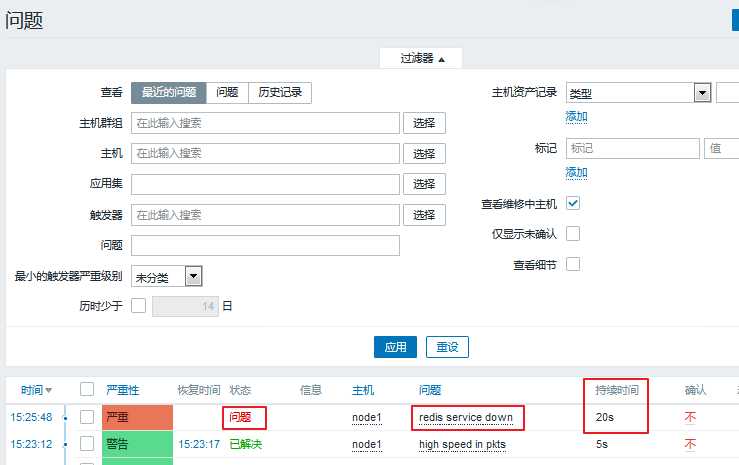
可以看到,现在已经显示的是问题了。并且有持续的时间,当我们的服务被打开,会转为已解决状态:
[root@node1 ~]# systemctl start redis.service 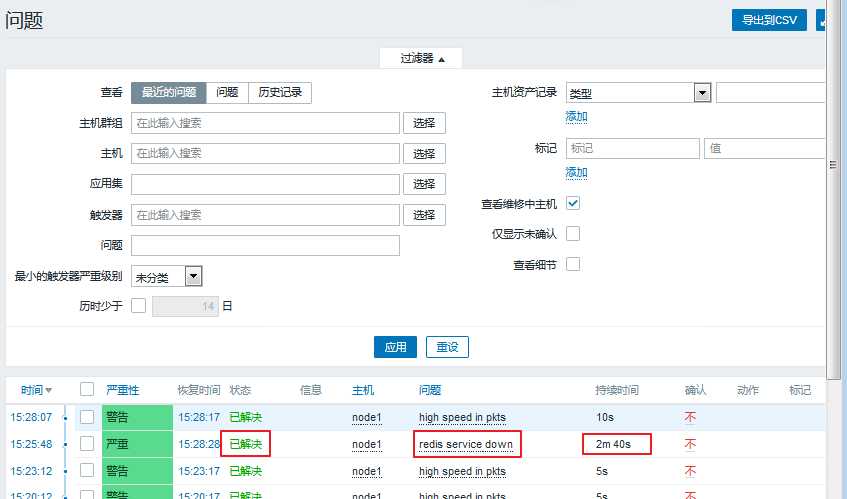
现在我们就可以去定义action了。
进入 配置 ---> 动作 ---> 创建动作(注意选择事件源为触发器)
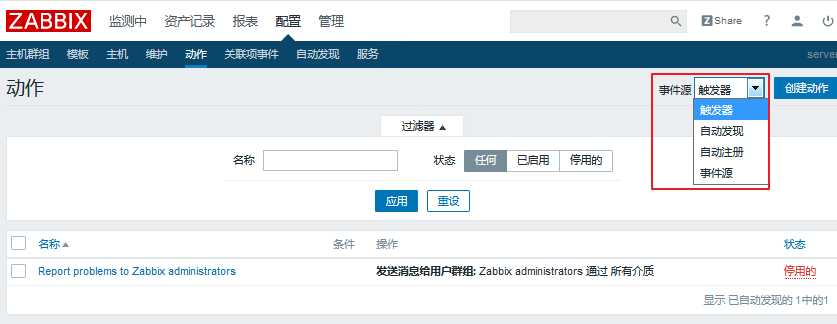
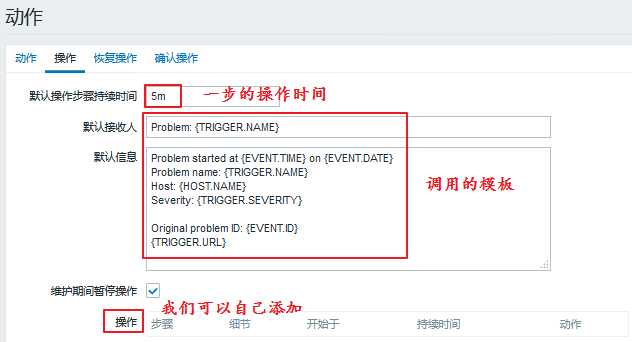
我们可以进行操作添加:
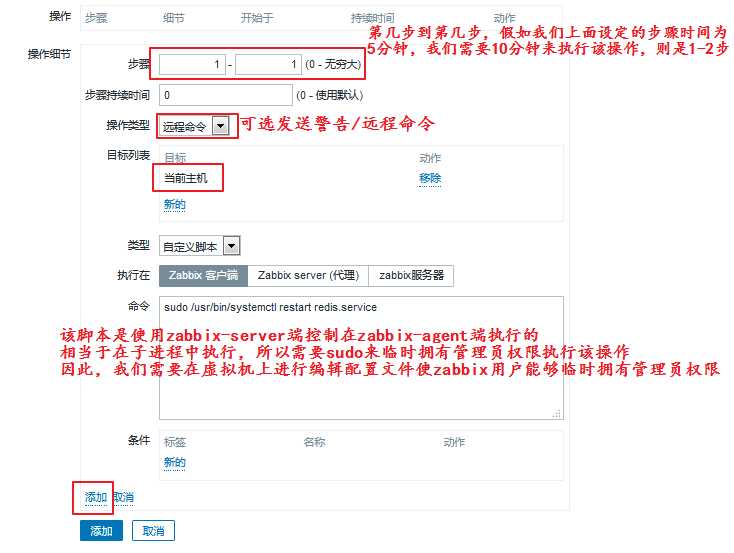
我们可以看出,还需要在虚拟机上进行两项操作,一是修改sudo配置文件使zabbix用户能够临时拥有管理员权限;二是修改zabbix配置文件使其允许接收远程命令。我们进行如下操作:
[root@node1 ~]# visudo #相当于“vim /etc/sudoers”
## Allow root to run any commands anywhere
root ALL=(ALL) ALL
zabbix ALL=(ALL) NOPASSWD: ALL #添加的一行,表示不需要输入密码
[root@node1 ~]# vim /etc/zabbix/zabbix_agentd.conf
EnableRemoteCommands=1 #允许接收远程命令
LogRemoteCommands=1 #把接收的远程命令记入日志
[root@node1 ~]# systemctl restart zabbix-agent.service 我们添加了第一步需要做的事情,也就是重启服务,如果重启不成功怎么办呢?我们就需要来添加第二步:
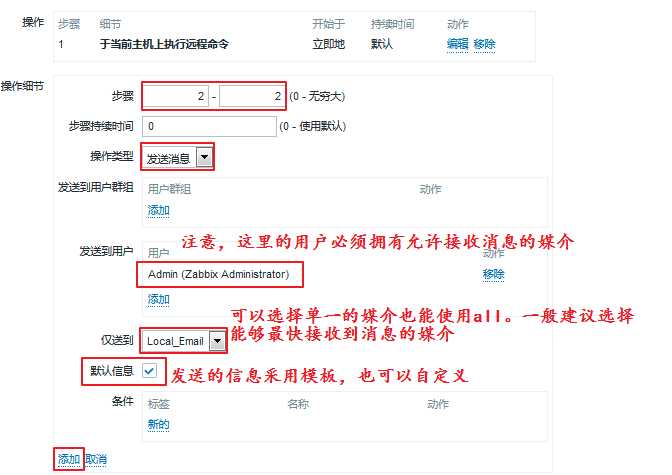
添加完成以后,我们可以看一下:
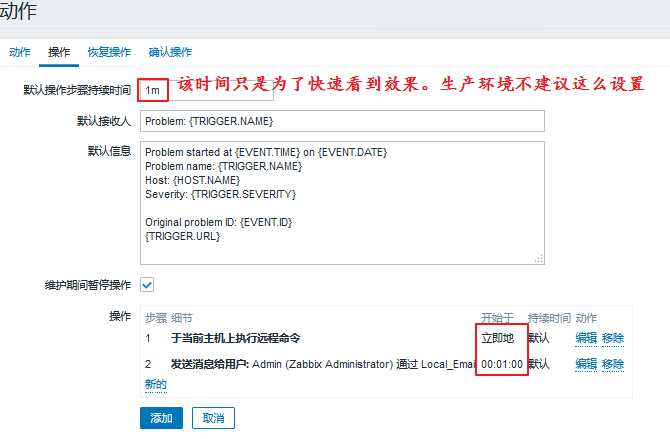
操作添加完了,如果服务自动恢复了,我们可以发送消息来提示:
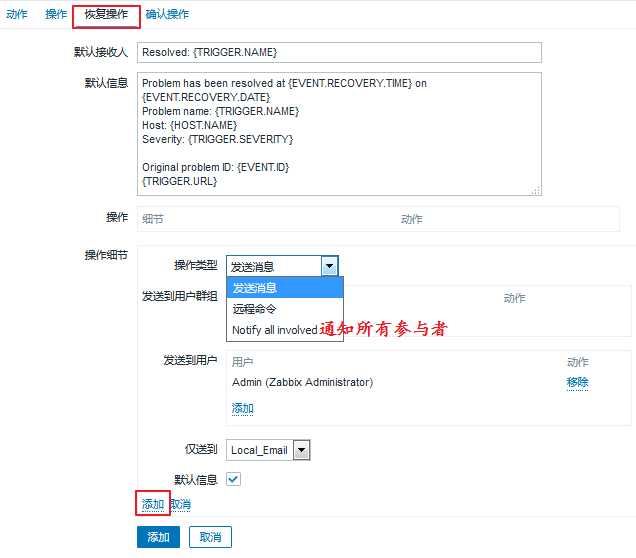
至此,我们的动作设置完毕,可以点击添加了,添加完成会自动跳转至如下页面:
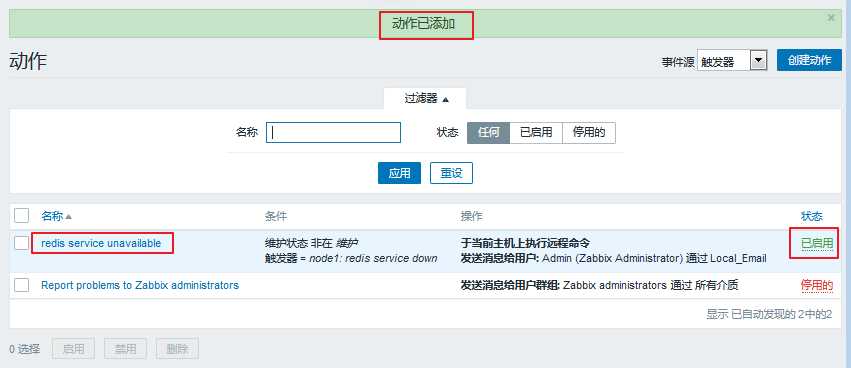
现在我们可以手动停止服务来进行测试:
[root@node1 ~]# systemctl stop redis.service 然后我们来到问题页面来查看,发现确实有问题,并且已经解决:
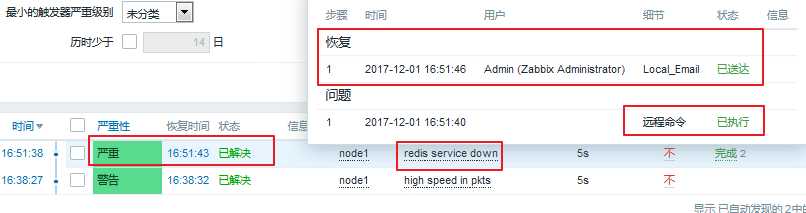
我们可以去server端查看是否收到邮件:
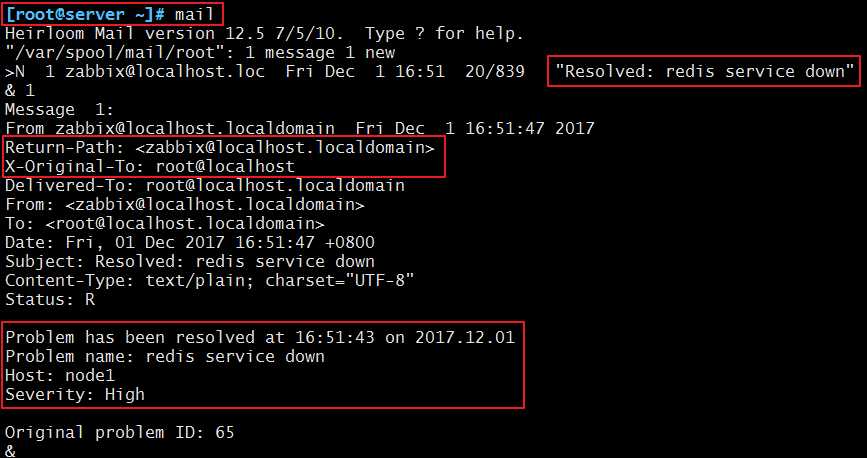
也可以去agent端查看端口是否开启:
[root@node1 ~]# systemctl stop redis.service
[root@node1 ~]# ss -ntl
State Recv-Q Send-Q Local Address:Port Peer Address:Port
LISTEN 0 128 *:6379 *:*
LISTEN 0 128 *:111 *:*
LISTEN 0 5 192.168.122.1:53 *:*
LISTEN 0 128 *:22 *:*
LISTEN 0 128 127.0.0.1:631 *:*
LISTEN 0 128 *:23000 *:*
LISTEN 0 100 127.0.0.1:25 *:*
LISTEN 0 128 *:10050 *:*
LISTEN 0 128 :::111 :::*
LISTEN 0 128 :::22 :::*
LISTEN 0 128 ::1:631 :::*
LISTEN 0 100 ::1:25 :::* 可以看出端口正常开启,我们的动作触发已经完成。
补充:我们也可以使用脚本来发送警报,我们的脚本存放路径在配置文件中可以找到,定义为:
AlterScriptsPath=/usr/lib/zabbix/alertscripts
接下来,我们来一波彻底一点的操作,我们来手动修改一下redis服务的监听端口,这样,我们就不能通过重启服务恢复了:
[root@node1 ~]# vim /etc/redis.conf
#port 6379
port 6380 #注释掉原来的端口,更换为新的端口
[root@node1 ~]# systemctl restart redis 然后,我们来网页查看一下状态:
进入 监测中 ---> 问题,可以看到是报错的:
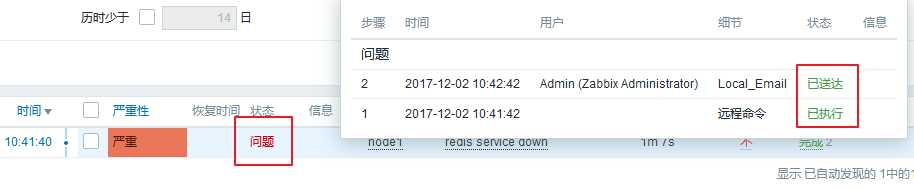
这样,在经过了重启服务以后还是没能把解决问题,就会发邮件告警:
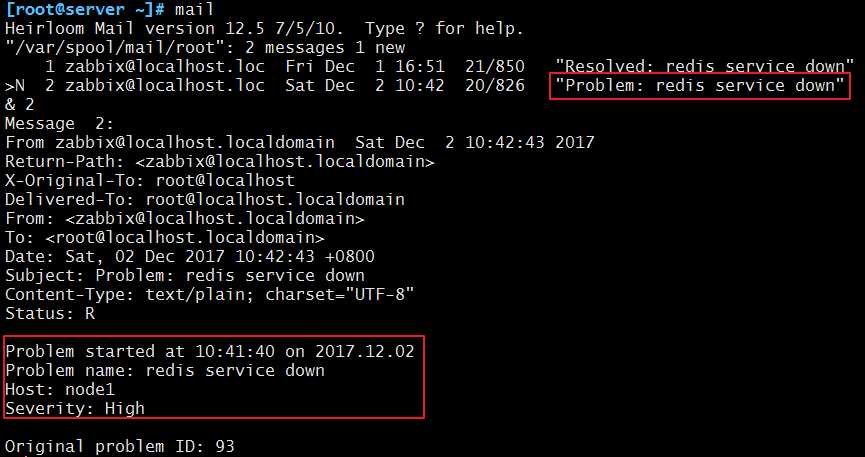
我们再把服务端口改回来,然后重启服务。这样,等到问题自动解决了以后,我们会再次收到邮件:
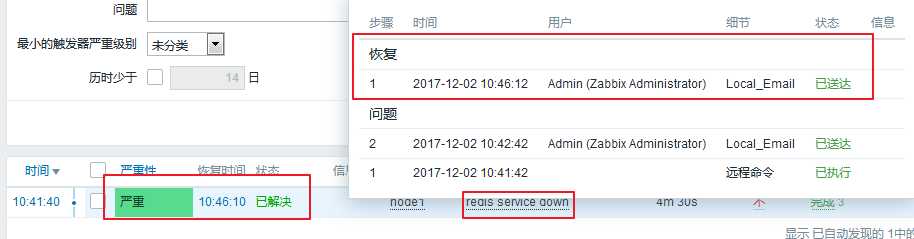
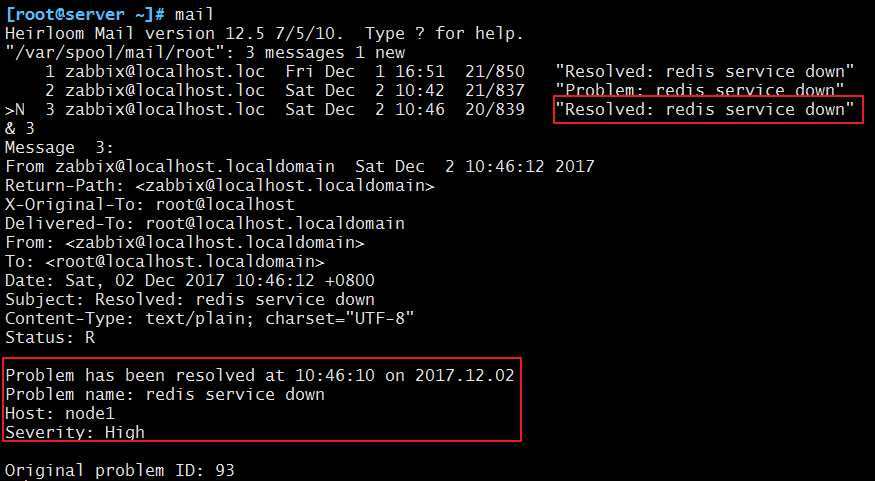
这样,我们的动作设定已经全部测试完成。
数据日积月累,如果我们想要更直观的了解到各项数据的情况,图形无疑是我们的最佳选择。
zabbix提示了众多的可视化工具提供直观展示,如graph、screen及map等。上文中我们也看到过一些简单的图形展示。
如果我们想要把多个相关的数据定义在同一张图上去查看,就需要去自定义图形了~
自定义图形中可以集中展示多个时间序列的数据流。支持“线状图(normal)”、“堆叠面积图(stacked)”、“饼图(pie)” 和“分离型饼图(exploded)”四种不同形式的图形。
具体的设置过程如下:
进入 配置 ---> 主机 ---> node1 ---> 图形,选择右上角创建图形:
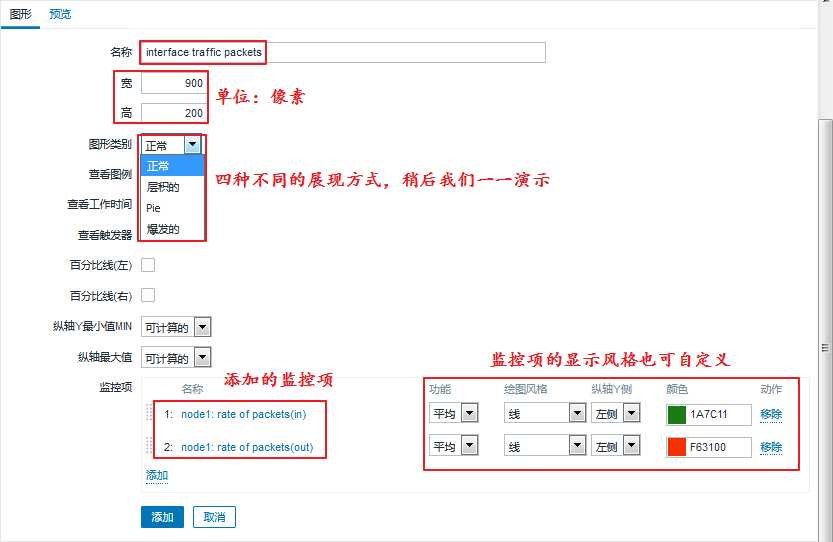
我们来看一看四种状态:
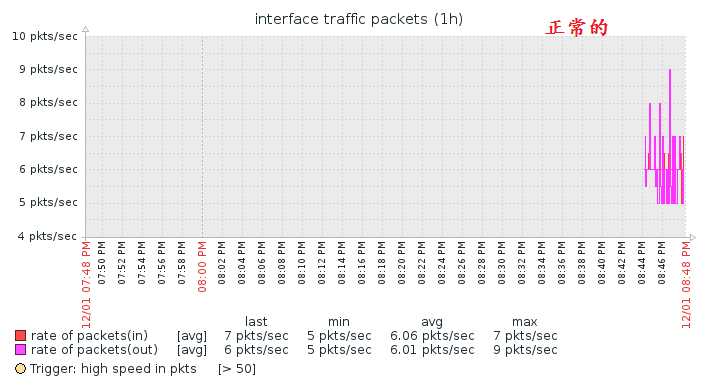
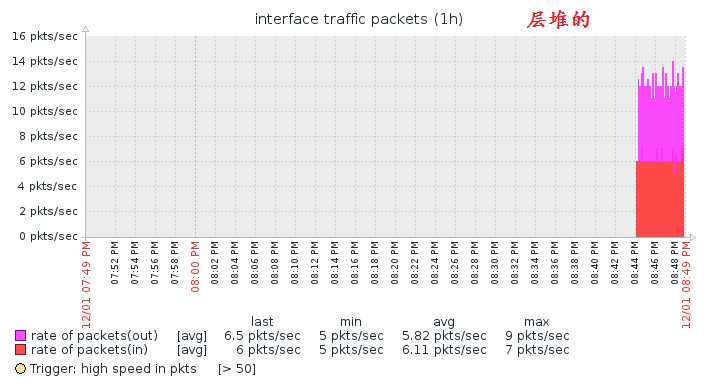
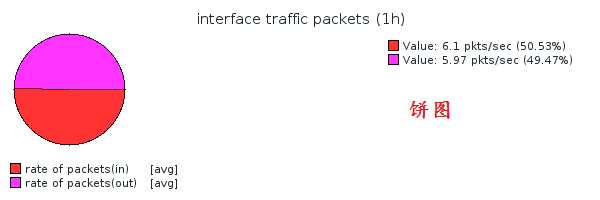
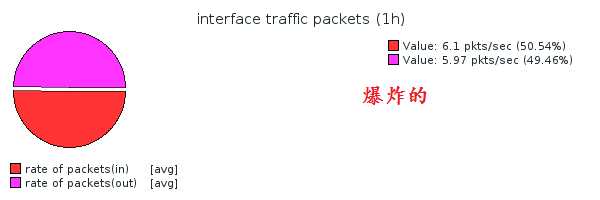
包括我们的主机都可以自定义,不过一般来说,线型是看的最清晰的,我们通常会使用这个。
我们也可以克隆一个packets来更改为bytes用~同样的,我们如果想添加别的内容,也都可以添加的。
我们一共添加了三个图形,我们可以在 监测中 ---> 图形 来查看
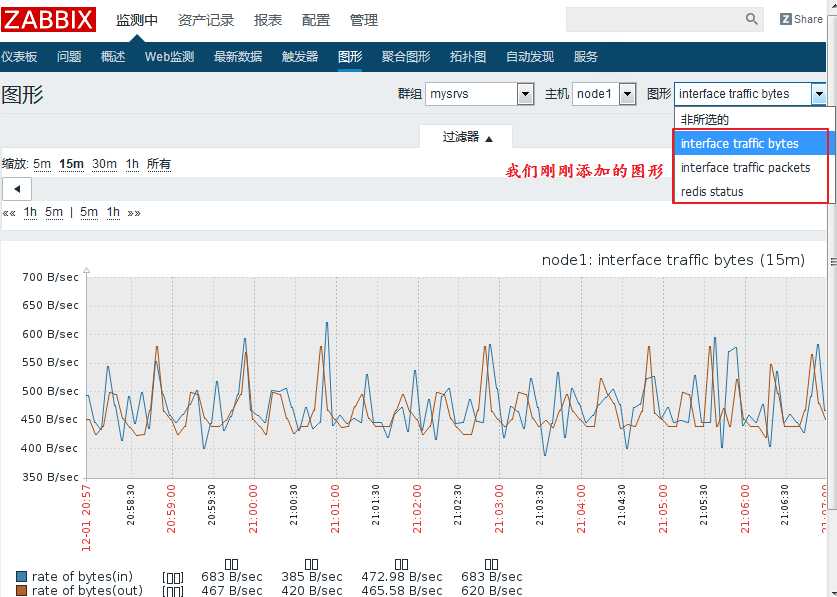
我们创建的自定义图形也可以放在一个聚合图里显示,具体的设置方法如下:
进入 监测中 ---> 聚合图形 ---> 选择右上角创建聚合图形
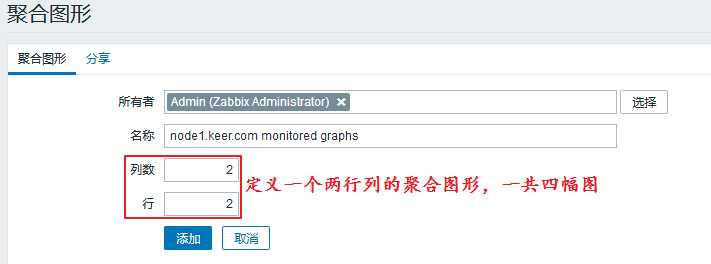
我们还可以选择分享:
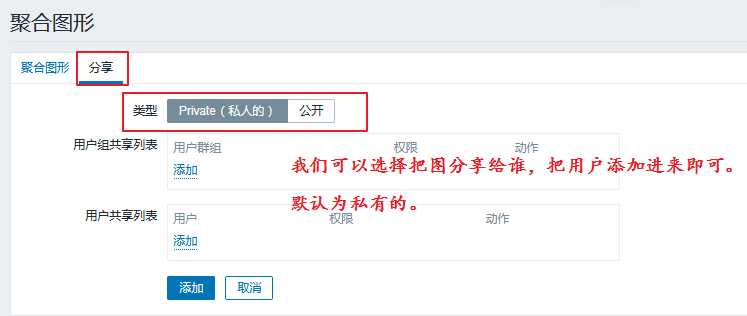
定义好了添加即可。
定义完成以后,我们需要编辑一下,来指定保存哪些图:
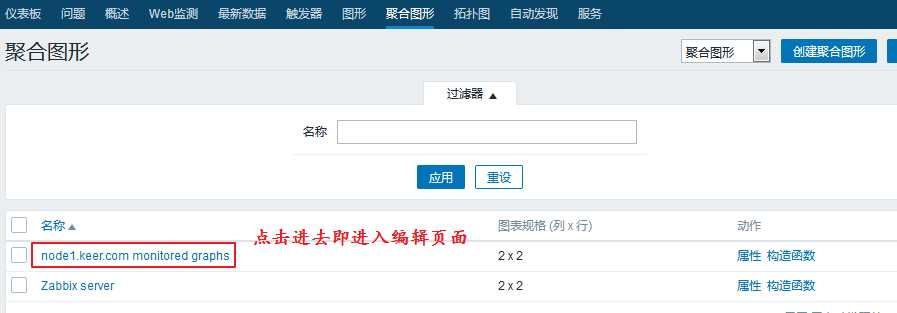
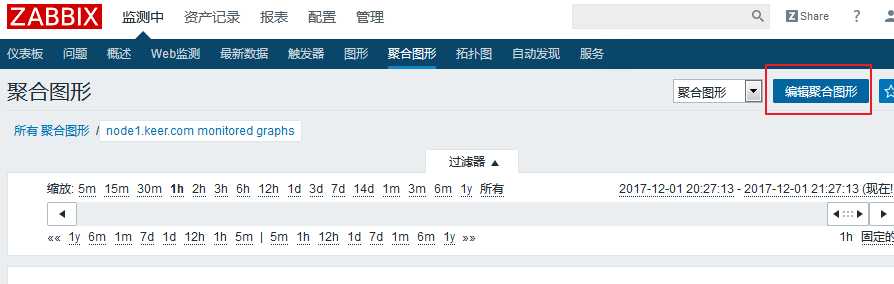
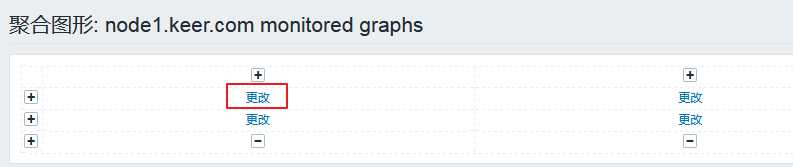
依次添加即可,添加完成之后是这样婶儿的~:
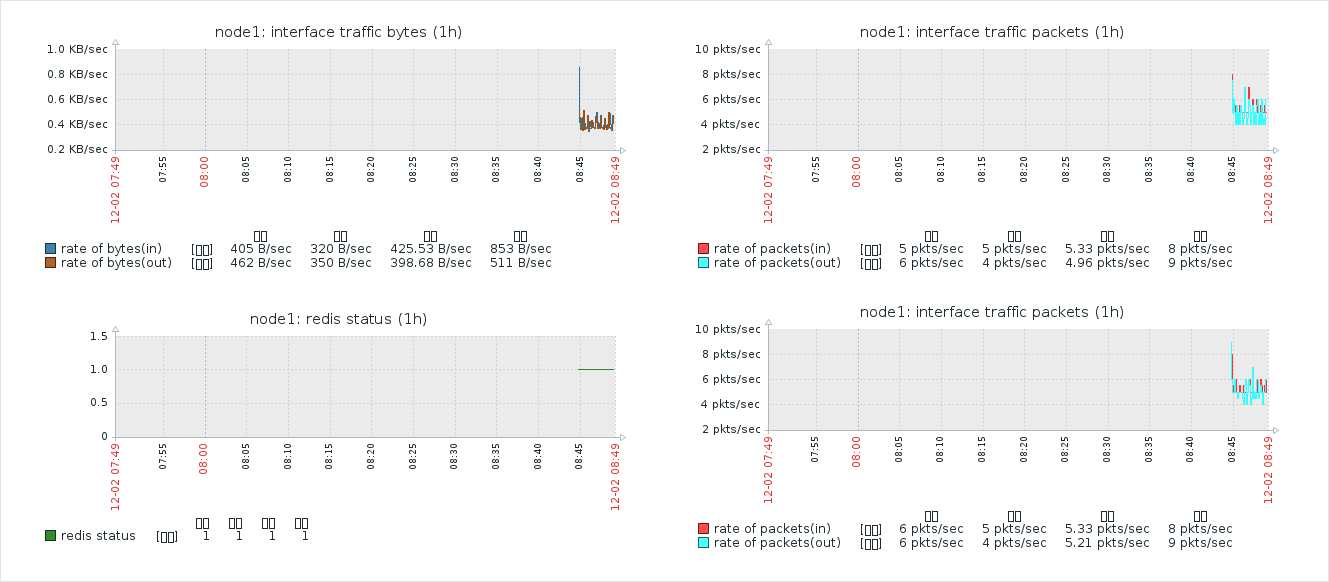
因为我们只有三张图,所以添加的有重复的,通常情况下是不需要这样的。
如果我们有多个聚合图形想要按顺序展示的话,我们就可以定义一个幻灯片。
具体步骤如下:
进入 监测中 ---> 聚合图形 ---> 右上角选择幻灯片演示 ---> 创建幻灯片
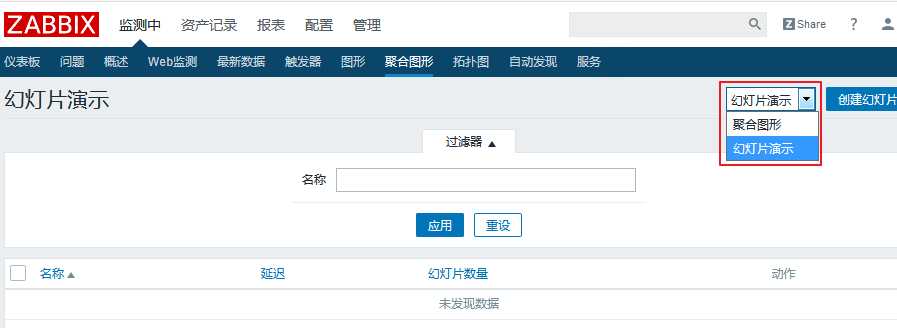
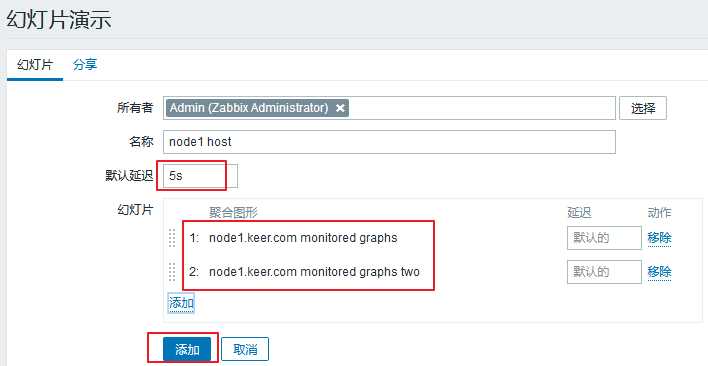
然后我们打开即可。打开以后显示的是图片1,5s以后会自动切换为图片2。
这样就可以实现幻灯片演示,我们就不需要去手动切换了。
在拓扑图中,我们可以定义成一个复杂的网络连接图,我们可以使用一台主机来连接另一台主机,这样的话,我们就可以查看出到底是哪个链接出了问题。
我们就不来演示了,看一下过程即可:
进入 监测中 ---> 拓扑图 ---> 所有地图 ---> Local network(默认就有的)
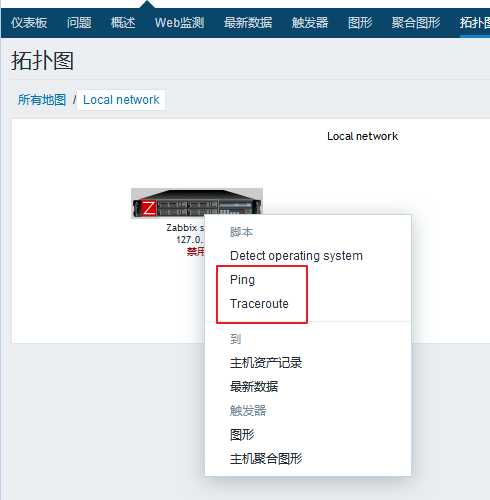
通过 Ping 和 Traceroute 就可以实验我们上述的功能。
之前我们说过,每一个主机的监控项都很多,我们一个一个的添加实在是太头疼了,更何况,可能不止一个主机。
但是我们可以把一个redis的监控项添加进一个模板里,这样更方便于我们以后的添加。
具体操作如下:
进入 配置 ---> 模板 ---> 选择右上角创建模板
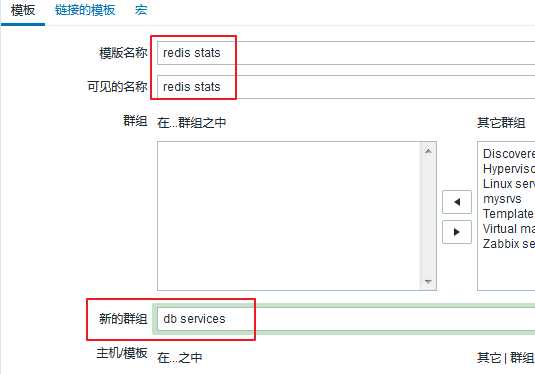
填写完以后,我们点击下方的添加即可。
我们可以基于组过滤一下,就能看到我们刚刚定义的模板:
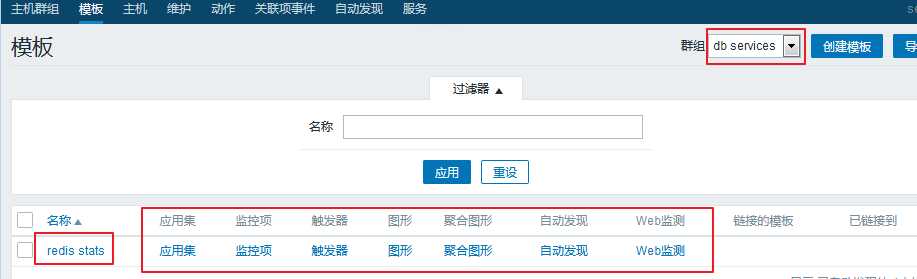
一样的,我们可以向里面添加应用集、监控项、触发器、图形等等,添加完成以后,后期我们再有主机需要添加就直接套用模板即可。
需要注意的一点是,我们现在添加的是模板,所以不会立即采用数据,只有链接到主机上以后,才会真正生效。
我们也可以直接导入一个模板,在互联网上可以找到很多,导入的步骤如下:
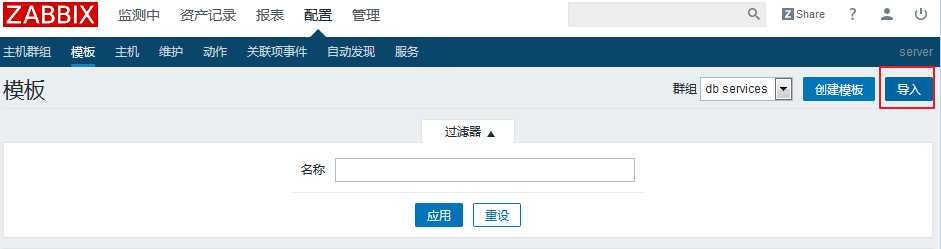
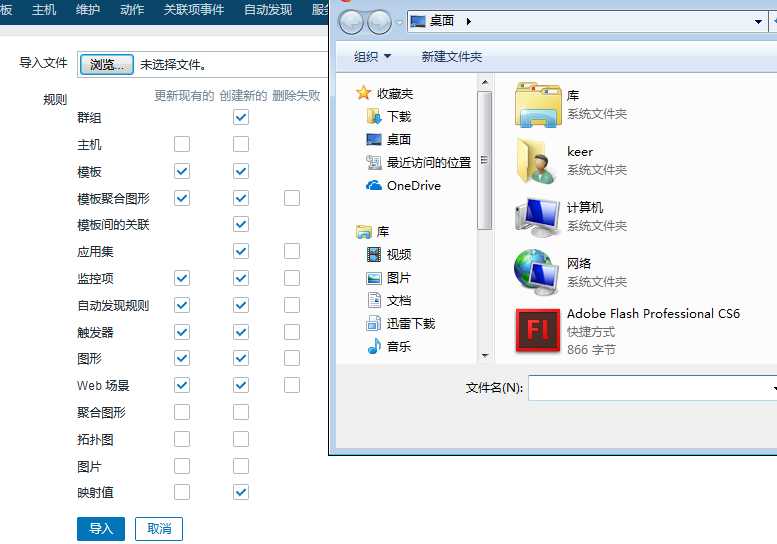
同样的,我们创建好的模板也可以导出为文件:
我们任意选中一个准备好的模板,然后页面的最下方就有导出按钮:
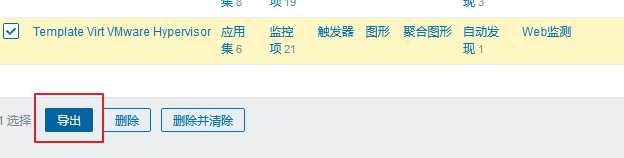
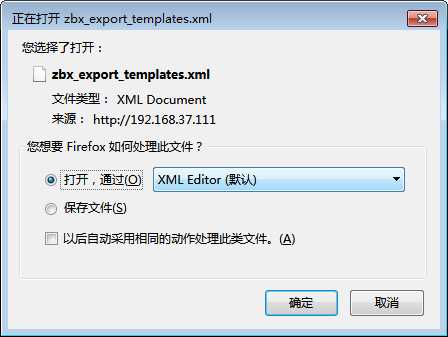
因此,我们就可以非常方便的进行应用了~
我们的软件已经创建了许多模板,我们可以使用一个模板来看看效果。
进入 配置 ---> 主机 ---> node1 ---> 模板
我们就可以选择要添加的模板了:
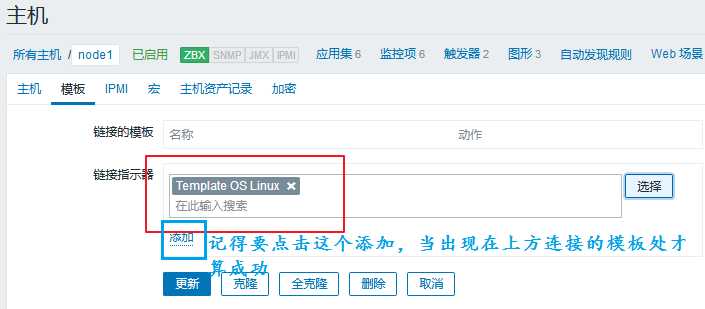
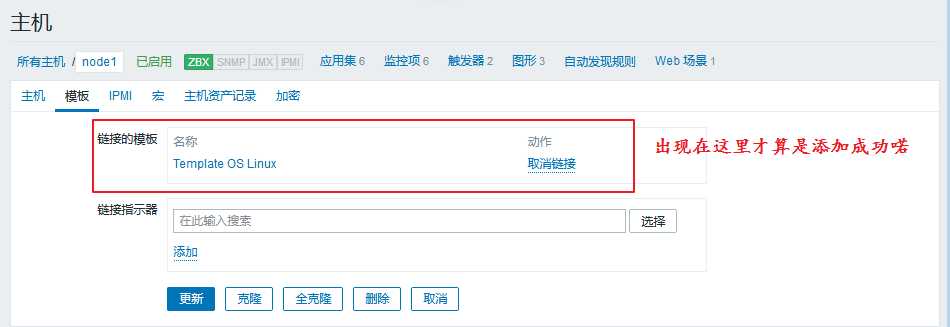
到这里我们就可以点击更新了。一旦我们成功链接至模板,我们的主机数据就会更新了:
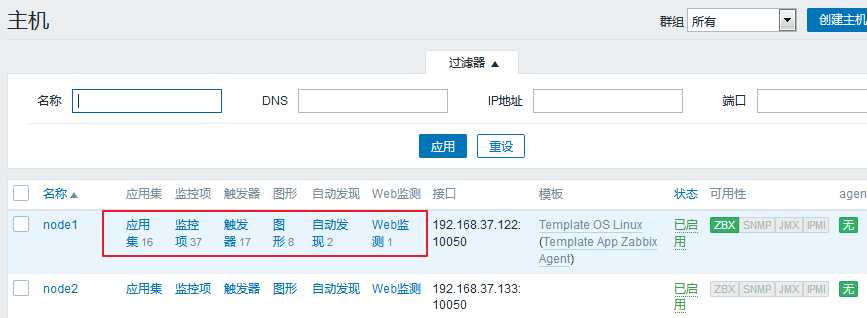
注意:1、一个主机可以链接多个模板,但尽量不要让一个指标被采样两次。
2、如果我们有多个主机,同时这些主机也在一个主机组里,这样的话,我们只需要在这个主机组里添加模板,就能够让在主机组里的所有主机进行tongb
当我们一个主机的模板不想要用了,我们就可以移除模板链接,具体操作步骤如下:
进入 配置 ---> 主机 ---> node1 ---> 模板
我们就可以把不需要的模板移除:
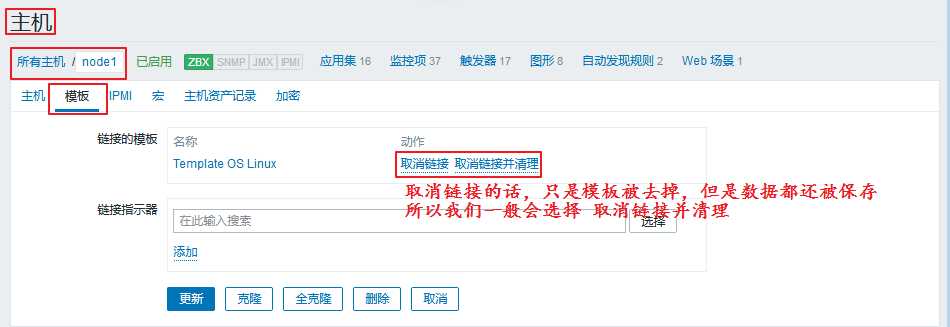
我们来删除掉试试看,移除并清理以后,我们点击更新。就会自动跳转至如下界面:
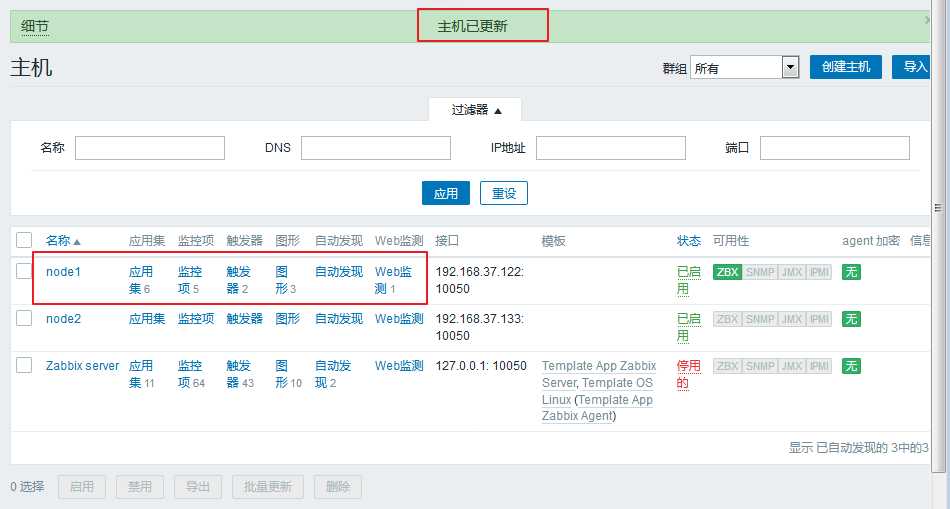
可以看出,我们的模板已经被移除了。
宏是一种抽象(Abstraction),它根据一系列预定义的规则替换一定的文本模式,而解释器或编译器在遇到宏时会自动进行这一模式替换。
类似地,zabbix基于宏保存预设文本模式,并且在调用时将其替换为其中的文本。
zabbix有许多内置的宏,如{HOST.NAME}、{HOST.IP}、{TRIGGER.DESCRIPTION}、{TRIGGER.NAME}、{TRIGGER.EVENTS.ACK}等。
详细信息请参考官方文档
宏一共有三种级别,分别是全局宏、模板宏、主机宏。
不同级别的宏的适用范围也不一样。
全局宏也可以作用于所有的模板宏和主机宏,优先级最低。
模板宏则可以作用于所有使用该模板的主机,优先级排在中间。
主机宏则只对单个主机有效,优先级最高。
宏的类型分为系统内建的宏和用户自定义的宏。
为了更强的灵活性,zabbix还支持在全局、模板或主机级别使用用户自定义宏(user macro)。
系统内建的宏在使用的时候需要{MACRO}的语法格式,用户自定义宏要使用{$MACRO}这种特殊的语法格式。
宏可以应用在item keys和descriptions、trigger名称和表达式、主机接口IP/DNS及端口、discovery机制的SNMP协议的相关信息中……
宏的名称只能使用大写字母、数字及下划线。
进一步信息请参考官方文档。
如果我们想要在我们的监控项(items)上使用宏,我们就要先去定义一个宏,然后去创建监控项,直接引用定义好的宏即可。具体操作步骤如下:
进入 管理 ---> 一般 ---> 右上角选择宏
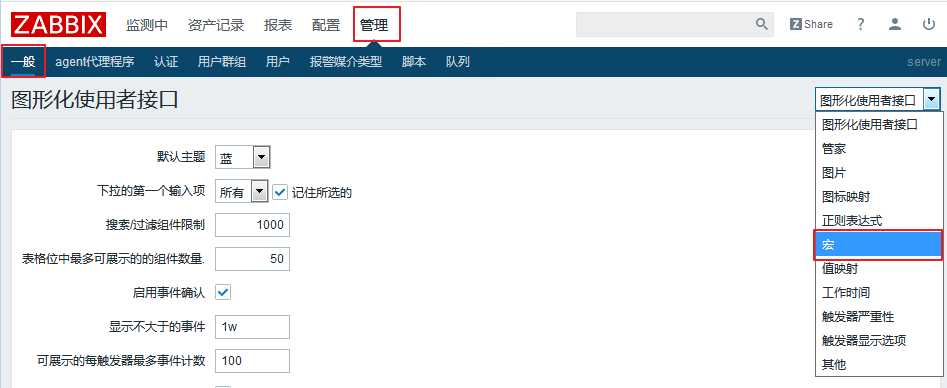
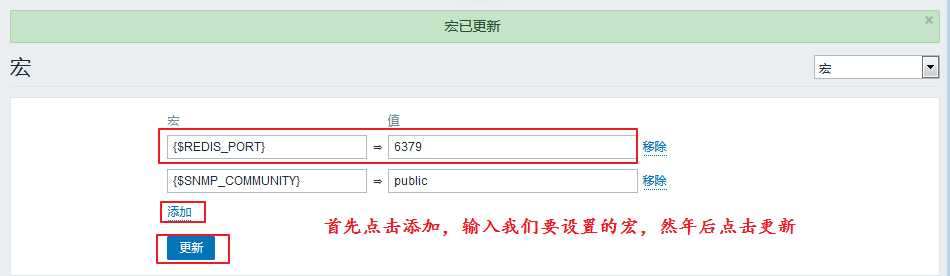
这样,我们的全局宏就添加好了。
进入 配置 ---> 主机 ---> 所有主机 ---> 监控项 ---> 右上角创建监控项
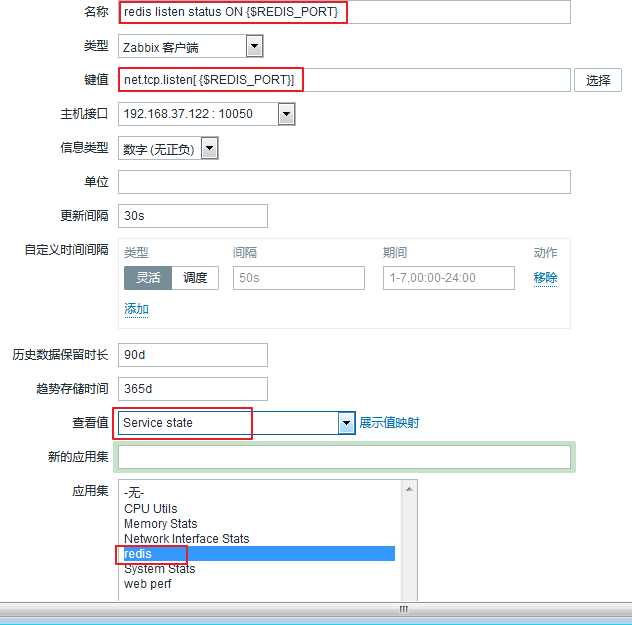
填写完成以后,点击添加。然后我们就可以看到这个调用宏的监控项已经添加成功:
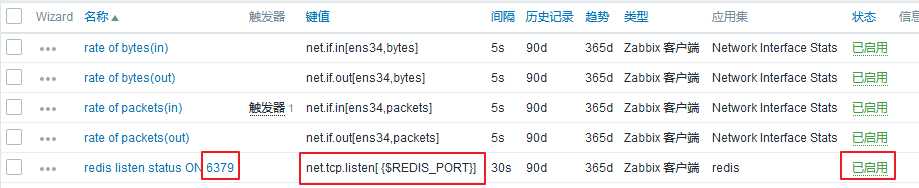
我们可以来查看一下这个监控项现在的状态:
进入 监测中 ---> 最新数据
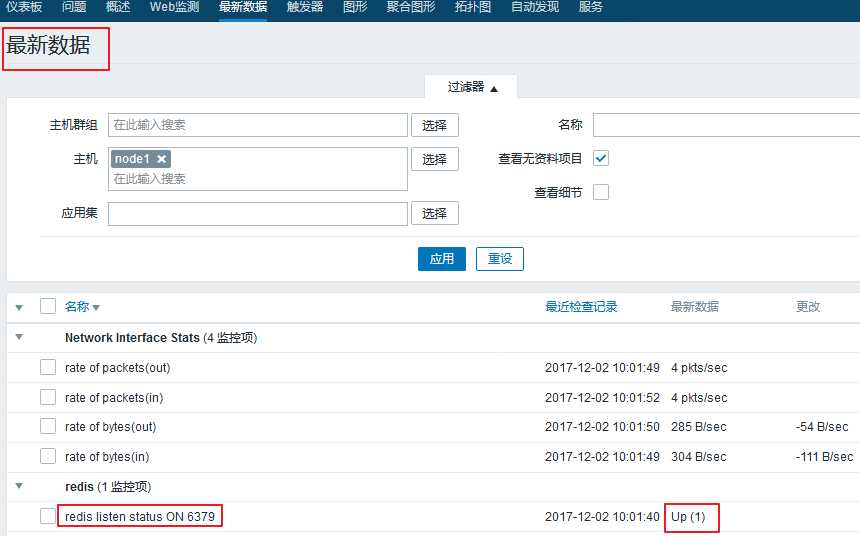
如果我们把服务停掉。就会变成down的状态:
[root@node1 ~]# systemctl stop redis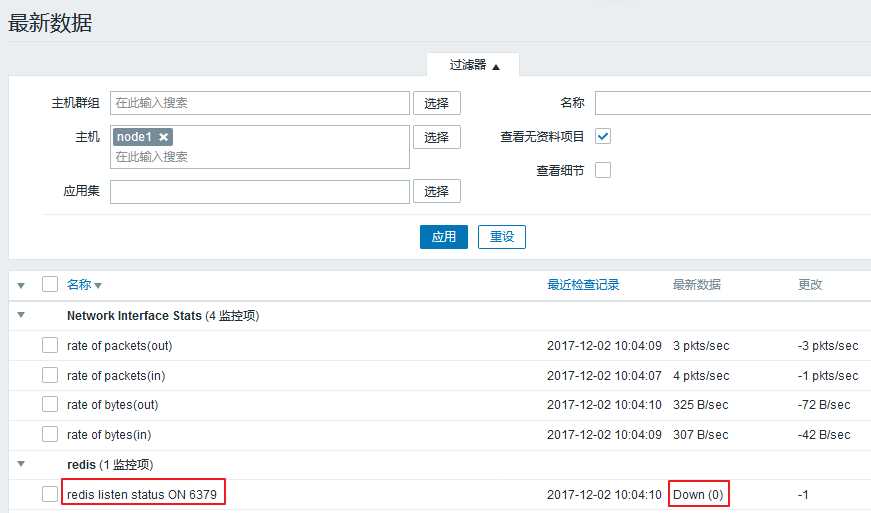
发现我们的监控项是可以正常使用的。
如果我们把node1节点上的redis服务监听端口手动改掉的话,我们刚刚定义的监控项就不能正常使用了,这样的话,我们就需要去修改宏。
但是,这毕竟只是个例,所以我们不需要去修改全局宏,只用修改模板宏或者主机宏就可以了。
下面分别说一下,模板宏和主机宏的不同修改操作:
模板宏
模板宏的修改,我们需要进入:配置 ---> 模板 ---> redis stats(相应的模板) ---> 宏
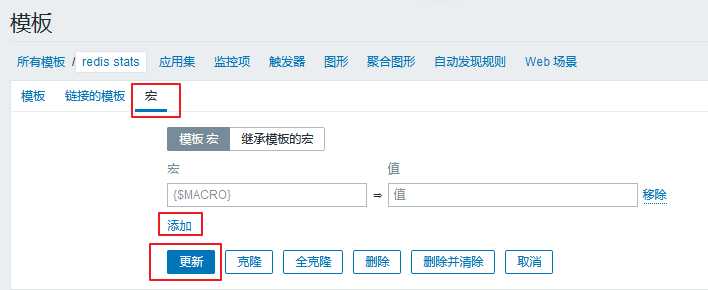
在这里点击添加就可以了。
主机宏
主机宏的修改,我们需要进入:配置 ---> 主机 ---> 所有主机 ---> node1 ---> 宏
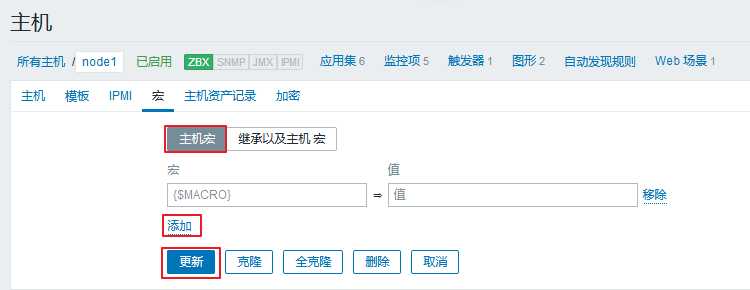
在这里点击添加就可以了。
标签:auto host web 监控系统 logfile ext day 文本 直接
原文地址:http://www.cnblogs.com/keerya/p/7953695.html