标签:amp max 本地图片 动手 不用 数据库 复选框 客户端访问 两种
第3章表单控件
3.1 定义字段
在流程中心->工作流设置->设计流程->定义字段中,分组类型分为单记录和多记录两种分组。新建分组界面如下图所示:
标识符:只能以英文字符开头,后接汉字、英文字符、下划线、数字的任
意组合。标识符是唯一,不能重复
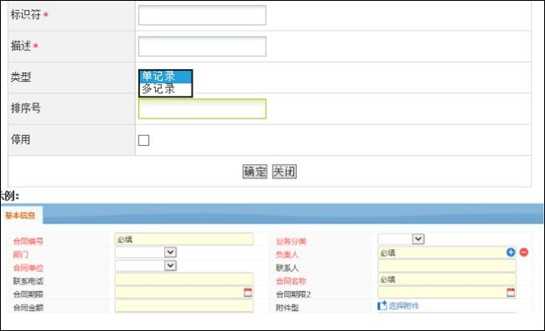
描述:对分组字段(亦是组容器)的描述,供用户填写信息时更加直观,通过
文字描述即可大致了解组容器中所需要填写的信息。描述不能重复
类型:变量分组分为单记录和多记录;
排序号:控制同一字段分组的排序。
停用:停用后,此分组在表单中不再显示。
所有的单记录分组中的字段如下图所示:
所有多记录分组中的字段如下图所示:
多记录可以理解为列表控件,在多记录中,可以添加的控件有:单行文本、
多行文本、下拉菜单、复选框、单选框、日期。
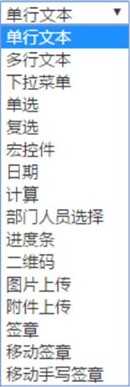
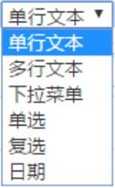
3.1.1 单记录—单行文本
单行文本的作用:通常被用来填写比较简短的内容,比如:名字、地址等。
标识符:只能以英文字符开头,后接汉字、英文字符、下划线、数字的任
意组合。标识符是唯一,不能重复
描述:可以理解为控件的名称。描述不能重复
显示方式:表单中所添加的控件。
数据类型:单行文本的类型可以是:文本、数值、日期、电子邮件。
排序号:控制同一字段的位置排序。
停用:全程停用此字段,停用后,此字段在表单中不再显示。
注:如果此流程已发起工作,则在定义字段中,无法修改"显示方式"及"数
据类型"。
3.1.2 单记录—多行文本
多行文本的作用:通常被用来填写较长的内容。
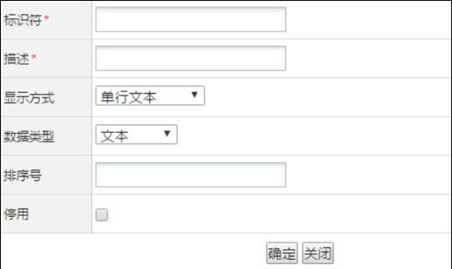
上图的各项描述请参考"单记录—单行文本"。
注:如果此流程已发起工作,则在定义字段中,无法修改"显示方式"。
3.1.3 单记录—下拉菜单
下拉菜单作用:允许您在一个有限的空间里设置多种选项,在表单上显示时
只显示一个选项。通过单击向下的按钮来显示出所有的选项。候选项以‘,‘ (英
文逗号)分割。
上图的"标识符"、"描述"、"排序号"、"停用"描述请参考"单记录
—单行文本"。
办理界面显示如下:
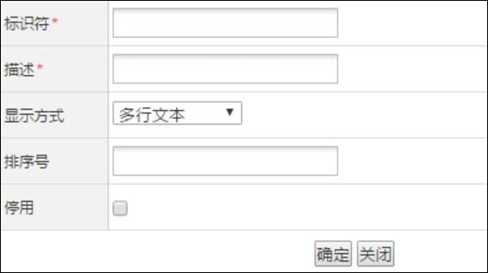
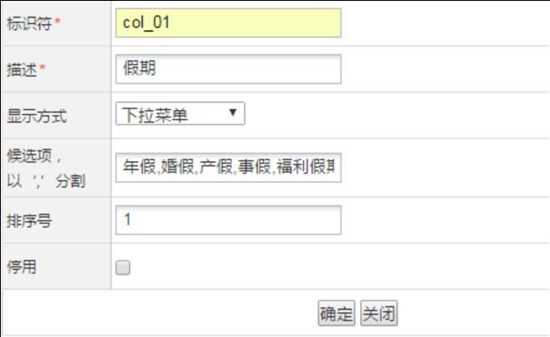
注:如果此流程已发起工作,则在定义字段中,无法修改"显示方式"及"候
选项"。此下拉菜单不支持多级联动功能。
3.1.4 单记录—单选框
单选框作用:在表单中使用单选框来设置预定义的选项,您可以通过单击单
选框在一组选项中选择其中的一项。该控件具有互相排斥的特性,即选中其中一
项时,该组中其他的选项都不能再被选中。候选项以‘,‘ (英文逗号)分割。
上图的"标识符"、"描述"、"排序号"、"停用"描述请参考"单记录
—单行文本"。
办理界面显示如下:

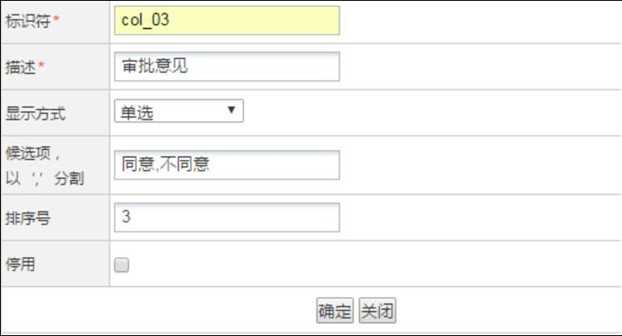

3.1.5 单记录—复选框
复选框作用:在表单中使用复选框来设置预定义的选项,您可以通过单击复
选框在一组选项中来选择一个或多个相应的项。候选项以‘,‘ (英文逗号)分割。
上图的"标识符"、"描述"、"排序号"、"停用"描述请参考"单记录
—单行文本"。
办理界面显示如下:
3.1.6 单记录—宏控件
宏控件作用:系统数据库中的经常用到变量,如当前用户姓名,当前日期等,
可以直接调用,不用您手动输入,提高填单速度,使得工作流的表单填写更加智
能与方便。比如,我们请假时,一般申请请假人都是当前登录用户,在表单智能
设计器中,就可以用宏控件,取值为当前用户姓名。
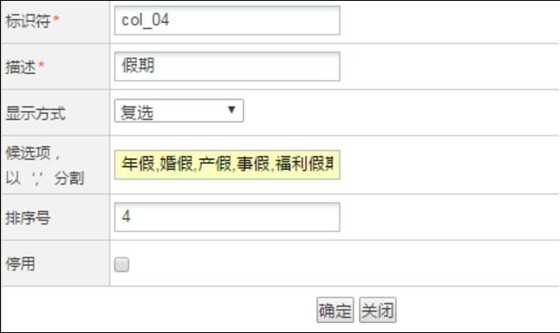

上图的"标识符"、"描述"、"排序号"、"停用"描述请参考"单记录
—单行文本"。
3.1.7 单记录—日期
日期作用:实现日期选择窗口的弹出,从而进行日期的选择
上图的"标识符"、"描述"、"排序号"、"停用"描述请参考"单记录
—单行文本"。
数据类型只支持时间、日期、日期+时间这三种类型。
注:日期字段不需要绑定其他控件进行使用。
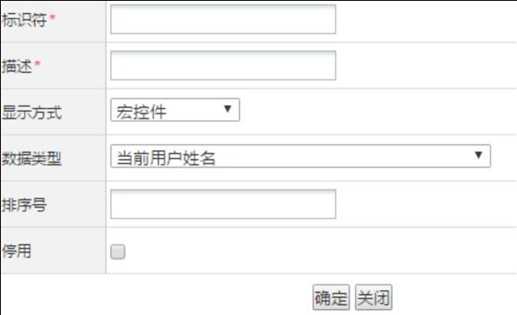
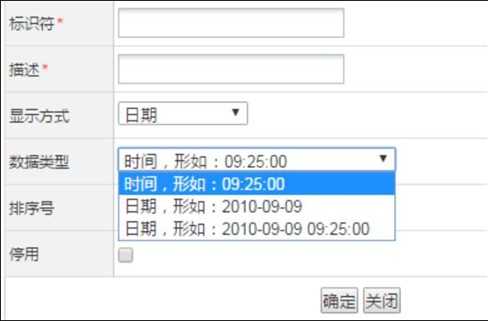
3.1.8 单记录—计算
计算控件作用:在日常的工作中,填写表单时,经常会存在一些计算项目,
比如金额、天数的计算,使用计算控件可以简化人员操作,提高准确性。
上图的"标识符"、"描述"、"排序号"、"停用"描述请参考"单记录
—单行文本"。
以下举例说明计算字段的使用方法(以日期字段计算天数为例):
首先,建立好需要参与计算的项目,如图建立好"出差开始日期"和"出差
截止日期"这两个日期字段:
然后,添加一个计算字段,输入计算公式:DAY(申请信息.出差截止日期-申
请信息.出差开始日期),公式中的计算项目名称就是上面建立的日期字段的名称,
如下图:
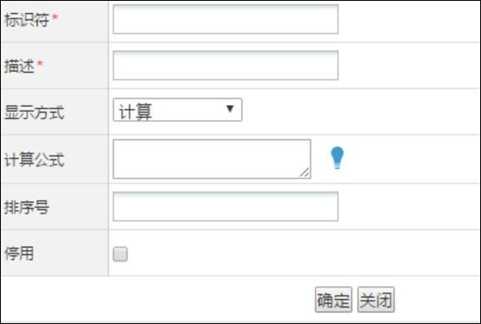

实现的效果如下图:
注:计算控件的输入内容是不允许修改的。
计算公式说明如下:
计算公式支持+ - * / ^和英文括号以及特定计算函数,例如:([数值 1]+[数
值 2])*[数值 3]-ABS([数值 4])|计算结果精度。
其中数值 1 为:字段分组.字段名。注:请注意计算的书写格式。
计算结果精度:默认保留小数点后 4 位
当前版本所支持的计算函数如下:
1、MAX([数值 1],[数值 2],[数值 3]...) 输出最大值,英文逗号分割;
2、MIN([数值 1],[数值 2],[数值 3]...) 输出最小值,英文逗号分割;
3、ABS([数值 1]) 输出绝对值;
4、AVG([数值 1],[数值 2],[数值 3]) 输出平均值;
5、RMB([数值 1]) 输出人民币大写形式,数值范围 0~9999999999.99;
6、DAY([日期 1]-[日期 2]) 输出时间差的整数天数;
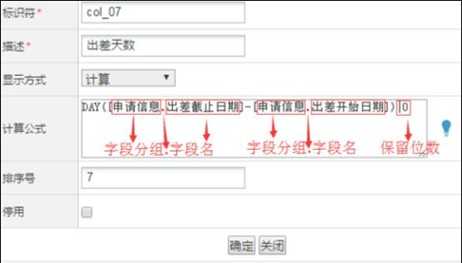
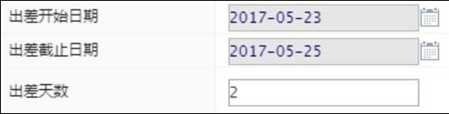
7、HOUR([日期 1]-[日期 2]) 输出时间差的小时数;
8、DATE([日期 1]-[日期 2]) 输出时间差,形如:xx 天 xx 小时 xx 分 xx 秒;
9、LIST(多记录的分组名,第几列) 计算列表控件指定列的和;
下面以实例说明一下 LIST 函数的用法:
? 首先创建一个多记录分组【办公用品】,如下图所示:
? 在【办公用品】分组中,创建所需的字段(列表项)。如下图所示:
? 创建单记录分组【计算】分组,如下图所示:
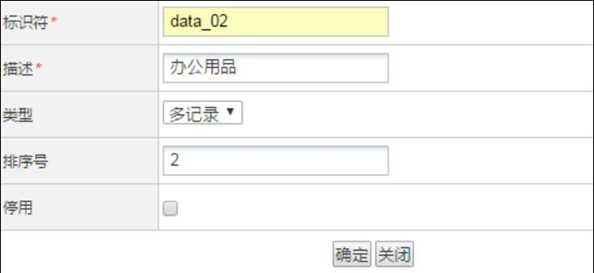

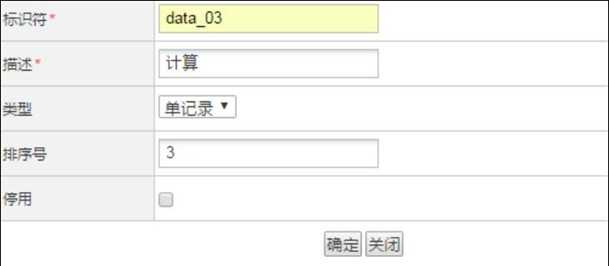
? 在【计算】分组中,创建【价格总和】字段,如下图所示:
? 实现效果如下图:
3.1.9 单记录—部门人员选择
部门人员控件作用:用于选择部门或人员,从而实现跨步骤指定经办人的目
的(例如第一步主办人可以通过填写表单字段来给第三步指定经办人),增强了
固定流程的灵活性。
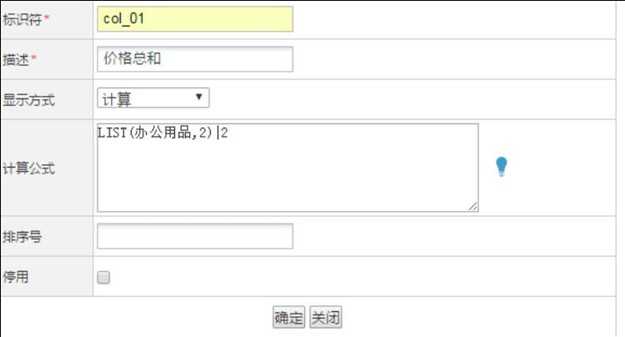
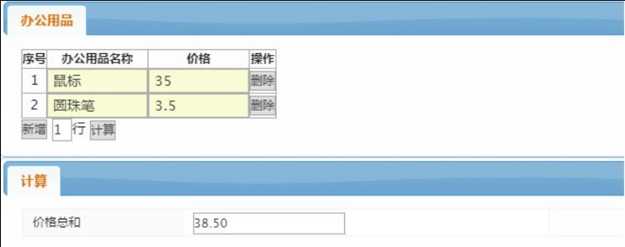
上图的"标识符"、"描述"、"排序号"、"停用"描述请参考"单记录
—单行文本"。
数据类型:指控件使用时选择出来的数据类型,是部门名称还是用户名称。
如上图设置,选择类型为人员,预览界面如下图:
3.1.10 单记录—图片上传
图片上传作用:利用该字段,办理工作时可以将本地图片上传到表单上指定
位置。
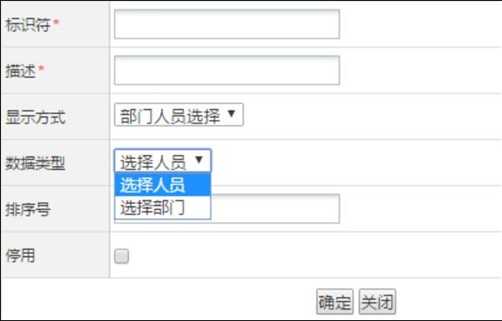
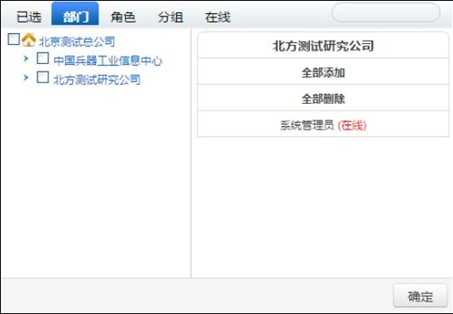
上图的"标识符"、"描述"、"排序号"、"停用"描述请参考"单记录
—单行文本"。
3.1.11 单记录—附件上传
附件上传作用:利用该字段,办理工作时可以将本地附件上传到表单上指定
位置。
上图的"标识符"、"描述"、"排序号"、"停用"描述请参考"单记录
—单行文本"。
3.1.12 单记录—进度条
进度条作用:用于标识工作的完成情况。
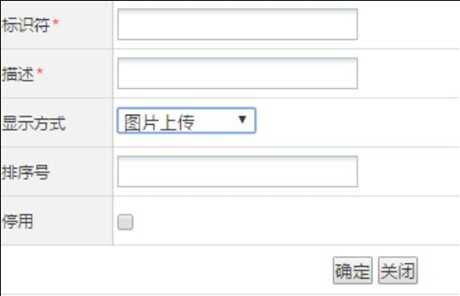
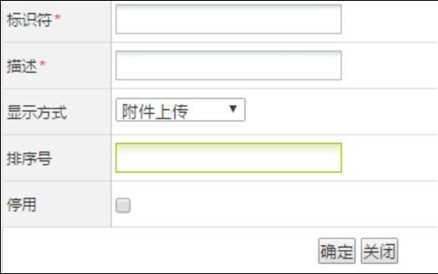
上图的"标识符"、"描述"、"排序号"、"停用"描述请参考"单记录
—单行文本"。
3.1.13 单记录—二维码
二维码作用:有些流程的数据是需要保存打印的纸质表单的,这样我们可以
通过二维码字段存储一些数据,通过扫码工具来读取。
上图的"标识符"、"描述"、"排序号"、"停用"描述请参考"单记录
—单行文本"。
保存字段:设置保存字段,当这些字段有数据之后,系统会自动根据其数据
生成二维码,如下图:
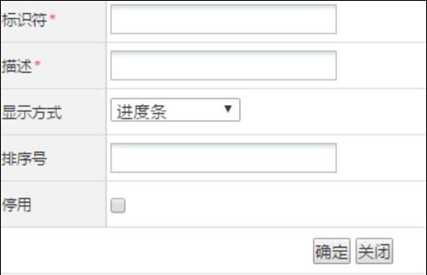
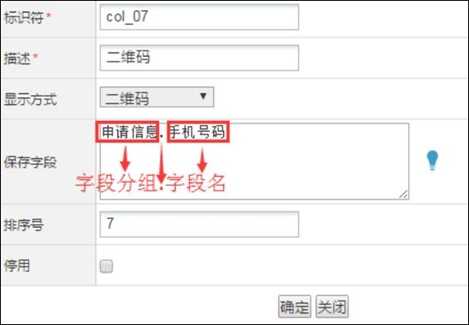
二维码保存字段说明:
数值 1|数值 2|数值 3|...
其中数值 1 为:字段分组.字段名
注:二维码在办理工作时,在设定的保存字段对应的字段里输入数据,保存
或转交下一步后可以看到具体效果。
3.1.14 单记录—签章
签章控件作用:实现印章或手写签名。
上图的"标识符"、"描述"、"排序号"、"停用"描述请参考"单记录
—单行文本"。
3.1.15 单记录—移动签章
移动签章作用:通过提取移动设备的特征信息,实现用手机客户端访问 OA

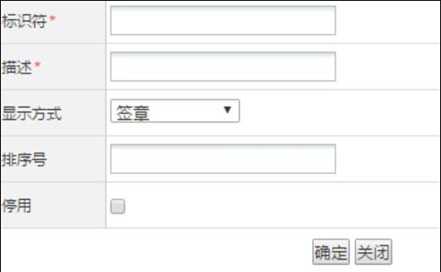
系统进行工作办理时,在表单上进行盖章。
上图的"标识符"、"描述"、"排序号"、"停用"描述请参考"单记录
—单行文本"。
3.1.16 单记录—移动手写签章
移动签章作用:移动手写签章绑定授权后,实现用手机客户端访问 OA 系统
进行工作办理时,在表单上进行手写签名的功能。
上图的"标识符"、"描述"、"排序号"、"停用"描述请参考"单记录
—单行文本"。
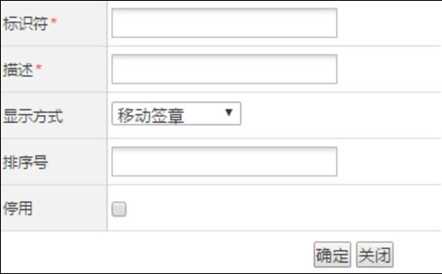
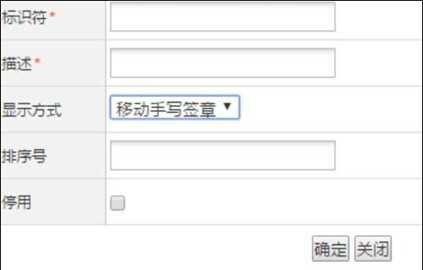
3.1.17 多记录
多记录相当于列表控件。
多记录的作用:实现相同格式记录的动态输入。比如物品申领,设计人员在
设计物品申领单时并不确定实际使用时申领的物品有多少种,表单中行数自然也
就无法确定下来,那么就可以直接添加该控件,使用时根据实际需要灵活新增行
数录入相应数据即可。
上图的"标识符"、"描述"、"排序号"、"停用"描述请参考"单记录
—单行文本"。
在添加该分组时需要设置好列表控件的表头项目。列表控件支持多种输入类
型,包括单行输入框、多行输入框、下拉菜单、单选框、复选框、日期、日期+
时间,满足用户多方面的需求;添加后的界面如下图所示:
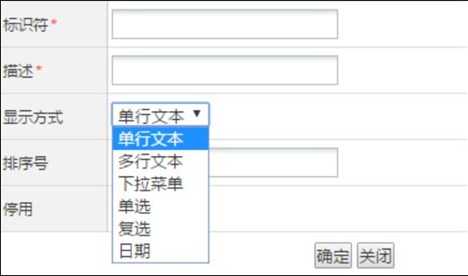
办理界面如下图所示:
说明:
1)值:当类型为下拉菜单、单选框或复选框时,可以指定缺省值。
具体的操作是:如果要指定缺省值,则需要在添写的多个值后面加一个"|"
符号,然后在后面添加指定的缺省值,当类型为复选框时,可指定多个缺省值可
用","隔开。
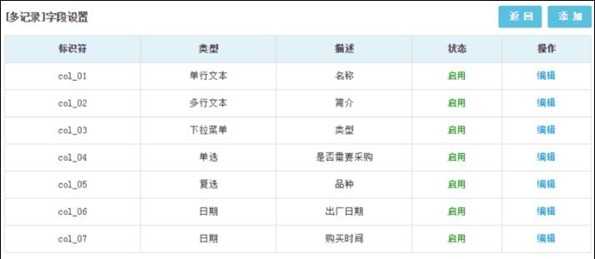
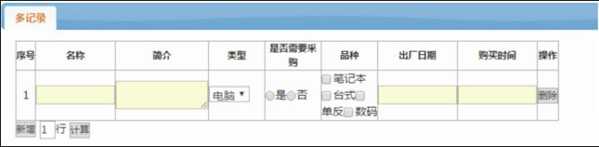
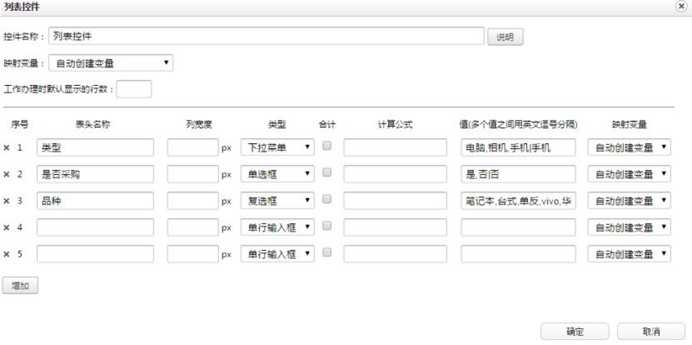
预览界面
2)计算公式:可以指定计算后的值保留的小数位数。
具体的操作是:如果要指定小数位数,则需要在添写的公式后面加一个"|"
符号,然后在后面添加指定要保留的小数位数。
预览:
3.2 表单设计器控件
所有的表单标准控件如下图所示:

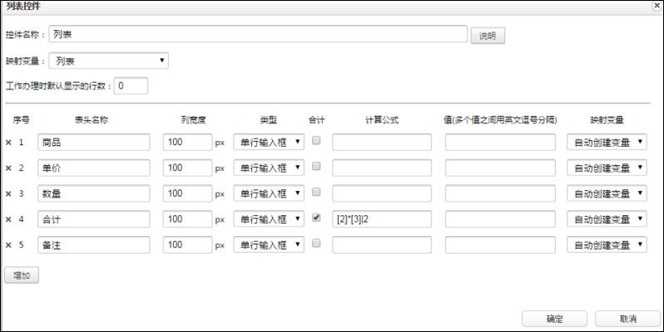
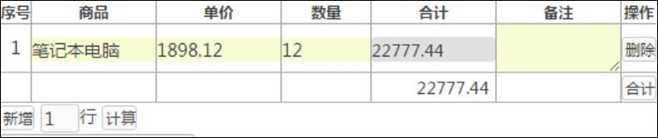
3.2.1.1 单行输入框
单行输入框的作用与单记录中的单行文本的作用基本一致,不再一一作解释,
其他控件也一样。
单行输入框属性:
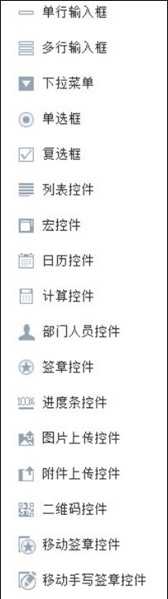
控件名称:表单使用过程中,名称是控件的唯一标识,为了能更容易识别控
件,建议名称不要重复并且控件名称不包含\\<>&`等特殊字符。
映射变量:映射变量可以理解为辨识一个控件的唯一标识。映射变量在同一
个表单中只能被映射一次,这样确定表单中变量的唯一性。映射变量可以分
为两种:1.自动创建变量;2.从定义字段中创建的字段变量。
1. 自动创建变量
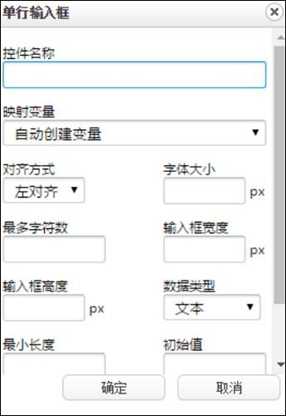
如果映射变量选择的是"自动创建变量",在【定义字段】中,也会自
动生成一个分组,来存储这些自动创建的变量,如下图所示:
自动生成的分组:
分组中的"单行"变量:
注:自动创建的变量,在自动排版中的办理界面也显示。如果不让显
示,则在定义字段中进行停用。
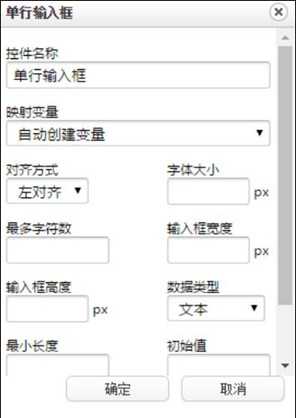


2. 映射已有的变量
其作用就是将定义字段中的字段数据映射到绑定的控件中。如下图所
示:将"单记录.单行文本"中的数据,映射到"映射单行"控件中。
映射变量中字段来源:1.从定义字段中创建的字段;2.表单中自动创建的变
量
注:为了确定表单中变量的唯一性,同一个表单一个映射变量只能被映射一
次;单行输入框只能选择映射变量中的单行文本类型的字段;映射字段在自动排
版中不显示,在自定义表单中显示。
对齐方式:设置此控件在办理界面输入数据的对齐方式,默认为左对齐。
字体大小:设置此控件在办理界面输入数据的字体大小显示。
最多字符数:设定此控件内的最大输入字符数。比如可以用最大输入字符数
来限制电话号码、编码等的位数。
输入框宽度、输入框高度:控件在表单上的显示大小。
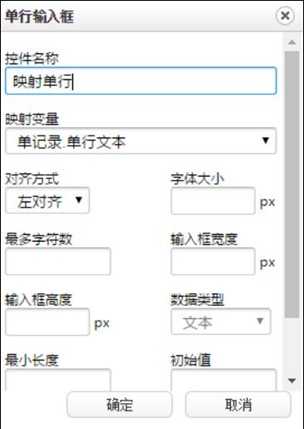
数据类型:数据类型包括文本,数值,日期和电子邮件,用于对填写数据进
行控制和校验,如输入内容跟所设置的数据类型不匹配,保存时系统会给出
提示。注:在表单设计界面选择数据类型后,保存表单,则数据类型无法修
改。
最小长度:控制此控件内的最少输入字符数。比如设置为 4,则当办理时输
入的字符数小于 4 时系统会给出提示。
初始值:在办理界面显示的默认值,也可以进行更改。
隐藏:全程隐藏此控件,主要用于条件判断的设置,由于我们在条件设置里
面会用到表单上的控件来存储数据,而这些数据又不需要直观的显示在表单
上,这时就可以将此控件隐藏。
3.2.1.2 复选框
复选框作用:在表单中使用复选框来设置预定义的选项,您可以通过单击复
选框在一组选项中来选择一个或多个相应的项。
复选框属性:
复选的属性与单选菜单的属性界面一样。复选支持多选。添加好复选框菜单
项目,预览如下图:
3.2.1.3 列表控件
列表控件作用:实现相同格式记录的动态输入。比如物品申领,设计人员在
设计物品申领单时并不确定实际使用时申领的物品有多少种,表单中行数自然也
就无法确定下来,那么就可以直接添加该控件,使用时根据实际需要灵活新增行
数录入相应数据即可。
列表控件属性:
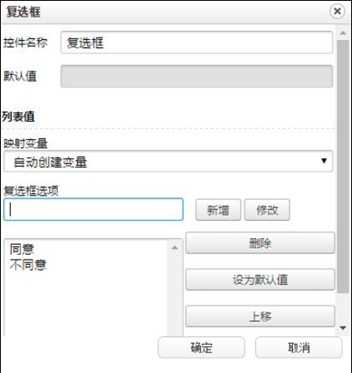
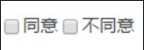
映射变量,自动创建变量和单行输入框用法一致;如果要绑定定义字段中的
字段,在此处只能选择类型是多记录分组。选择多记录分组界面如下:
在上图可以看出,每个表头项目都可以选择映射变量。此映射变量的用法和
单行输入框一致,在此不再详解,请参考单行输入框映射变量的具体用法。
在添加该控件时需要设置好列表控件的表头项目。列表控件支持多种输入类
型,包括单行输入框、多行输入框、下拉菜单、单选框、复选框、日期、日期+
时间,满足用户多方面的需求;支持自动计算和合计,计算公式用[1] [2] [3]等
代表某列的数值,运算符支持+、-、*、/、%等,目的是实现列表项目的自动计
算输入。注:列表计算项目是不可人工输入的。
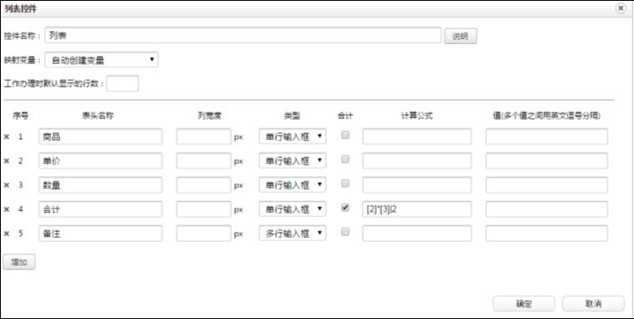
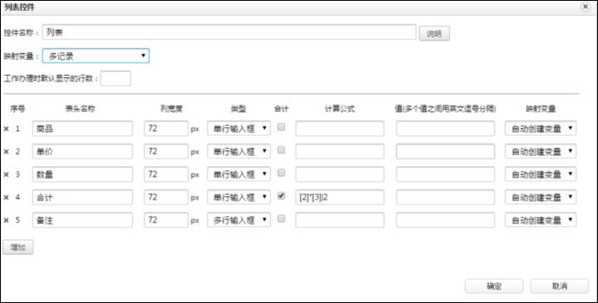
列表控件类型:列表控件的每一列都可以设置不同的数据输入类型,包括单
行输入框、多行输入框、下拉菜单、单选框、复选框、日期、日期+时间。如下
图所示:
1. 自动创建变量:
如果保存表单后,则无法修改类型、值,如下图所示:
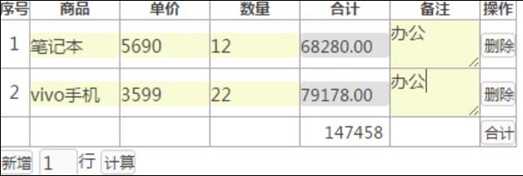
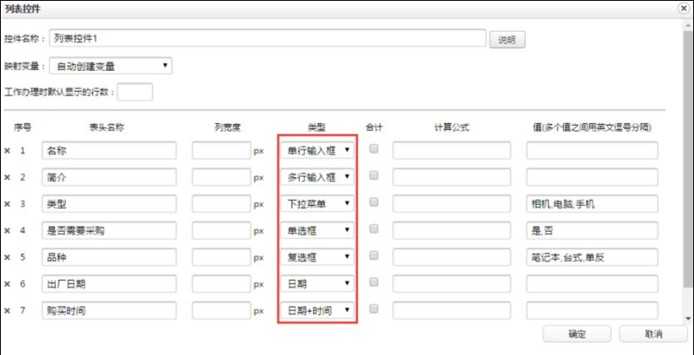
在表单设计器中新建的列表控件,在定义字段中,会自动生成多记录的分组,
注:
1. 分组的名称是控件的名称;
2. 列表控件中添加了几项表头项目,则在分组中会自动创建几个字段;
3. 每创建一个列表控件则会生成一个多记录的分组,如下图所示:
【列表控件 1】分组中的字段,如下图所示:
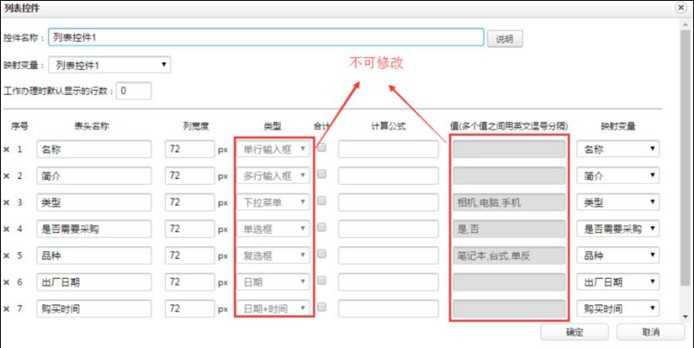
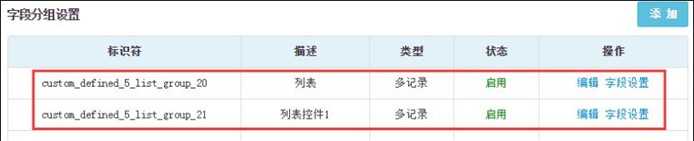
2. 映射已有变量
选择已有的变量后,则无法修改列表控件中的类型及值。
注:为了确定表单中变量的唯一性,同一个表单一个映射变量只能被映射一
次;映射字段在自动排版中不显示,在自定义表单中显示。
说明:
1) 值:当类型为下拉菜单、单选框或复选框时,可以指定缺省值。
具体的操作是:如果要指定缺省值,则需要在添写的多个值后面加一个"|"
符号,然后在后面添加指定的缺省值,当类型为复选框时,可指定多个缺省值可
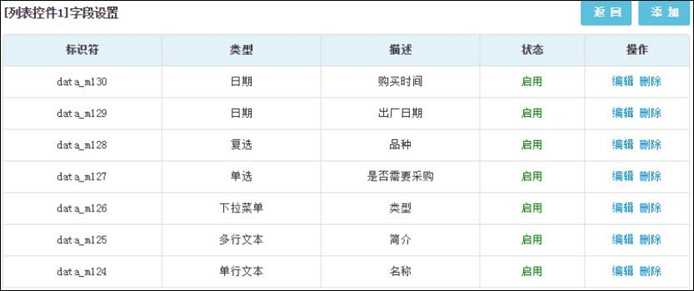
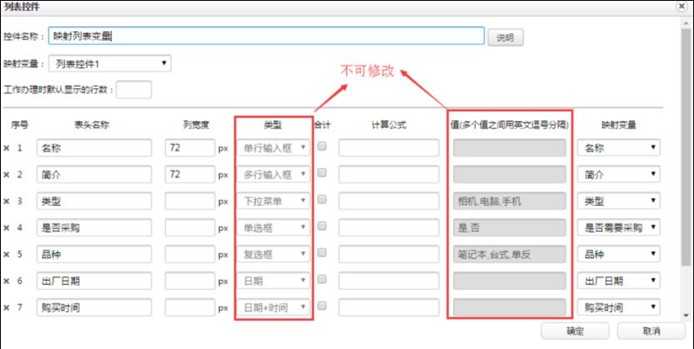
用","隔开。
预览界面
2) 计算公式:可以指定计算后的值保留的小数位数。
具体的操作是:如果要指定小数位数,则需要在添写的公式后面加一个"|"
符号,然后在后面添加指定要保留的小数位数。
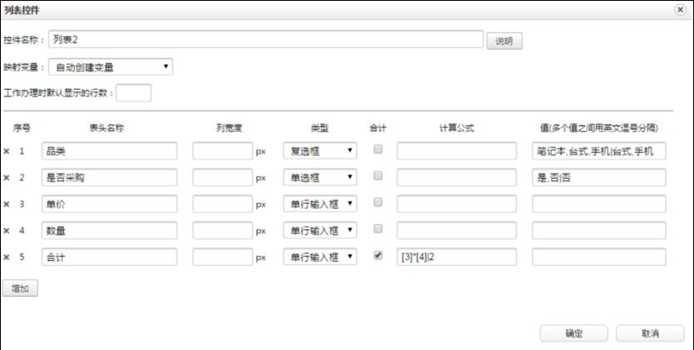

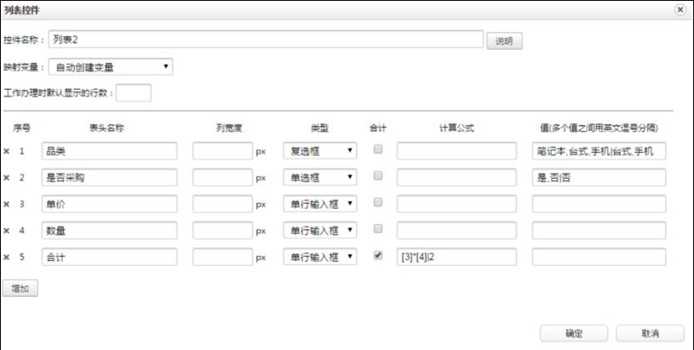
预览:
3.2.1.4 日历控件
日历控件作用:实现日期选择窗口的弹出,从而进行日期的选择。
日历控件属性:
日历控件不需要与单行输入框结合使用,日历控件单独使用即可实现在办理
界面选择日期的效果。日历控件只支持时间、日期、日期+时间类型。
映射变量和单行输入框的映射大体一致,请参考单行输入框映射变量的基本
用法。

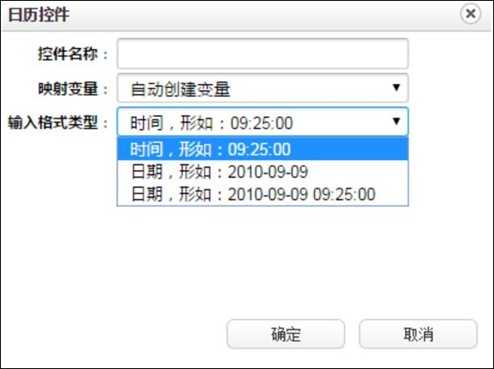
3.2.1.5 计算控件
计算控件作用:在日常的工作中,填写表单时,经常会存在一些计算项目,
比如金额、天数的计算,使用计算控件可以简化人员操作,提高准确性。
计算控件属性:
以下举例说明计算控件的使用方法(以日历控件计算天数为例):
首先,建立好需要参与计算的项目,如图建立好"开始日期"和"结束日期"
这两个日历控件,当然了每个日历控件都有对应的输入框控件:
然后,添加一个计算控件,输入计算公式:DAY([请假申请.结束日期]-[请假
申请.开始日期]),如下图:
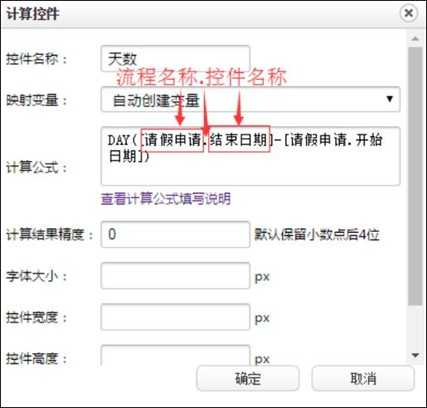

实现的效果如下图:
其中一定要注意计算公式的书写方式:流程名称.控件的名称。
计算公式说明如下:
计算公式支持+ - * / ^和英文括号以及特定计算函数,例如:([数值 1]+[数
值 2])*[数值 3]-ABS([数值 4])
其中数值 1、数值 2 的格式为:
如果数值 1 或数值 2 是非自动创建变量,则格式为:字段分组名.字段名;
如果数值 1 或数值 2 是自动创建变量,则格式为:流程名.控件名。
当前版本所支持的计算函数如下:
1、MAX([数值 1],[数值 2],[数值 3]...) 输出最大值,英文逗号分割;
2、MIN([数值 1],[数值 2],[数值 3]...) 输出最小值,英文逗号分割;
3、ABS([数值 1]) 输出绝对值;
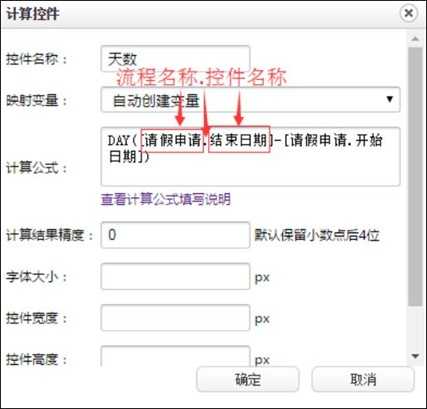
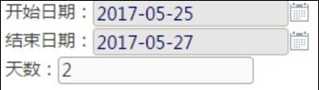
4、AVG([数值 1],[数值 2],[数值 3]) 输出平均值;
5、RMB([数值 1]) 输出人民币大写形式,数值范围 0~9999999999.99;
6、DAY([日期 1]-[日期 2]) 输出时间差的整数天数;
7、HOUR([日期 1]-[日期 2]) 输出时间差的小时数;
8、DATE([日期 1]-[日期 2]) 输出时间差,形如:xx 天 xx 小时 xx 分 xx 秒;
9、LIST(列表控件名或映射变量名,第几列) 计算列表控件指定列的和;注:请
注意此公式的书写方法。
下面以实例说明一下 LIST 函数的用法:
假如设计的列表控件如下图:
我们需要将合计这一列的数据求和取出。方法:添加计算控件,公式书写如
图示:
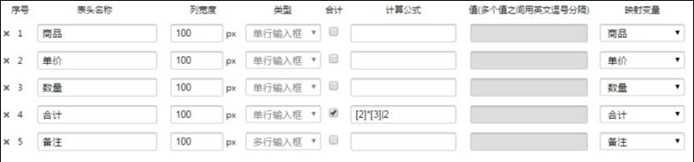

实现效果如下图:
3.2.1.6 部门人员控件
部门人员控件作用:用于选择部门或人员,从而实现跨步骤指定经办人的目
的(例如第一步主办人可以通过填写表单字段来给第三步指定经办人),增强了
固定流程的灵活性。
部门人员控件不需要与多行输入框控件结合使用,部门人员控件单独使用即
可实现在办理界面选择部门或者人员的效果
选择人员,实现效果如下:
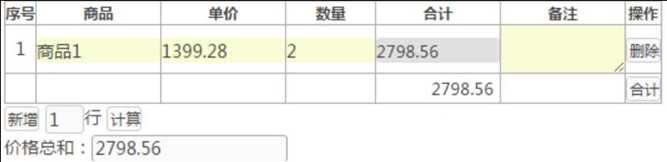
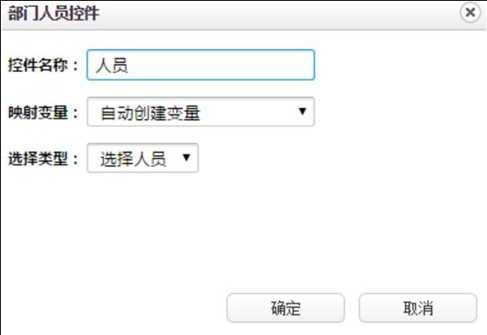
映射变量和单行输入框的映射大体一致,请参考单行输入框映射变量的基本
用法。
3.2.1.7 其他控件
多行输入框、下拉菜单、单选、宏控件、签章控件、进度条控件、图片上传
控件、附件上传控件、二维码控件、移动签章控件、移动手写签章控件的用途基
本和工作流的下拉菜单的用途一致,请参考工作流中这些控件的用途及用法。
映射变量和单行输入框的映射大体一致,请参考单行输入框映射变量的基本
用法。
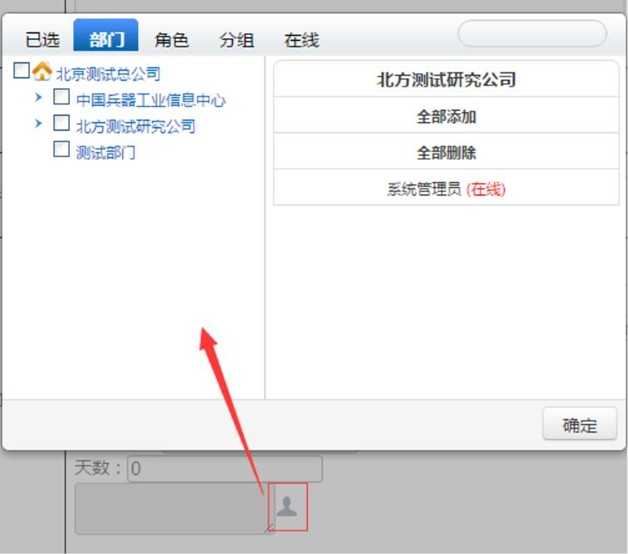
标签:amp max 本地图片 动手 不用 数据库 复选框 客户端访问 两种
原文地址:http://www.cnblogs.com/tongdaoa/p/8004774.html