标签:office 点击 用户 新建 格式 属性 margin bsp 默认
第4章流程使用说明
以【出差申请】流程为例,讲述如何通过流程中心定义一个完整的流程。
4.1 新建分类
流程中心->流程设置->分类设置,新建【行政管理】分类,如下图所示:
点击【保存】后,界面如下图所示:
此菜单下的流程分类与工作流中的流程分类概念是一致的。流程分类更方
便了流程的管理,把不同性质的流程放在不同的分类下,也方便了流程的查
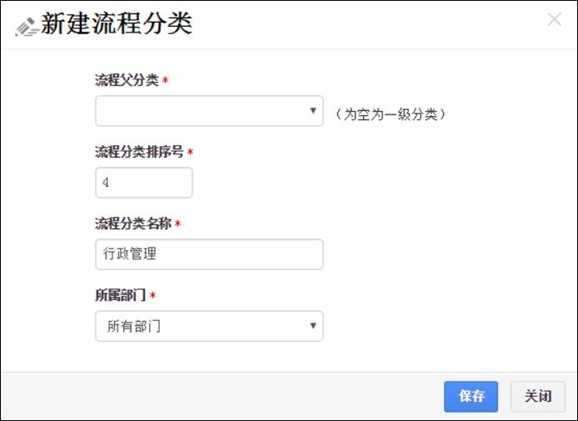
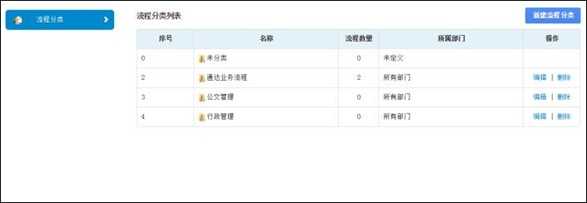
找。同时根据流程分类的所属部门,实现了流程分类按部门进行独立管理的目
的。
4.2 新建流程
点击【新建流程】,进入新建流程的界面,如下图所示:
在该界面上填写相应的参数,【保存】,【出差申请】流程即创建成功。
下面一一介绍下上图中各属性的含义及设置:
流程名称:流程名称可以根据公司所需的流程名称进行定义,流程名称不能
重复。
流程分类:对流程进行分类管理,便于流程的查找和修改。此处可选择的分
类就是在【流程分类】里面设置好的。
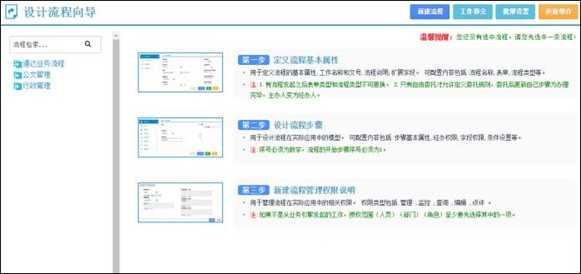
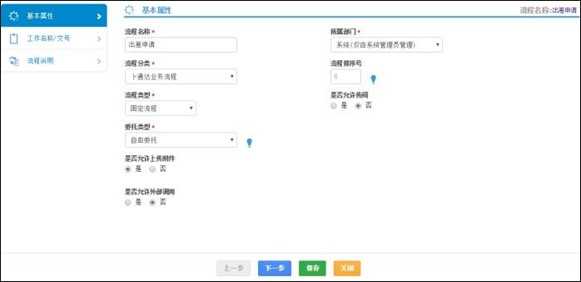
流程排序号:控制同一分类下流程的排序。
流程类型:分为固定流程和自由流程,顾名思义,固定流程的步骤都是提前
设定好的,每个步骤的经办权限和可写字段也都需要设定好,在建立工作后可以
按照设定的步骤执行流程;而自由流程无需定义流程的步骤,只需指定流程发起
权限,再由每一步的经办人决定流程的流转方向。
流程所属部门:实现流程的按部门独立进行管理,流程所属部门里面的用户
如果有设计流程的菜单权限就可以对这个流程进行所有的管理操作。
注:这个所属部门只有管理员有权设置。
委托类型说明:自由委托:用户可以在工作委托模块中设置委托规则,可以委
托给任何人;
按步骤设置的经办权限委托:仅能委托给流程步骤设置中经办权限范围内的
人员;
按实际经办人委托:仅能委托给步骤实际经办人员;
禁止委托:办理过程中不能使用委托功能。注:只有自由委托才允许定义委
托规则,委托后更新自己步骤为办理完毕,主办人变为经办人。
是否允许上传公共附件:是控制可写字段中[流程公共附件]项是否显示和会
签意见区的上传附件;如果选择"是",则在可写字段中显示此项,会签意见区
也可以看到上传附件按钮;否则不显示。
传阅人:在这里我们先说一下传阅的功能点,【传阅】类似于查询权限,设
置了流程传阅人之后,在流程结束的时候,系统会给传阅人发送事务提醒并给他
一个查询权限,当然了我们在结束流程的同时也可以更改传阅人,传阅人在工作
流?工作查询里面可以查找到这个流水号的工作,即使他并没有参与流程的办理。
这个流程是否需要传阅可以通过勾选"允许传阅"的按钮来控制。需要说明的一
点:这里的传阅设置相当于总开关,流程步骤基本属性?流转设置中的传阅设
置相当于分开关,它们结合"结束流程"步骤,同时起作用时,传阅才生效,缺
少任何一个都不能传阅。比如:流程基本属性中传阅人那勾选"允许传阅",步
骤2 下边有"结束流程"步骤,步骤3 下边也有"结束流程"步骤,那么如果
步骤2 的传阅设置也设置为允许,则步骤2 在结束流程时就可以传阅;而步骤 3
的传阅设置如果没有设置为允许,即使有结束流程步骤,它也不能传阅。
是否允许外部调用:流程相关操作允许通过restful(外部)接口调用执
行。
文号表达式:默认的工作名称如下:会议纪要(2017-05-21 13:26:27)。如
果设定了表达式,则会按设定的格式生成工作名称或文号。表达式中可以使用的
特殊标记有:
{Y}表示年
{M}表示月
{I}表示分
{D}表示日
{S}表示秒
{H}表示时
{F}表示流程名
{SD}表示短部门
{RUN}表示流水号
{FS}表示流程分类名称{U}表示用户姓名
{LD}表示长部门{R}表示角色
{N}表示编号,通过编号计数器取值并自动增加计数值(可以通过文号计
数器显示在表单上)
{NY}表示编号,每过一年编号重置一次
{NM}表示编号,每过一年编号重置一次
例如,表达式为:成建委发[{Y}]{N}号,同时,设置自动编号显示长度为4,
则自动生成的文号如下:成建委发[2017]0001 号。
例如,表达式为:BH{N},同时,设置自动编号显示长度为3,则自动生成
的文号如下:BH001
例如,表达式为:{F}流程({Y}年{M}月{D}日{H}:{I}){U}
自动生成文号如:请假流程(2017 年05 月21 日10:30)李佳
新建工作时是否允许手工修改编号:用户新建工作时是否可以手动修改工作
名称/文号,该选项可以有五种设置,根据需要选择相应选项来控制好对文号的
修改权限。
流程说明:可以对该流程注意事项作简单描述,便于员工查阅。流程说明支
持样式的设置,支持源代码编辑。
说明文档:对流程说明的补充性说明,用户在新建工作时可以在线阅读该文
件。
4.3 定义字段
1) 流程新建成功后,创建【出差申请】的表单字段。
一个流程中可含有表单字段,也可以不含表单字段(即流程中不含有表单也
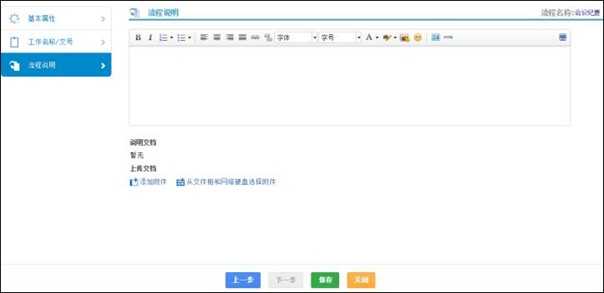
可以进行流程的流转)。在此对含有表单字段的流程进行详解,无表单字段的流
程不做讲解。
新建字段界面,如下图:
【申请信息】分组创建成功后,可以对分组字段进行编辑、删除、字段设置
注:如果新建的【申请信息】分组中添加了字段(控件),则无法对【申请信
息】分组进行删除。如想删除,需将分组中的字段全部删除,则分组即可删除。
2) 在【申请信息】分组中,点击【字段设置】,添加字段(控件),如下图
所示:
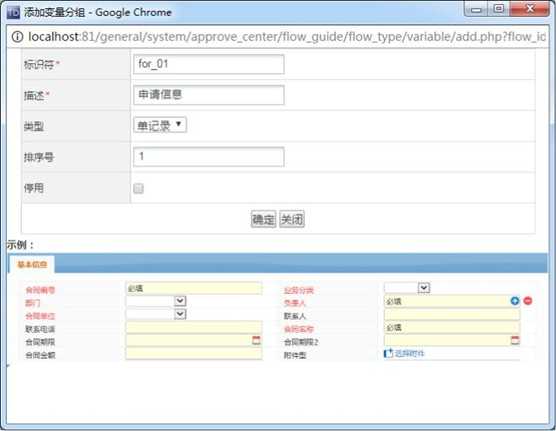
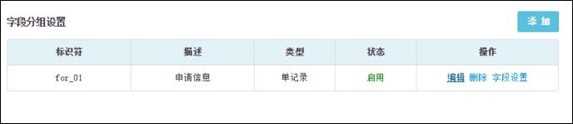
注:如果新建的【出差申请】流程已发起工作,则无法对分组中的字段进行
删除。
依次在分组中创建表单中所需的控件,如下图所示:
3) 创建【上级主管审批】分组,选择的类型为"单记录";如下图所
示:
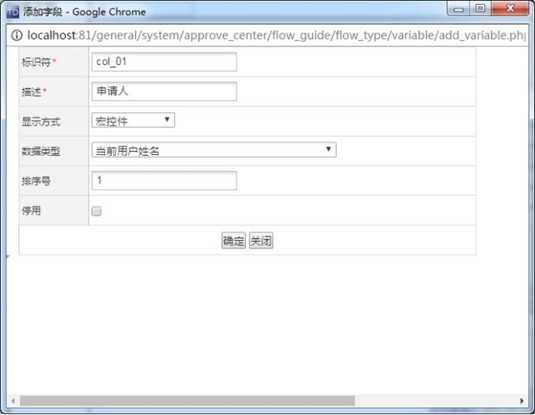
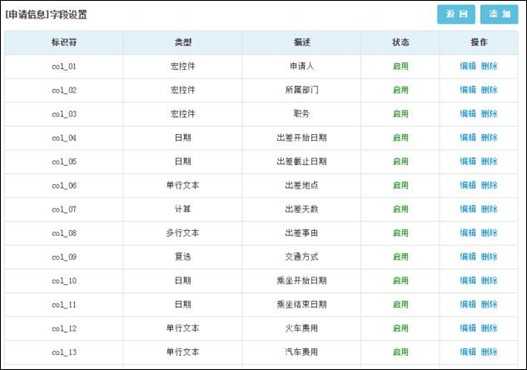
4) 在【上级主管审批】分组中,点击【字段设置】,添加字段(控件),如
下图所示:
5) 创建【行政经理审批】分组,选择的类型为"单记录";如下图所
示:
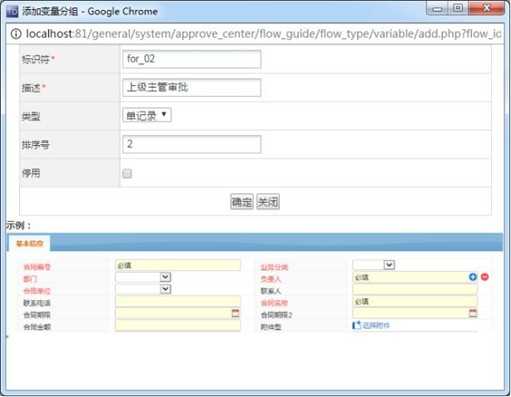
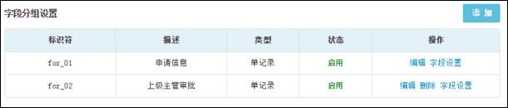
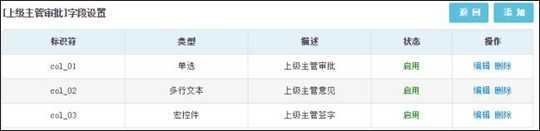
6) 在【行政经理审批】分组中,点击【字段设置】,添加字段(控件),如
下图所示:
7) 创建【CEO 审批】分组,选择的类型为"单记录";如下图所示:
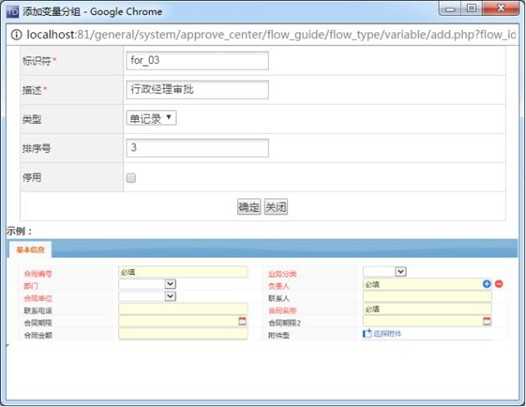
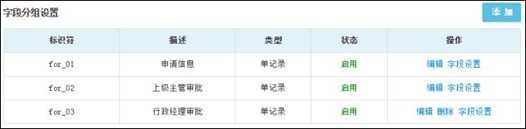
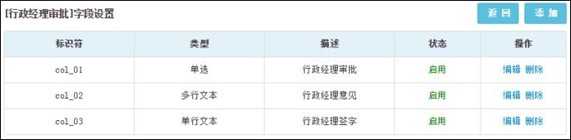
8) 在【CEO 审批】分组中,点击【字段设置】,添加字段(控件),如下
图所示:
9) 【出差审批】的自动排版表单新建完成,如下图所示:
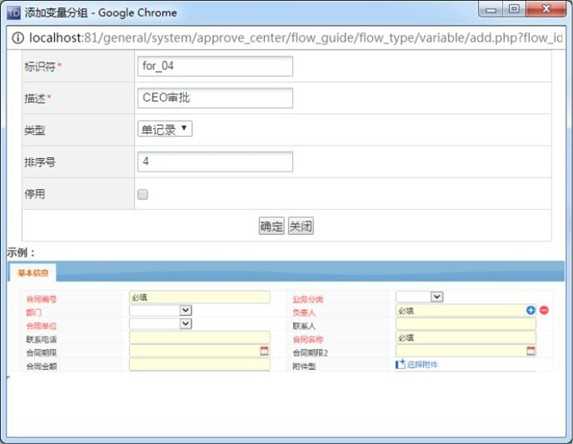
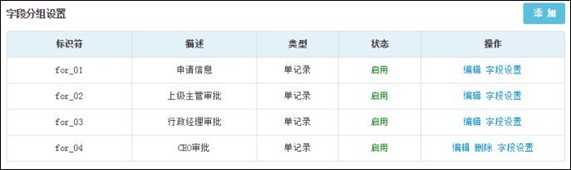
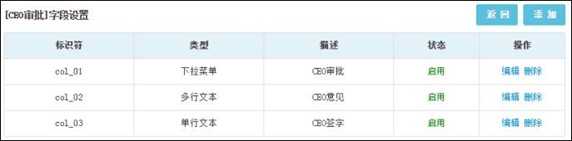
4.4 设计流程步骤
设计流程各步骤、经办权限、可写、必填、保密字段设置、转入转出条件设
置等,基本操作和工作流中的操作相同。流程设计器用来设计流程的步骤走向,
是流程最重要的操作。下图是【出差申请】流程的实例。
每个步骤还可以设置不同的表单;具体以第一步骤【提交出差申请】步骤的
表单显示方式为"自动排版";第二步骤【上级主管审批】步骤的表单显示方式
为"自定义表单";第三步骤【行政经理审批】步骤的表单显示方式为"与指定
步骤相同" 这三个步骤在使用上进行讲解说明。
右键【提交出差申请】步骤点击【设计表单】进入设计表单界面。
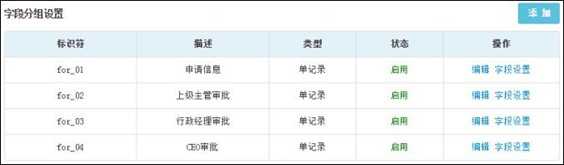
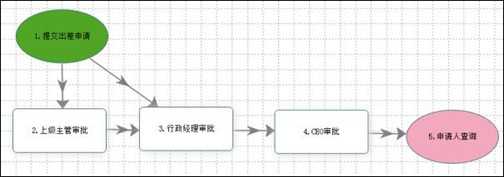
1. 设置第一步骤【提交出差申请】步骤为自动排版。如上图所示:
自动排版:自动排版中的控件来源于【定义字段】中所添加的自字段。自
动排版,无需用户自己设计表单样式。
注:流程的第一步骤,"与指定步骤相同"功能,非第一步骤则有此功能。
2. 设置第二步骤【上级主管审批】步骤为"自定义表单",如下图所
示:
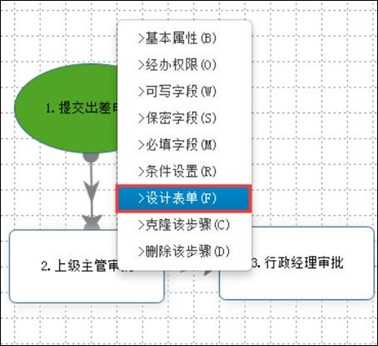
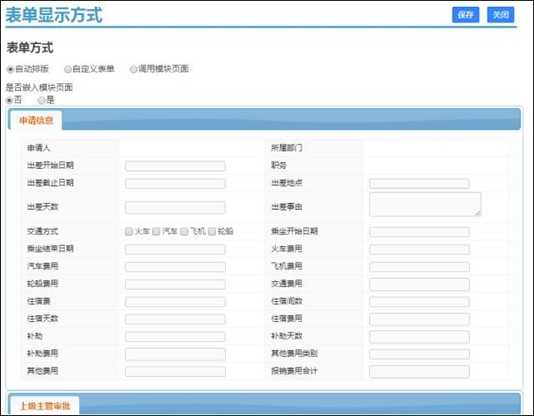
点击【设计表单】,进入表单设计界面,如下图所示:
自定义表单:用户可以自定义设计表单,选择添加各个控件。类似于
工作流的表单设计器。
1) 在表单设计器中,添加宏控件控件,控件名称为"申请人",弹出界面
如下:
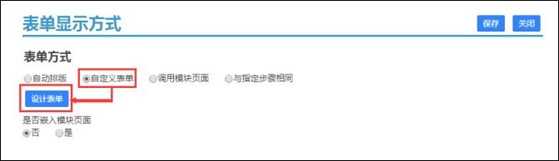

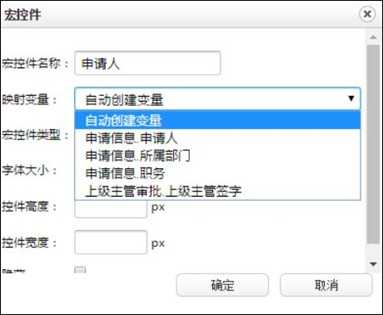
控件名称:根据用户自定义控件在表单中所显示的名称。
映射变量:判断控件类型的唯一标识
a) 如果映射变量选择的是"自动创建变量",则会在【定义字段】中,
自动生成一个分组,来存储这些自动创建的变量。
例如:"出差事由"选择的是"自动创建变量",则创建后,在【定
义字段】中,则会自动生成一个分组,如下图所示:
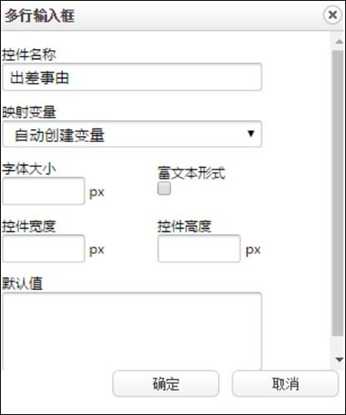
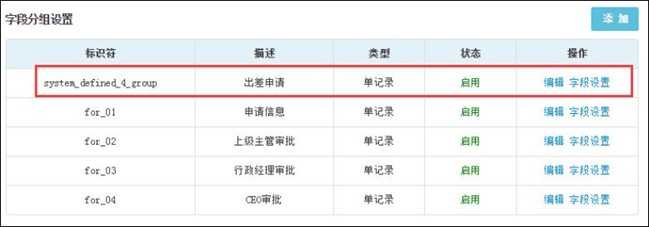

注:在【上级主管审批表】中再创建的控件,除列表控件外,所有的自变量
控件都会保存在【出差申请】的分组中。
b) 如果映射变量选择的是【定义字段】中的某个字段,则会将定义字段
中的数据映射到此控件中。
例如:"申请人"选择的是宏控件,映射变量选择是【定义字段】->
【申请信息】分组中的字段"申请信息.申请人"。如下图所示:
"申请人"添加成功后,则第一步骤(提交出现申请)中填写的申请人会
自动映射到第二步骤(上级主管审批)自定义表单中的"申请人"中。如
下图所示:
第一步骤的办理界面
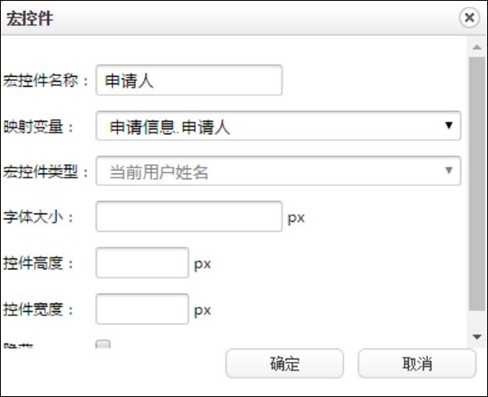

第二步骤的办理界面
依次类推,在第二步骤中,添加相应的映射控件。如下图所示:
注:
1) 映射变量在同一个表单中只能被映射一次,这样确定表单中变量的
唯一性。
2) 每个空间都可以映射相对应的控件变量。例如:单行输入框只能映
射单行文本,多行输入框只能映射多行文本,宏控件只能映射宏控
件。
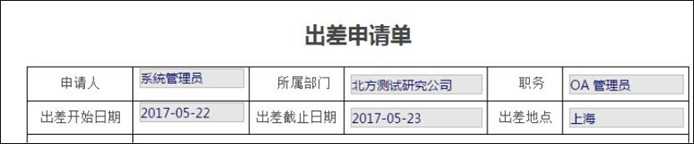
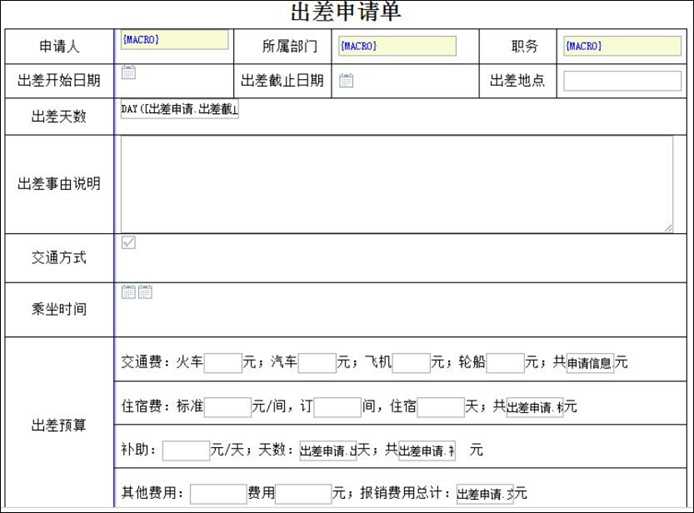
调用模块页面:需要有一定的研发人员进行二次开发。
与指定步骤相同:与某一步骤的表单显示方式相同。
3. 设置第三步骤【行政经理审批】步骤为"与指定步骤相同",如下图
所示:
步骤:选择【上级主管审批】,则第三步骤的表单与第二步骤的表单
相同。
4.5 流程使用
在流程中心->新建工作界面,admin 新建【出差申请】流程
办理界面如下图所示:
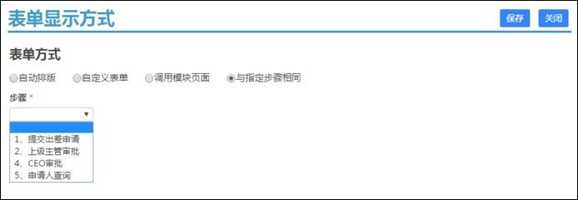
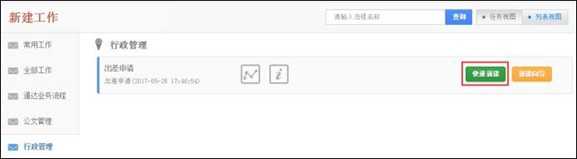
第二步骤的办理界面如下图所示:设置了具体的映射变量,则第一步
骤的数据会自动映射到第二步上。
第三步骤【行政经理审批】办理界面,如下图所示;与第二步骤的表
单相同。
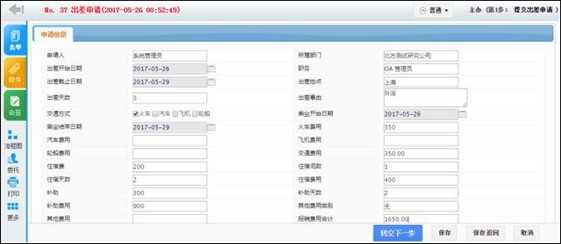
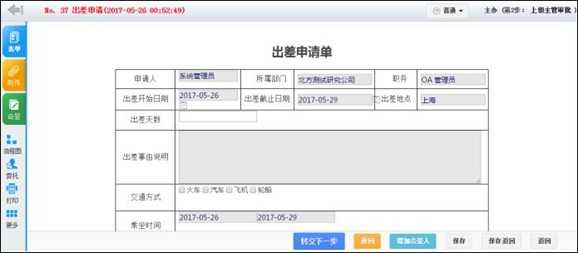
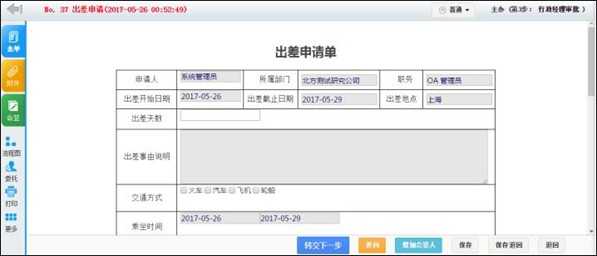
4.6 流程中心的其他功能
流程中心的其他功能的使用方法与工作流的使用方法大体一致,请参
考《Office Anywhere 2016 工作流使用详解》
标签:office 点击 用户 新建 格式 属性 margin bsp 默认
原文地址:http://www.cnblogs.com/tongdaoa/p/8004846.html