4.3 业务流程平台
业务流程平台的详细使用介绍,详见《Office Anywhere2017 业务流程平台使用详解》,此处不再赘言。
4.4 工作流
工作流的详细使用介绍见《Office Anywhere2017 工作流使用详解》。
4.4.1 新建工作
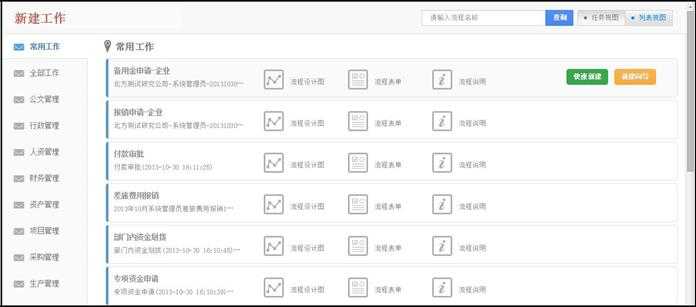
图 4.4-1
进入【工作流】-【新建工作】,将鼠标放在需要新建的流程后面即可看到【快速新建】和【新建向导】两个按钮,单击进入新建向导界面,双击为快速新建进入工作办理界面。如果用户没有流程第一步的经办权限,那么用户在新建界面看不到这个流程;相应的,如果用户没有流程分类所有流程的经办权限,那么用户在新建界面就看不到这个流程分类。
*注意:固定流程必须设置第一步的经办权限,自由流程注意设置流程的新建权限。
常用工作流程就是您曾经建立过的流程,如以前从未建立过,则在此栏目
暂不显示流程。
在常用工作中新建工作时可以选择【快速新建】或【新建向导】,点击【新
建向导】按钮,可以在有文号修改权限的情况下输入或修改文号,并可在文号
前后添加前缀或后缀。进入新建工作界面或在新建工作向导界面,您可以查阅
流程说明、查看流程设计图、查看工作表单模版,从而对整个工作流程有初步
的了解;点击【快速新建】按钮,可以跳过工作文号输入界面,直接进入工作
办理界面,文号由系统自动生成。
*注意:只有OA管理员设定的,具有流程第一步骤经办权限的用户,才能新建该流程的工作;如果是自由流程,拥有新建权限的用户可以新建工作。
工作流办理界面相关操作
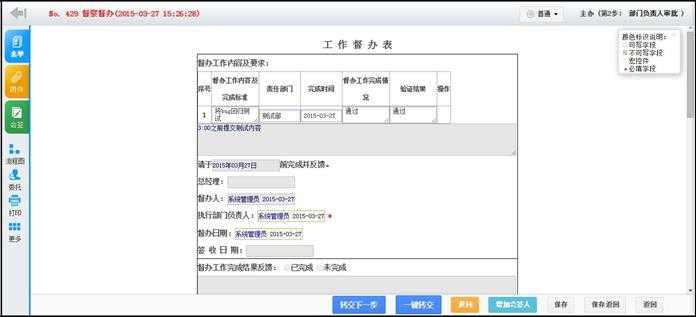
图 4.4-2
进入工作办理界面,可以根据工作的优先级选定此工作是普通还是紧急。
这样便于用户在办理工作时区分哪些工作需要立即处理。
在办理工作界面左栏中,点击【表单】、【附件】或者【会签】会跳转到相
对应的区域。【分享】可以发送微讯、公告通知或邮件通知部分人工作的进度。
【更多】中可以对此工作进行委托、挂起、查看关注、关注、转存、归档等操
作。
点击【一键转交】按钮可以自动转交下一步,不需要再进入选人界面。
*注意:
A、禁止并发和允许并发,在下一步骤中如果只有一个符合条件并且能自
动选中办理人员时,会出现【一键转交】按钮。
B、强制并发,如果下一步骤中有符合条件的步骤并且这些步骤都能自动选
中办理人员时,会出现【一键转交】按钮。
4.4.2 工作查询
4.4.2.1 一般查询
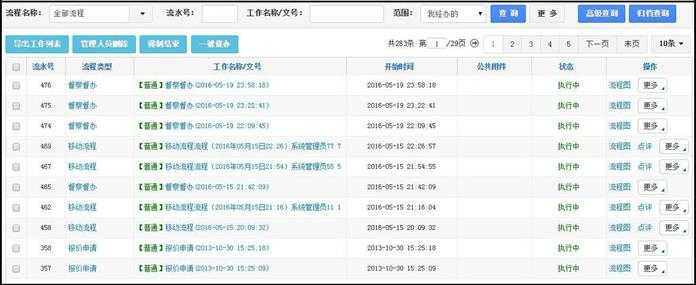
图 4.4-3
指定条件查询,点击"开始查询"进行工作查询。
*注意:
-
经办人可以查询自己经办的工作,拥有流程全部权限的人,以及监控人、管理人、编辑人、点评人和查询人可查询该流程所有工作。
- 只有 OA 管理员才可以进行"管理人员删除"和"强制结束"操作。
- 选择具体的流程出现"导出 Excel"和"导出 ZIP"按钮。
4.4.2.2 高级查询
在高级查询中,必须先选择流程,假如选择"出差申请-企业流程"界面。
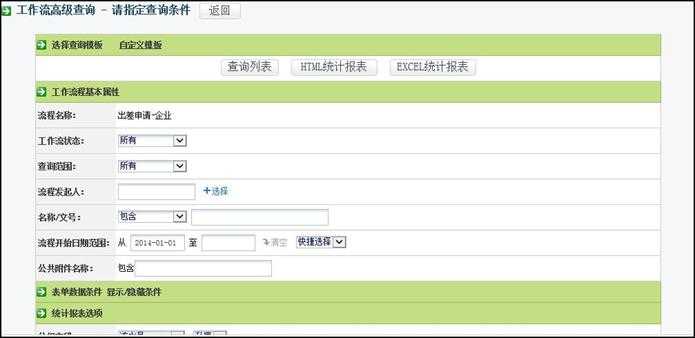
图 4.4-5
选择查询模版,前提是工作流设置时建立了查询模版,如果在设置时没有建立模版,可以在此自定义一个模版。
可以在工作流程基本属性中设置筛选条件进行查询,也可以将表单里的数据作为查询条件。
"分组字段"决定了查询列表的排列顺序,"统计字段"控制的是表格列的显示字段。
无论是在"我的工作"还是"工作查询"中看到的工作,点击【工作名称/
文号】,可以预览/打印表单。

图 4.4-6
在预览时可以选择打印的内容,在上端选择"表单、公共附件、会签与点评、流程图"即可。如果本流程设置了打印模版,在打印的时候可以在左下角选择相应的模版进行打印,另外本页面可以导出 Word 和 html 类型文件。
4.4.2.3 归档查询
用于对归档的工作流数据进行查询。对归档数据进行查询时,可以根据归档日期来查询表单详情。
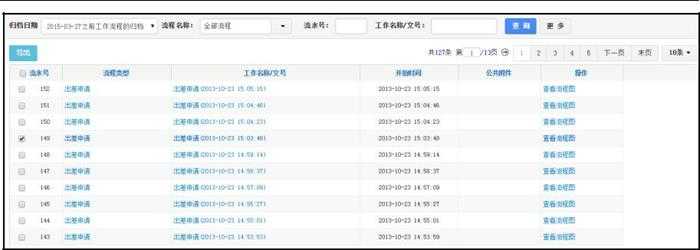
图 4.4-7
下面介绍下工作流数据归档的操作方法。
数据归档可以将选择的日期之前的数据进行归档,归档之后只能对这些数
据进行查询操作。该功能主要针对数据量较大的,使用 OA 系统时间比较长的
老用户。对历史数据进行归档,可以在查询历史数据的基础上,既优化了当前
系统性能,又能够提高 OA 访问速度。
进入【工作流】-【数据归档】界面,点击【我要归档】按钮,弹出归档日
期页面。
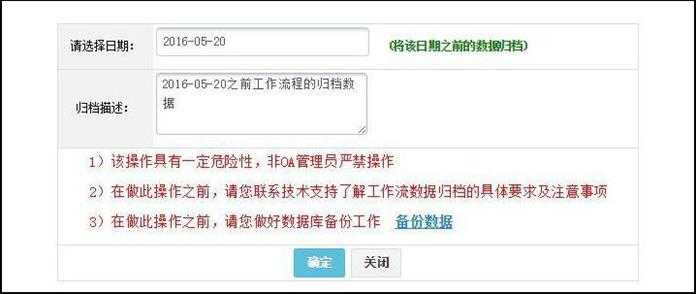
图 4.4-8
选择归档日期,根据您的需要进行归档描述,然后点击【确定】界面如下
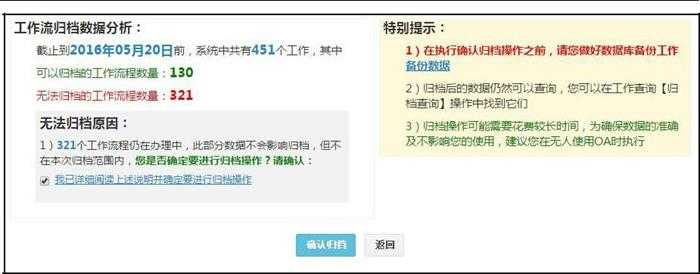
图 4.4-9
【工作流归档数据分析】:对归档的数据进行分析,列出系统中工作总数(包括已经删除但是未销毁的工作)、可以归档的工作数量(包括已经删除但是未销毁的工作)、无法归档的工作数量(包括已经删除但是未销毁的工作、未结束的工作和父子流程未结束的子流程工作)。
【无法归档原因】:对无法归档的数据,系统会列出原因。当可以归档的工作数量为 0 时,不能进行【确认归档】操作;父子流程中父流程工作未结束时,也不能进行【确认归档】操作。
选中"我已详细阅读上述说明并确定要进行确认归档操作"前面的复选框后,会出现【确认归档】按钮。点击【确认归档】按钮,系统开始进行数据归档并提示相关进度。
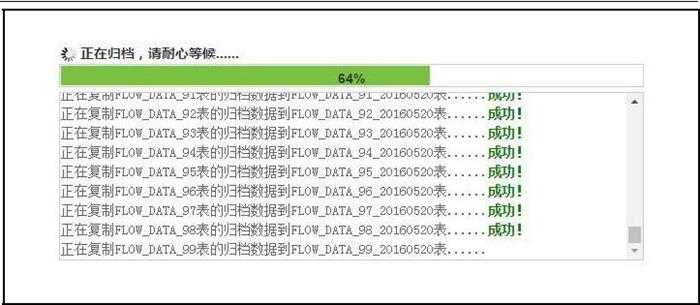
图 4.4-10
归档结束后可以导出日志文件。
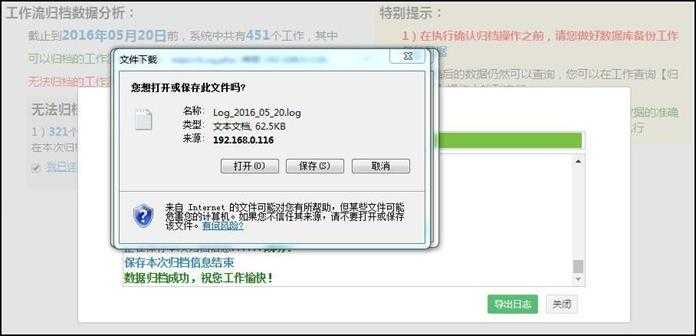
图 4.4-11
*注:对选择的日期只能归档一次,不能够重复归档,如果进行重复归档,系统会给出提示。
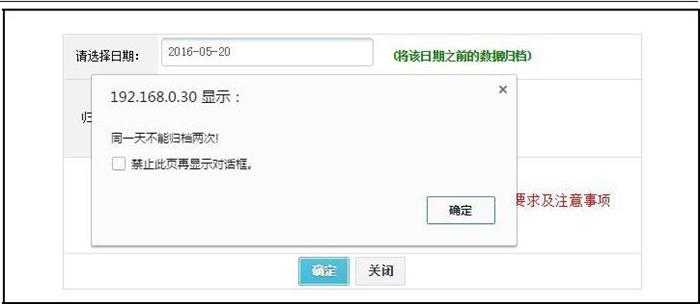
图 4.4-12
*注:进行归档操作前,请务必做好数据备份。
4.4.3 工作监控
如果用户对某个流程有全部、管理与监控权限,那么就可以在这里查看到所
有在进行中的该流程工作办理情况。可以在下图所示界面设置条件筛选要监控的
流程。

图 4.4-13
有监控权限的用户可以对流程的工作进行转交、委托、退回、催办、结束和
删除操作。
4.4.4 数据报表
详见流程使用说明,可根据管理员的设计,自动生成数据报表,助力企业进
行合理化数据分析。
4.4.5 超时统计分析
超时工作查询:可以指定条件看流程是否有超时现象,以及超时的具体时间,并可以将查询结果导出进行备案统计。
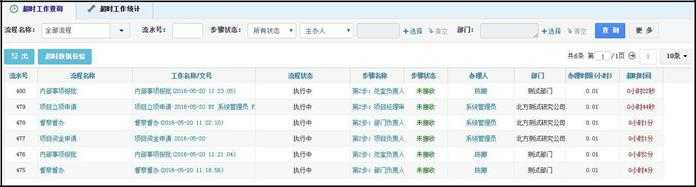
图 4.4-14
超时工作统计:可以指定查询条件,通过列表形式展现相关流程,并进行批量导出 Excel 格式的操作。
4.4.6 工作委托
可以设置委托规则,也可以查看个人的委托记录与被委托记录。
工作委托分为接受工作前的委托规则和接受工作后的手动委托,在前面的流
程设计中已对流程的委托类型做过详细的说明,只有委托类型是自由委托的情况
下才允许设置委托规则。
委托规则的设置
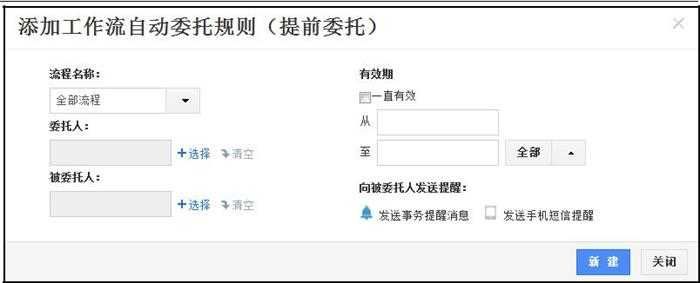
图 4.4-15
委托规则用于提前委托,选择需要委托的流程,指定委托人与被委托人并设
定好需要委托工作的时间段,点击【新建】就可以了,同时也可以通过事务提醒
或手机短信来提醒被委托人。在有效期内,转交给委托人的指定流程的工作都会
自动交给被委托人处理。
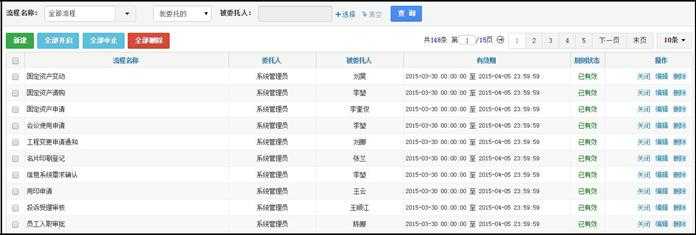
图 4.4-16
*注意:上图中显示的都是委托规则。
可以在流程名称后面的下拉菜单选择"委托给我的"、"我委托的"、"其他"查看我的委托状态或被委托状态,这里显示的是委托规则。其中"其他"是指可以选择委托人和被委托人进行查询。
4.4.7 工作销毁
删除工作操作并没有从系统里完全删除这个工作,"工作销毁"模块相当于
一个回收站的功能,已删除的工作都可以再做恢复操作。有"工作销毁"菜单权
限的用户可以查询到系统中所有已经删除的工作(不局限于自己经办的),然后
进行彻底销毁或还原操作。已删除工作被还原后还可以继续办理,被销毁后就不
能再还原了。
4.4.8 流程日志查询
查询指定条件的工作的所有办理过程,包括转交、委托、删除、销毁、还原、修改、催办等操作,可以了解流程各步骤的办理情况。
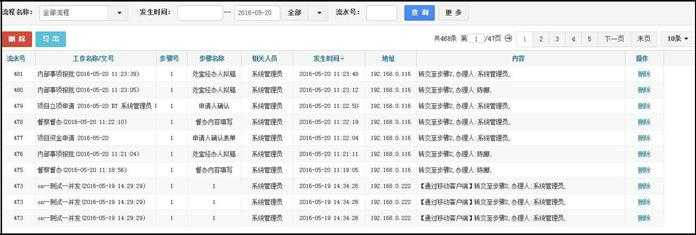
图 4.4-17
4.4.9 工作流设置
工作流设置,详见《Office Anywhere2017 工作流使用详解》,此处不再赘言。
4.5 行政办公
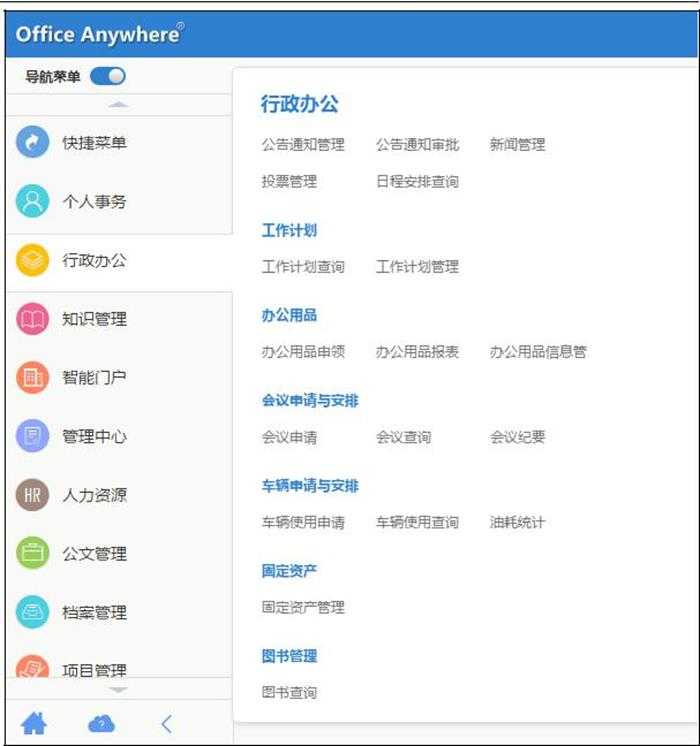
图 4.5-1
4.5.1 公告通知管理
"公告通知管理"位于主菜单"行政办公"下,公告通知主要实现单位内
部公共告示的作用,是单位内部不可缺少的信息发布与共享的功能。
进入公告通知管理界面显示的公告通知为用户自己发布,或用户具备的
"管理范围"内的部门公告(默认可以管理自己本部门用户发布的公告)
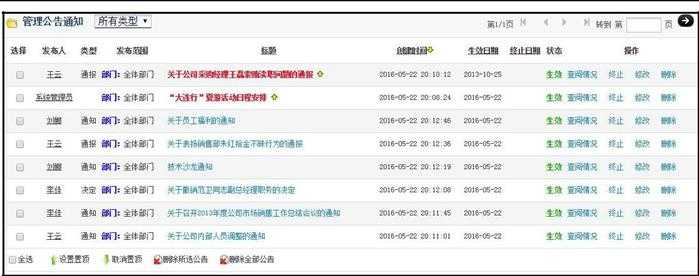
图 4.5-2
点击标题可查看通知的详细情况。点击"查阅情况"可查看查阅过该通知的用户。
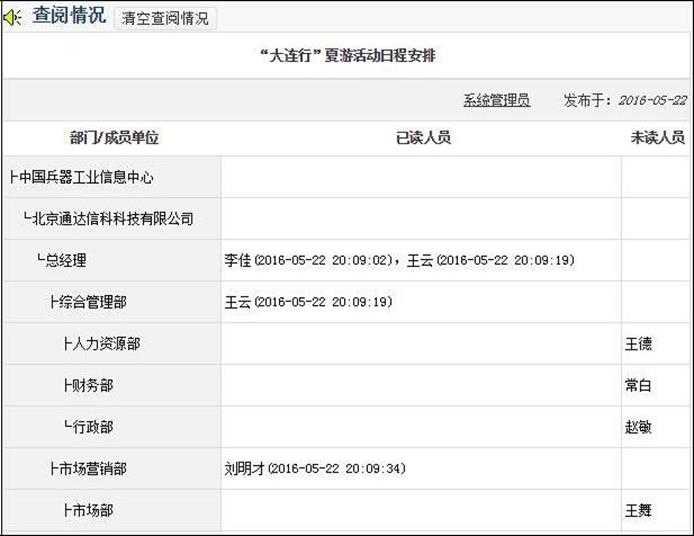
图 4.5-3
"个人桌面"上就有"公告通知"模块,如果一个公告通知状态是"生效",而且新建公告的时候选择了"使用短信息提醒员工",那么发送范围内的
用户都会收到这条公告通知,并且会在收到通知的同时收到一条提醒短信。新
建公告的时候可以选择该公告的审批人,发布后由审批人审批,审批通过则可
以被用户看到,若不通过则被拒绝发布。
"新建公告通知"的界面
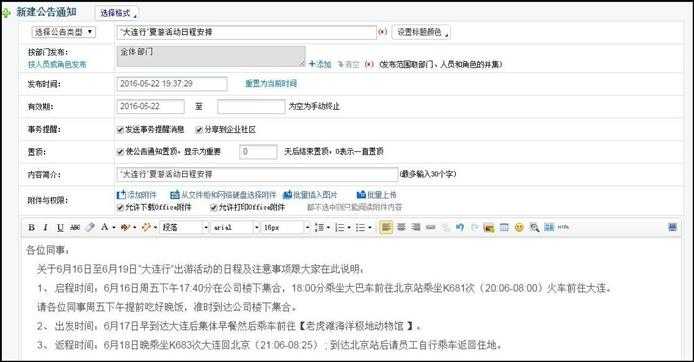
图 4.5-4
新建公告通知的时候有多种选择,首先就是格式。目前可供选择的格式有"普通格式"、"MHT 格式"和"超级链接"三种,MHT 格式和超级链接无需输入,只要在附件区上传".mht"格式的文件或输入网络链接即可,公告通知查看时就能直接显示该格式的文件, 新建公告通知时,根据选择的公告类型是否需要审批进行发布.
公告通知的类型,这个类型是在"系统管理/系统代码设置"中"公告通知类型"中添加的,可以由系统管理员自行定义,用户只要在新建公告时选择相应的类型即可。不同类型在发布的公告通知的标题开头处有不同提示。
公告通知的发布范围是有三种选择的,分别为:部门、角色和人员。按照三种不同的方式选择,可以将公告通知发布精确至个人。如果按照部门发布,
则只有被选择的部门人员才能看到发布的公告通知,相应的角色和人员也是一
样。
公告通知可以选择相应的有效期限,利用日期控件可以选择生效日期和失效日期。公告在达到失效日期以后自动会转为终止态。
同时,公告通知的发布可以选择是否用内部短信和手机短信发送。
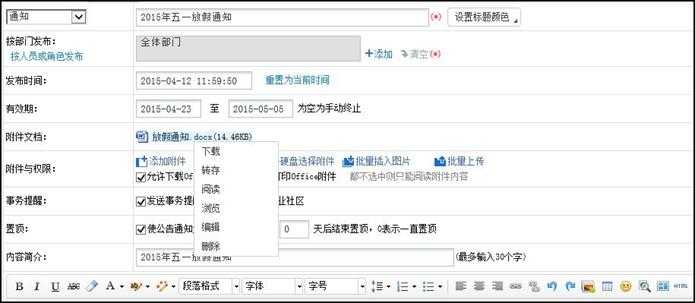
图 4.5-5
公告通知的附件是可以在发布的时候直接在线编辑的,如果上传的附件为 office 文档,则可以直接点击编辑进行修改。如果上传为".mht"格式的附件,在查看时可以直接显示。发布公告通知的时候可选择此公告的附件是否能下载和打印,软件默认是可以下载。点击"修改"进入修改公告通知界面,用户以对公告通知的各项内容进行修改,如果所带的附件是 Office 文档,还可以对 Office 文档进行在线编辑。
关于"MHT"格式的公告通知的发布。
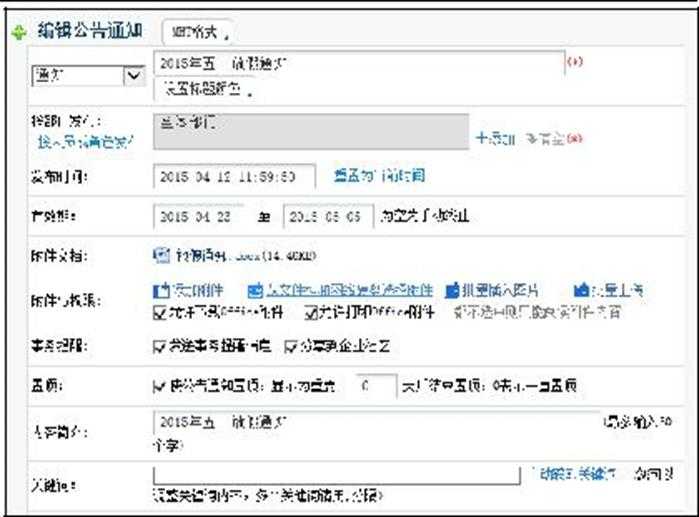
图 4.5-6
"MHT"格式的公告通知可实现图文混编,可以由各种文档或者网页保存
为以".mht"结尾的文件,并以此作为附件上传。查阅时,直接显示附件的内
容。
超级链接方式,直接输入链接地址,该通知自动显示该地址所在页面内
容。
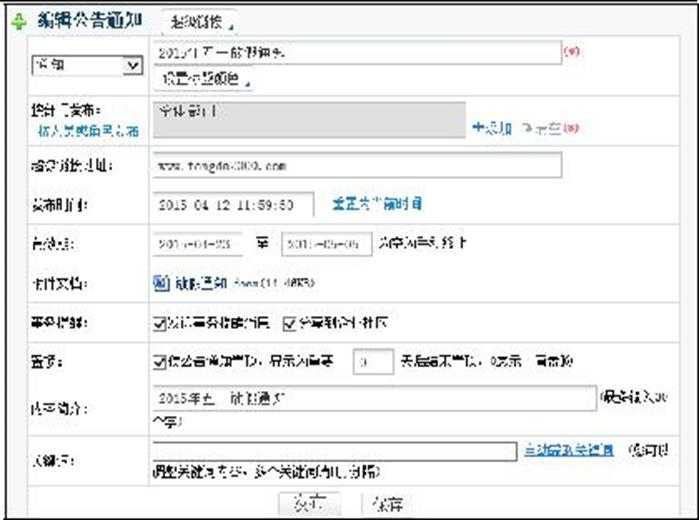
图 4.5-7
点击"附件"后的"编辑"按钮,进入 Office 文档在线编辑页面,实现快
捷、方便的在线编辑功能。除了 Office 固有的菜单功能外,我们还加入了手写
签名、电子印章等功能,所有模块的附件只要是 Office 文档,就可以实现在线
编辑。

图 4.5-8
公告修改后置为重新发布,清空查阅情况。
公告通知的查询功能,能实现对公告通知的查询或删除。
公告统计,可以更加直观的根据日期来查看各部门之间发送公告通知的数
量。并且在点击带有"点击查看详情"标题栏下的数据时,可以支持数据穿透
功能。
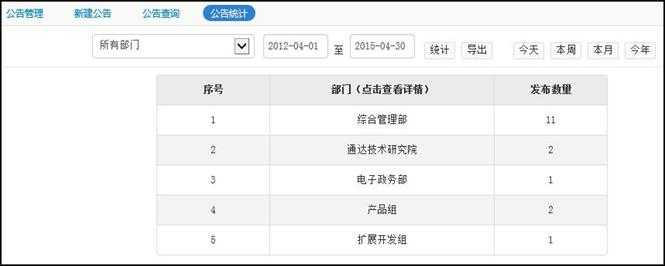
图 4.5-9
4.5.2 公告通知审批
当管理员在"系统管理/行政办公设置/公告通知设置"下,将"发布公告是否需要审批"这一选项设置为需要审批时,公告通知的发布就需要经过审批程序。公告通知发布时,选定审批人,在该审批人的"公告通知审批"模块中即可见到如下图所示的待批公告列表,审批人点击"批准"或"不批准"完成审批。点击"标题"即可进入公告详细内容。
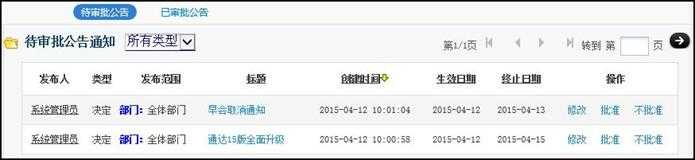
图 4.5-10
点"不批准"时,出现的页面中审批人可在"审批意见"一栏中输入意见,并点击"不批准"完成审批,系统即刻发送短信至公告通知发布人短信箱中。
在收到的短信通知中,明确列出审批人关于该公告未能通过的审批意见详
情。
审批人在已审批公告中可以查看公告的查阅情况。
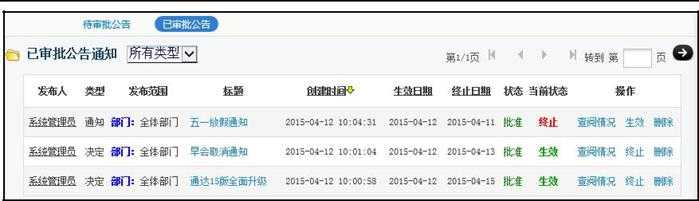
图 4.5-11
发布公告通知后,在"查阅情况"界面,增加"提醒未查阅人员"功能
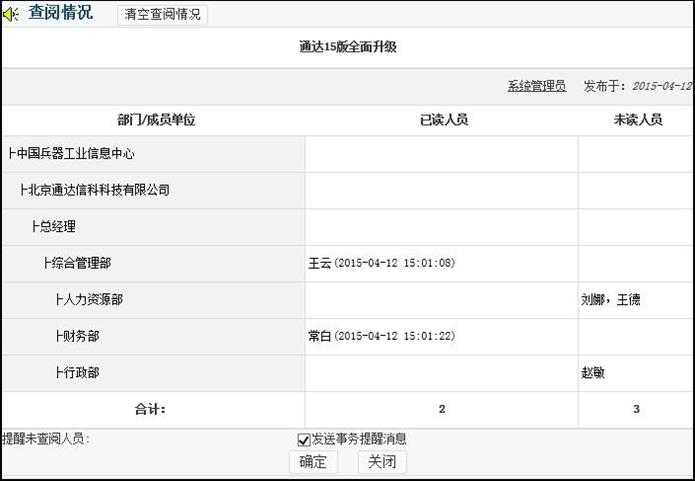
图 4.5-12
公告通知需要审批的由发布人和审批人共同管理,不需要审批的由发布人管理。
4.5.3 新闻管理
"新闻管理"可对自己建立的新闻进行"删除"、"终止"等管理功能的操
作。
新闻管理界面如下图,点击标题可查看新闻的详细情况,点击"修改"可编辑新闻内容,点击"管理评论"可以进入评论管理。
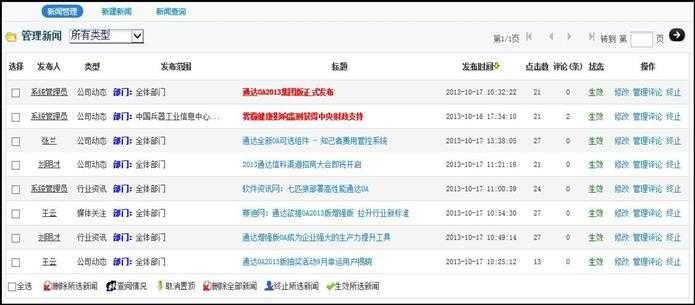
图 4.5-13
新建一个新闻,新建新闻可以上传附件,上传后可直接对 Office 附件进行在线编辑,如果附件为图片,可将上传的图片附件插入正文光标所在位置。
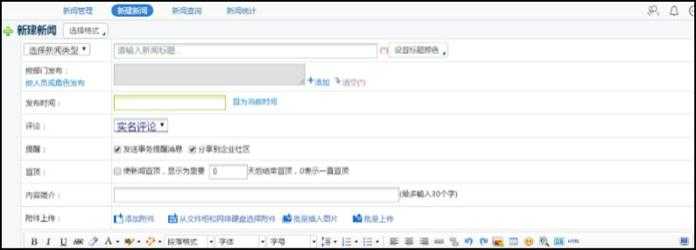
图 4.5-14
"新闻"具有查阅情况和评论功能,用户可在查阅新闻界面点击"评论"
按钮,可评论新闻。
新闻的查询功能,能实现对新闻的查询或删除。
新闻统计界面如下图,可以更加直观的根据日期来查看各部门之间发布新
闻的数量。并且在点击带有"点击查看详情"标题栏下的数据时,可以支持数据穿透功能。(注:角色为 OA 管理员的用户才有该功能的使用权限)
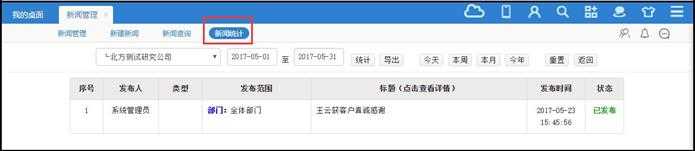
图 4.5-15
4.5.4 投票管理
在【行政办公】-【投票管理】模块实现了针对某些议题进行投票的功能,点击进入,可以看到"投票管理"和"新建投票"两个功能。
4.5.4.1 新建投票
点击"新建投票"按钮,建立一个新的投票项目,选择发布范围,投票的类型,查看投票结果的方式,设置投票的有效期和置顶时间等。
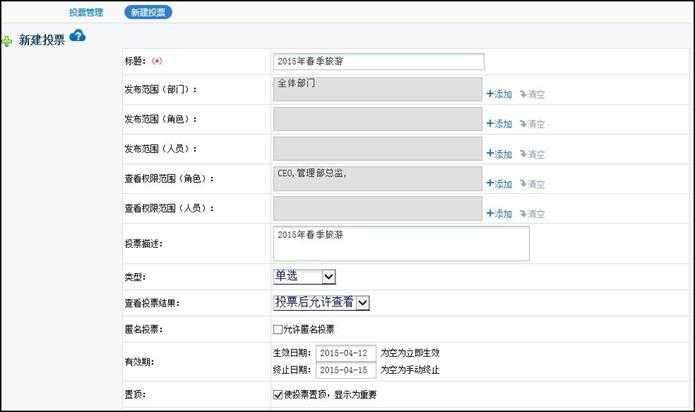
图 4.5-16
4.5.4.2 投票管理
投票管理针对已发起的投票进行管理,包括对投票项目的增删和修改,也可查看已发起的投票情况。
新建后在管理投票中可以查看到。
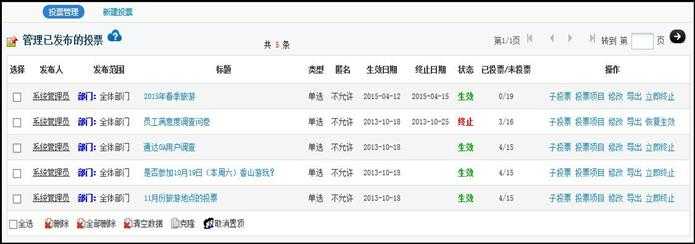
图 4.5-17
新建的投票,需要设定投票的项目,点击"投票项目"来增加设计好的投票项目,增加项目后的新建投票点击"立即发布"即可正式进入投票。
在新建投票的时候,可以根据实际情况在投票下新建几个子投票,投票方式和一般的投票相同,设置上只是在子投票栏目下添加投票项目。
如果想实现快捷的查看到投票的信息,可以通过"系统管理/界面设置"中的桌面模块设置,设置投票的显示属性为用户必选,则在桌面上就会显示投票这个模块。
4.5.5 日程安排查询
"日程安排查询"可查看到员工的日程安排和任务安排
"日程安排查询"可以查看自己有权限查看的员工的日程安排和任务安排,
在这里选择日列表进入,权限比较高的角色可以给人员安排工作,单击人名之后
的空白处,就可给该员工安排该时间段的日程,如果员工的日程安排类型是个人
事务则查询不到。
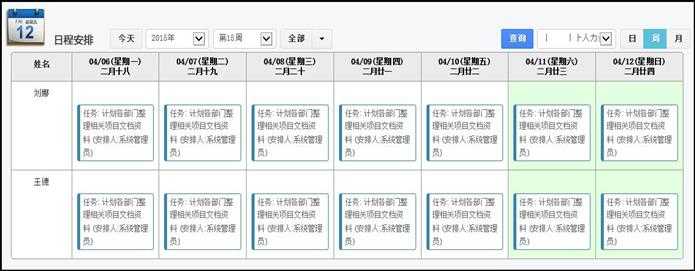
图 4.5-18
批量修改的日程和事务可批量修改和删除,日程安排查询中也能显示员工的任务,并显示该任务从何时开始,将于何时结束。
如果要设置某人具有特殊的能查看其他人的日程安排,则在【系统管理】-【组织机构设置】-【用户管理】下设置该人的按模块设置管理范围。
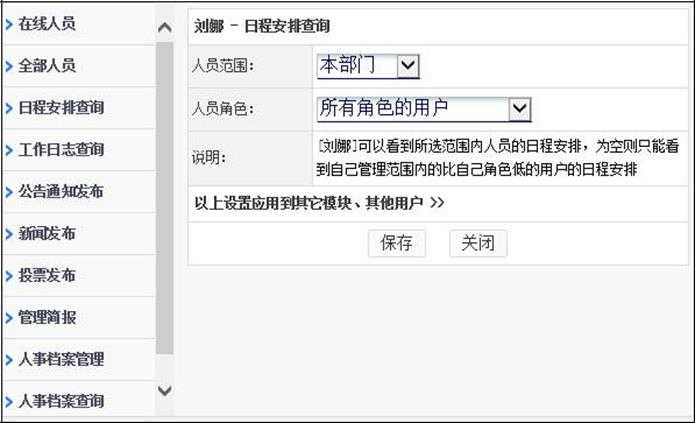
图 4.5-19
4.5.6 词语过滤管理
词语过滤管理是设定 OA 软件中某些模块的敏感词库和管理方式,主要功能有四块:
1.词语过滤管理:词语过滤管理中显示了目前已经设定的词语过滤规则,即"敏感词库"的管理。
2.新建词语过滤:在这里建立"敏感词库",并设定过滤规则,如当用户发布包含某个词语的文字时,标记为需要人工审核,而不直接显示,请将其对应的替换内容设置为{MOD}即可。其中还可批量添加过滤规则。
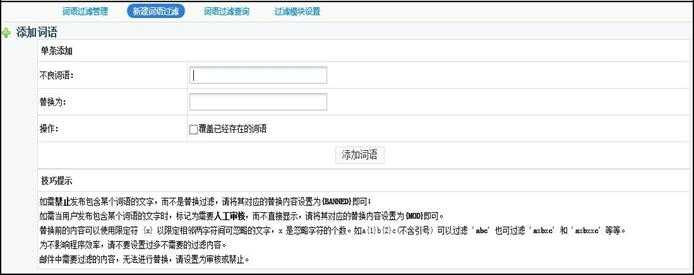
图 4.5-20
3.也可以批量进行敏感词汇的增加管理,按照要求对每个词汇进行快速设
置。
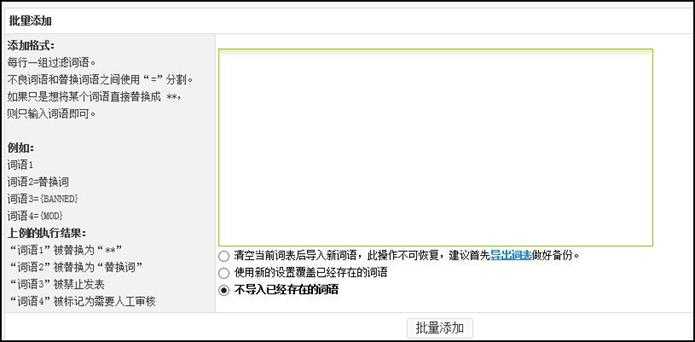
图 4.5-21
4.词语过滤查询:词语过滤查询中,可以查询、导出或者删除指定的不良词语。
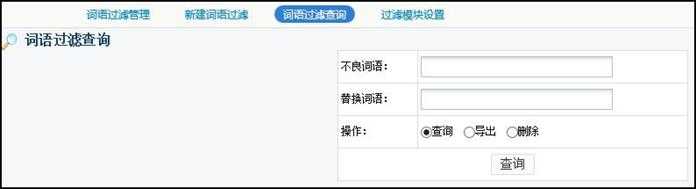
图 4.5-22
5.过滤模块设置:在此设定哪些模块需要启用词语过滤,并分别设定审核人
员和提醒方式。
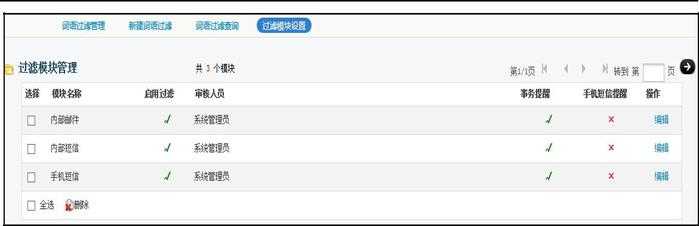
图 4.5-23
4.5.7 信息过滤审核
信息过滤审核显示了当前包含了需过滤词汇的"内部邮件"等需要经过审核的模块中的具体信息,并由该模块的审核人员进行"通过"、"拒绝"或者"删除"的操作。选择"通过",则收件人就可以收到该文件,选择"拒
绝",则已发送的邮件自动进入发件人的"草稿箱"中,不能发送,"删除"亦如是。
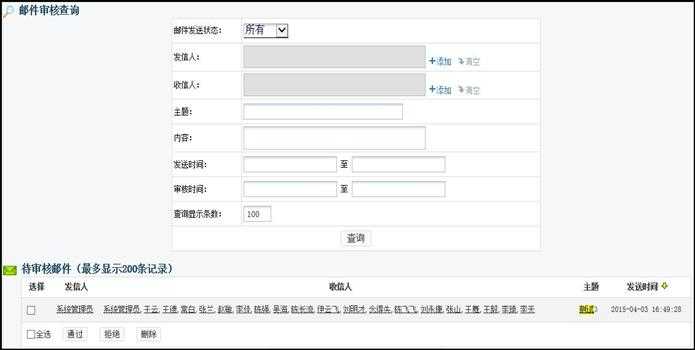
图 4.5-24
4.5.8 工作计划
"工作计划"分为"工作计划查询"、"工作计划管理"和"工作计划类型设置"三部分。
4.5.8.1 工作计划查询
可查询今日计划、本周计划、本月计划,也可按照任何指定条件查询。显示的都是目前正在进行中的计划。

图 4.5-25
该计划的参与人员可以点击"进度日志"来进行对该计划的进度情况,并且可以添加进度日志,参与人和负责人可以添加进度日志,包括完成的百分比和完成情况的描述,如需要附件,也可以上传以供参阅。进度日志添加时,可以同时写入个人的工作日志中,作为工作日志的补充,方便快捷。工作日志的发布人和负责人可以修改工作计划,同时添加进度日志可以选择以短信的方式提醒该计划的所有参与人和负责人,进度日志界面。
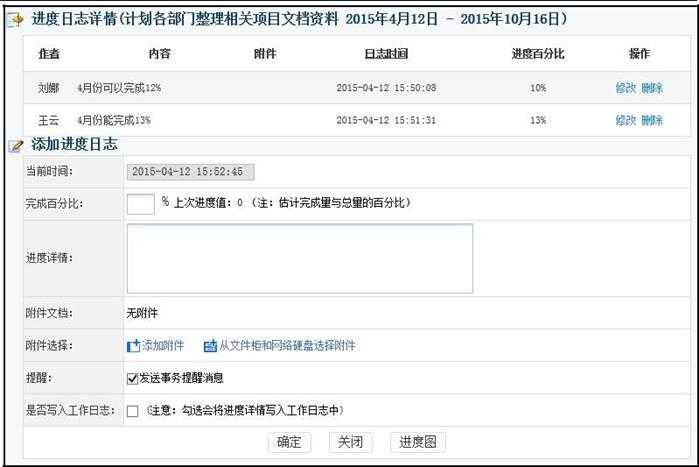
图 4.5-26
对进度的添加可以在"进度图"中看到纪录,点击进度图中的"工作计划详
情"可把该工作计划的详细信息以页面方式显示。领导、负责人和创建人可以做
批注:

图 4.5-27
4.5.8.2 工作计划管理
模块主要为部门和单位负责人制定,拥有该模块应用权限的用户可新建和管
理自己管辖范围内的工作计划。工作计划的发布范围可指定多个部门,提交后发
布人仍可修改工作计划内容。
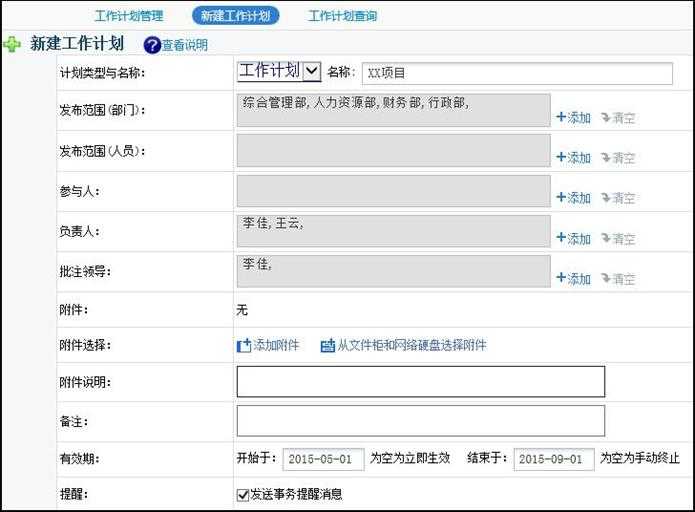
图 4.5-28
4.5.9 办公用品管理
办公用品管理主要记录办公物品的采购入库,消耗,以及查询人员的领用情况和审批。
4.5.9.1 办公用品库管理
办公用品库的库管理,建立办公用品的库信息。库存信息需设置该库所属部
门,及库的管理员与调度员,库管理员负责库的维护和物品的审批,调度员负责
物品采购和发放,不参与审批。
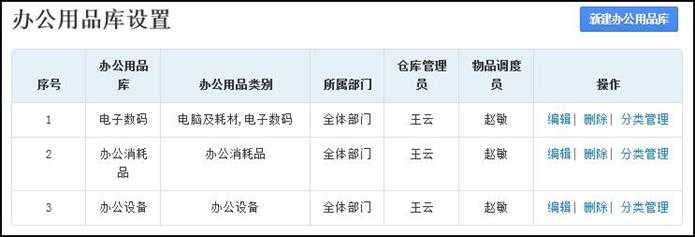
图 4.5-29
在操作下的分类管理中,可以新建或编辑该办公用品库下的办公用品分类,点击新建办公用品分类,即可增加。
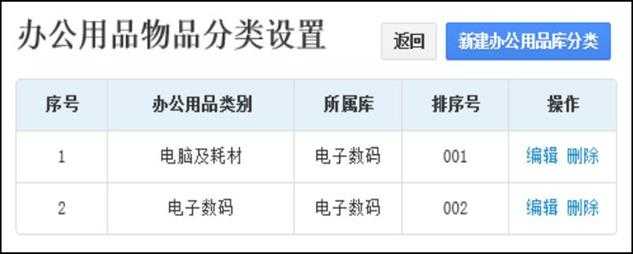
图 4.5-30
4.5.9.2 办公用品信息管理
办公用品信息的管理,主要功能有增加新的办公用品以及对办公用品进行权
限分配,左边列表中显示着目前已有的办公用品类型
如果在办公用品分类下没有办公用品信息,在点击该分类时,右侧页面会提
示"没有符合条件的办公用品"。
在新建办公用品时,办公用品的登记权限和登记部门是指规定某些个人或者
部门有权对该办公用品进行登记,审批权限则代表该办公用品的领用等审批的权
限所属。
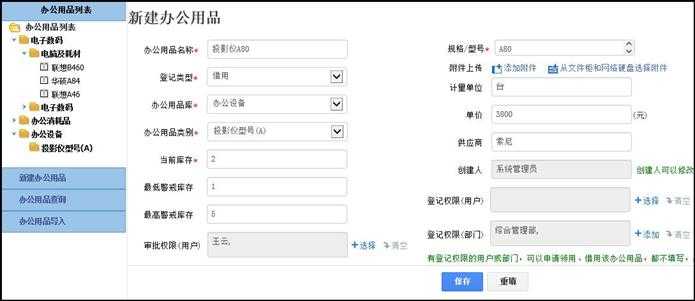
图 4.5-31
办公用品查询,可根据办公用品库、办公用品类型、模糊选择来查询,并且
可以将查询结果以"Excel"表格的形式导出。
办公用品导入,可以将办公用品信息以"Excel"表格形式批量导入。
4.5.9.3 办公用品申领
在办公用品建立完成后,拥有权限的人可以在办公用品申领中进行领用、借
用等操作,办公用品的领用或借用类型是在新建办公用品信息时选择的"登记类
型"。提交申请后需要拥有审批权限的人员(或库管理员)进行审批管理。在审
批通过后会根据申请及审批的数量自动减少库存量。
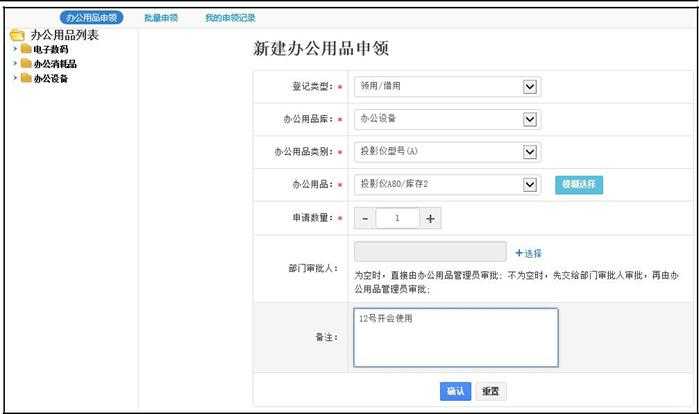
图 4.5-32
办公用品也可以批量进行申领,批量申领时,会罗列出该用户拥有申领权限的所有办公用品类别和名称,用户只需要填写申请数量,然后点击提交即可。
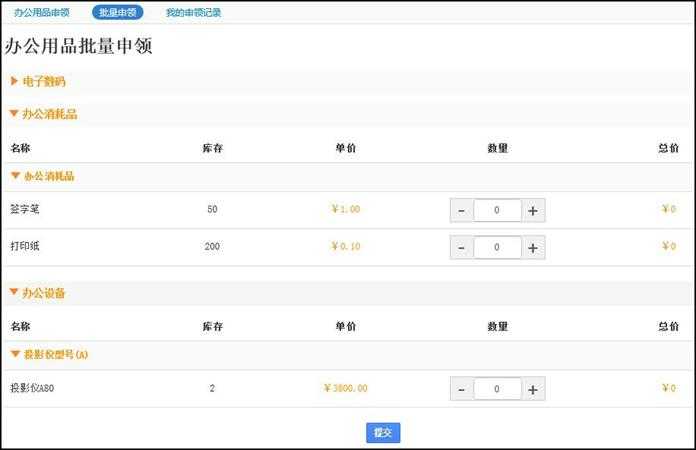
图 4.5-33
在我的申领记录中会显示出该用户所有的申请物品信息,并且可以进行归还
操作。管理员在没有进行审批时可以修改申请记录,审批后则不能修改。点击"详情"后会显示出该物品的详细信息,库管员驳回的办公用品可以进行删除操作。
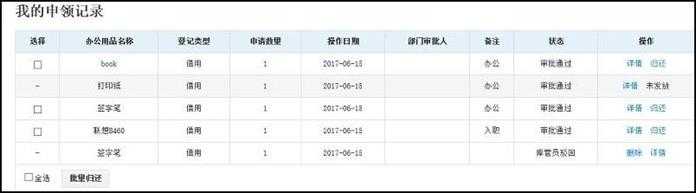
图 4.5-34
当物品申请未审批时显示为"待审批"的状态,可以进行删除和修改等操
作。
当物品申请未通过时显示为"被驳回"的状态,系统会发送事务提醒给申请人,操作拦下显示为详情和未发放。
当物品申请通过但未发放时显示为"审批通过"的状态,操作拦下显示为详情和未发放。
当物品申请通过并发放时显示为"审批通过"的状态,操作拦下显示为详情如物品属于"借用"在操作栏下显示为详情和归还。
4.5.9.4 办公用品审批
需要部门审批人和库存管理员审批的物品,都会在待批申请中显示。
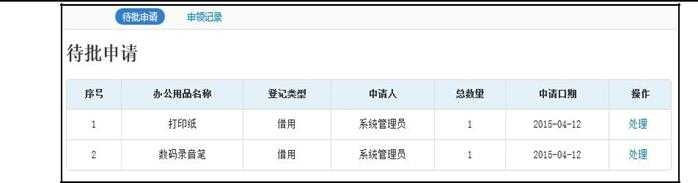
图 4.5-35
点击"处理"按钮,即可进入审批处理页面。当审批不通过时,需要输入不批准的理由并以消息提醒的方式提醒申请人。
当提交给部门审批人时,部门审批人给予不通过,则与库存管理员审批不通过一致。
当部门审批人审批通过,则会转交给库存管理员审批。而当部门审批人为空时,则交由库管理员审批。
在申领记录中可以根据查询条件查询到相关的办公用品申请信息。
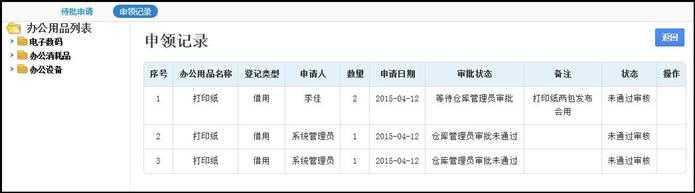
图 4.5-36
4.5.9.5 办公用品库存管理
库存维护,可以对办公用品进行采购入库、维护、报废等操作,并且可以对当日的操作进行修改。
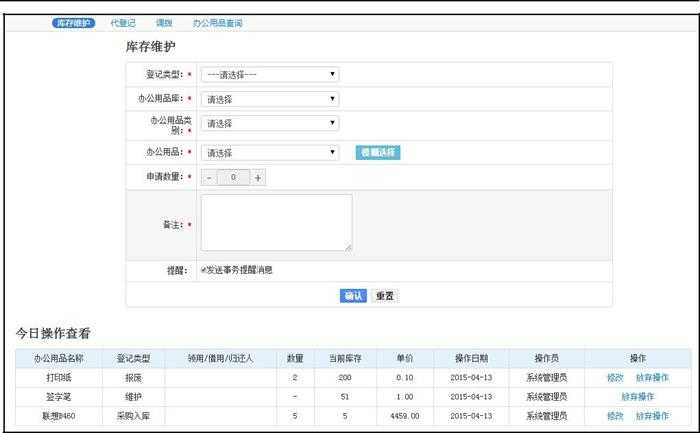
图 4.5-37
代登记,可以代替他人对办公用品经行归还和领用/借用等操作,并且可以对当日的操作进行修改。
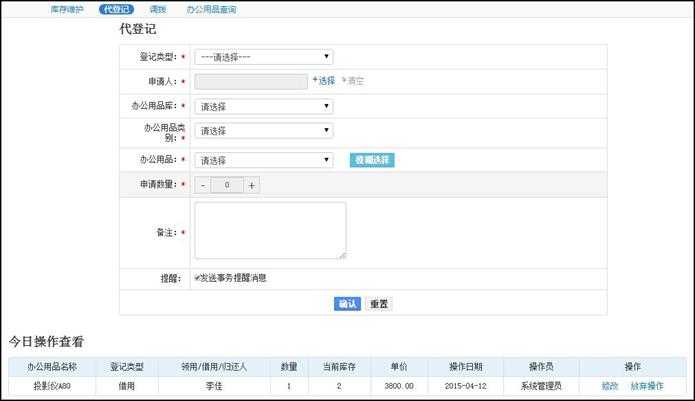
图 4.5-38
调拨,可以实现办公用品与办公用品之间的调拨操作。
办公用品查询,可以根据查询条件显示出所有办公用品的操作信息。
4.5.9.6 办公用品报表
办公用品报表,主要是对办公用品的信息,包括物品总表、采购信息、登记领用等信息的汇总。汇总的信息可以用饼状图、柱状图或数据表的形式显示出来,更加直观明了。生成的图形或表格均支持直接打印或导出。
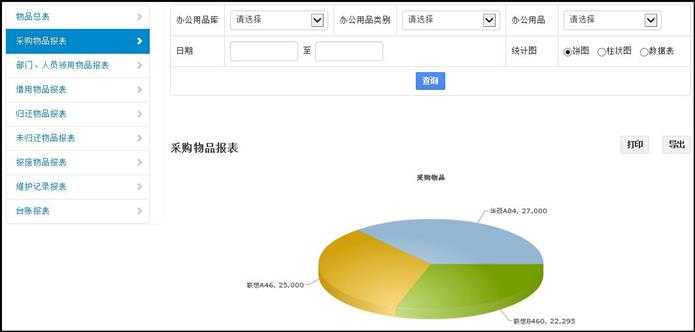
图 4.5-39
4.5.9.7 办公用品发放
对于一些审批通过的办公用品标记为是否发放出去,可以进行批量发放办公用品。
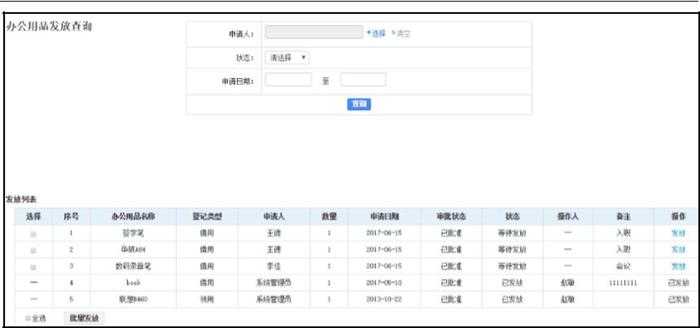
图 4.5-40
4.5.10 会议申请与安排
"会议申请与安排"共分为"会议申请"、"会议查询"、"会议管理"、"会议室设置"、"管理员设置"、"会议纪要"及"会议室设备管理"七个部分。
4.5.10.1 会议室设置
会议室设置用来新建会议室的基本信息,此模块用户同时拥有管理会议室的权限,可以进行新建、修改和删除等操作。
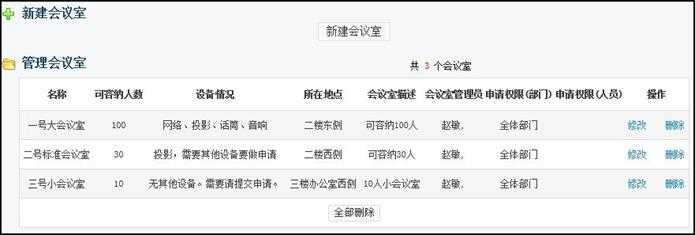
图 4.5-41
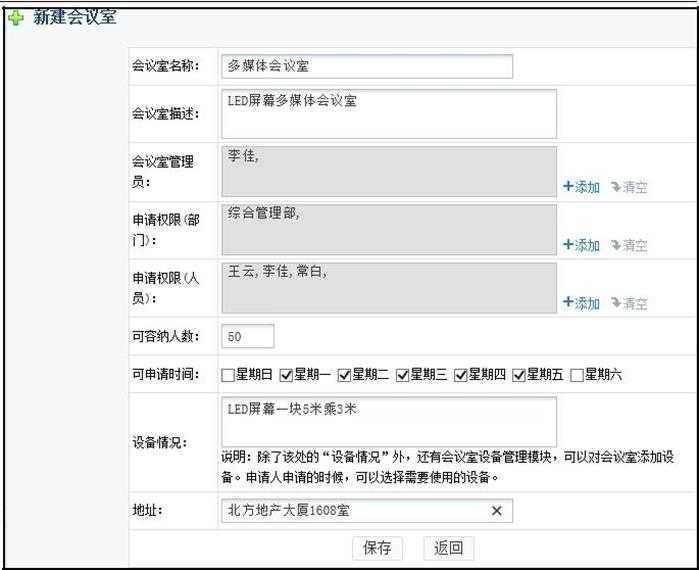
图 4.5-42
4.5.10.2 会议室设备管理
对某会议室的会议设备进行新建登记和管理。
4.5.10.3 管理员设置
指定会议的管理员,以及公司的会议室管理制度。在设定好管理员后,用
户申请会议时可以选择向其中一位管理员提交,并等待该管理员的审批结果。
4.5.10.4 会议申请
会议申请模块可以申请会议,并将自己已申请的会议按照待批会议、已准
会议、进行中会议和未准会议分类列出,方便用户查询和管理自己的申请。被
批准的申请具有短信提醒功能。
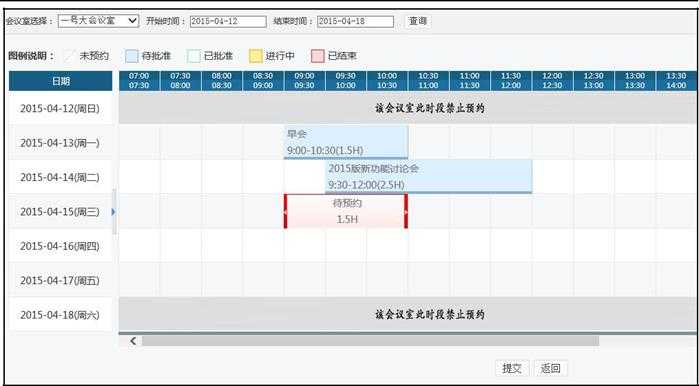
图 4.5-43
用户可以在此界面查看到会议室的预约情况,选择好时间后提交,开始申
请。
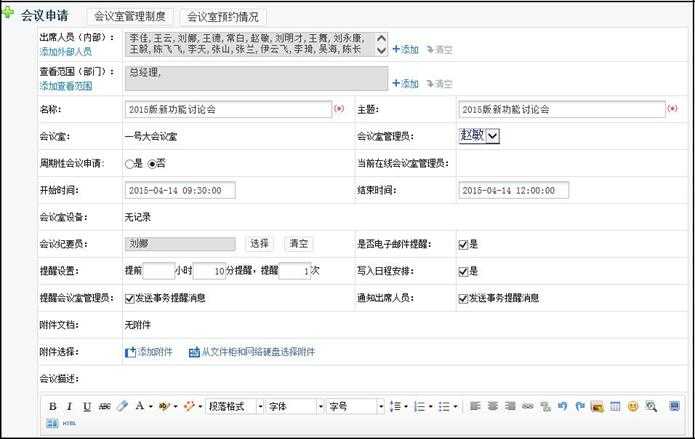
图 4.5-44
待批会议由列表可以看到,等待会议管理员的审批。审批通过后会有短信提醒。至于已经批准的会议、正在进行的会议和未获批准的会议,都会如下图
一般以列表形式罗列出来,供用户查询。

图 4.5-45
在用户申请会议后,会议管理员未进行审批操作时,该会议处于"待批会议"中。如果会议审批人已经批准会议申请,该会议进入"已准会议",不批准则是"未批准会议"。"进行中的会议"模块中所罗列的是已经通过审批并且到达会议开始时间的会议。
会议进行中,会议纪要可以指定为相关人员可读,申请人和管理员可以对会议纪要进行修改。
4.5.10.5 会议管理
会议管理模块是会议管理员用来管理所有用户已提交的申请,按照待批会议、已准会议、进行中会议和未准会议分类列出。
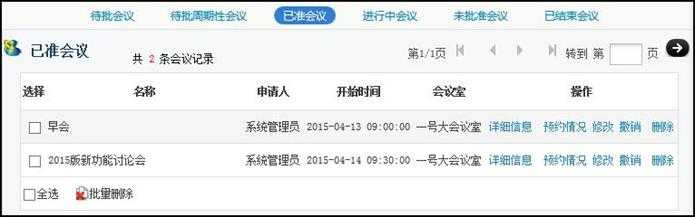
图 4.5-46
管理人员可以修改申请的会议信息,并且可以批准或者不批准申请的会议,对于已经申请的或者进行中的各个会议都有修改和批准的权限。
4.5.10.6 会议纪要
会议纪要主要实现了对已经进行或者已经结束的"会议内容"的查看。管
理员和会议申请者,可以进行修改会议纪要的操作。只有进行中会议,才可以
进行会议纪要的撰写和修改。
4.5.10.7 会议查询
可以根据会议的状态、申请人,开始时间等内容查询到相应的会议记录,
查看会议的详细信息,查看和添加会议纪要等。有会议查询菜单权限的人员可
查询到全部的会议信息。
4.5.11 车辆申请与安排
"车辆申请与安排"共分为"车辆使用申请"、"车辆使用查询"、"部门审
批管理"、"车辆使用管理"、"车辆维护管理"、"车辆信息管理"、"调度人员管
理"和"油耗统计"八个部分。
4.5.11.1 车辆信息管理
车辆信息管理模块用来管理车辆的基本信息,可添加新车辆,也可对已有的车辆信息进行修改和删除,还可查看每辆车的预定情况。将所有车辆按照状态分类列出,方便用户查询和管理。

图 4.5-47
在车辆信息管理中,可以看到车辆的预约情况、维护记录、车辆档案以及直观的看到车辆的照片、车辆司机以及购置情况。
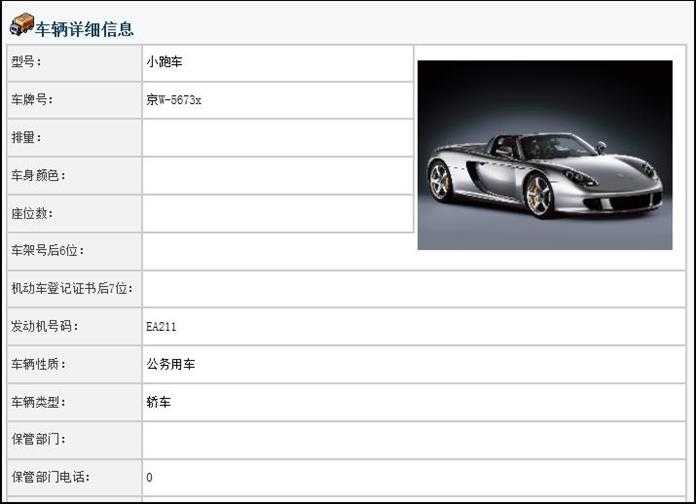
图 4.5-48
新建车辆时,注意需要将车辆的信息准确填写。
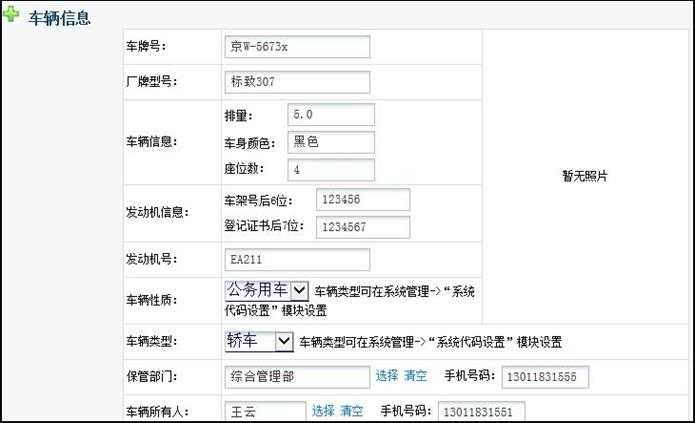
批量导入车辆信息,可以将车辆信息以"Excel"表格形式批量导入。
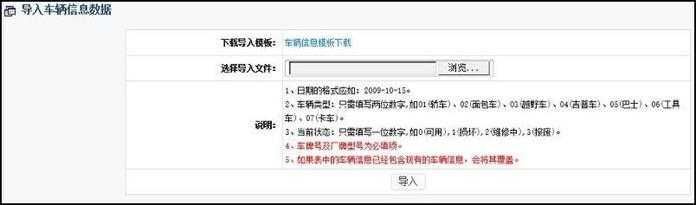
图 4.5-50
4.5.11.2 调度人员管理
设定车辆申请的审批调度人员。所有车辆的申请信息都会发至车辆调度人员,调度人员可以处理申请,即"批准"或者"不批准"。
4.5.11.3 车辆使用申请
使用申请模块可以申请车辆,并将自己的申请按照待批申请、已准申请、使用中车辆和未准申请分类列出,方便用户查询和管理自己的申请,被批准的申请具有短信提醒功能。车辆申请时,需要选择希望申请的车辆以及选择部门及调度员。提交申请后该申请信息进入"待批申请",如果申请通过进入"已准申请",否则进入"未准申请"。在申请批准后,到申请时的开始时间,车辆进入"使用中"状态,在车辆使用结束时,在"使用中车辆"中找到该申请信息,点击"结束"即可。申请车辆时,可以点击"预约情况"查看该车辆的预约状况。
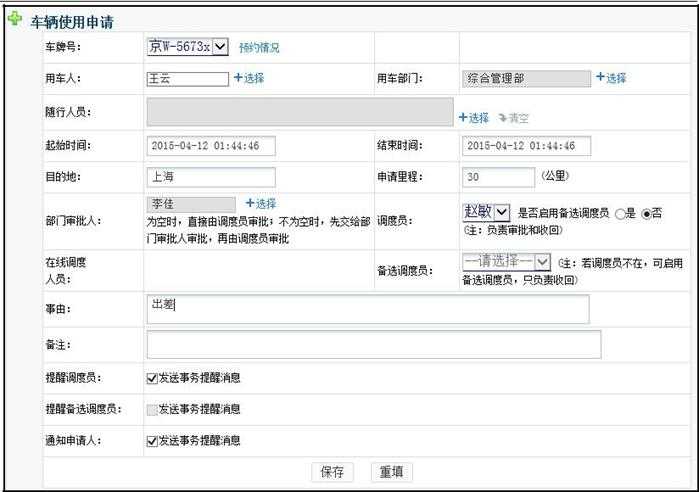
图 4.5-51
外出登记可选择是否使用车辆,如果用车则直接链接用车申请。
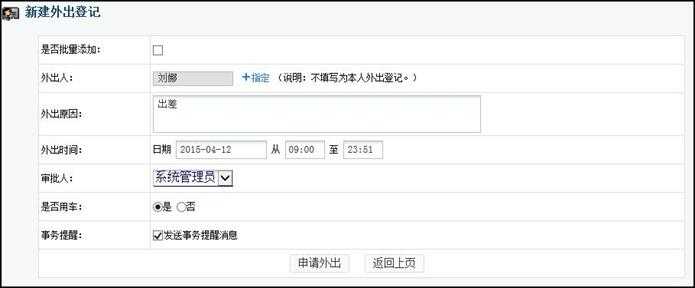
图 4.5-52
通知司机的短信可以单独设置开启。
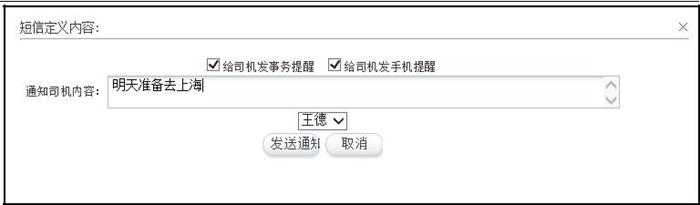
图 4.5-53
车辆使用由车辆调度人员在备注钥匙归还后才能结束。车辆超过结束时间
未归还的,以实际归还时间为准。

图 4.5-54
4.5.11.4 部门审批管理
部门审批管理是对申请车辆时,需要提交的部门审批人操作的模块,该模块与调度员一样,属于审批功能。如果部门审批不能通过,则审批算作不通过,申请进入"未准申请"。当部门审批人为空时,则交由调度员审批。
4.5.11.5 车辆使用审批管理
车辆使用审批管理是对申请车辆时,部门审批通过后由车辆调度员进行审
批的模块。管理所有用户已提交的申请,按照待批申请、已准申请、使用中车
辆和未准申请分类列出,方便用户管理。该模块还能对已经批准的申请进行撤
销,对已经在使用中的车辆进行收回或修改,以及对未批准的申请再度审批。
如果调度员审批不能通过,则审批算作不通过,申请进入"未准申请"。
4.5.11.6 油耗管理、车辆维护管理
油耗管理是企业对司机、车辆的油耗进行实时记录的模块,可以进行油耗
的综合查询。车辆维护管理是对车辆维护信息进行统一登记和查询的模块。维
护包括维修、加油、洗车、年检等。
4.5.12 固定资产管理
固定资产管理模块位于行政办公菜单下,该模块主要实现对企业固定资产登
记、折旧、维护和查询等管理,使用中还可以设定固定资产报表,为企业资产管
理做有效保障。
固定资产管理有三个字菜单项,分别为:参数设置、固定资产管理、固定资
产查询。
4.5.12.1 参数设置
使用该模块前首先需要在该模块下的"参数设置"模块中设置相关的参数。"计提折旧方式"可选按年、季、月三种方式折旧,"残值处理方式"可选"残值"或"残值率"。增减处理类型不能修改。
*注意:以上两个参数一经设定后一般不便再修改,设定时请慎重进行,如果设定错误,可以由系统管理员在该界面最下方的"初始化参数配置"进行参数初始化,操作需谨慎。
在资产基本参数设定完毕后,需要设定资产类别。
设定完参数后,就可以进行固定资产的管理,可以新建、修改、减少和查询
固定资产,还可以对固定资产进行折旧处理。资产可批量实现导入,在参数设置
中可以设置导入的 Excel 字段名称与现有固定资产字段的匹配设置,便于单位对固定资产进行快速更新。
4.5.12.2 固定资产管理
固定资产的管理主要分为增加、导入和折旧三种操作。
新建固定资产时,有些数据与资产折旧相关,建议由财务人员或在财务人员的指导下操作。
在固定资产管理模块还可以修改固定资产的信息和减少某一件固定资产,以及查看某资产的折旧记录,首先输入查询条件(也可以为空),查询出相应的固定资产信息,点击"修改"进入编辑界面(同新建固定资产的界面相同),可以修改固定资产的基本信息,点击"减少"可以减少该条固定资产的信息。
可设定固定资产类别,添加的资产类别可以随时进行编辑、删除。
固定资产折旧只能在相应的时间进行,如在"参数设置"模块设置"折旧计提方式"为按年折旧,则只能在每年的 12 月份进行折旧,如果按季折旧,则只能在每年的三、六、九、十二月份进行折旧,而且每件固定资产每年(季、月)只能折旧一次,如果该年(季、月)已经进行过折旧,则只能等到下年(季、月)再进行折旧操作。
例如在"参数设置"模块中设定为按季折旧,则我在二月份的时候点击"固定资产折旧"菜单时则给出"开始折旧"的提示。
4.5.12.3 固定资产查询
输入查询条件,则列出相应的固定资产信息。
点击"详情"或资产名称可以查看该资产的详细信息,点击"折旧记录"可
以查看该资产的折旧记录。在固定资产与查询中,都可以导出固定资产。
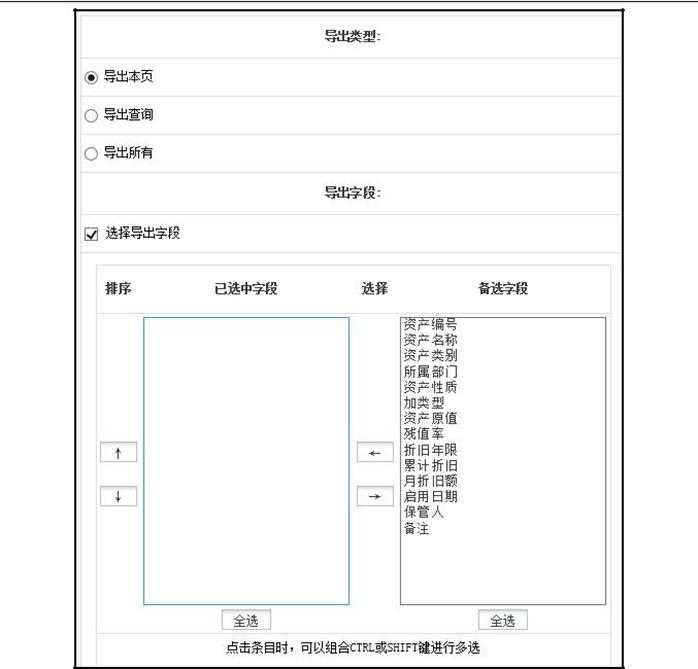
图 4.5-55
4.5.13 图书管理
"图书管理"主要实现对于公共图书的录入、借阅、借阅审批和管理。
4.5.13.1 图书类别定义
用户可以根据自己的需要管理图书的类别。
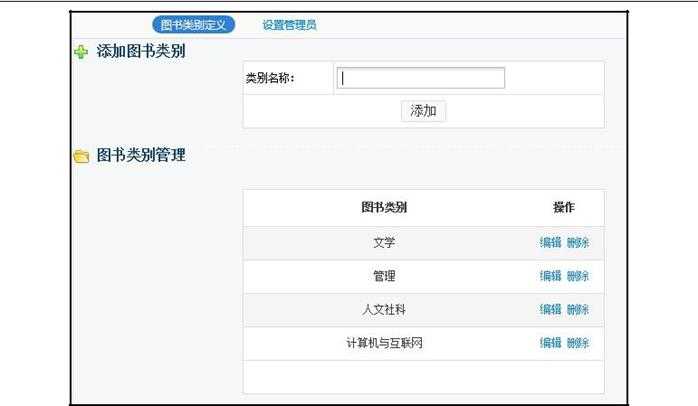
图 4.5-56
4.5.13.2 设置管理员
定义图书管理模块中的图书调度和审批管理员。图书管理的人员具备还书登记与管理,借书管理的权限。管理员可以在图书录入的查询处查询所有图书,图书管理员可以查询自己管理部门的图书。
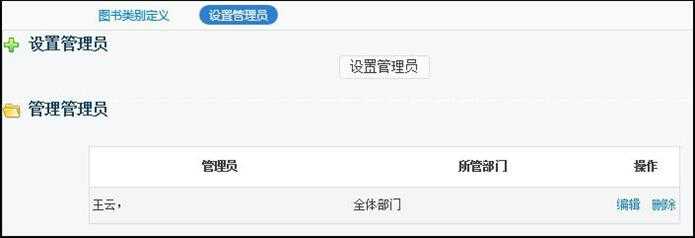
图 4.5-57
4.5.13.3 图书录入
可新建图书、批量导入图书、查询图书和导出图书信息。
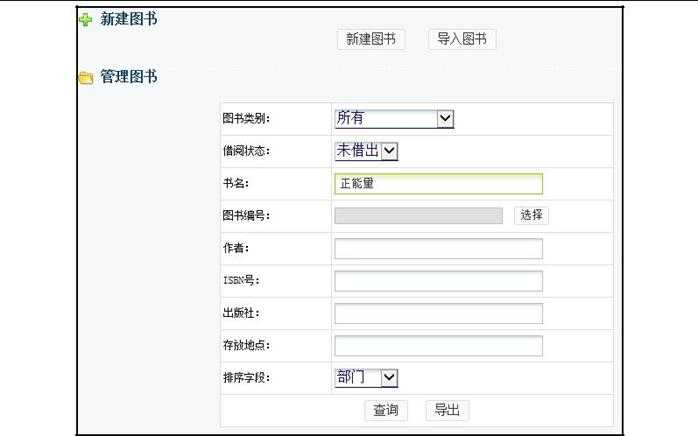
图 4.5-58
新建图书时,需设定该图书所属部门、类别、借阅范围和借阅的状态,并
且可上传本书封面。"借阅范围"代表着该图书在借阅时是否受到限制,在借阅
范围外的人无法借阅该书。
4.5.13.4 图书查询
图书查询包含"图书查询"、"待批借阅"、"已准借阅"和"未准借阅"四
个功能。后三个功能是图书管理员可以对借阅的申请进行分类查看,其中图书
查询中,用户查询出图书可进行借阅。
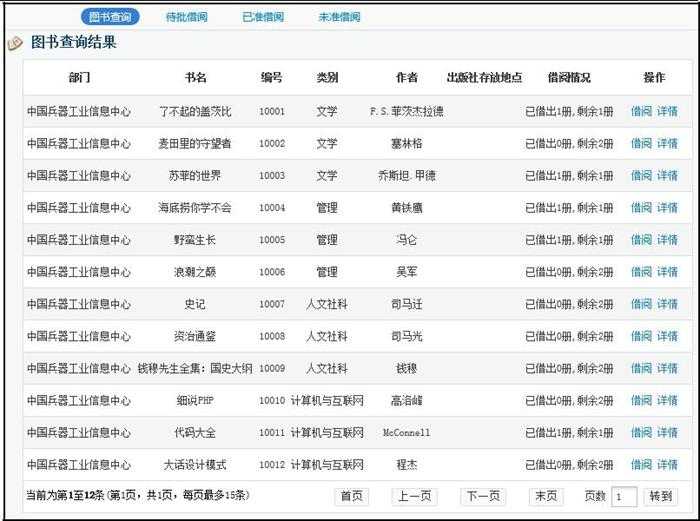
图 4.5-59
"图书查询"是供借书人借还书申请时使用的,也可以查看自己借了哪些
图书及状态。借书人可以在图书查询中查找自己有权借阅的图书,并作"借
阅"操作,做了"借阅"操作的图书处于待批状态,当借阅人到该图书的管理
员处领书时,图书管理员在"借还书管理"中进行借书确认。此时,借书完
成。还书过程类似于借书。
4.5.13.5 借还书管理
主要是图书管理员对借书和还书的登记与管理,并记录借还书登记历史。
借书管理中主要包含:做借书登记,已借出书的还书管理,借书申请的批准或
驳回,以及已还书本的确认四个功能。
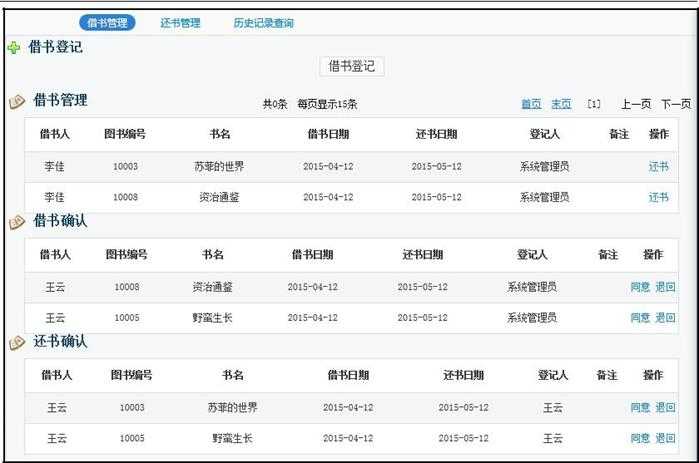
图 4.5-60
借书和还书的登记是由专门的"借还书管理人员"进行的,在借书管理和
还书管理中,进行借书登记和还书登记。在"还书管理"中,主要记录已还书
本的记录,并且可将记录从还书管理中删除并加入到历史记录中。
本模块还提供历史记录的查询。
4.5.14 资源申请与管理
资源申请与管理主要是实现对单位内某些有限资源的占用情况进行快速申请和实时管理。
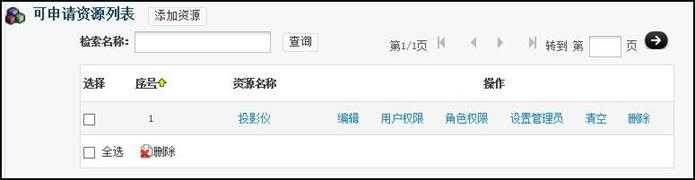
图 4.5-61
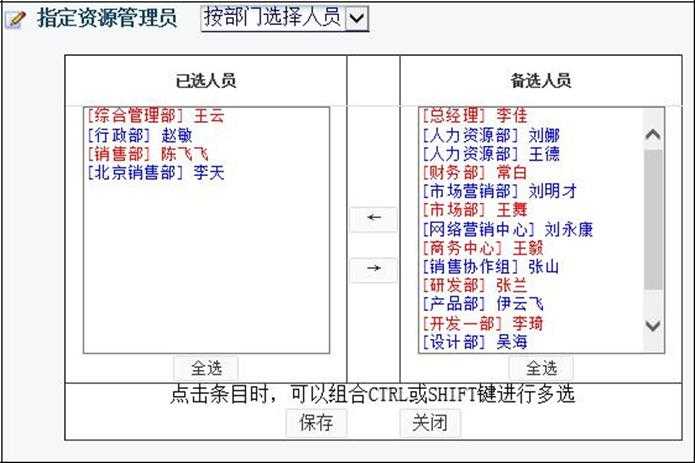
图 4.5-62
用户可以根据单位的情况添加资源,并对资源的申请做一些设置,比如针对该资源设定用户权限和角色权限,并且对该资源管理设置一个或者多个管理员。在设定用户权限时,有可能会遇到用户比较多不太容易查找的情况,此时可以按搜索人名选择人员,避免了一个一个查找的麻烦。
用户权限和角色权限是指制定某些人员或者角色具有申请该资源的权限,如果没有此权限,就无法看到该资源。管理员的功能是对已经申请的资源,可以进行否定申请。
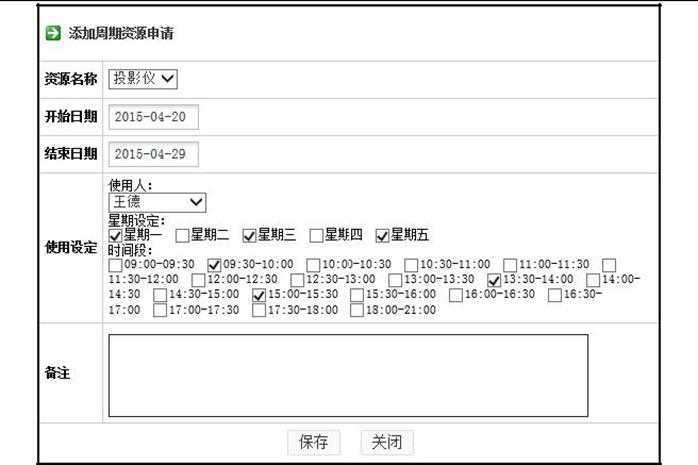
图 4.5-63
用户需要申请某个资源时,点击该资源名称,进入申请界面,按照时间进行点选,并点击提交。提交后,管理员可以将他人申请的时间段撤销。
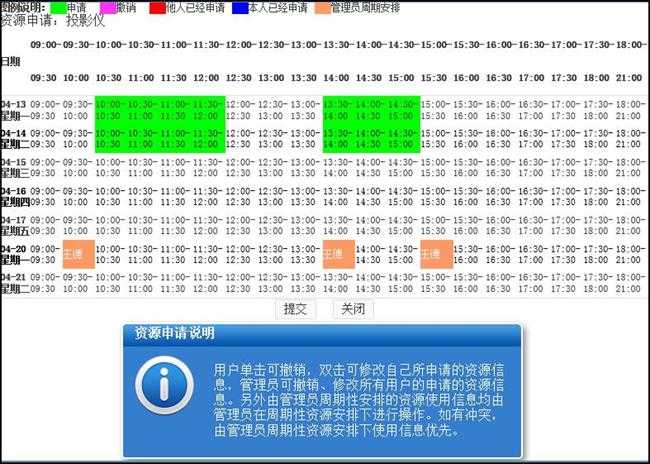
图 4.5-64
资源的申请还可以进行周期性申请,即对某一个时间段内需要重复用到该
资源的,可以在此进行周期性申请。申请时,只需要设定申请的开始和结束日
期,并设定每星期在哪几天、哪些时间段使用该资源,选择后点击"保存"即
可。
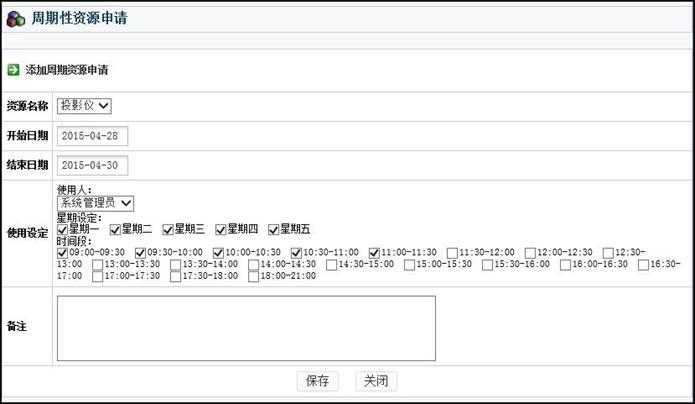
图 4.5-65
4.5.15 组织机构信息
"组织机构信息"位于主菜单"行政办公"下面,包括三个菜单项。此功
能可以查看单位信息、部门信息以及用户信息。在部门信息中以表格形式列出
本部门主管等组织结构,在用户信息查询中,可以查询到用户的个人留言、档
案信息、共享日志以及用户详细资料。其中个人留言在导航栏上方点击用户名
时可输入,档案信息为人事档案中的自定义字段部分,共享日志来自于个人日
志中设置为共享的部分。
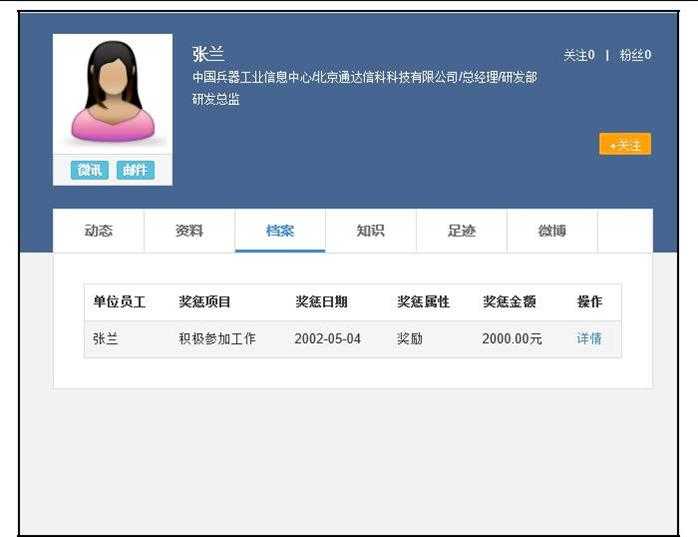
图 4.5-66
4.6 知识管理
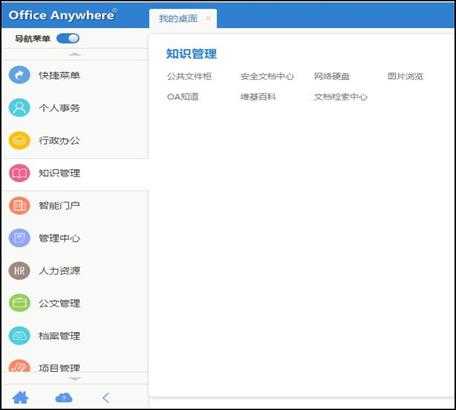
图 4.6-1
4.6.1 公共文件柜
左侧树形文档机构配合右侧缩略图视图排列方式,支持列表视图切换,文档结构清晰,工具按钮布局紧凑。图片缩略图模式可直接了解文件的附件格式,查阅更加方便。操作上增加了可选择区域,批量操作更加便捷。
"公共文件柜"位于主菜单"知识管理"下,用于管理一定范围内的用户的共享文档。开放范围可以设为对某部门或指定人员开放,也可以设置为对全体开放。
首先,在"公共文件柜设置"中定义文件夹的详细权限,包括"访问权限"、"新建权限"、"编辑权限"、"删除权限"、"下载和打印权限"、"签阅权限"、"所有者"和"批量设置",详情见"公共文件柜设置"。
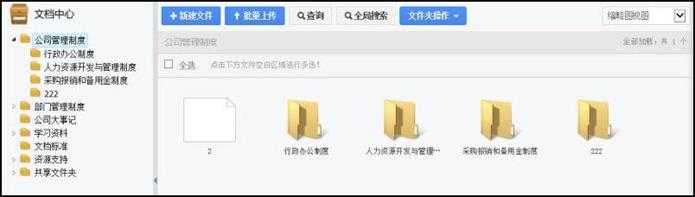
图 4.6-2
点击右上角下拉框可以切换显示"大纲视图"、"思维导图视图"、"缩略图视图"、"列表视图"。图为思维导图视图模式:
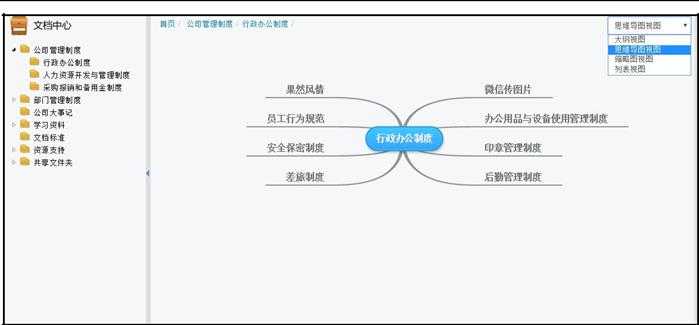
图 4.6-3
"查询"(图 4.6-5)和"全局搜索"(图 4.6-4)支持创建人、标题、排序号、内容[关键词]、附件说明、附件文件名、附件内容、日期等搜索。
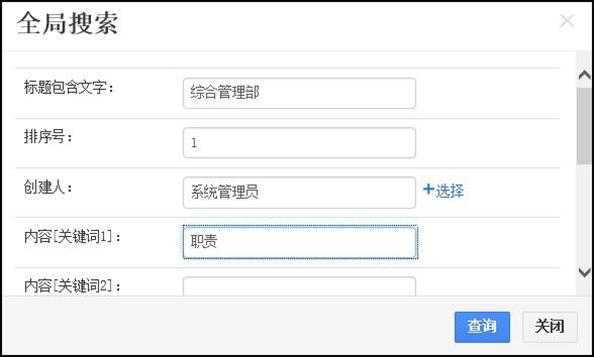
图 4.6-4
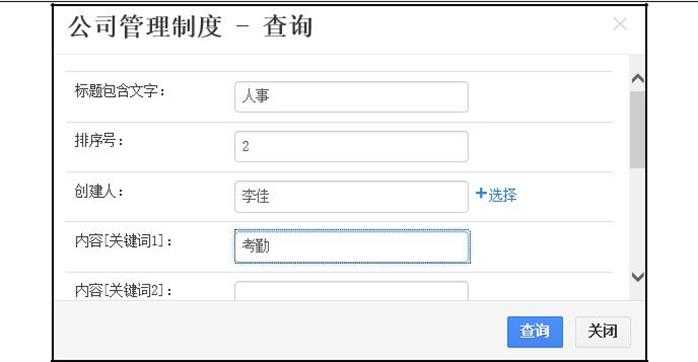
图 4.6-5
文件查询结果页面,点击"下载"按钮,即可对查询结果进行打包下载。
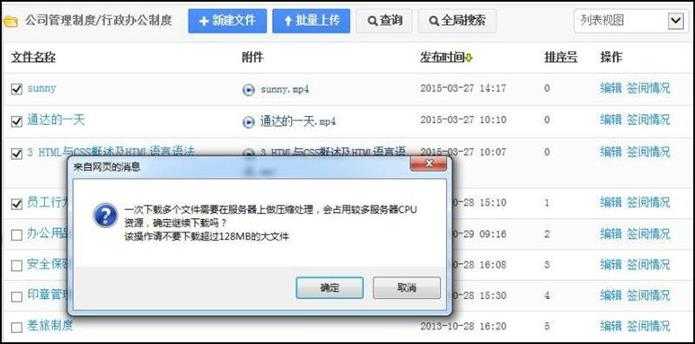
图 4.6-6
"公共文件柜"中文件排序支持文件名、发布时间、排序号等多重排序。
点击"新建子文件夹"用户可以同时创建多个子文件夹。
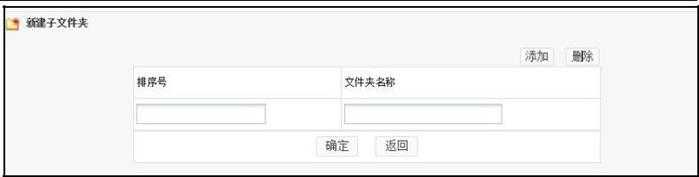
图 4.6-7
用户也可单独设置查看签阅权限。点击"设置权限",即可设置"访问权限"、"新建权限"、"下载和打印权限"、"编辑权限"、"删除权限"和"所有者","批量设置","签阅"权限。
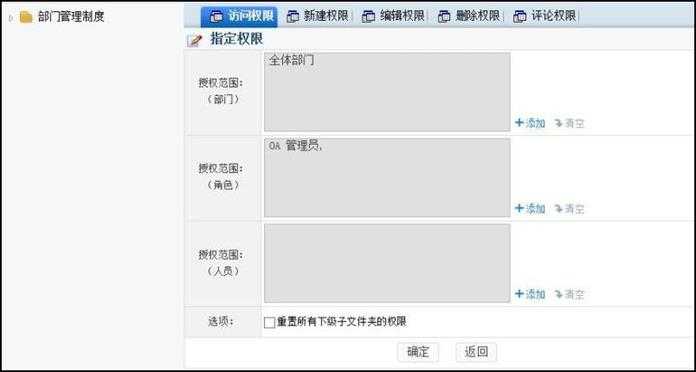
图 4.6-8
具备新建权限者可以在文件夹下进行文件的新建,支持图文混排,并提供索引支持。
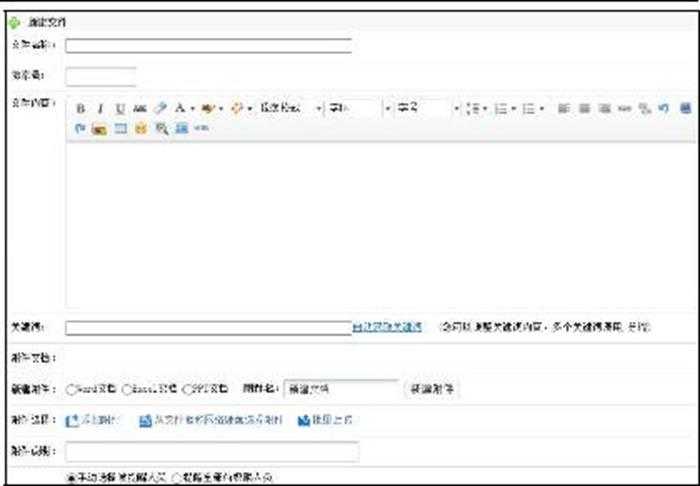
图 4.6-9
具备某文件夹访问权限的用户,在公共文件柜中可以看到文件夹以及其中
的文件,每个文件都有签阅和未签阅两种状态(文件名称前有图标显示未签阅
文件),打开文件阅读时间超过 5 秒即认为已签阅,或者手动在文件夹操作中确
认签阅。
4.6.2 公共文件柜设置
公共文件柜是系统中文件存储和共享的重要模块之一,"公共文件柜设置"
的主要功能是公共文件夹的新建、编辑、删除、权限设置。公共文件柜主界面。

图 4.6-10
管理员可以指定文件夹的"访问权限"、"新建权限"、"编辑权限"、"删除权限"、"下载/打印权限"和"所有者"权限,设置都在"权限设置"中进行,权限设置界面。
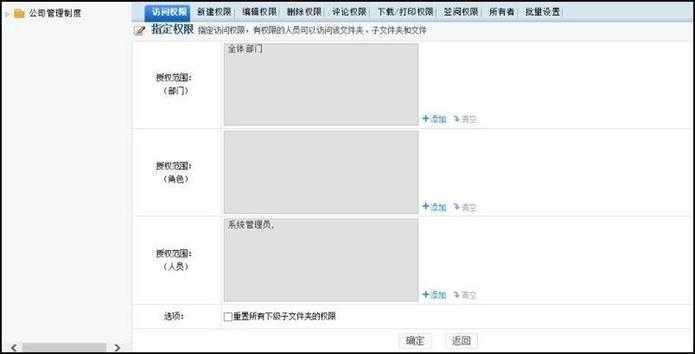
图 4.6-11
一般如果该文件夹有下级文件夹,下级文件夹默认继承上级文件夹的权限设置,也可以单独进行设置。在设置文件夹权限时,勾选"重置所有下级子文件夹的权限",则该文件夹的所有下级子文件夹的权限都同步设置为和该文件夹的一样。
所有的权限都是可以按照部门、角色和人员的范围进行选择,其中:
"访问权限"指的是能在"公共文件柜"中看到该文件夹的人员范围;
"新建权限",是可访问的人员中具备新建和上传新文件和新建子文件夹的
权限;
"编辑权限"是在可访问范围内,具备文件"编辑"权限及以及增加子文件夹的人员范围;
"删除权限"是给予该人员文件夹中文件删除的权限;
"评论权限"可以对有权限范围内的文件夹内容进行评论;
"下载/打印权限"设置的是可访问人员中具备下载文件附件和打印文件的
人员范围;
"所有者"设置的是该文件夹的所有者,即可以在"知识管理/公共文件柜"
该文件夹目录中设定该文件夹的访问权限、管理权限和新建权限。
"批量设置"可进行作用于当前文件夹和下级所有文件夹的访问、新建、编
辑、删除、下载/打印、所有者等权限的批量增加或者删除。
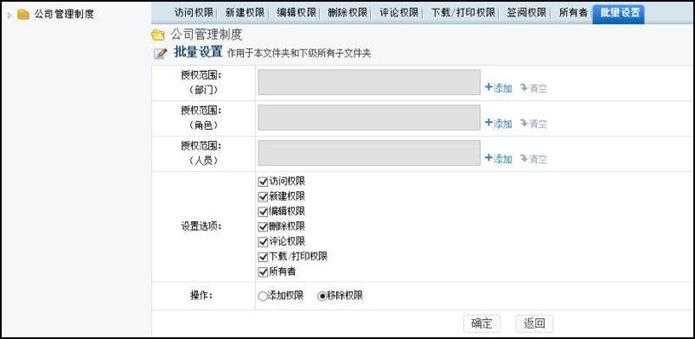
图 4.6-12
公共文件柜中每个文件夹都有不同的权限,这样的权限可能会比较复杂,在公共文件柜的管理中,有"权限报表"功能,该功能可以将某个文件夹的权限以报表方式罗列,可以按照文件夹或者按照用户的方式来显示。
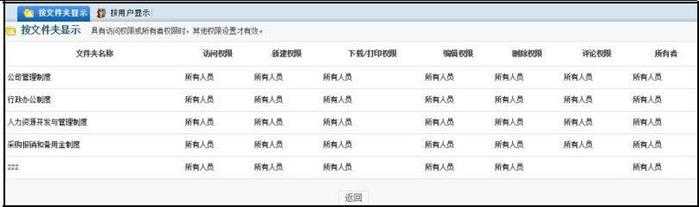
图 4.6-13
4.6.3 安全文档中心
安全文档中心是系统中文件存储和共享的重要模块之一。将 TXT、word格式的文件转换为 AIP 格式的文档进行阅读,对文件起到安全作用。
说明:
- 在进行转换时,首先要加载 AIP 板式组件
- 本地需安装 OFFICE
- 安全文档转换功能仅 IE 浏览器支持
安全文档中心包含两个菜单项:模块和自定义
- 模块
模块既是 OA 的系统模块,系统中所有支持附件功能的模块(如电子邮
件),对上传的附件进行【安全阅读】后另存,则系统会自动将上传的文件转换
成 AIP 格式的文件存储到安全文档中心电子邮件菜单中,如果是工作流上传的
附件另存后则会存储到安全文档中心工作流菜单中。既是对应模块中【安全阅
读】另存会直接保存到对应系统模块中。
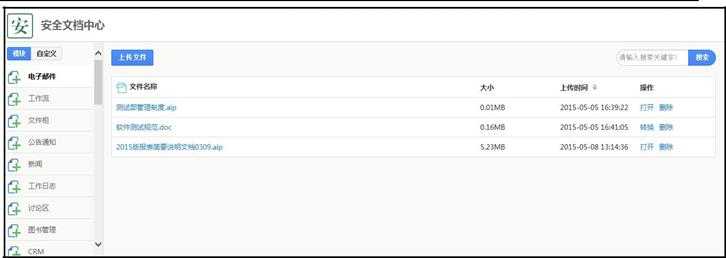
图 4.6-14
在安全文档中还支持手动上传文件功能,上传的文件只支持 WORD 和 TXT 格式的文件。其他格式的文件则无法上传成功。上传后系统会自动转换为 AIP 格式的文件。转换为 AIP 格式的文件后,无法对文件进行编辑等操作。
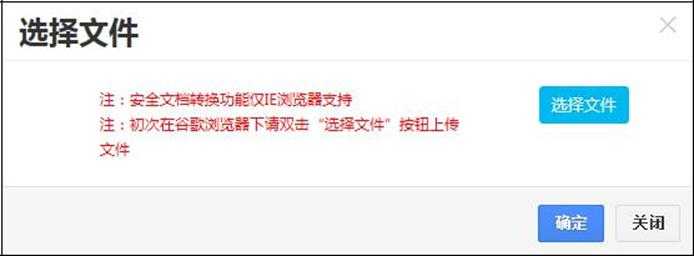
图 4.6-15
- 自定义
自定义模块,首先用户先新建目录,然后才可以上传文件。
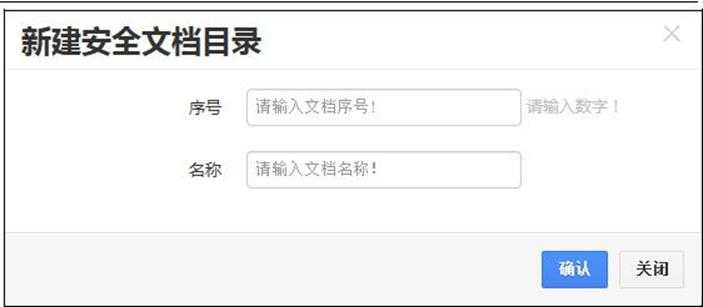
图 4.6-16
对自定义的目录可以进行删除和修改操作。
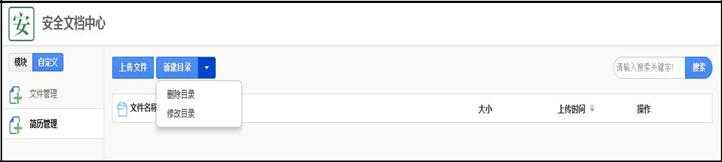
图 4.6-17
系统中所有支持【从文件柜和网络硬盘选择附件】可以选择安全文档中心的文件。
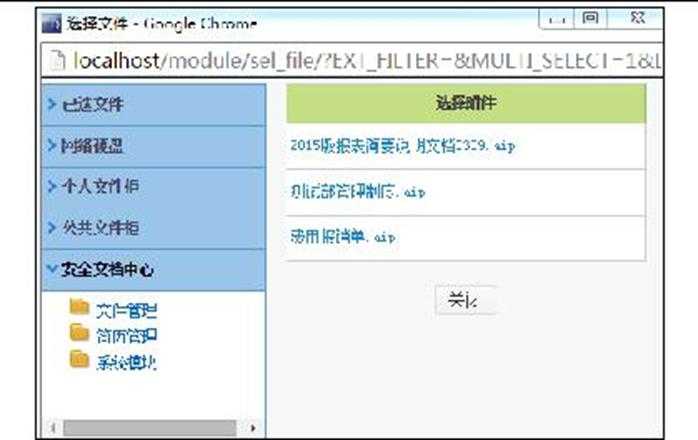
图 4.6-18
4.6.4 网络硬盘
网络硬盘是存储文件的重要功能之一,类似于文件柜,又区别于文件柜。
网络硬盘的存储是将 OA 服务器上的某个物理存在的文件夹,设置为网络硬
盘。换言之,是将文件存储于服务器上特定文件夹中,并通过授权的方式在网
页中进行访问和管理。
网络硬盘的设置见"【系统管理】-【知识管理设置】-【网络硬盘设置】",
使用中,用户权限也分为:"访问权限"、"新建权限"、"下载打印权限"和"管
理权限"四种。访问时,文件夹内的文件以列表方式显示,但是文件夹都在左
边的文件夹列表中显示。
*注意:网络硬盘中所有操作直接针对服务器中真实文件夹,请慎重分配权
限!
282
 通达 OA 使用手册
通达 OA 使用手册
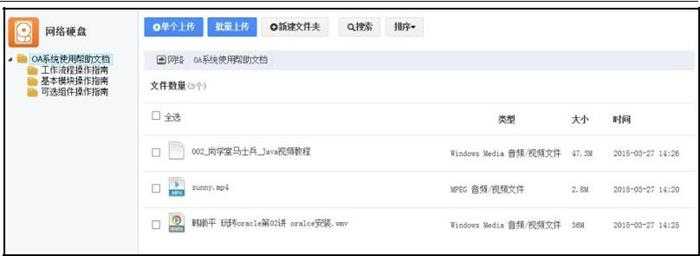
图 4.6-19
4.6.5 网络硬盘设置
网络硬盘是将 OA 服务器上某一个已经存在的文件夹开放并允许用户通过 IE 进行共享访问,是一种重要的文件共享方式。在"网络硬盘设置"中可以设置网络硬盘的共享目录和管理权限。

图 4.6-20
网络硬盘的目录所对应的目录路径,是 OA 服务器上真实存在的文件夹路径。在新建"共享目录"时,需要设定排序号、共享目录名称和路径、共享目录的开放范围(全体、指定部门和指定人员)以及该目录所允许的最大容量。
权限设置:设置网络硬盘中该目录中文件夹、子文件夹、文件访问、管理、新建、下载/打印权限、以及批量设置权限。
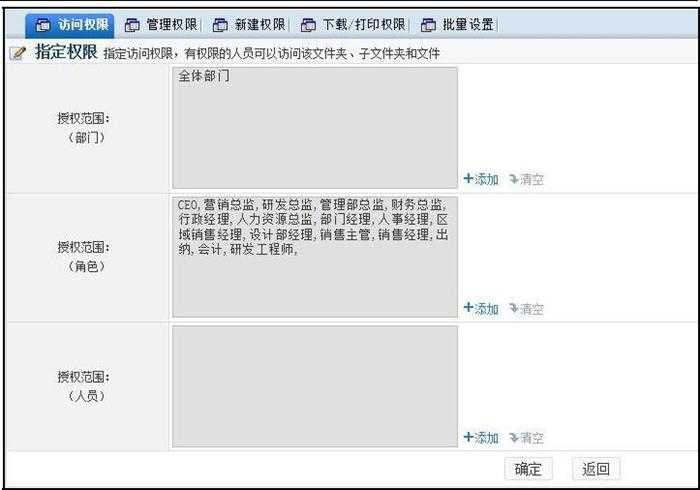
图 4.6-21
权限所代表的意义与公共文件柜中的一致。由于新建网络硬盘时已经设定开
放的范围,所以不需要再单独设置访问权限。
4.6.6 图片浏览
图片浏览也是系统中实现文件共享的重要模块之一,但该模块主要实现对
图片文件的管理和预览,并可设定相关的"授权范围"、"上传权限"和"管理
权限"。图片浏览的设置见【系统管理】-【知识管理设置】-【图片预览设置】
在打开图片预览时,会将该文件夹下面的所有图片以缩略图的方式显示,
用户可以按名称、大小、类型等进行排序调整,并可以上传和删除管理图片。
4.6.6.1 主界面
主界面,左侧树形结构为图片浏览目录,与设置在服务器上真实物理路径
相同。右侧为图片预览区域,上面显示目录名称,图片张数,目录名称下方是
关于图片的查看操作,中间部分为主体图片浏览区域。
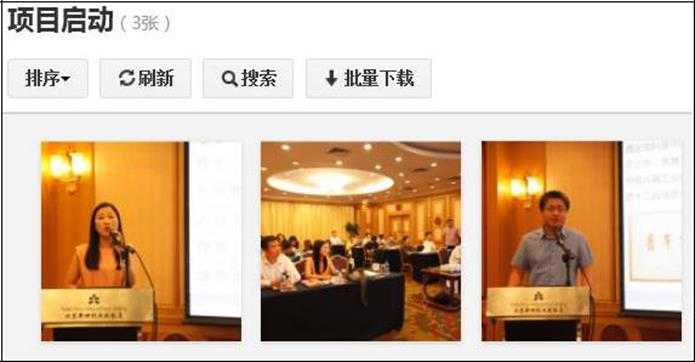
图 4.6-22
4.6.6.2 图片预览
点击图片进入到相册浏览模式,可以预览该目录下所有图片。为了加速预览图片,相册浏览模式第一次仅加载 16 张图,翻页后加载更多。
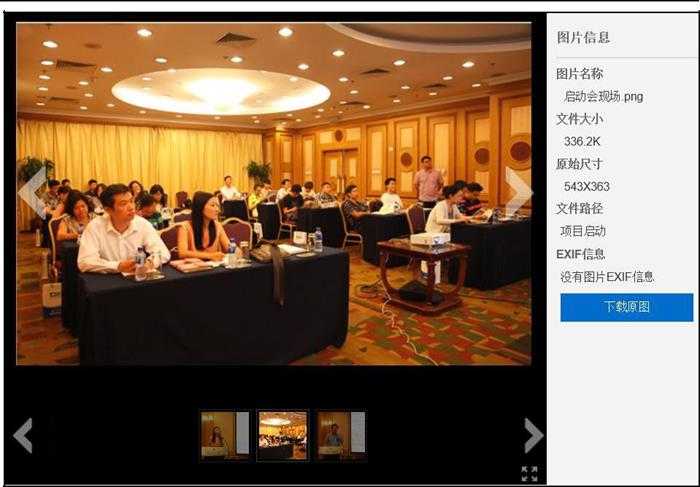
图 4.6-23
相册浏览模式左边是图片浏览区域,可以通过鼠标滚轮来缩放图片,拖拽
来移动来查看图片,点击左右箭头,可以查看上一张和下一张。下面是图片缩
略图预览区域,可以通过鼠标选择预览,也可以通过键盘的"←""→"方向键
来控制图片的滚动。下方有一个"全屏按钮",点击按钮可以切换全屏模式和
窗口模式。右侧为图片的信息,包括名称、大小、原始尺寸、文件路径、EXIF
信息,另外还可以直接下载原图。
4.6.6.3 批量下载界面
点击主界面中"批量下载"按钮可以进入图片批量下载模式。考虑到性能与批量操作的问题,增加了自定义分页设置,用户可以自行设置每页显示张数。下方为图片区域,点击图片可以选择该图片,选择图片后有数字提醒。选择完成之后,点击批量下载,就可以下载选中的文件压缩包。注意:该模式下不能够观看大图。
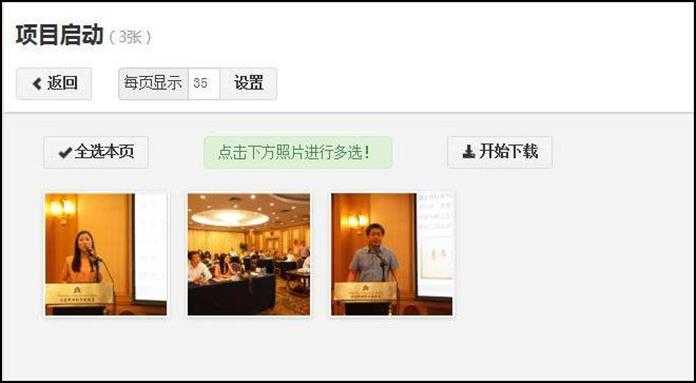
图 4.6-24
4.6.6.4 管理界面
点击主界面中"批量管理"按钮可以进入图片管理页面。
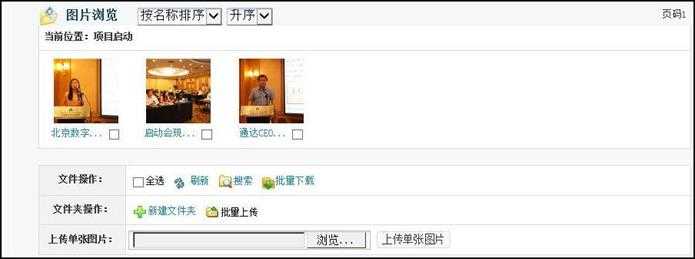
图 4.6-26
点击对应的按钮,可以实现对应的功能,此处的"文件操作"是具有管理权限的用户才具备,文件夹操作和上传单张图片都是有"上传权限"的人才具备的。
4.6.7 图片浏览设置
- 新建目录
图片浏览设置位于【系统管理】-【知识管理设置】-【图片浏览设置】点击"新建图片目录",进入设置目录页面。
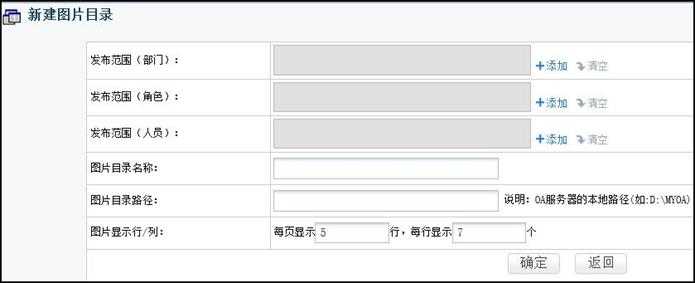
图 4.6-26
发布的范围:仅发布范围内的部门、角色、人员可以看到该目录。
图片目录名称:即图片目录显示的名称,例如:员工风采、公司荣誉。
图片目录路径:OA 服务器上真实存在的路径。
图片显示行/列:2013 增强版中已经修改为缩略图布局,所以此设置在浏览时无效,但是此行/列,相乘的积是浏览时每页的显示数。
- 权限设置
图片浏览权限分三种,第一种是浏览权限,具有这种权限的用户才能够浏览
和下载图片;第二种是上传权限,具有此种权限的用户才能上传图片,包括单张
上传,批量上传;第三种是管理权限,具有此种权限的用户有搜索、复制、剪切、
删除、重命名图片、批量下载的权限。
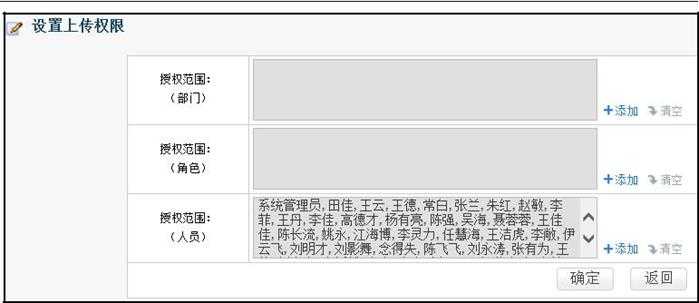
图 4.6-27

图 4.6-28
4.6.8 OA 知道
首先用 admin 登陆后,点击进入 OA 知道"管理面板"进行系统设置,对知道的名称进行定义。
在 OA 知道的首页上,可以直接在搜索栏输入问题,点击【搜索】,就会出现多条已解决的相关问题与答案。
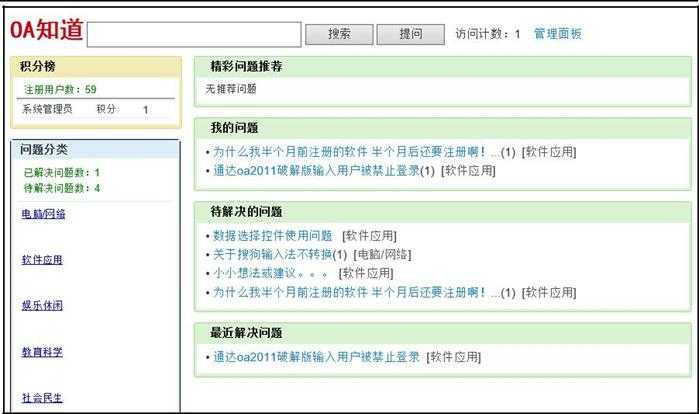
图 4.6-29
- 新建分类和用户管理
分类可以定义该分类的名称、管理人员及开放范围(图 4.6-30);用户管理可以定义用户的类别(图 4.6-31)。
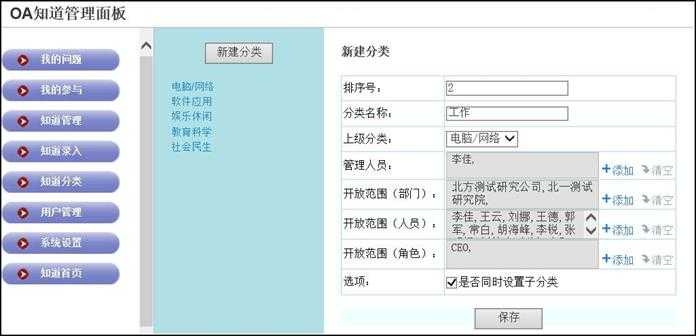
图 4.6-30
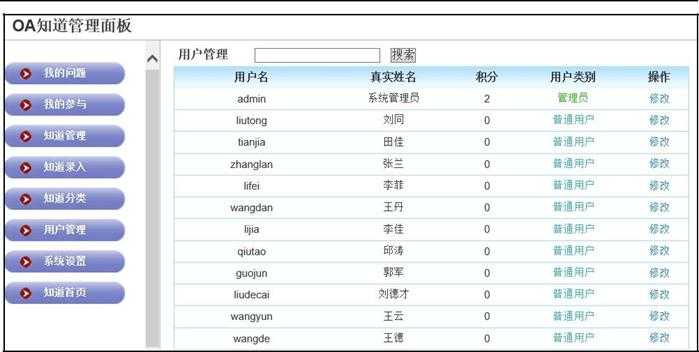
图 4.6-31
- 知道录入
知道录入,是可以由管理员将已有数据批量导入,或进行规范化提问的录入工作。
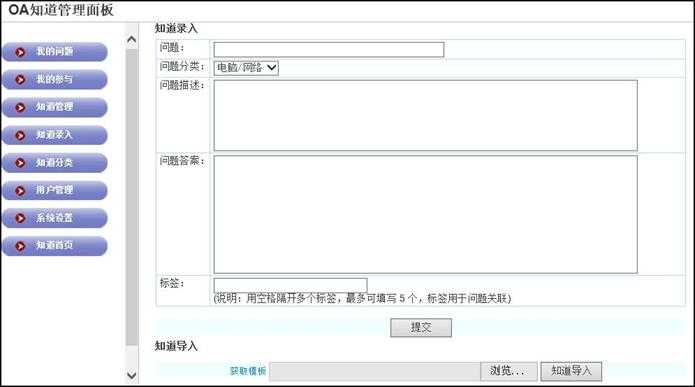
图 4.6-32
- 知道管理
知道管理可以针对已经提问的或已经得到答案的指导条目进行管理。包括修
改(点问题名称打开即可)、推荐(该条目后面出现"荐"字图标)和删除操作。
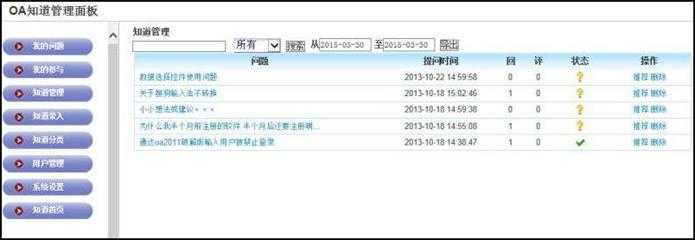
图 4.6-33
- 提问与解答
在知道的首页上,可以点击【提问】,出现输入栏"请输入您的问题",将问
题输入后,点【下一步】按钮,在新页面中会出现两栏,分别是"与您的提问相
关的已解决的问题"栏目,这里罗列着之前解决了的与您的问题类似的索引。
如果没有找到合适的答案,请在第二栏中继续提问,将问题进行描述和分类。
等待有人回答。
解答问题的步骤是在 OA 知道的首页面上,点击"未解决问题"中的某个问
题,进行回答。所有回答的和提问的问题,都会自动归入用户的"我的问题"中。
每回答一个问题或录入一个问题,得到一个积分。
4.6.9 维基百科
维基知识库所提供的,是一个企业内部所有用户均能平等的浏览、创造、完
善内容的平台。所有产品使用者都能在维基知识库都能找到自己想要的全面、准
确、客观的定义性信息。
您可以在维基知识库中查找感兴趣的定义性信息,创建符合规则且没有收录的内容,或对已有词条进行有益的补充完善。您为维基做的贡献都将得到完整的
记录,维基知识库将在您的帮助下变的更加完善!
通达维基知识库在 Office Anywhere 智能系统办公中,不仅实现了知识的
管理和完善,更实现了知识的积累、沉淀,它是企业信息化管理中不可或缺的一
件利器。
步骤一:基础数据的设置
通达维基知识库中,首先应该对基础数据进行设置,包括词条分类,以及分
类的模版,设置完之后才能进行词条的创建。分类的设置以及模版的设置都体现
了通达 OA 以客户需求为主导的个性化解决方案。
步骤二:分类的管理
分类的管理,分为分类名、分类说明、排序号等等。分类名称会显示在首页
的导航栏上,排序号决定分类名排列的先后顺序,分类说明会显示在具体的分类
详细页面。
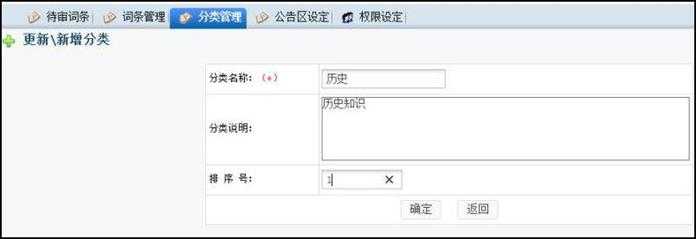
图 4.6-34
设计分类模版:
分类的模版作用在于填写词条知识的时候,规定一个通用的格式,如果对维
基知识库管理员设置的模版不满意,用户可以在创建时进行自由的更改。分类模版的设计采用更自由,更人性化的拖拽效果,无需过多的繁杂操作,及时更新数
据。
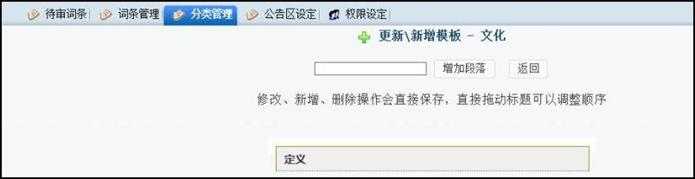
图 4.6-35
步骤三:创建词条
在首页点击【创建词条】后,选择好相关的分类,进入创建页面之后,可以看到之前系统自定义的模版,点击每个段落的内容,可以出现输入框,在输入框内填写相关的词条内容。如果对段落不满意,可以在右侧的导航目录进行新增,在左侧的段落标题,进行修改和删除。创建完毕后,可以【保存】和【保存并提交审核】,【保存】是存到自己的草稿箱,下次可以再次编辑,【保存并提交审核】是直接提交给维基管理员审核。
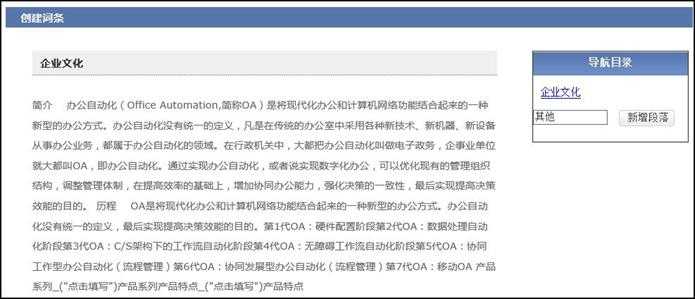
图 4.6-36
4.6.9.1 我的维基
主要是列出自己在维基知识库中所创建、编辑过的词条,以及综合数据的统计和展示。已通过的版本能查看,未通过的版本可以继续修改,已达到通过,优质版本词条和高质量词条是根据管理员评分来决定的。
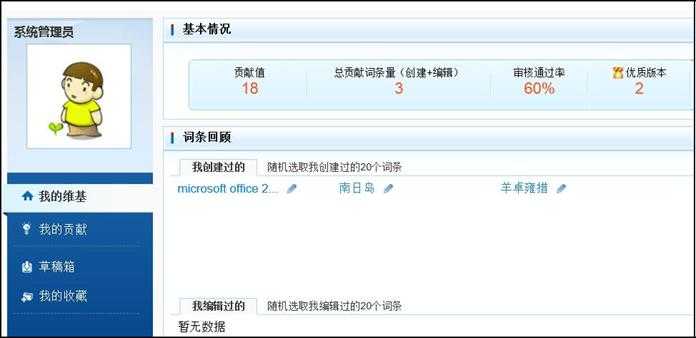
图 4.6-37
4.6.9.2 词条管理
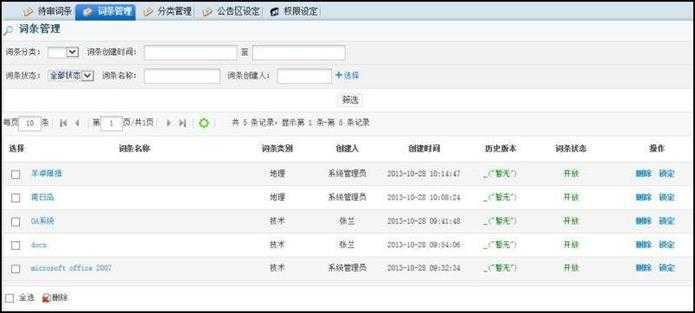
图 4.6-38
可以对词条进行锁定,进行删除。锁定状态的词条,将不能够被编辑,只能
够浏览。历史版本里面,可以指定当前词条的版本为任何一个历史版本。
4.6.9.3 词条版本对比
词条创建完之后,用户可以完善词条,这样会衍生出很多个词条版本,所以词条浏览、词条管理时加入了版本对比功能,能够对比任何 2 个历史版本词条。不同的地方会有不同的颜色标示出来,方便查看。
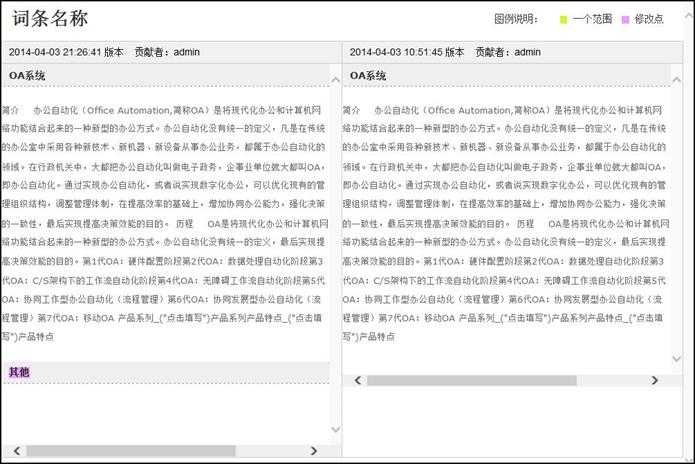
图 4.6-39
4.6.9.4 积分制度
创建词条成功,管理员会打分。打分为 1-10 分,5-8 分为高质量词条,优质词条为 8 分以上(含 8 分)。积分不局限于一个词条的多个版本。只要创建或者编辑,并且通过的词条都会有相应分值,该分值可以参与用户积极性的评定中。
4.6.10 文档检索中心
全文检索中心所提供的是一种将文件中所有文本与检索项匹配的文字资料
检索方法。全文检索是计算机程序通过扫描文章中的每一个词,对每一个词建立
一个索引,指明该词在文章中出现的次数和位置。当用户查询时根据建立的索引
查找,类似于通过字典的检索字表查字的过程。功能上全文检索系统需要具有建
立索引,处理查询返回结果集,增加索引,优化索引结构等功能。结构上具有索
引引擎,查询引擎,文本分析引擎和对外接口等。
运行全文检索中心的准备工作:
安装 Microsoft office(识别 word 文档)、Adobe Reader 9(识别 pdf 格
式文件)等软件,并且保证安装成功,若有别的兼容 Msoffice 文档的软件,最
好先行卸载,并清理注册表,否则有可能会产生冲突。
全文检索中心主要分为两大模块:检索管理和文档检索。
4.6.10.1 检索管理
用户进入全文检索中心后,点击检索管理,进入检索管理界面,检索管理界
面。
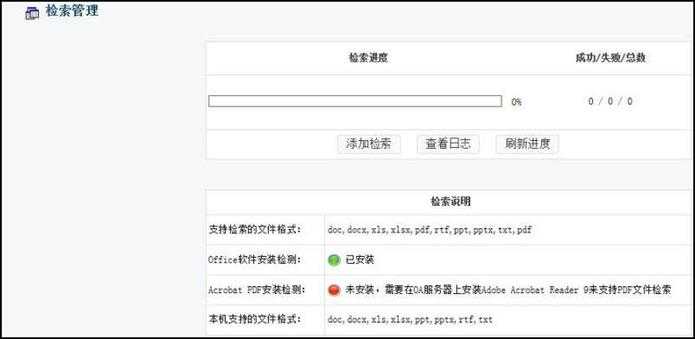
图 4.6-40
在检索管理界面,可以查看用户的 office、adobe reader 9 等软件是否已
安装。
在检索管理界面中,包括添加检索、刷新进度和查看日志三大功能。
- 添加检索
在检索管理界面,点击"添加检索"按钮,进入添加检索界面。
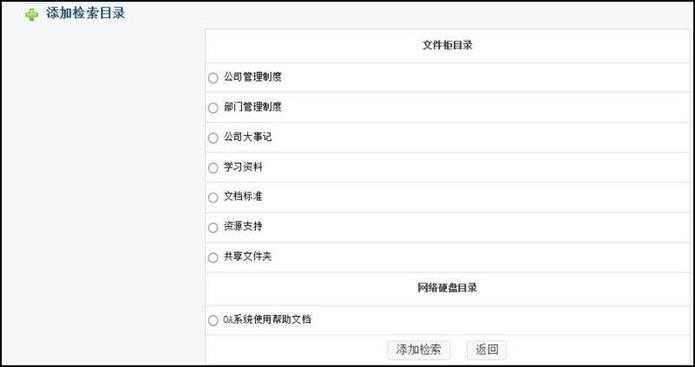
图 4.6-41
从上图可以看出,添加检索目录是从公共文件柜目录和网络硬盘目录中进行添加的(如果想新添加检索目录,先在公共文件柜或网络硬盘中添加好目录)。选择目录后,点击"添加检索"按钮,成功添加后进入检索管理界面。
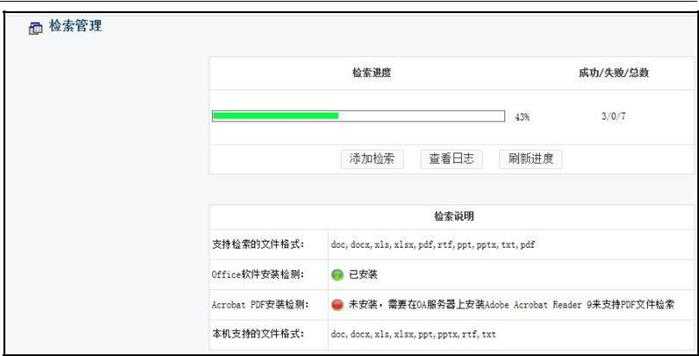
图 4.6-42
- 刷新进度
在添加检索时,如果碰到一些意外情况等,检索进度卡住或其它问题,都可
以点击"刷新进度"按钮,让用户随时了解添加检索的进度情况(如上图 4.6-43
所示)。
- 查看日志
成功添加检索后,用户可以点击检索管理界面的"查看日志"按钮,查看检索的日志情况。点击查看日志后的界面。
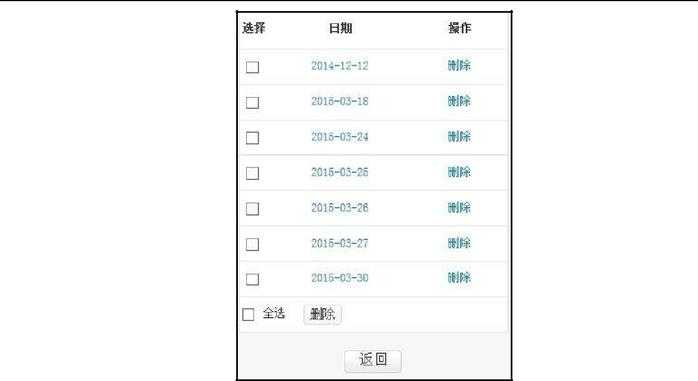
图 4.6-43
在检索日志界面,可以对检索日志进行管理,包括删除和查看。点击某个日
期,进入查看检索日志具体内容。
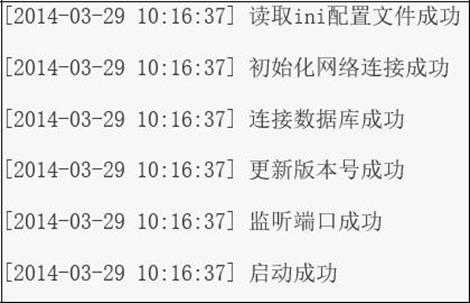
图 4.6-44
4.6.10.2 文档检索
用户在检索管理中添加了检索后,点击文档检索,进入 TD 全文检索平台界面,全文检索中心界面。
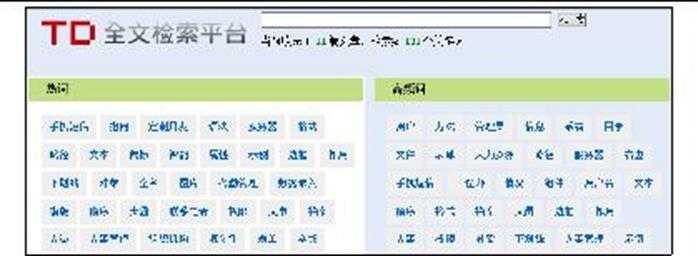
图 4.6-45
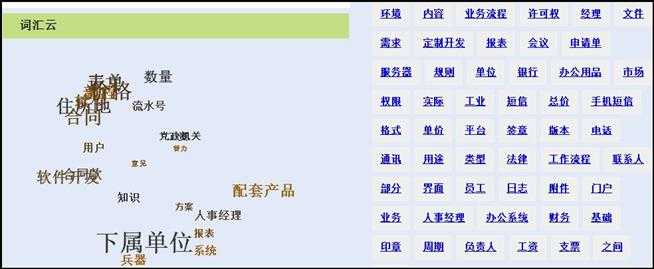
图 4.6-46
在全文检索中心主界面中,热词限制最多显示 25 个,高频词最多显示 100 个,词汇云中的关键词由热词中读取,也是最多显示 25 个(如上图 4.6-47 所示)。
在文档检索模块中,可以直接在搜索栏中输入关键词进行搜索,也可以直接点击热词、词汇云、高频词等中的关键词,就能直接搜索出平台收录的所有文档中含选中词的所有文档。搜索结果。
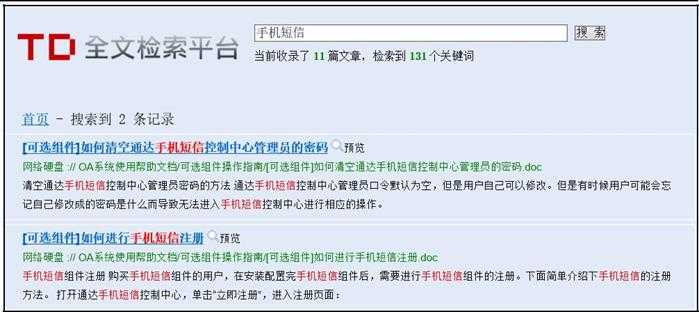
图 4.6-47
搜索出结果后,用户可以对相应的记录进行预览,可以得到预览效果图,更
方便用户搜索自己需要的文档。
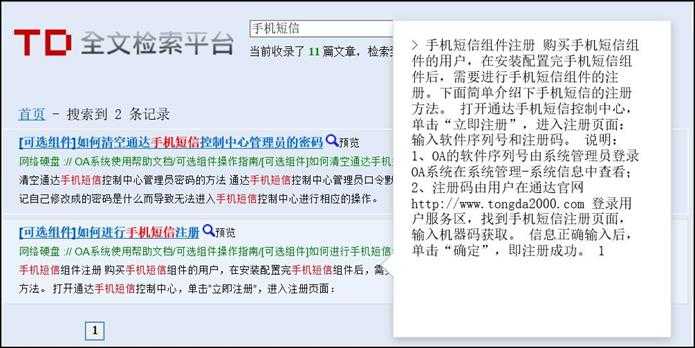
图 4.6-48
如果用户对搜索出来的结果还不够满意,可以点击【查找更多结果】按钮,
则会显示搜索出所有包含该关键词的文档。
点击最新索引文档中的文件名,则是直接调用系统中文档在线编辑软件打开
选中的文件。

图 4.6-49
在编辑界面中,用户可以点击"这个结果对我有用"按钮,可以增加该文档
的精确度,在以后的搜索中,该文档位置越靠前。
