今天笔者就要归纳总结下一整套测试流程,从无到有,实现零突破,包括如何编写测试用例,定时执行测试用例,查找最新生成的测试报告文件,自动发送最新测试报告邮件,一整套完整的测试流程。以后各位只要着重如何编写测试用例即可,其他模板可以套用的,希望帮助到大家。
目录
一、编写测试用例
二、执行测试用例,查找最新测试用例,自动发送测试报告
三、定时执行测试用例
3.1方案一:Windows任务计划
3.2方案二:Jenkins持续集成
四、成果验收
环境准备:
操作系统:Windows7
集成开发环境:eclipse+pydev
一、编写测试用例
点击返回目录
可以直接使用Python自带的单元测试框架unittest来编写自动化测试用例,利用其组织测试用例,断言预期结果,以及批量执行测试用例等功能,可以很好的进行Web自动化测试的开发。
可以直接查看我另外一篇博文总结:unittest单元测试框架总结
里边详细总结了使用unittest框架编写测试用例思路(模板)和使用unittest框架编写测试用例实例。
目录结构如下组织:
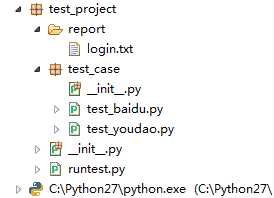
如上图:test_case目录下有两个测试用例,其中test_baidu.py实例代码在博文“unittest单元测试框架总结”中有贴出。其他实例,可以参考模板实现,就不全部贴出代码了。
而这次需要测试的就是test_baidu.py和test_youdao.py这两个测试用例。
二、执行测试用例,查找最新测试用例,自动发送测试报告
点击返回目录
整个代码执行过程可以分成三个步骤:
1.通过unittest框架的discover()找到匹配的测试用例(以test_开头的脚本),由HTMLTestRunner的run()方法执行测试用例并生成最新测试报告。HTMLTestRunner是Python标准卡unittest单元测试框架的一个扩展,主要用于生成HTML测试报告,以便生成一份通俗易懂的测试报告来展示自动化测试成果。
HTMLTestRunner模块下载地址:http://tungwaiyip.info/software/HTMLTestRunner.html
将下载的文件保存在C:\Python27\Lib目录下即可。
2.先定义new_file()函数(找到某目录最新文件),调用new_file()函数找到测试报告目录下最新生成的测试报告,返回最新测试报告的路径。
3.先定义send_email()函数(发送指定路径下某文件的邮件),将得到的最新测试报告的完整路径传给send_email()函数,实现发邮件功能。
关于发邮件功能,也可以参考我另外一篇博文:Python自动发邮件总结及实例说明
代码如下:注释中包括实现的过程说明以及一些在测试过程中遇到的问题。
文件命名为runtest_htmltestrunner_autosendemail.py

# coding=utf-8
‘‘‘
Created on 2016-7-26
@author: Jennifer
Project:整合自动发邮件功能,执行测试用例生成最新测试报告,取最新的测试报告,发送最新测试报告
问题,邮件始终不能显示html:将电脑时间改为北京时间即可
‘‘‘
import unittestfrom HTMLTestRunner import HTMLTestRunnerimport timeimport osimport smtplibfromemail.mime.text import MIMETextfrom email.mime.multipart import MIMEMultipartfrom email.headerimport Header#2.定义:取最新测试报告
def new_file(test_dir):
#列举test_dir目录下的所有文件,结果以列表形式返回。
lists=os.listdir(test_dir)
#sort按key的关键字进行排序,lambda的入参fn为lists列表的元素,获取文件的最后修改时间
#最后对lists元素,按文件修改时间大小从小到大排序。
lists.sort(key=lambda fn:os.path.getmtime(test_dir+‘\\‘+fn))
#获取最新文件的绝对路径
file_path=os.path.join(test_dir,lists[-1])# L=file_path.split(‘\\‘)
# file_path=‘\\\\‘.join(L)
return file_path#3.定义:发送邮件,发送最新测试报告html
def send_email(newfile):
#打开文件
f=open(newfile,‘rb‘)
#读取文件内容
mail_body=f.read()#调试使用
# print u‘打印‘
# print mail_body
#关闭文件
f.close()
#发送邮箱服务器
smtpserver = ‘smtp.163.com‘
#发送邮箱用户名/密码
user = ‘XXX@163.com‘
password=‘XXX‘
#发送邮箱
sender=‘XXX@163.com‘
#多个接收邮箱,单个收件人的话,直接是receiver=‘XXX@126.com‘
receiver=[‘XXX@126.com‘,‘XXX@126.com‘,‘XXX@doov.com.cn‘]
#发送邮件主题
subject = ‘自动定时发送测试报告20160808‘
#编写 HTML类型的邮件正文
#MIMEText这个效果和下方用MIMEMultipart效果是一致的,已通过。
# msg = MIMEText(mail_body,‘html‘,‘utf-8‘)
msg=MIMEMultipart(‘mixed‘)
#注意:由于msg_html在msg_plain后面,所以msg_html以附件的形式出现
# text = "Dear all!\nThe attachment is new testreport.\nPlease check it."
#中文测试ok
# text = "Dear all!\n附件是最新的测试报告。\n麻烦下载下来看,用火狐浏览器打开查看。\n请知悉,谢谢。"
# msg_plain = MIMEText(text,‘plain‘, ‘utf-8‘)
# msg.attach(msg_plain)
msg_html1 = MIMEText(mail_body,‘html‘,‘utf-8‘) msg.attach(msg_html1) msg_html
msg.attach(msg_html1)
msg_html = MIMEText(mail_body,‘html‘,‘utf-8‘) msg_html[
msg_html["Content-Disposition"] = ‘attachment; filename="TestReport.html"‘
msg.attach(msg_html)
#以附件的方式发送:但是会报554,倍163退信。--此路不通。
# msg_html = MIMEText(mail_body,‘base64‘,‘utf-8‘)
# msg_html["Content-Type"] = ‘application/octet-stream‘
# msg_html.add_header(‘Content-Disposition‘, ‘attachment‘, filename=‘testreport.html‘)
# msg.attach(msg_html)
#要加上msg[‘From‘]这句话,否则会报554的错误。
#要在163有限设置授权码(即客户端的密码),否则会报535
msg[‘From‘] = ‘XXX@163.com <XXX@163.com>‘
# msg[‘To‘] = ‘XXX@doov.com.cn‘
#多个收件人
msg[‘To‘] = ";".join(receiver) msg[
msg[‘Subject‘]=Header(subject,‘utf-8‘) #连接发送邮件
smtp=smtplib.SMTP() smtp.connect(smtpserver,
smtp.connect(smtpserver,25) smtp.login(user, password) smtp.sendmail(sender, receiver, msg.as_string()) smtp.quit() smtp.login(user, password)
smtp.sendmail(sender, receiver, msg.as_string())
smtp.quit()if __name__==‘__main__‘:
print ‘=====AutoTest Start======‘
#1.执行测试用例,生成最新的测试用例
#指定测试用例为当前文件夹下的test_case目录
#如果用/可以不用r
# test_dir=‘./test_case‘
#Windows的cmd执行:python "D:\system files\workspace\selenium\test_project\runtest_htmltestrunner_autosendemail.py"
#不用绝对路径会报:ImportError: Start directory is not importable: ‘./test_case‘
test_dir = ‘D:\\system files\\workspace\\selenium\\test_project\\test_case‘
#知道测试报告的路径
test_report_dir=‘D:\\pythontest\\testresult‘
discover=unittest.defaultTestLoader.discover(test_dir, pattern=‘test_*.py‘) now
now=time.strftime(‘%Y-%m-%d_%H_%M_%S_‘) filename
filename = test_report_dir+‘\\‘+ now + ‘result.html‘
fp=open(filename ,‘wb‘)#需屏蔽fp中的中文文字说明。否则在windows下执行会报:UnicodeDecodeError: ‘ascii‘ codec can‘t decode byte 0xe7 in position 553: ordinal not in range(128)
runner = HTMLTestRunner(stream=fp,title=u‘测试报告‘,description=u‘用例执行情况:‘) runner.run(discover)runner.run(discover)
#注意:调用函数一定要加括号,一个括号害死个人,哎,查了几天的问题,才发现导致html文件始终显示空白,就是因为close函数调用不正确,漏了括号。
fp.close()
#2.取最新测试报告
new_report=new_file(test_report_dir)#调试用的
# print new_report
#3.发送邮件,发送最新测试报告html
send_email(new_report)
print ‘=====AutoTest Over======‘
jenkins下载地址:http://jenkins-ci.org 选择LTS(长期支持的版本),比较稳定,下载war包。
第一种启动方法,切换到jenkins.war存放的目录(随便哪个目录),输入如下命令:
> java -jar jenkins.war #这样的话默认端口是8080
若要指定端口,则:
>java -jar jenkins.war --httpPort=8080
然后在浏览器中(推荐用火狐)输入localhost:8080,localhost可以是本机的ip,也可以是计算机名。就可以打开jenkins.
我就是用第一种方法安装Jenkins。
第二种方法是用tomcat打开
tomcat下载地址:http://tomcat.apache.org/
解压tomcat到某个目录,如D:\tomcat9,进入tomcat下的/bin目录,启动tomcat:即双击startup.bat文件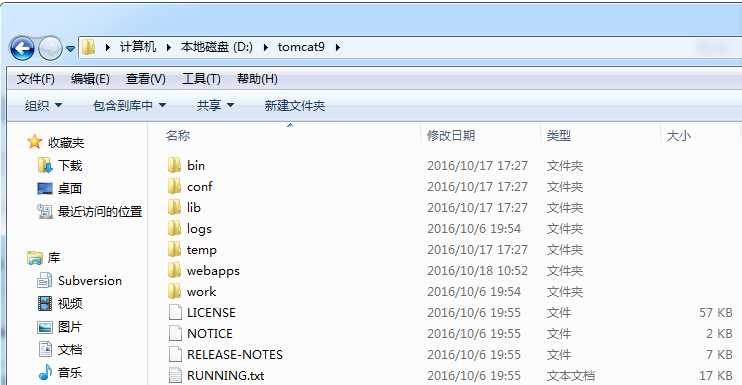
将jenkins.war文件放入tomcat下的webapps目录下,启动jenkins时,会自动在webapps目录下建立jenkins目录,所以在地址栏上需要输入的地址于上一种方法有点不一样。
项目配置
点击左方的“新建”。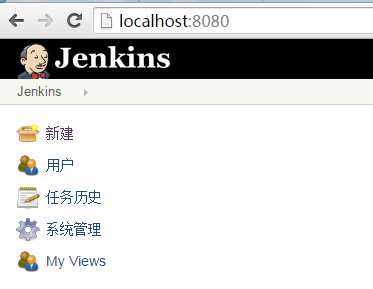
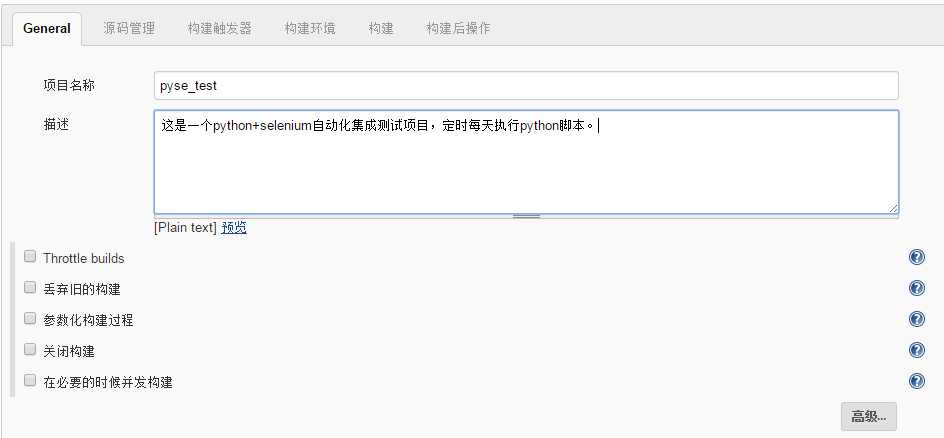
直接在eclipse运行,运行结果如下:
..表示两个测试用例都执行通过。
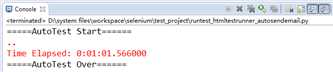
三、定时执行测试用例
点击返回目录
方案一:直接使用Windows任务计划执行Python测试脚本。
1.创建runner.bat
由于runtest_htmltestrunner_autosendemail.py脚本目录为D:\system files\workspace\selenium\test_project,
所以在该目录下创建runner.bat,runner.bat的内容如下:
python runtest_htmltestrunner_autosendemail.py
建议:可以事先在cmd命令行下执行runtest_htmltestrunner_autosendemail.py,确保该脚本能够在Windows下正常运行。如不能正常运行,请继续调试,找出问题,直到能够正常运行。如下:

2.创建任务计划
2.1右键计算机,点击管理,点击任务计划程序,再点击右方的创建任务。

2.2常规中,填写名称,如:定时执行Python脚本
触发器中,指定执行脚本时间。
最重要的是操作设置:
程序和脚本填写runner.bat这个文件的名称
起始于填写runner.bat所在路径,D:\system files\workspace\selenium\test_project
如下:
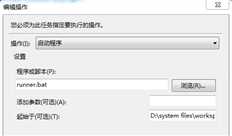
3.查看
在任务计划程序库中,就会出现该任务。

方案二:使用Jenkins定时执行脚本
Jenkins是基于Java开发的一种持续集成工具,用于监控持续重复的工作,所以可用于定时执行python脚本。
环境准备:jdk1.7及以上+Jenkins[+tomcat(可选)]
Jenkins的安装可以通过tomcat作为容器安装,由于Jenkins包就自带了servlet,所以我们只需要下载安装就可以直接启动。
下方为配置说明:
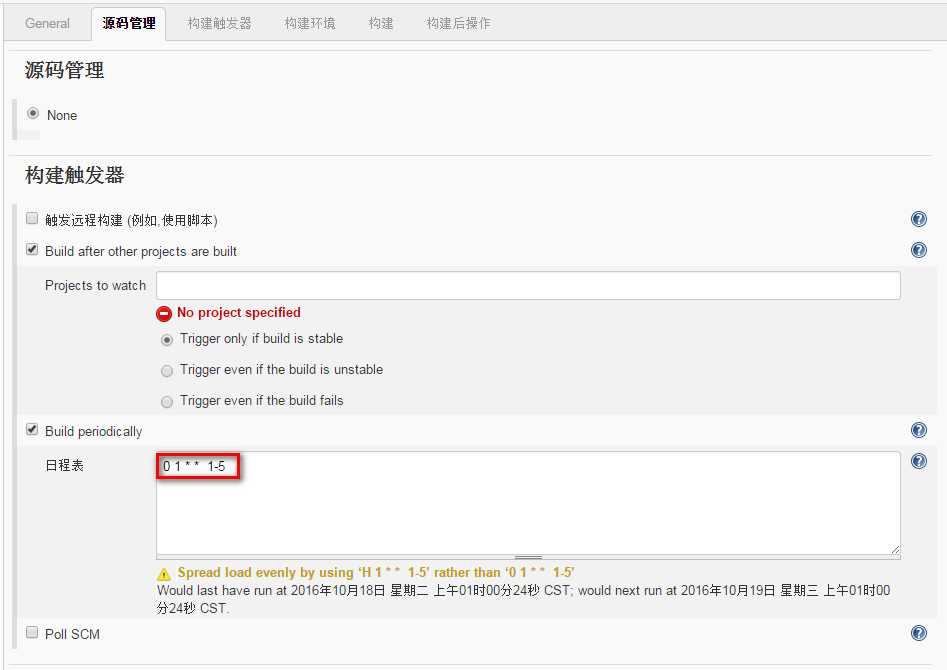
说明:日程表依次是 分钟 小时 日 月 星期
*:表示每,每分钟,每小时,每天,每月,每星期等
, :表示指定列表范围。
- :表示区间范围
所以0 1 * * 1-5 表示 每个月的星期一到星期五,凌晨一点定时执行脚本。
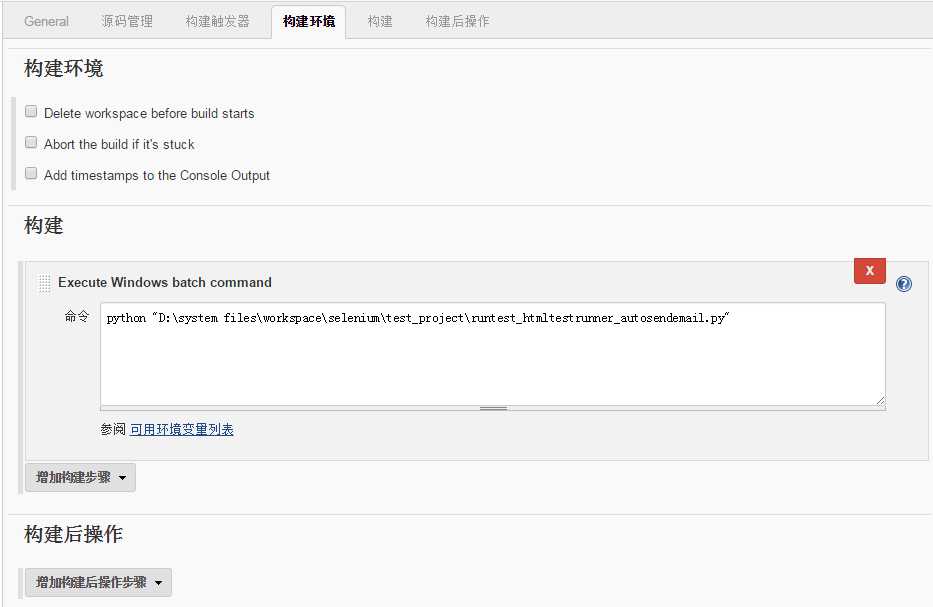
说明:执行脚本的命令。
上面配置完成后点击保存即可。
立即构建
可先手动构建项目,查看项目是否能够执行通过。
点击左方的“立即构建”
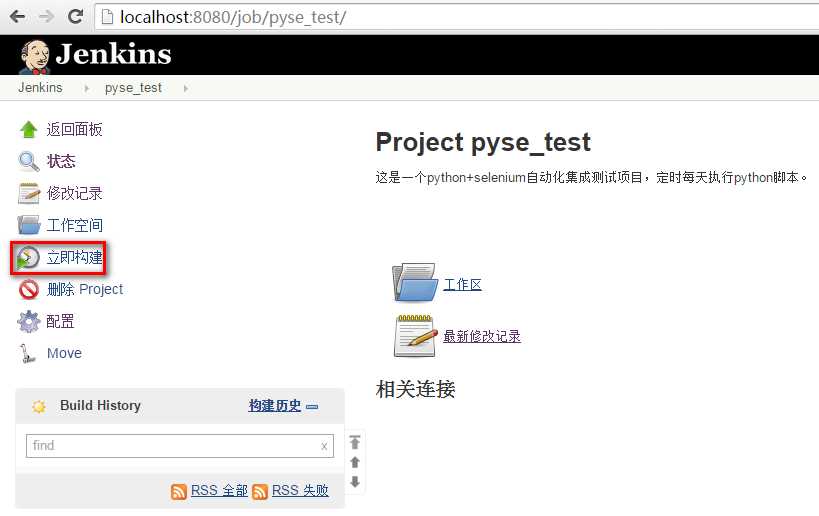
构建完成后,Build History就会有一条记录。
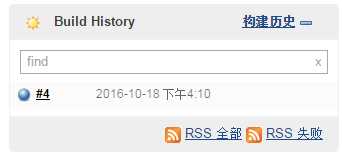
点击这条历史记录进去
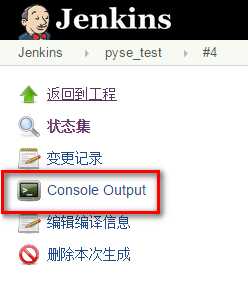
再点击Console Output,可查看到日志,Finished: SUCCESS,说明已成功。
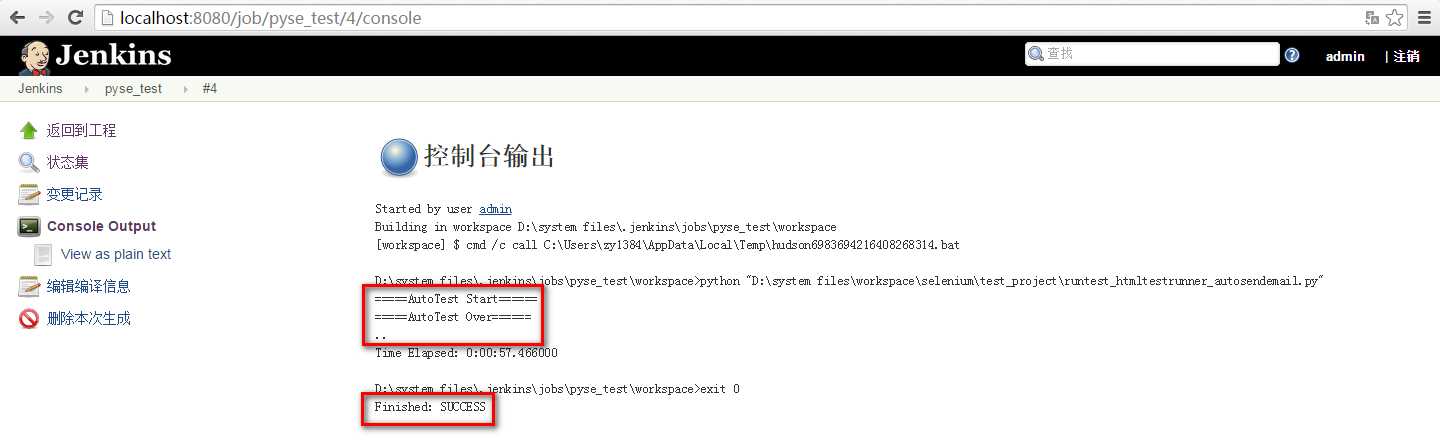
四、成果验收
点击返回目录
然后只需要静静的等待,测试报告邮件的到来。
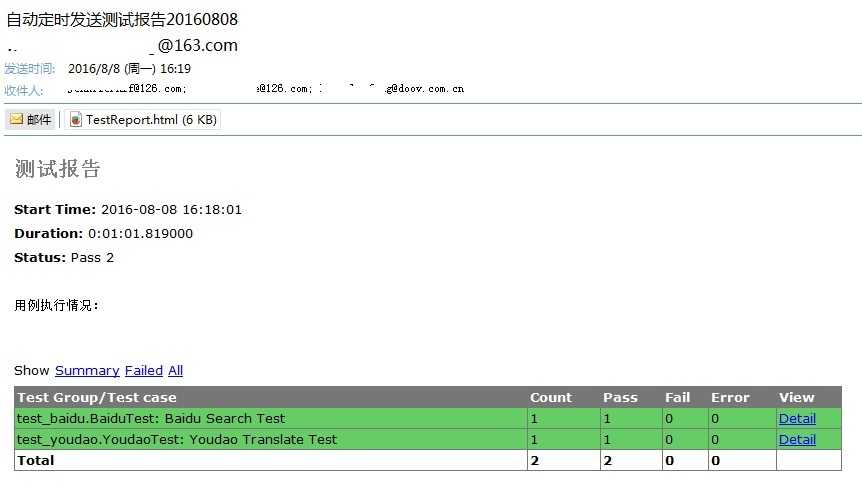
同时也要感谢原创博主。
