- 下载Qt5.9.2和插件
首先进入官网 https://www.qt.io/ 注册一个账号(此过程不在此赘述),注册成功后,登陆,点击网页底部的"Download",然后根据你的需求(桌面或移动设备应用还是嵌入式设备)来选择下载的Qt版本,在这里,我们选择"桌面或移动设备应用"。
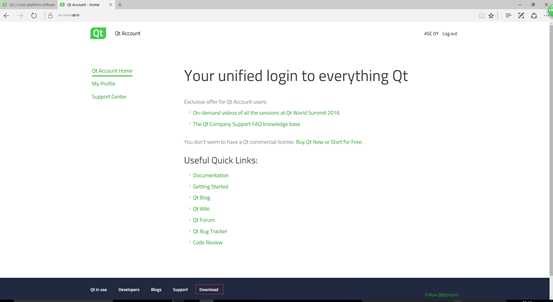
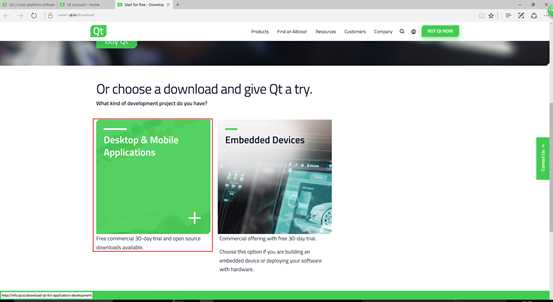
接下来,就可以选择下载Qt开源包,当然如果你能够使用商业版,也可以选择购买商业的Qt包。在接下来的网页中你可以直接点击"Download Now",此时你选择的是在线安装,如果你想根据自己的需求下载相应的安装包或者插件的话,就点击"View All Download",然后你滚动滚轮就能看到各种版本的Qt安装包了。
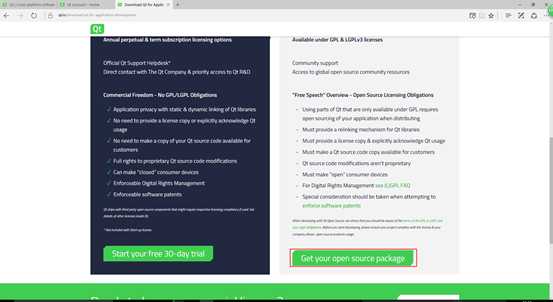
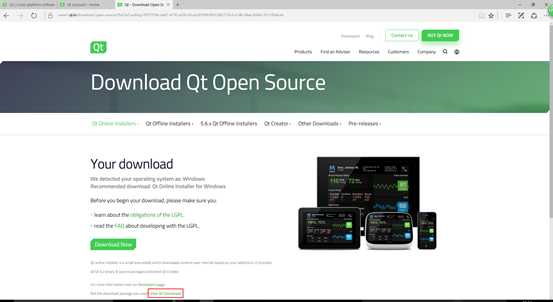
你可以选择在线安装也可以选择下载离线安装包,你可以根据你的系统来下载相应的安装包,我的电脑是Win10系统,所以我选择 Qt5.9.2 for Windows(2.2 GB) Qt5.9是Qt最新的长期支持的版本,值得拥有!当然你也可以选择其它的版本。
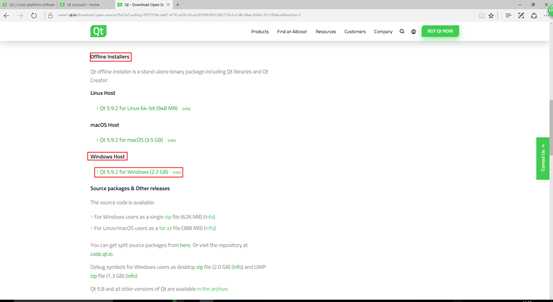
如果你继续浏览,你会找到Qt+VS联合开发所需要的插件 Visual Studio Add-in ,在这里我们选择 Visual Studio Add-in 2.0.0 for Qt5 MSVC 2015 ,当然你可以下载更老的版本!
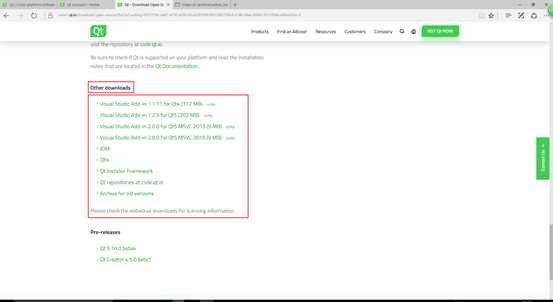
Qt5.9.2的下载过程十分漫长(对于我慢如蜗牛的网速而已),我们可以做点别的事情,比如说,尝试着在Qt中使用VS的调试器,为什么要尝试一下呢?因为Qt在调试程序过程中提示实在是莫名奇妙,就是看不懂(并不是因为英文的问题),很无奈,所以可以尝试下载Windows调试工具。https://developer.microsoft.com/zh-cn/windows/hardware/download-windbg ,下载之后,点击安装,在安装引导中,出现下面界面时,只选择一项,"Debugging Tools for Windows",然后就开始下载调试器,下载完成后,在下载目录里找到"X64 Debuggers And Tools-x64_en-us"双击安装,如果你的电脑是x86的话就去找"X86 Debuggers And Tools-x86_en-us",它们都在Installers文件夹里。一切准备工具已经完成,下面开始安装Qt!
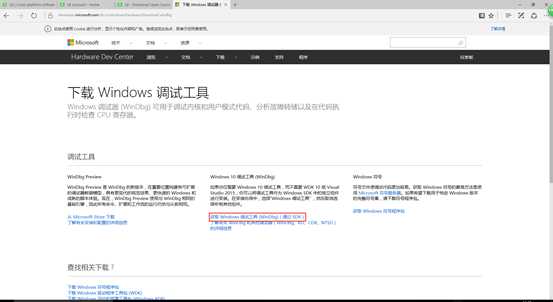
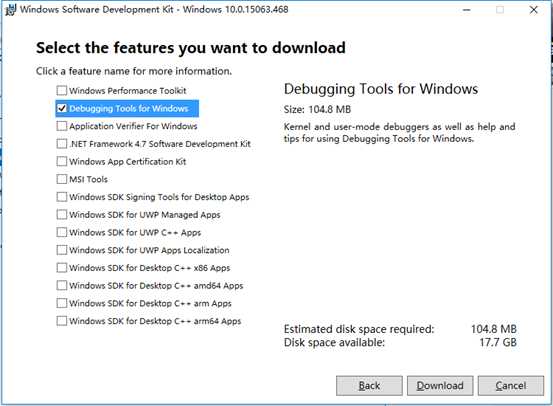
- 安装Qt5.9.2

双击安装,Next,Skip,下一步,选择安装位置,下一步,选择组件(具体按照自己实际去选择组件,"Sources"以下的组件都应该安装,也许会用到,它之上的组件是根据你实际要使用的平台或调试器去勾选),然后同意许可协议,一路默认操作。
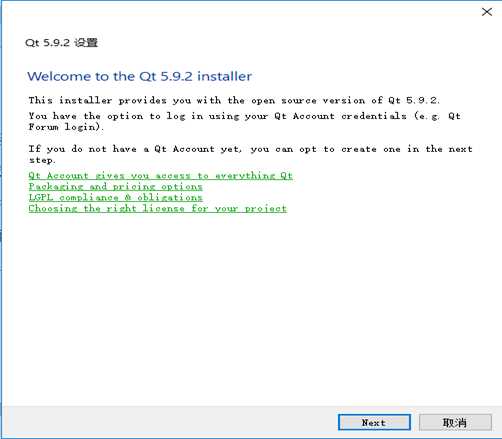
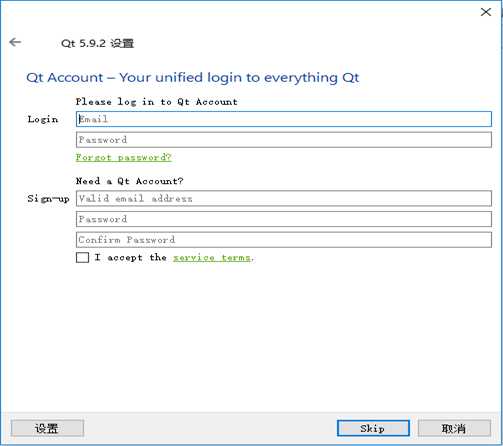
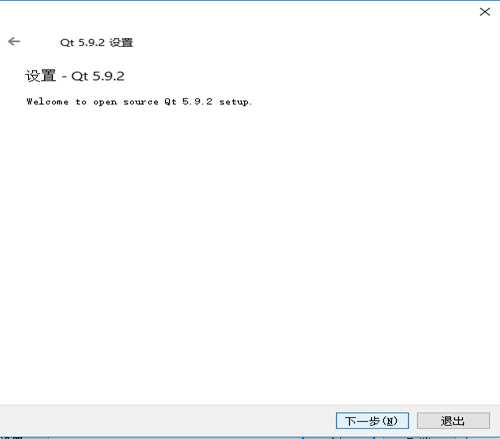
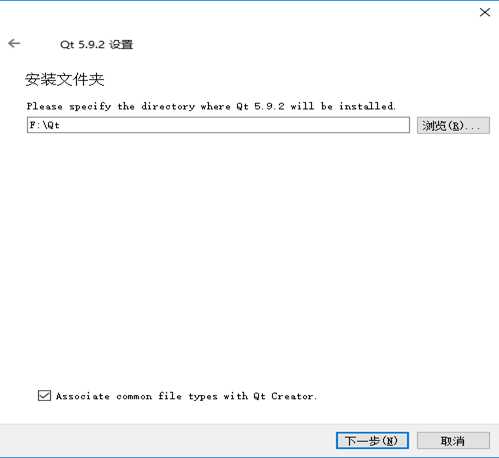
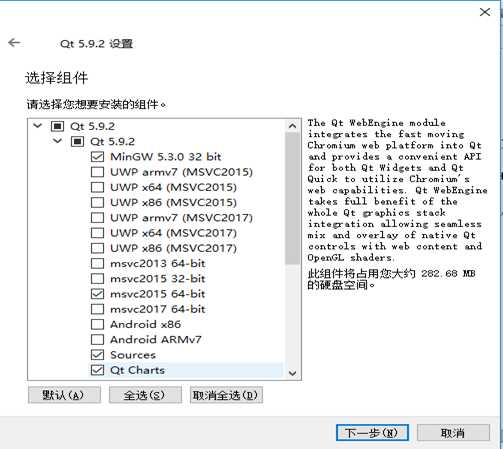
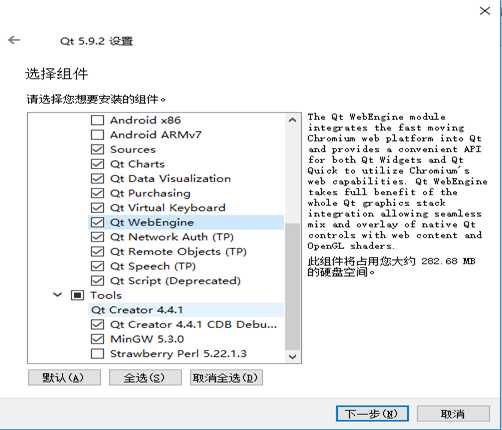
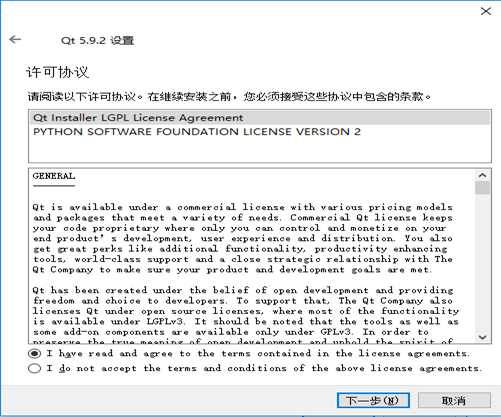
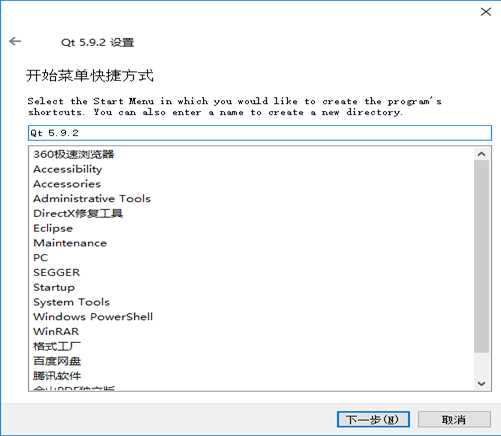
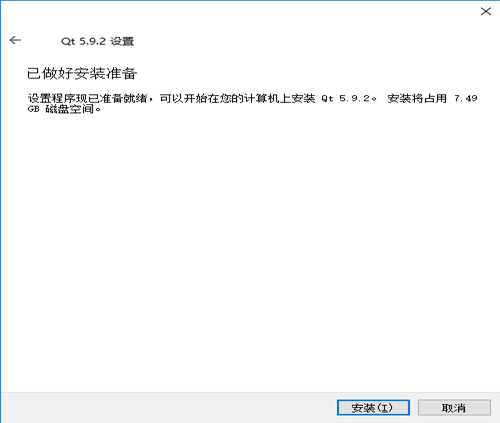
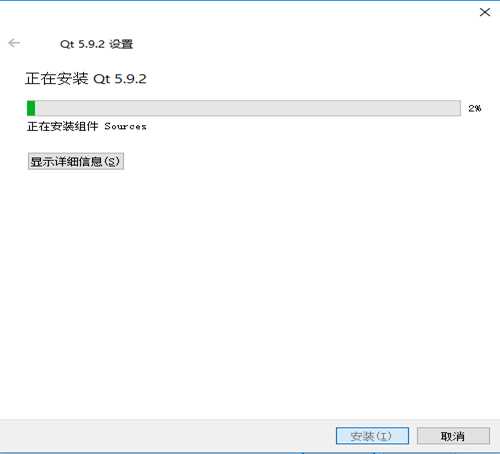
我们现在可以打开Qt,在开始菜单中,找到Qt Creator 4.4.1 ,双击打开,这就是Qt的欢迎界面。
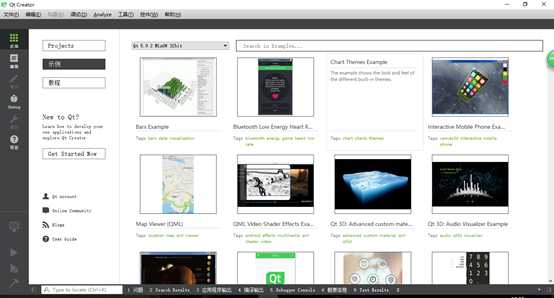
还记得我们之前下载安装的调试器吗?我们来看一下它在哪里,以及如何使用它,点击 工具->选项->构建与运行->构建套件(Kit),点击"Desktop Qt 5.9.2 MSVC2015 64bit" 你就能看到我们之前安装的调试器已经自动被添加到Qt里了,我们把这个构建套件设置为默认,就能体验到VS的调试输出效果了。当然也使用 VS来编写Qt程序也能够体验同样的效果,但是VS的编译速度比较慢。
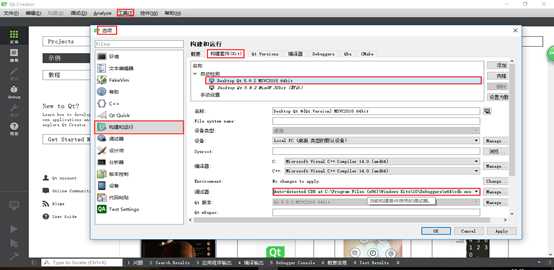
开始第一个Qt程序。安照图示选择创建一个桌面Qt应用
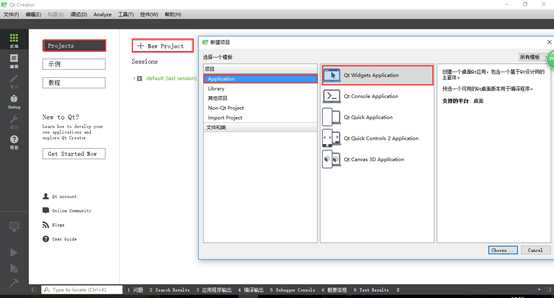
选择创建的项目位置
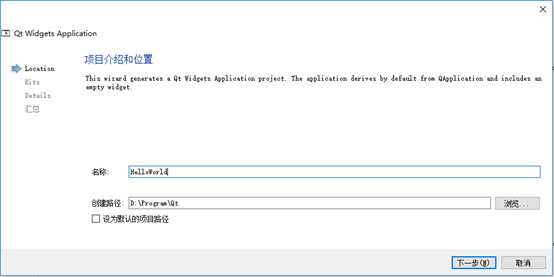
选择构建套件,我们只安装了这两个,所有只会出现这两个套件,我们只需要选择一个就可以了。
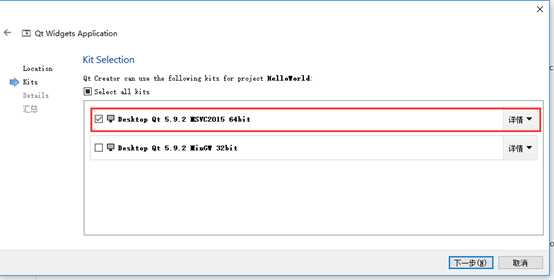
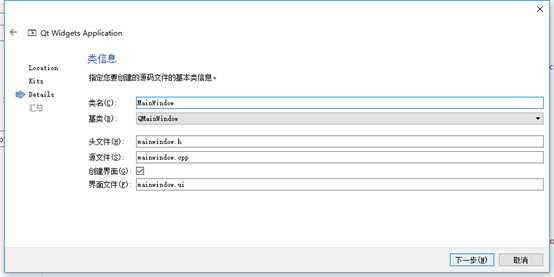
如果你需要用到Git,就可以将项目添加到版本控制系统中,当然,是用这个的前提是,你必须安装Git,在Qt中也要进行小小的配置。
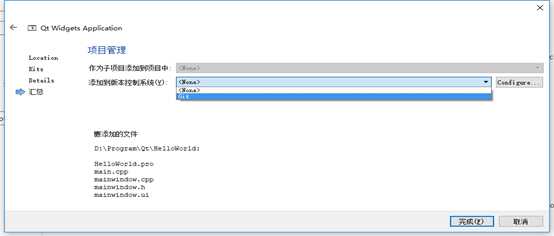
点击完成后,就出现了这个界面,我们可以直接的运行它,点击左下角的运行或者直接Ctrl+R,就会出现图示界面。
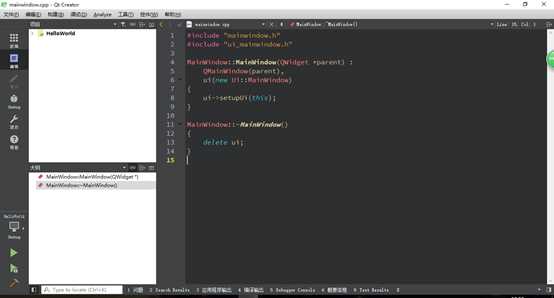
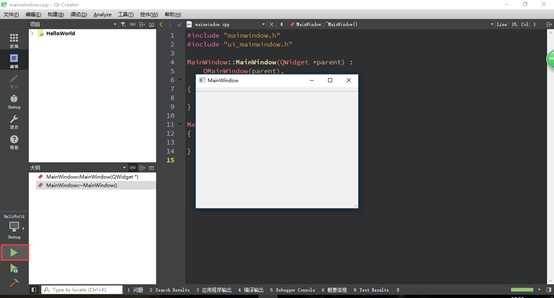
- 安装VS2015
安装VS2015并没有什么技巧,唯一要主要的是,安装时选择自定义安装,不仅仅是选择安装目录更重要的是去选择安装的组件,C++组件那肯定要安装的,其它就根据你的需求或者你觉得以后可能会用上再去选择是否安装,毕竟VS2015安装和卸载太花时间了。
- 安装Qt插件,并用VS2015开始第一个Qt程序
首先找到你之前所下载的Qt插件。

双击安装,很简单,然后打开VS2015就能看到VS2015上集成的Qt插件。
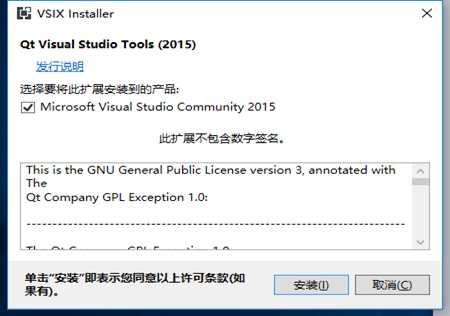
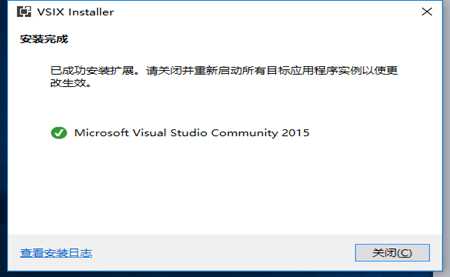
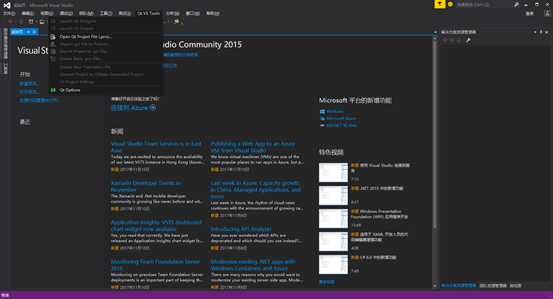
我们现在还不能使用VS来编写Qt程序,还有一些工作要做。
选择Qt版本。点击 QT5->Qt Options
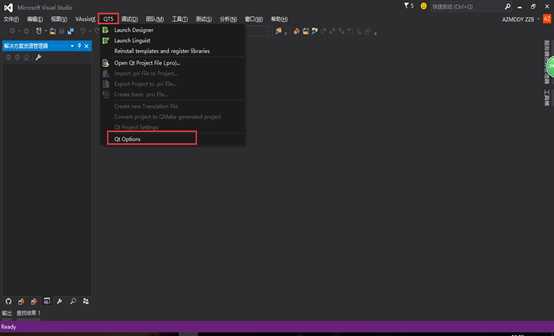
添加路径,路径浏览到Qt安装目录的msvc 2015_64文件夹中,我的是F:\Qt\5.9.2\msvc2015_64,版本名称可以设置为Qt5.9VS2015。
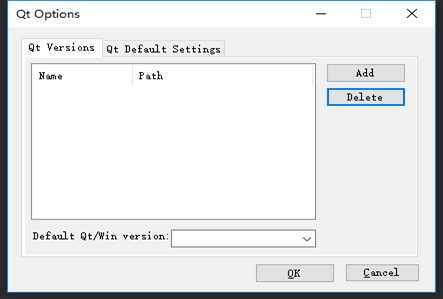
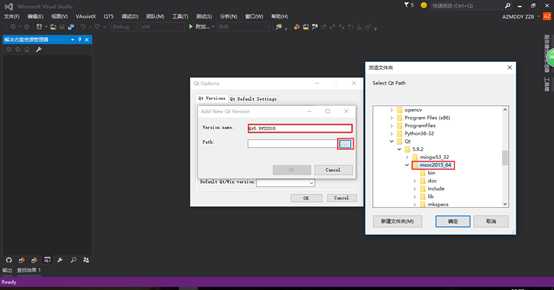
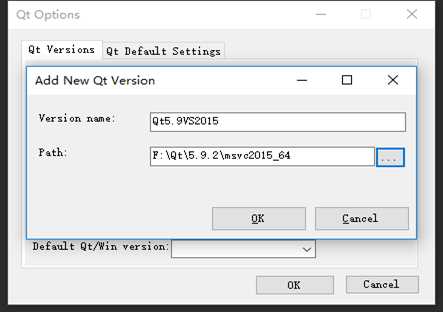
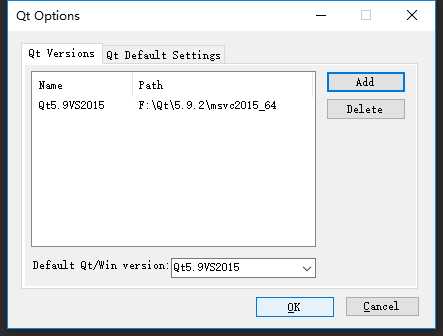
还没完呢!点击QT5 -> Reinstall templates and register libraries 这样就大功告成了!
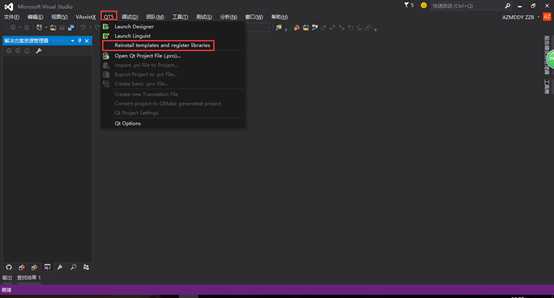
在新建项目中,你可以看到Qt的项目了。
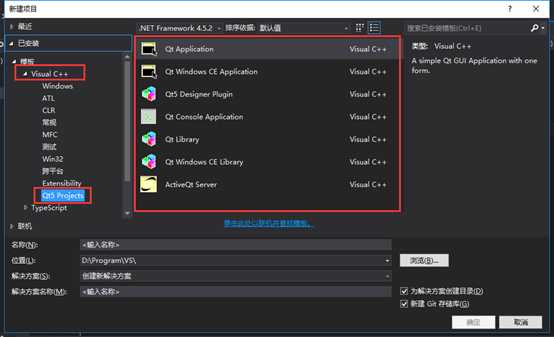
当然,安装插件可以以另一种方式,打开VS2015,点击工具->拓展和更新,然后在点击"联机",搜索Qt,就会出现Qt插件,你看到我们之前已经安装了Qt插件,如果没有通过Qt官网下载插件就可以通过这种方式去下载安装Qt插件,十分的方便!(为什么不选择第一个插件呢?那是因为它的组件少了一页,比如说,你要使用QChart,你是找不到它的组件的)
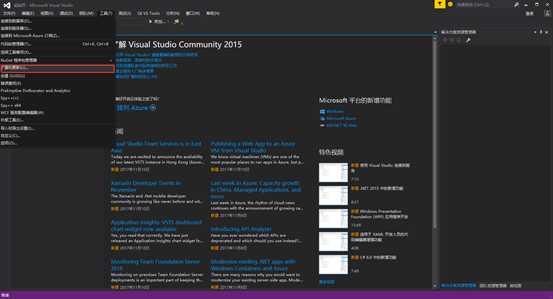
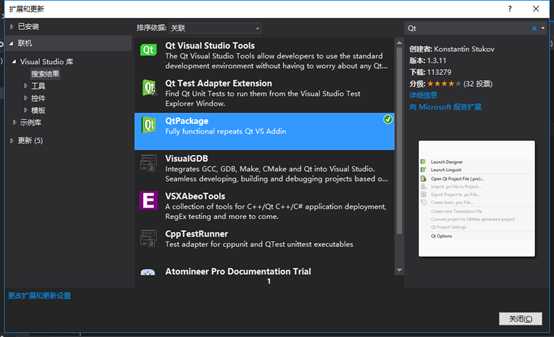
接下来开始使用VS编写第一个Qt程序!
我们在VS2015的欢迎界面中点击"新建项目",选择新建Qt Application,然后就是一路默认操作,当然这只是演示一下,后面开发就是要按具体情况去配置。
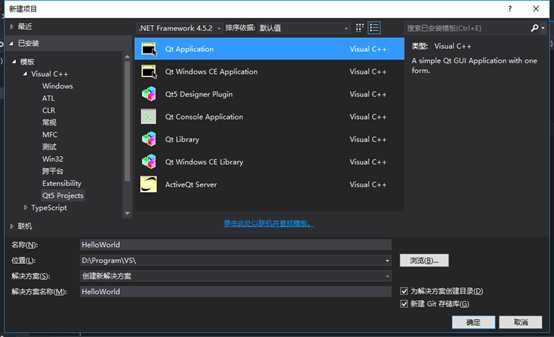
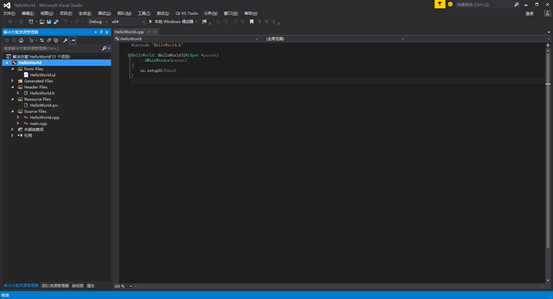
我们现在就可以运行一下,会出现下图的窗口,如果要设计这个窗口可以直接双击HelloWorld.ui文件,进入Qt设计师中,你就可以设计你想要的界面了,比如为界面添加一个按钮,实现点击按钮就关闭窗口的功能。
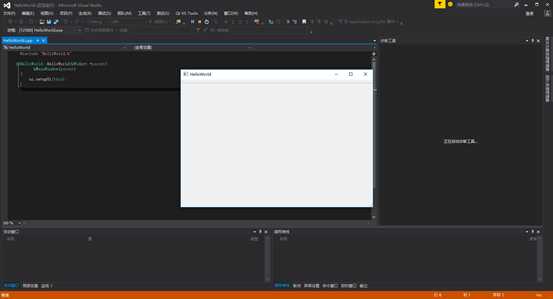
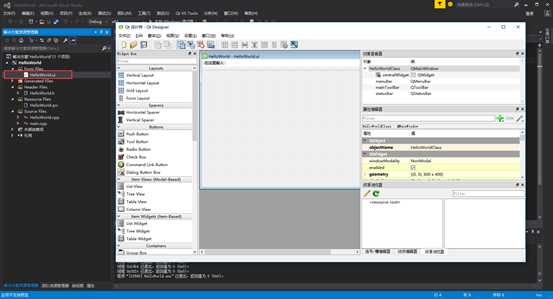
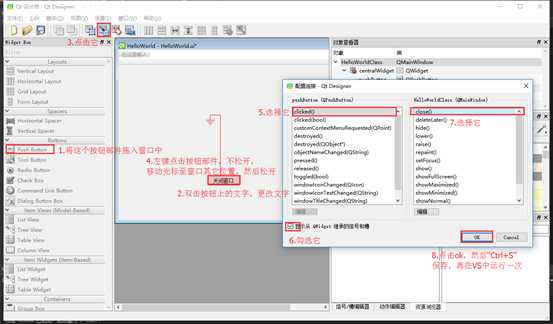
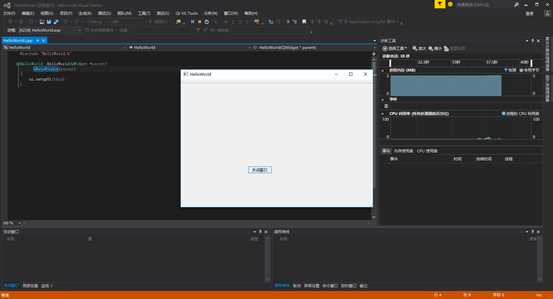
本人资历尚浅,本教程如有不足之处,请多多包涵,可以通过邮箱联系我,提出你的宝贵意见!谢谢!
原创教程!转载请注明出处
