转载:? 作者:JaJian
? 出处:http://www.cnblogs.com/jajian/
上篇介绍了Settings中的Appearance & Behavior和Keymap,这篇继续,将介绍Editor,Plugins,Version Control。
一、Editor(编辑)
便捷界面的功能列表如下,这里介绍下一些常用,更多的如果感兴趣,可以查阅相关资料。
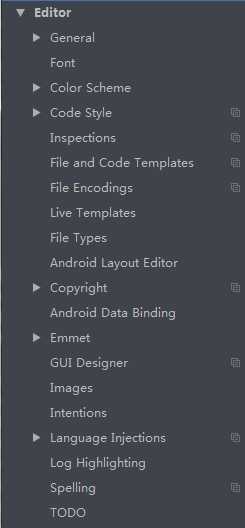
1.General(一般)

| 使用双击选择时,请确保“CamelHumps”字样设置 | 选中此复选框可使IntelliJ IDEA在通过双击选择单词时调用CamelHumps选项。
此功能只适用于 启用 “CamelHumps”字样选项。 |
| 使用Ctrl / Command +鼠标滚轮更改字体大小(缩放) | 如果选中此复选框,则可以通过更改特定的编辑器字体大小 按住Ctrl/?键滚动鼠标滚轮。
该复选框也会影响字体大小 快速文档查找。 如果未选中该选项,按住Ctrl/? 键滚动鼠标滚轮会滚动编辑器。 |
| 在编辑器中启用Drag‘n‘Drop功能 | 如果选中此复选框,则可以在编辑器中拖放代码片段。参考在编辑器中使用拖放。 |


| 允许在行尾之后放置脱字符号 | 如果清除此复选框,则光标不会在一行中的最后一个符号之后停留。 |
| 允许插入符号内的插入符号 | 选中此复选框可以将插入符号放入制表符中。原因是每个制表符在编辑器中显示为一组“虚拟”空格字符。 |
| 在文件底部显示虚拟空间 | 如果选中此复选框,则可以将当前编辑的行(即使是最后一行)滚动到屏幕的顶部。IntelliJ IDEA添加了必要数量的虚拟线路。 |
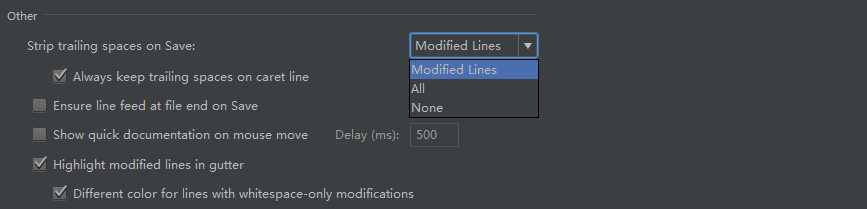
| 删除保存的尾部空格 | 从这个下拉列表中,选择IntelliJ IDEA将在文件保存时处理尾部空格的模式:
|
| 确保文件末尾的换行符保存 | 选中此复选框可让IntelliJ IDEA在保存过程中自动在文件末尾添加空行。 |
| 显示鼠标移动的快速文档 | 选中此复选框 在插入符号处显示符号的快速文档。在指定的延迟后出现快速文档弹出窗口。 |
| 突出显示修改后的线条 | 如果要在左侧编辑器装订线中使用彩色条纹突出显示添加/修改的线条,请选中此复选框。 |
| 只有空格的修改行的颜色不同 | 这个选项只有在 Highlight modified lines in gutter选项已启用的情况下可用。
高亮显示那些只有空格被添加或删除的行,用来与其他有重大内容被修改的行做区分。 |

| 高亮显示相匹配的大括号 | 选中此复选框可使IntelliJ IDEA高亮显示打开/关闭大括号对的位置。它也适用于HTML和XML标签。 |
| 高亮显示当前作用域 | 选中此复选框以使IntelliJ IDEA高亮显示当前插入符号位置中的代码的可用范围。 |
| 高亮插入符号元素的用法 | 选中此复选框以使IntelliJ IDEA高亮显示插入符当前所在的元素的所有用法。 |

| 重新格式化代码后显示通知 | 选中此复选框以显示通知,其中包含代码中的更改以及其中的快捷方式 每次尝试重新格式化代码时,请重新格式化代码对话框。否则,IntelliJ IDEA会默默地重新编写代码。 |
| 优化导入操作后显示通知 | 选中此复选框可显示通知,并在代码中进行更改。否则,IntelliJ IDEA将默默优化导入。 |

| 平滑滚动 | 选中此复选框可在编辑器中启用平滑滚动。 |
| 喜欢滚动编辑器画布以保持插入线居中 | 点击这个选项来选择滚动编辑器画布,并保留插入的地方。
保持插入的位置和滚动编辑器画布可能会有所帮助 调试会话。当你逐行浏览代码时,编辑器画布会滚动,而插入符处的行总是在屏幕的中心。 |
| 喜欢移动插入符号行以最小化编辑器滚动 | 单击此选项可选择移动插入符号。
当你通过代码行时 调试会话中,插入符将向下移动,编辑器画布不会滚动,直到插入符号行到达屏幕底部。 |

| 启用就地模式 | 选中或清除此复选框以启用或禁用Java的就地重构。
该与重构相关的就地意味着通过在编辑器中键入来指定重构所需的全部或大部分信息。所有受影响的代码片段都会突出显示,并在键入时更改。如果合适,在相应的选项框中选择额外的重构选项。 该就地重构模式可用于以下重构: 如果未选中此复选框,则在相应的对话框中指定所有重构的重构设置。 |
| 预选旧名称 |
如果选中此复选框,则在选中时会选择符号的旧名称为该符号调用重命名重构。
如果未选中复选框,则未选中正在重命名的符号。 |
| 显示局部变量的内联对话框 | 如果要显示“内联本地变量”重构的确认对话框,请选中此复选框。 |

| 保留在剪贴板中的最大内容数量 | 在此文本框中,指定剪贴板中可以保存多少个代码块。 |
| 最近的文件限制 | 在此文本框中,指定最近文件列表中可以包含多少个文件名。 |

| 复制为默认的富文本 | 选中此复选框可将编辑器中的丰富文本复制到识别RTF的任何其他编辑器。 请注意,如果您选择,您可以覆盖此选项从编辑器的上下文菜单中复制为纯文本,反之亦然,使用从上下文菜单复制为富文本格式选项会覆盖编辑器设置中的未选中复选框。 |
| 配色方案 | 使用此下拉列表选择文本副本的颜色方案。您可以从以下选项中进行选择: |

1)、Auto Import

| 显示导入弹出窗口 | 输入未绑定名称空间的名称时,自动显示导入弹出对话框。 |
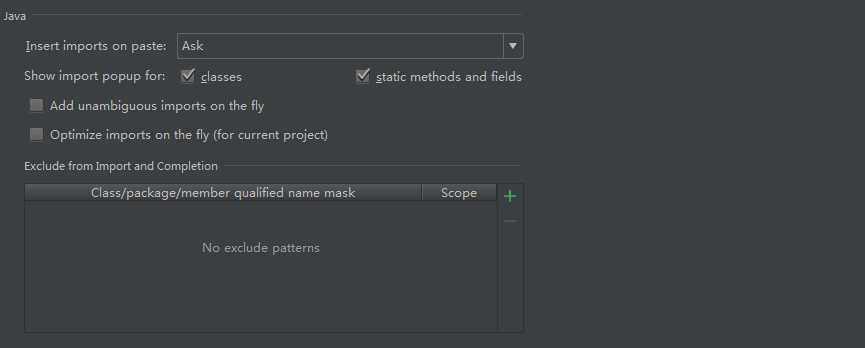
| 在粘贴上插入导入 | 如果IntelliJ IDEA包含对未导入到目标类中的类的引用,请使用此下拉列表定义IntelliJ IDEA如何为粘贴的代码块插入导入。
如果你跳过一个导入建议在 询问 模式或选择无模式下,非导入的类将被红色突出显示,并且将显示一个导入弹出窗口,以帮助您使用Alt+Enter键盘快捷键创建导入语句。 |
| 显示导入弹出窗口 | 输入缺少导入语句的符号的名称时自动显示导入弹出对话框。 |
| 实时优化导入 | 选择这个复选框有 为您的文件自动执行优化导入操作。 |
| 即时添加明确的进口 | 选中此复选框可使IntelliJ IDEA自动添加可在无用户干预的情况下添加的导入。 |
| 排除进口和完成 | 在这个区域中,创建一个不应该被自动包含在import语句中的包和类的列表。
请注意,您可以在项目级别和IDE级别上排除软件包和类。这可以在单元格中完成范围栏:
使用: |
2)、Appearance
配置编辑器显示视图,比如行号,分割线等。根据英文
3)、Code Complete
代码提示配置,配合快捷键自动提示代码
| Case sensitive completion |
从这个下拉列表中,选择IntelliJ IDEA在为代码完成建议匹配时要考虑区分大小写的程度。可用的选项是:
|
| Auto-insert when only one choice on: | 当选中本节中的复选框时,在仅有一个代码完成变体可用的情况下,IntelliJ IDEA不会显示相应完成类型的查找列表,并自动完成代码。 |
| Sort lookup items lexicographically |
如果选中此复选框,则建议列表中的条目将根据其词汇顺序排序。 |
| Autopopup code completion |
如果您希望在输入任何内容后出现建议列表,请选中此复选框。如果未选中该复选框,IntelliJ IDEA将不会自动提示代码完成。 |
| Insert selected variant by typing dot, space, etc. | 如果选中此复选框,则通过按某个字符(逗号,冒号,分号,各种开括号,等号,星号)完成代码。该选项默认是关闭的。 |
| Autopopup documentation in(ms) For explicitly invoked completion |
选中此复选框以使IntelliJ IDEA自动显示弹出窗口,其中包含查找列表中当前突出显示的类,方法或字段的文档。 如果未选中此复选框,请使用 Ctrl+Q 此符号显示插入符号元素的快速文档。 只有在代码完成被明确调用的情况下,快速文档窗口才会在这些情况下自动弹出指定的延迟。对于自动代码完成列表,文档窗口只会在按下时显示 Ctrl+Q 。 |
| Parameter Info | |
| Autopopup in (ms) |
选中此复选框可使IntelliJ IDEA自动显示包含所有可用方法签名的弹出窗口,在编辑器中键入左括号或从查找列表中选择一个方法。 如果未选中此复选框,请使用 Ctrl+P 显示参数信息。 |
4)、Code Folding (代码折叠)
保持默认即可。
5)、Console (控制台)
控制台配置
6)、Editor tab(编辑器标签)
配置编辑器标签显示位置,显示方式等。
7)、Gutter icons (图标库)
配置图标,也可以在此处查看图标的含义。
8)、Postfix completion (后缀完善)
保持默认即可。
9)、Smart keys (敏捷开发)
比如 html 标签自动补全,{}补全等,保持默认即可。
2.Font(字体)
使用此部分来选择颜色和字体方案。IntelliJ IDEA提出了几个预定义的方案,其中一个是默认的。
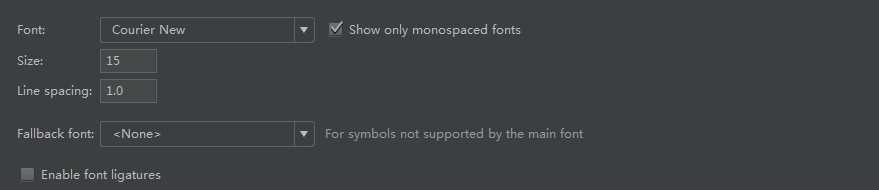
| 字体 | 可选择字体,Show only monospaced fonts表示只显示系统上的等宽字体,取消勾选后,复选款将显示系统上所有已安装的字体。 |
| 大小 | 字体大小 |
| 行间隔 | 设置行间距 |
| 备用字体 |
当有些字符在主字体不能支持的时候,将会自动使用备用字体进行支持,例如:有些字体不支持中文,如果代码中有中文,如何显示,展示正方形的框款?当然不行,这时候备用字体就派上用场了。 |
【Enable font ligatures】是否启用字体连写
3.Color Scheme
颜色方案,使用此页面可以自定义列表中指定的编辑器文本组件的字体类型和颜色。IDEA是一个多色彩的工具,很多地方通过色彩控制异同,在这里我们可以设置自己喜欢的。
General:使用此页面可以自定义列表中指定的编辑器文本组件的字体类型和颜色。
Language Defaults:默认语言设置
Console Colors:控制台色彩配置
ConsoleFont:控制台字体
Custom (用户):定制的习惯配置。
Debugger:断点
Diff&merge:比较合并
Vcs:版本控制
……
4.CodeStyle (代码样式)
idea 支持语言(不一一赘述)的代码样式配置,包括缩进,尺寸配置。
5.Inspections (检查)
代码审查级别,一般有 error、warn 等,会爆红和警告波浪线等。如果想取消检查,可以在此处配置。
6.File &Code Template (文件和代码模板)
文件和代码模板,可以在此处配置修改。
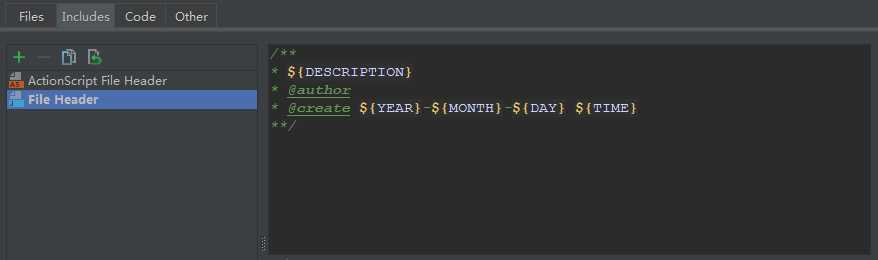
如图可配置类文件的描述文字(描述,作者,日期)
7.File Encoding (文件编码)
这里配置文件和项目的编码,也可以在 native 和 ASCII 进行转换(\XXF0 这种转中文,properties文件)
……
二、Plugins(插件)
用于取消插件启动,安装在线和本地插件等。
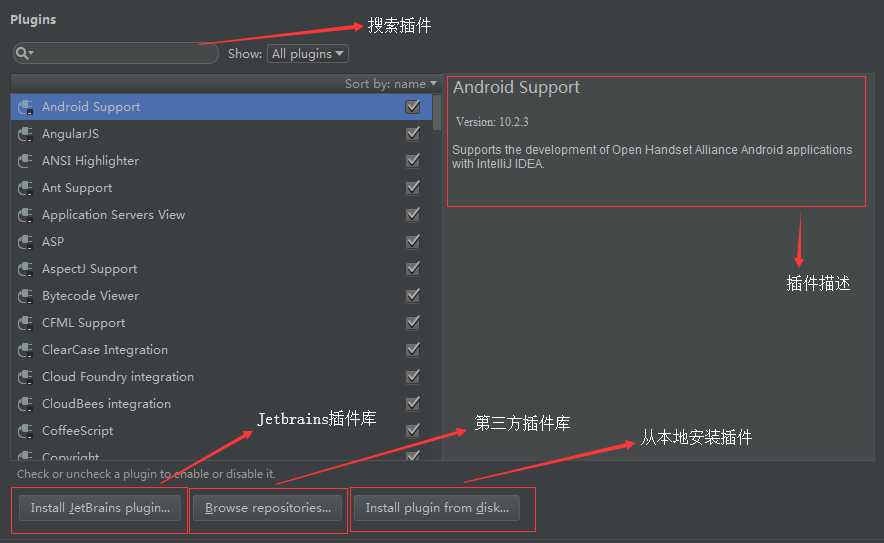
三、Version Control(版本控制)
这里就不多介绍了,Git,SVN,GitHub等都可以在这里配置。
GitHub
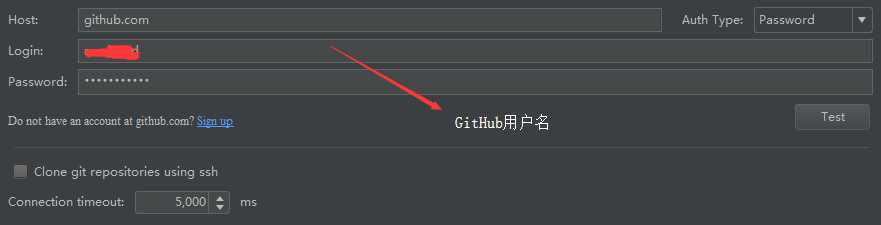
配置好之后可以直接从GitHub上拉代码,也可以上传代码到GitHub。
Git
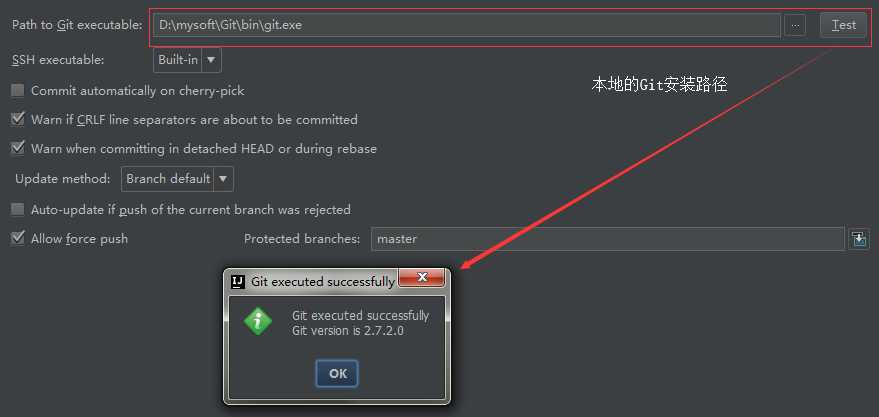
SVN
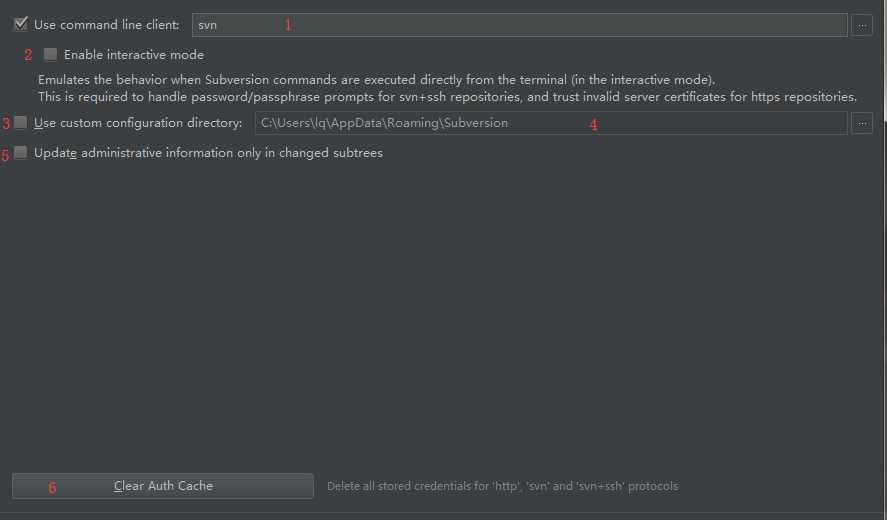

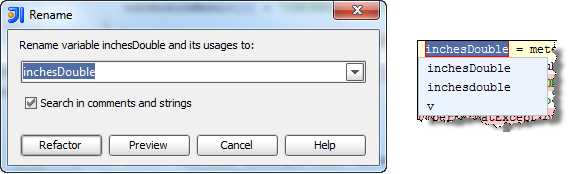
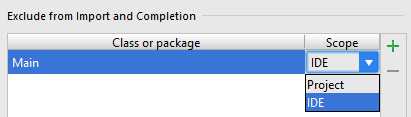
 或
或 图标来更改它。请参阅本节
图标来更改它。请参阅本节