最近买了树莓派,先入个门。第一件事当然就是装系统,树莓派就是一台精简版的具备计算机的基本模块的电脑。
普通电脑的系统放在硬盘,树莓派的是sd卡,也就是说树莓派的sd卡就相当于普通电脑的硬盘。
装系统要做的就是:
1、格式化sd卡
2、写入系统
3、启动树莓派
虽然看起来很简单的几步,我搞了一下午。
首先是sd卡,我和树莓派一起买的 64g,可是在windows显示只有7.几g,但是sd卡上确实写得64g,搞了半天发现
是sd卡分区的问题,win10 在左下角正方形右键-》磁盘管理-》选中sd卡的盘,右键扩展卷即可
然后格式化,我一开始直接在 此电脑-磁盘符上 右键格式化,这是不行的,必须用专门的软件SDformatter
下载链接:https://www.sdcard.org/downloads/formatter_4/
然后就是写入系统到sd卡,有两种方法:
1、用win32diskimager写入系统镜像,镜像地址:https://www.raspberrypi.org/downloads/raspbian/ ,
不能直接复制粘贴,写入软件下载:https://sourceforge.net/projects/win32diskimager/
2、下载noobs:https://www.raspberrypi.org/downloads/ ,是一个自动安装系统的软件,我用的是这种
下载来直接复制粘贴所有文件到sd卡就行了,不用win32diskimager写入
以上不管哪种方法,拔sd卡的时候都记得安全弹出,我换了张卡且安全弹出就成功了,我也不能确定一定有影响,最好安全弹出
然后就把sd卡插到树莓派背面的卡槽里就行了,插卡的时候如果比较顺利就没差错,插反了 会插不牢 且拔的时候回感觉卡主,比较容易区别的
接下来就是上电启动了,如果有显示屏就方便了,我这里就讲有显示屏的情况:
先显示屏接好电源再用HDMI接树莓派,最后树莓派接上电(那个usb小口)
树莓派正常启动的话会常亮红灯,绿灯闪几下,用noobs装的话此时会有系统选择界面,把鼠标连到usb口上选择 安装就行了
装的时间半小时左右吧,装完正常启动就能看到图形界面了,这样系统安装就圆满完成了。
接下来是远程控制,毕竟树莓派以小巧为优势,不可能一直携带显示屏,如果能通过笔记本控制树莓派的话就方便多了
方法有很多,时间关系,先连上去再说
显示屏右上方的wifi标志点进去,看到wifi 能直接输入密码连
连好后进入命令行输入ifconfig 在wlan0那段的inet后的就是ip地址 记下
笔记本上下载putty:https://www.chiark.greenend.org.uk/~sgtatham/putty/latest.html
安装后输入ip地址 点击open,可能会拒绝连接
树莓派pi 3的2017版本中ssh默认关闭,如果要使用ssh,则需要在/boot目录下新建一个ssh文件:
cd /boot
sudo touch ssh
重启机器再操作一次应该就能连上了
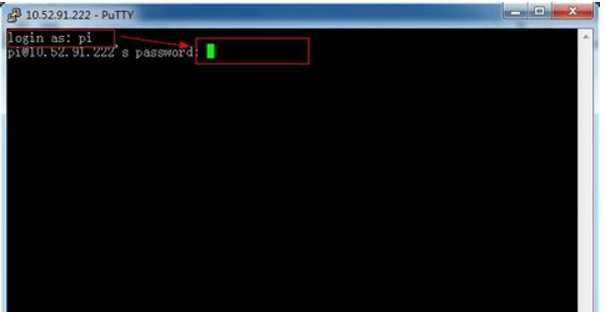
密码打上去是看不见的 默认账户pi 密码是raspberry
正常连接出现如下
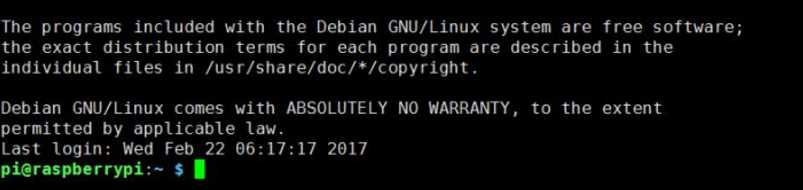
接下来就能用命令行控制树莓派了 先这样
