SVN使用环境
- 使用SVN管理源代码,必须有2套环境
- 服务器
- 用来存储客户端上传的源码
- 一般都是在Windows环境下安装Visual SVN Server
- 客户端
- 用来提交、回退、修改、下载等操作
- 服务器
一,在Windows安装Visual SVN Server
- 下载Visual SVN Server安装包
下载地址:百度网盘链接:https://pan.baidu.com/s/1jJWegi6 密码:d58v
官网下载:https://www.visualsvn.com/server/download/
- 打开安装包 --> next --> 同意协议 --> next --> 选择默认选项(安装SVN控制台)--> next --> 选择第一个按钮(标准版)--> next --> location:安装路径 Repositories:仓库路径 server Port:端口 旁边的https://选项不勾选(因为一般SVN都是在局域网,不会有安全问题)--> next -->Install --> 完成
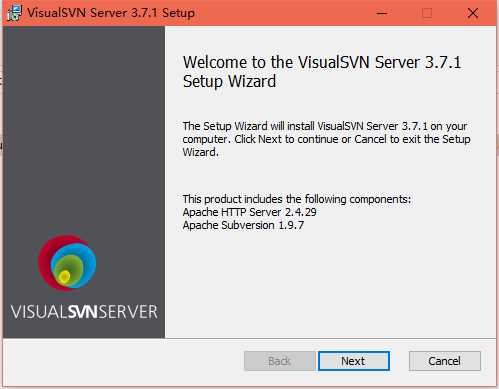
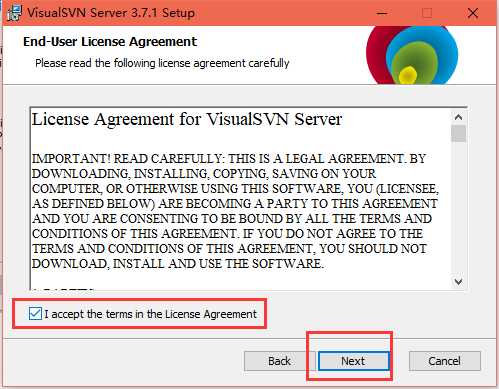
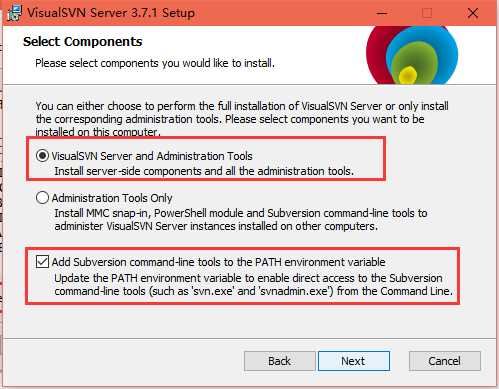
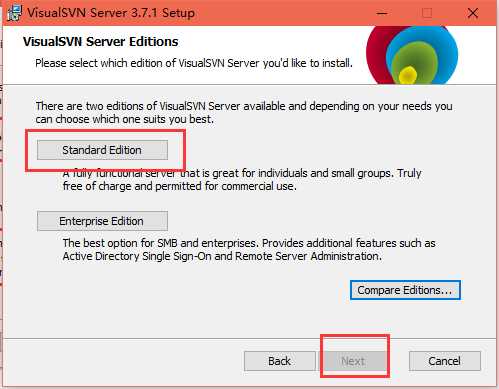
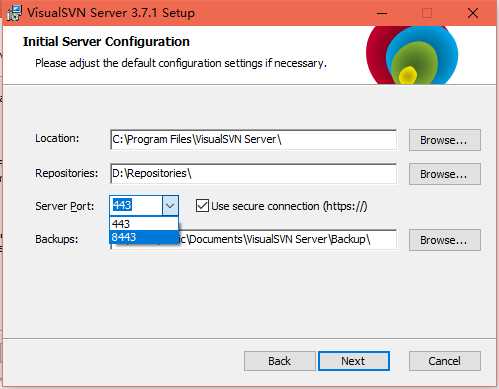
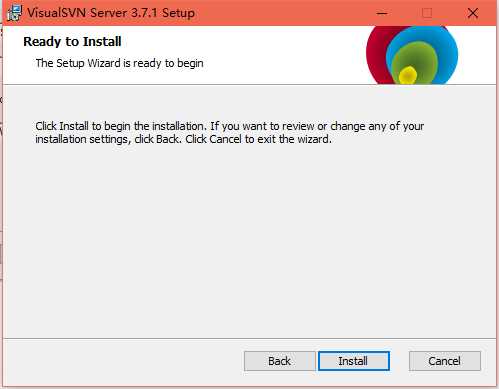
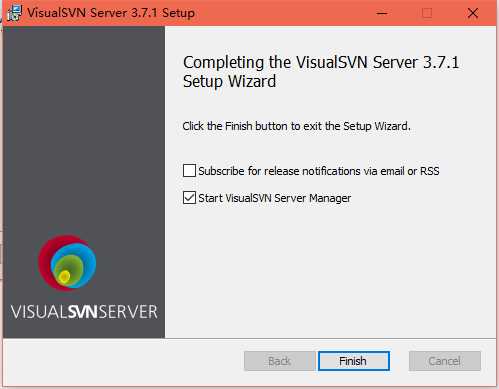
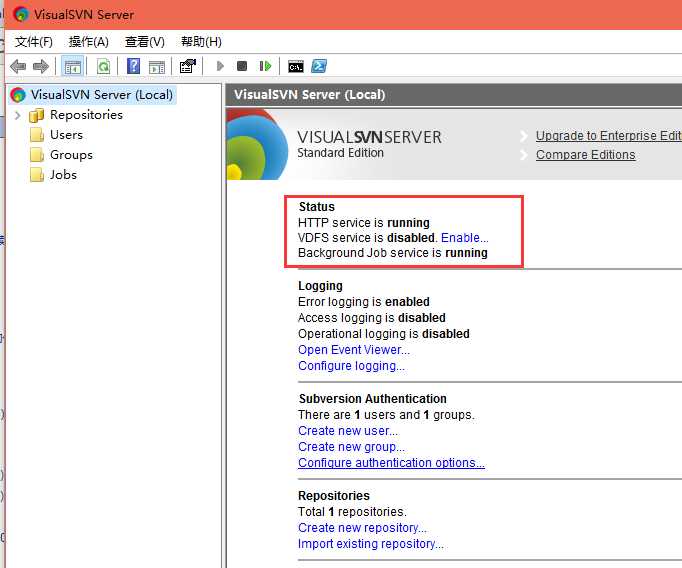
二,创建SVN仓库
- 打开Visual SVN Server
- 右击Repositories --> 新建 --> Repository --> 设置仓库名称 --> 下一步 --> 选择第一项Enpty repository(空的仓库)--> 下一步 --> 设置访问权限(Nobody has access<无人能访问>、All Subversion users have Read/Write access<所有人可以读写>、Customize permissions<自定义访问>)因为是初始化仓库,所以先设置为没人能访问 --> 下一步 --> 完成
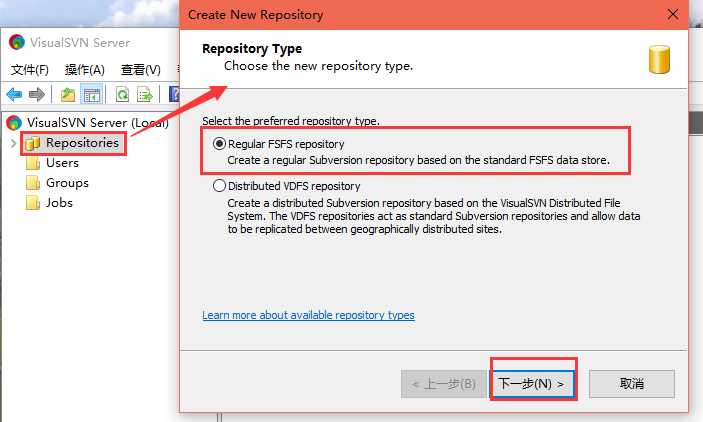
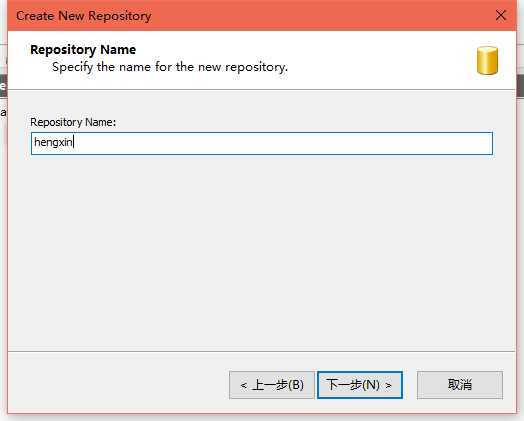
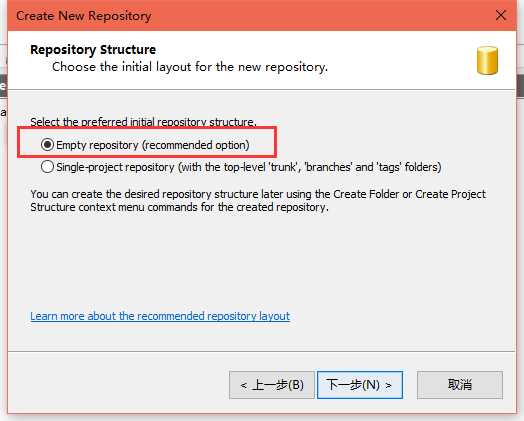
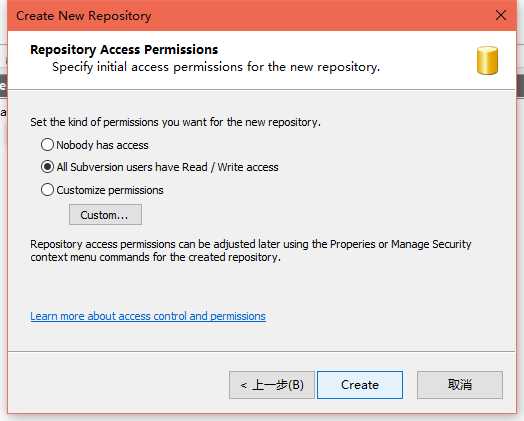
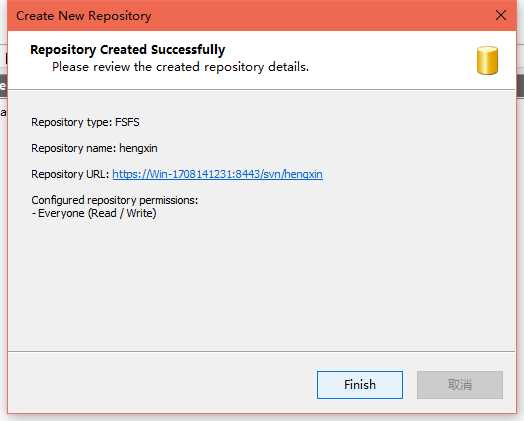
三,SVN仓库配置
- 在新建的仓库中新建2个文件夹(Code、Doc):新建 --> Folder --> 文件夹名称 --> 完成
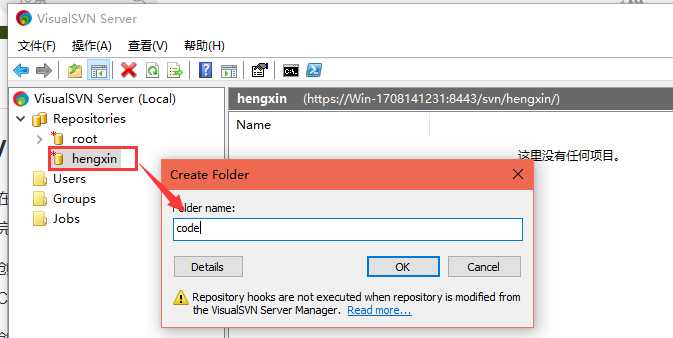
- 创建用户:右击Users --> Create user --> User name:用户名 Password:密码 Confirm password:确认密码 --> 完成
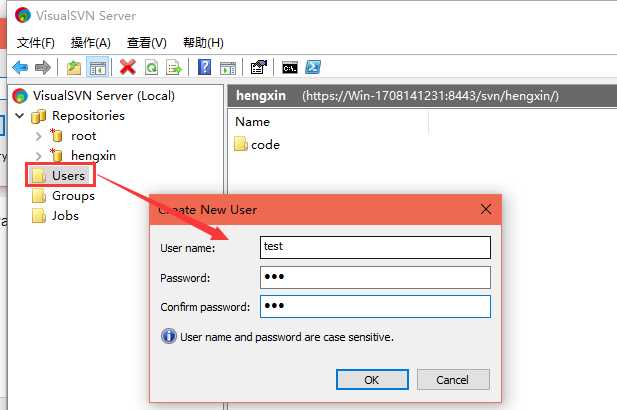
- 创建用户组(iOS、Android):右击Groups --> Create Group --> Group name:组名 --> Add:增加成员 --> 完成
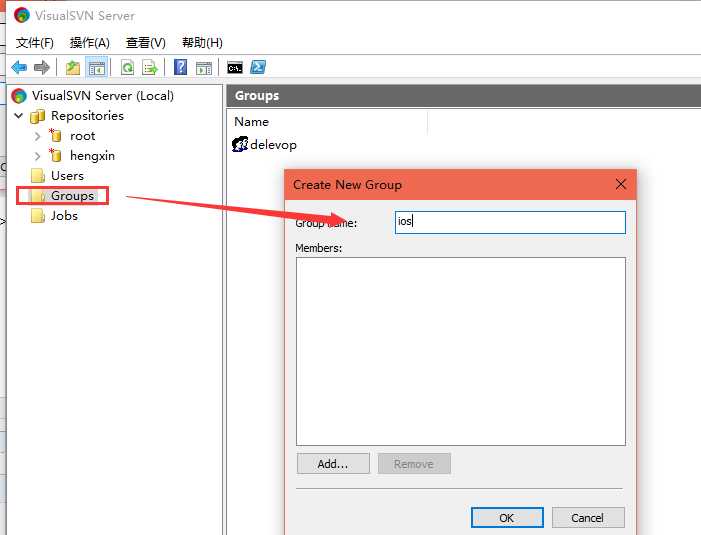
- 配置仓库用户权限:右击仓库 --> Properties --> Add:添加成员或组 --> Permissions:设置权限(NO Access<无权限>、Read Only<只读>、Read/Write<可读可写>)--> 应用
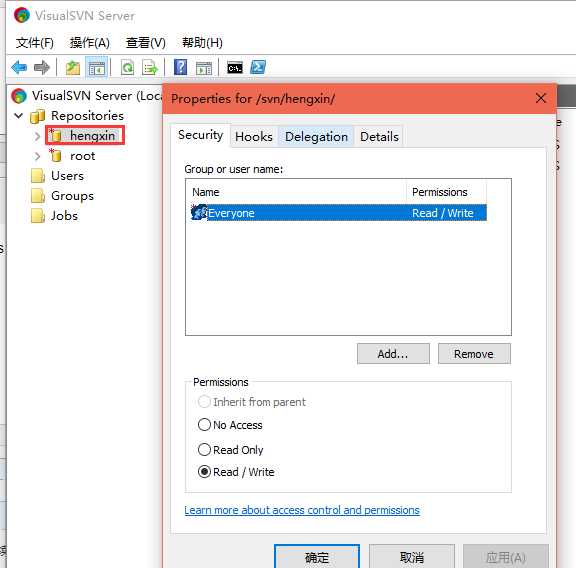
- 配置完成
四,测试SVN仓库链连接是否正常
连接仓库分为测试连接和远程连接2种
- 测试连接:也叫本地连接,就是在搭建SVN的服务器上测试是否可以连接,步骤如下:
- 右键仓库 --> Copy URL to Clipboard --> 打开浏览器 --> 在地址栏粘贴,并回车 --> 输入用户名密码 --> 这样就连接上仓库了
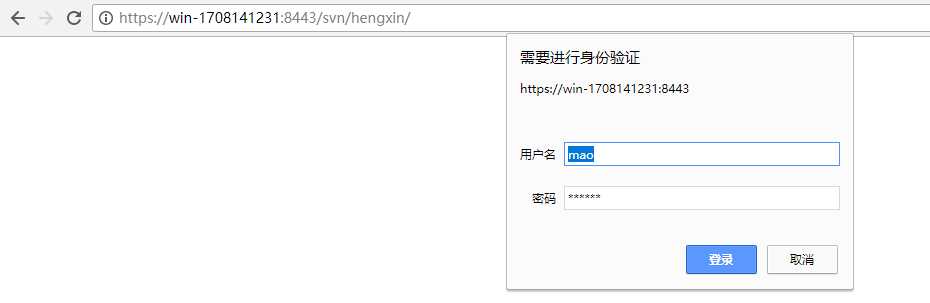
- 远程连接:测试完毕后就可以将地址发放给成员使用了
- 服务器地址获取方式
- 在服务器端打开命令行工具 --> $ ipconfig --> IP Address就是我们服务器地址
- 拼接链接地址
- 格式:http://服务器地址/SVN仓库路径 (比如我的:http://172.16.153.128/svn/test/)
- 使用者打开浏览器 --> 在地址栏粘贴并回车 --> 输入用户名密码 --> 这样就连接上仓库了
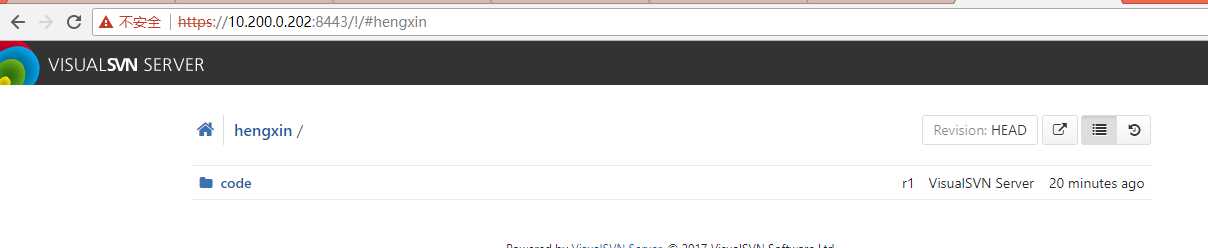
五,管理者初始化项目
- 将远程仓库下载到本地
- 进入我们需要放置的文件件下
- $ cd /Users/yeshaojian/Desktop/SVN/mgr
- 连接并下载
- $ svn checkout 仓库路径 --username=用户名 --password=密码
- 下载成功后,在我们的文件夹下会出现下载下来的仓库,仓库里面有.svn的隐藏文件(显示和隐藏mac上文件的方法)
- 进入本地仓库
- $ cd 本地仓库目录(就是有.svn隐藏文件的目录)
- 进入本地仓库
- 创建文件 main.m
- $ touch main.m
- 查看文件状态
- $ svn status
说明:
1.?表示该文件不受SVN管理
2.A表示该文件受SVN管理
3.M表示该文件被修改
- $ svn status
- 将文件添加到svn管理中
- $ svn add main.m (也可使用 $ svn add * <表示提交所有文件>)
- 将main.m文件提交到远程仓库
- $ svn commit main.m -m "注释"
- 进入我们需要放置的文件件下
