创建仓库
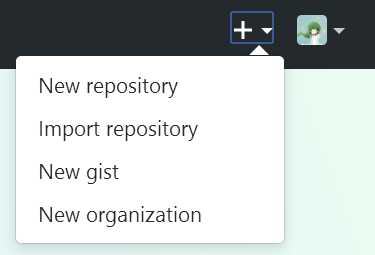
点击右上角工具栏里的 New repository 图标,创建新的仓库。
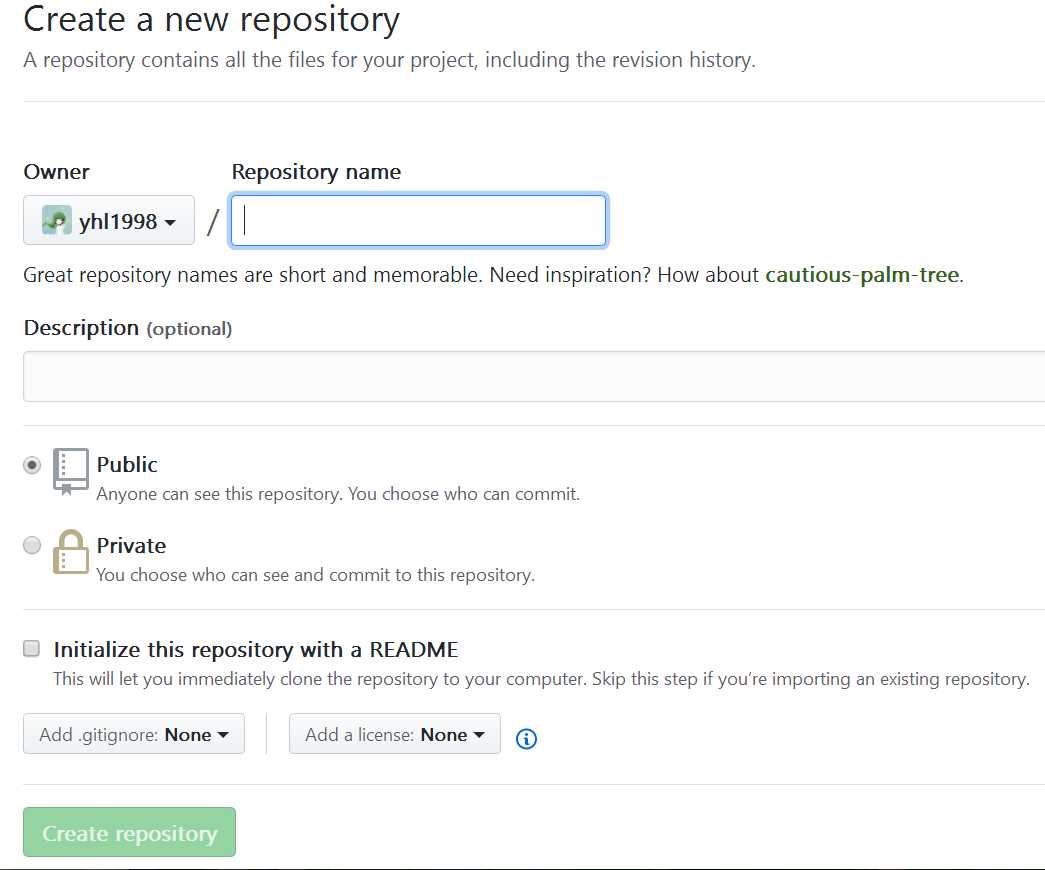
……Repository name
仓库的名称。
……Description
可以设置仓库的说明。这一栏可以留空。
……Public、Private
选择公开仓库,仓库内的所有内容都是公开的。选择私有可以创建非公开仓库,用户可以设置访问权限,但是收费的。
……Initialize this repository with a README
在 Initialize this repository with a README 选项打钩, 随后 GitHub 会自动初始化仓库并设置 README 文件,让用户可以立刻 clone 这个仓库。如果想向 GitHub 添加手中已有的 Git 仓库,建议不要勾选, 直接手动 push。
……Add.gitignore
下方左侧的下拉菜单非常方便,通过它可以在初始化时自动生成 .gitignore 文件。这个设定帮我们把不需要在 Git 仓库中进行版本管理的文件记录在 .gitignore 文件中,省去了每次根据框架进行设置的麻烦。下拉菜单中包括了主要的语言和框架,选择今后将要使用的即可。 由于本章中我们并不适用任何框架,所以不做选择。
……Add a license
右侧的下拉菜单可以选择要添加的许可协议文件。如果这个仓库中包含的代码已经确定了许可协议,那么请在这里进行选择。随后将自动生成包含许可协议内容的 LICENSE 文件,用来表明该仓库内容的许可协议。
输入选择都完成后,点击 Create repository 按钮,完成仓库的创建。
链接仓库
下面这个 URL 便是刚刚创建的仓库的页面。
https://github.com/用户名/仓库名
……README.md
这个文件在初始化时已经生成好了。README.md 文件的内容会自动显示在仓库的首页当中。因此,人们一般会在这个文件中标明本仓库所包含的软件的概要、使用流程、许可协议等信息。 如果使用 Markdown 语法进行描述,还可以添加标记,增加可读性。
……GitHub Flavored Markdown
在GitHub上进行交流时用到的 Issue、评论、Wiki,都可以死用 Markdown 语法表述,从而进行标记。
