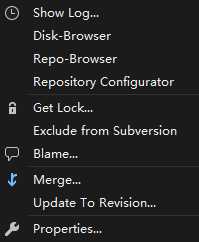版本控制工具 - TortoiseSVN
使用SVN需要安装三个软件,Visual SVN Server是用于存储项目仓库的中央服务器,Tortoise SVN是管理版本控制的软件,Visual SVN是Visual studio插件,用于在Visual studio中使用SVN操作以便将数据提交到远程仓库或从远程仓库抓取数据。
Visual SVN Server
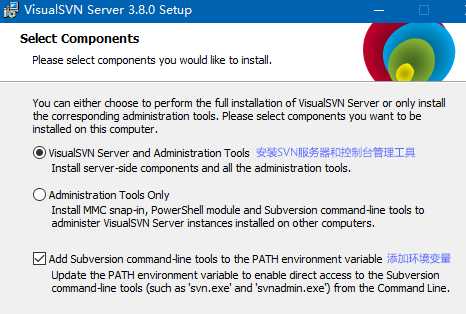
点击Standard Eition,可以选择服务器控制台、仓库的安装目录,一路next到底即可。
Tortoise SVN
一路next到底即可
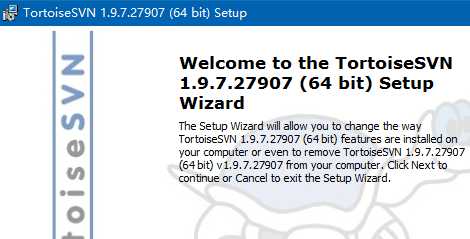
Visual SVN
Visual SVN(在Visual studio扩展与更新中查找下载源)
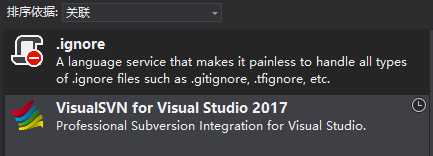
Visual SVN Server
安装完Visual SVN Server后,打开控制台,如图所示。
创建用户
右键Users - create user(等同于新建user)
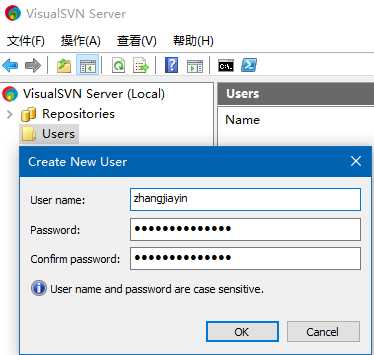
以下创建了5个用户
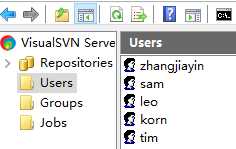
创建分组
右键Groups- create group(等同于新建),创建组的同时可以点击Add按钮添加用户到分组,按住ctrl可以多选。
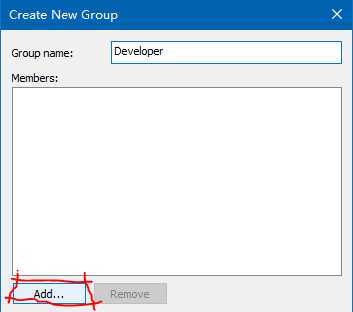
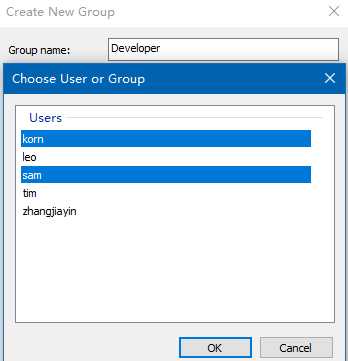
以下创建了4个分组,老板、顾问、项目经理、开发人员,并将以上创建的用户放入了分组。
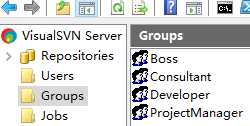
创建仓库
右键Repository- create repository(等同于新建)
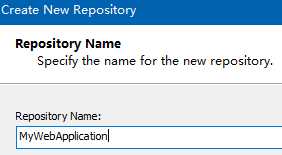
一路next到底即可,下图会显示仓库的url地址,这个地址可以右击仓库 - copy url to clipboard(复制到粘贴板)以备后续输入
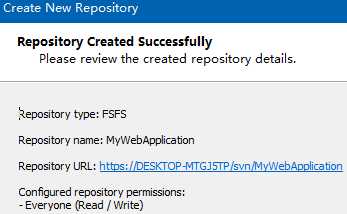
分配权限
右击仓库 - properties,可以控制哪些用户组或具体某个用户可以对当前仓库进行读写操作
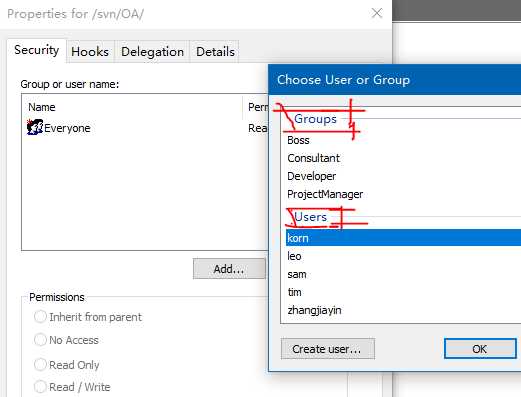
将软件项目导入SVN服务器
在Visual studio中先把项目创建好,然后关闭Visual stuido,接着来到你的项目所在的解决方案的目录,右键解决方案目录 - TortoiseSVN - Import
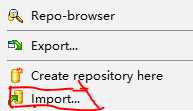
右击SVN服务器控制台的仓库 - copy url to clipboard(复制到粘贴板),然后回到导入项目的界面,将url粘贴到输入框。
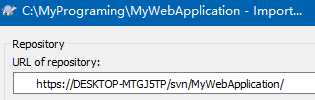
接下来会提示输入登录到SVN服务器的用户名和密码,填上刚才在控制台创建的用户的用户名和密码即可,以下是导入项目的截图。
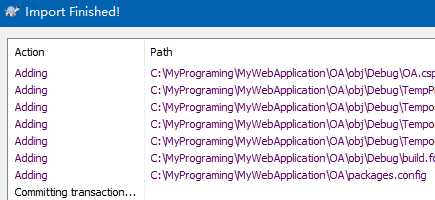
克隆远程仓库到本地
导入完成之后,这个项目就被SVN Server服务器托管了,也即你不应该直接打开这个项目进行源代码的开发,而是应该重新打开Visual studio,在Visual studio菜单栏里有安装的SVN插件,点击它并选择get solution form subversion(从SVN服务器抓取项目)
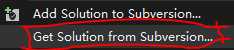
指定在SVN服务器上的仓库地址、解决方案名称和抓取的解决方案应存放在哪个目录。
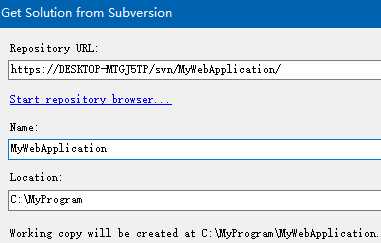
SVN操作
当抓取完毕之后,可以看到在解决方案资源管理器中已经出现了该项目,每个目录和文件前都显示了一个绿色的图标,表示未做任何改动,改动任何目录或文件后,图标会变成黄色。
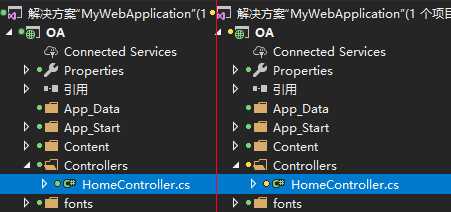
右键目录或文件,会出现几个基本的SVN操作
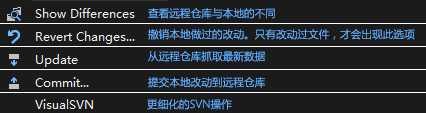
VisualSVN的操作更细化,比如可以为文件加锁。查看日志等……