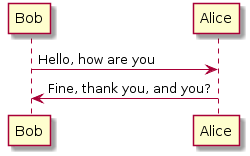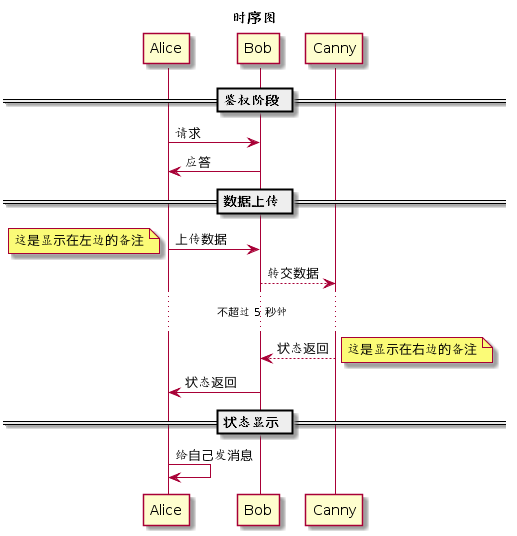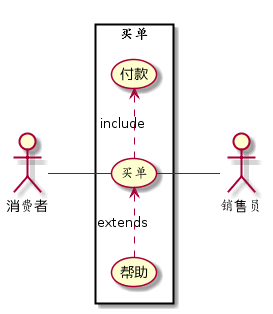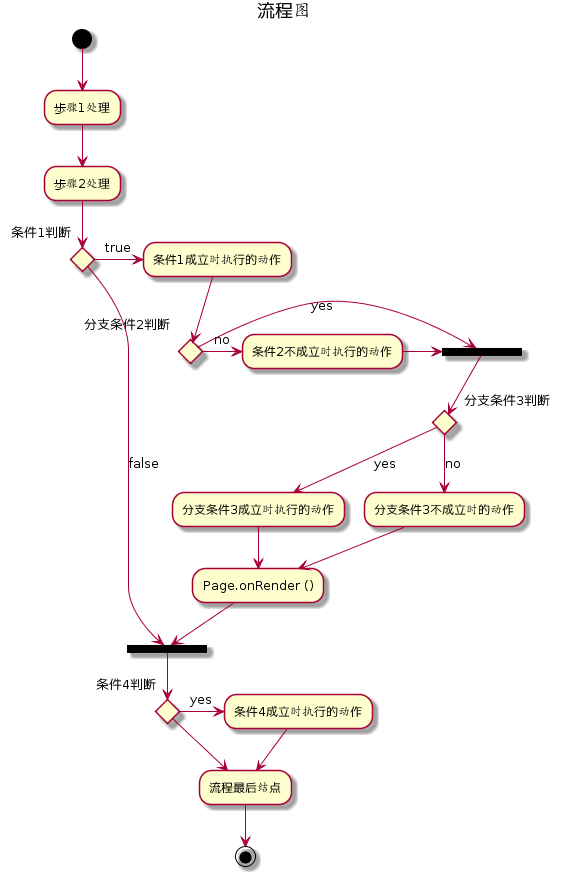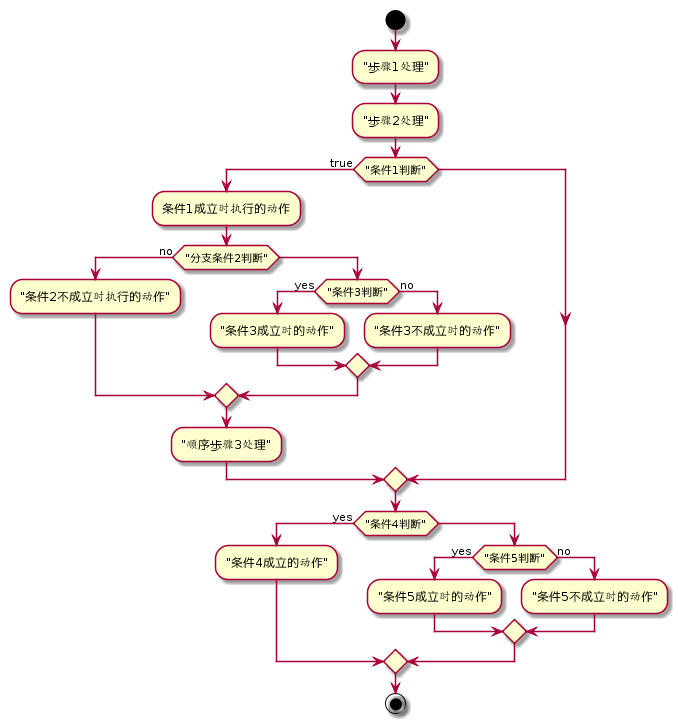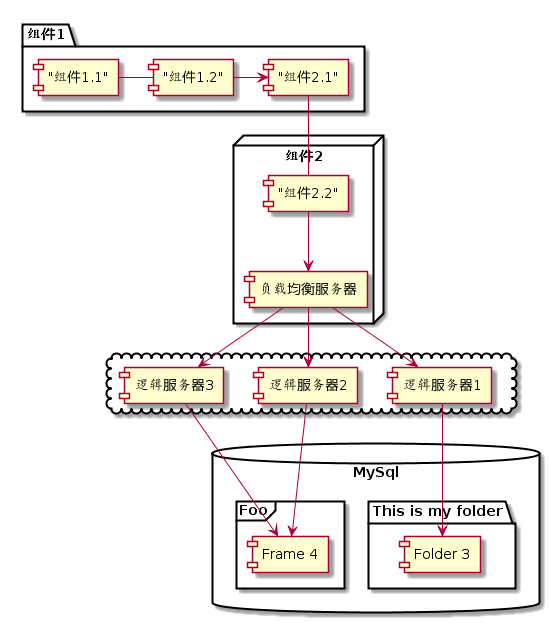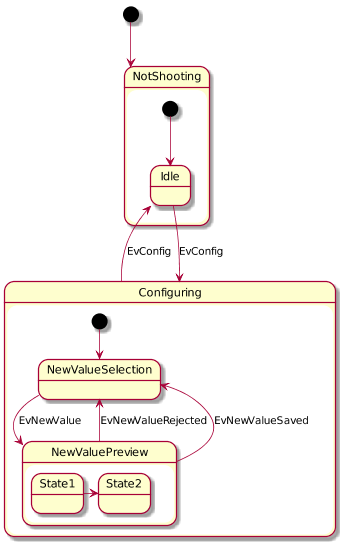程序员难免要经常画流程图,状态图,时序图等。以前经常用 visio 画,经常为矩形画多大,摆放在哪等问题费脑筋。有时候修改文字后,为了较好的显示效果不得不再去修改图形。今天介绍的工具是如何使用 Sublime + PlantUML 的插件画流程图,状态图,时序图等。这是一种程序员看了就会爱上的画图方式:自然,高效。
什么是 PlantUML
PlantUML 是一个画图脚本语言,用它可以快速地画出:
- 时序图
- 流程图
- 用例图
- 状态图
- 组件图
简单地讲,我们使用 visio 画图时需要一个一个图去画,但使用 PlantUML 只需要用文字表达出图的内容,然后就可以直接生成图片。看一个最简单的例子:
Bob -> Alice : Hello, how are you
Alice -> Bob : Fine, thank you, and you?软件安装
这些软件全部是开源或共享软件,不存在版权问题,可以放心使用。
- 安装 Sublime
Sublime 是个强大的可扩展的文本编辑器。进入官网下载对应操作系统下的版本安装即可。 - 安装 graphviz
graphviz 是个开源的图片渲染库。安装了这个库才能在 Windows 下实现把 PlantUML 脚本转换为图片。 - 安装 PlantUML for Sublime 插件
有了这个插件后,我们就可以在 Sublime 里写 PlantUML 脚本,然后直接通过一个快捷键生成图片。安装步骤如下- 下载插件,并解压
- 通过
Preferences -> Browse Packages ...打开 sublime 的Packages目录,解压后的插件放在Packages目录下 - 重启 Sublime
为了简化使用,可以在 Sublime 里配置个快捷键。打开 Preferences -> Key Binding - User,添加一个快捷键:
{ "keys": ["alt+d"], "command": "display_diagrams"}上面的代码配置成按住 Alt + d 来生成 PlantUML 图片,你可以修改成你自己喜欢的按键。
效果检验
最后检验一下工作安装是否正确。打开 Sublime 输入:
Bob -> Alice : Hello, how are you
Alice -> Bob : Fine, thank you, and you?选中这些文本内容,按 Alt + d 会在当前工作目录下生成这个图片文件,同时自动弹出窗口显示图片。
注意事项
- Sublime Text 3 安装失败问题
安装plantUML插件时,出现 unable to load diagram plugin,check console for details. 把例子粘过来 alt+D 时显示nothing to process. 刚刚找到了解决办法:原因是下载的插件里无法加载文件:Diagram.sublime-settings,其中第三行将编码方式”charset”: null改为”charset”: “UTF-8″,关掉sublime Text 3重启即可。感谢 @niminote 提供的解决方案。 - 按 Alt + d 前需要让要生成图片的 PlantUML 脚本处于选中状态,否则会提示 No diagrams overlap selections 。留言里有不止一位同学犯了这个错误。
PlantULM 快速入门
时序图
@startuml
title 时序图
== 鉴权阶段 ==
Alice -> Bob: 请求
Bob -> Alice: 应答
== 数据上传 ==
Alice -> Bob: 上传数据
note left: 这是显示在左边的备注
Bob --> Canny: 转交数据
... 不超过 5 秒钟 ...
Canny --> Bob: 状态返回
note right: 这是显示在右边的备注
Bob -> Alice: 状态返回
== 状态显示 ==
Alice -> Alice: 给自己发消息
@enduml
TIPS:
- 使用
title来指定标题 - ‘->’ 和 ‘–>’ 来指示线条的形式
- 在每个时序后面加冒号
:来添加注释 - 使用
note来显示备注,备注可以指定显示在左边或右边 - 使用
== xxx ==来分隔时序图 - 使用
...来表示延迟省略号 - 节点可以给自己发送消息,方法是发送方和接收方使用同一个主体即可
用例图
@startuml
left to right direction
actor 消费者
actor 销售员
rectangle 买单 {
消费者 -- (买单)
(买单) .> (付款) : include
(帮助) .> (买单) : extends
(买单) -- 销售员
}
@enduml
TIPS:
- 用例图使用
actor来定义参与者- 用例图是指由参与者(Actor)、用例(Use Case)以及它们之间的关系构成的用于描述系统功能的静态视图
- 百度百科上有简易的入门资料,其中用例之间的关系 (include, extends) 是关键
- 使用括号
(xxx)来表示用例,用例用椭圆形表达 - 使用不同的线条表达不同的关系。包括参与者与用例的关系,用例与用例的关系
流程图
@startuml
title 流程图
(*) --> "步骤1处理"
--> "步骤2处理"
if "条件1判断" then
->[true] "条件1成立时执行的动作"
if "分支条件2判断" then
->[no] "条件2不成立时执行的动作"
-> === 中间流程汇总点1 ===
else
-->[yes] === 中间流程汇总点1 ===
endif
if "分支条件3判断" then
-->[yes] "分支条件3成立时执行的动作"
--> "Page.onRender ()" as render
--> === REDIRECT_CHECK ===
else
-->[no] "分支条件3不成立时的动作"
--> render
endif
else
-->[false] === REDIRECT_CHECK ===
endif
if "条件4判断" then
->[yes] "条件4成立时执行的动作"
--> "流程最后结点"
else
endif
--> "流程最后结点"
-->(*)
@enduml
上面的流程图写的时候还是挺直观的,但画出来的图片渲染效果不好,对逻辑的显示不清楚。由于这个原因 PlantUML 实现了另外版本的流程图脚本。
下面是 PlantUML 支持的新版本的流程图脚本,从使用角度来讲,更直观,画出来的图片也更漂亮,推荐使用。
@startuml
start
:"步骤1处理";
:"步骤2处理";
if ("条件1判断") then (true)
:条件1成立时执行的动作;
if ("分支条件2判断") then (no)
:"条件2不成立时执行的动作";
else
if ("条件3判断") then (yes)
:"条件3成立时的动作";
else (no)
:"条件3不成立时的动作";
endif
endif
:"顺序步骤3处理";
endif
if ("条件4判断") then (yes)
:"条件4成立的动作";
else
if ("条件5判断") then (yes)
:"条件5成立时的动作";
else (no)
:"条件5不成立时的动作";
endif
endif
stop
@enduml
TIPS:
- 使用
start来表示流程开始,使用stop来表示流程结束 - 顺序流程使用冒号和分号
:xxx;来表示 - 条件语句使用
if ("condition 1") then (true/yes/false/no)来表示 - 条件语句可以嵌套
组件图
我们经常使用组件图来画部署视图,或者用来画系统的拓扑结构图。
@startuml
package "组件1" {
["组件1.1"] - ["组件1.2"]
["组件1.2"] -> ["组件2.1"]
}
node "组件2" {
["组件2.1"] - ["组件2.2"]
["组件2.2"] --> [负载均衡服务器]
}
cloud {
[负载均衡服务器] -> [逻辑服务器1]
[负载均衡服务器] -> [逻辑服务器2]
[负载均衡服务器] -> [逻辑服务器3]
}
database "MySql" {
folder "This is my folder" {
[Folder 3]
}
frame "Foo" {
[Frame 4]
}
}
[逻辑服务器1] --> [Folder 3]
[逻辑服务器2] --> [Frame 4]
[逻辑服务器3] --> [Frame 4]
@enduml
TIPS:
- 使用方括号
[xxx]来表示组件 - 可以把几个组件合并成一个包,可以使用的关键字为
package, node, folder, frame, cloud, database。不同的关键字图形不一样。 - 可以在包内部用不同的箭头表达同一个包的组件之间的关系
- 可以在包内部直接表达到另外一个包内部的组件的交互关系
- 可以在流程图外部直接表达包之间或包的组件之间的交互关系
状态图
我们一般使用状态图来画状态机。
@startuml
scale 640 width
[*] --> NotShooting
state NotShooting {
[*] --> Idle
Idle --> Processing: SignalEvent
Processing --> Idle: Finish
Idle --> Configuring : EvConfig
Configuring --> Idle : EvConfig
}
state Configuring {
[*] --> NewValueSelection
NewValueSelection --> NewValuePreview : EvNewValue
NewValuePreview --> NewValueSelection : EvNewValueRejected
NewValuePreview --> NewValueSelection : EvNewValueSaved
state NewValuePreview {
State1 -> State2
}
}
@enduml
TIPS:
- 使用
[*]来表示状态的起点 - 使用 state 来定义子状态图
- 状态图可以嵌套
- 使用
scale命令来指定生成的图片的尺寸
总结
不需要去记这些标记,在需要的时候去使用它,通过不断地使用来熟悉不同的图的语法。可以下载 PlanUML 官方文档 作为参考,遇到问题的时候翻一翻,这样很快就可以学会使用 PlantUML 高效地画图。
文/kamidox(简书作者)