使用书籍:《Tableau:数据可视化之极速BI》
配套数据:网上下载的
安装教程:使用时间驻留器
####################################################################
分割线。。。。
####################################################################
第一部分
第一章:Tableau使用概况
第二章:Tableau概述
第三章:Tableau应用优势
第四章:Tableau功能介绍
1、连接数据源(包括数据库,Excel)
2、功能区相关介绍
以上部分只需要了解,并且熟悉软件界面即可,以下第二部分是重点。
第二部分
第五章:创作第一个Dashboard
1、排序
1)一种是菜单栏上的排序按钮:分别是行列转换、升序、降序

2)一种是右击字段,选择排序
3)直接拖拽也可以
2、分层与分组
1)分层:能够形成结构,进行向下的钻取
直接ctrl选取多个字段,右键》分层结构》创建分层结构,记得选取完调整次序,这时候拉到图表区就可以做向下的钻取查看
其中对于日期的向下钻取软件会自动完成,只需要右击选择合适的时间维度即可
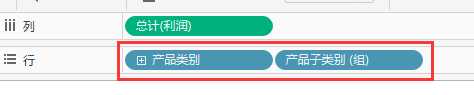
2)分组:能够把某些变量归类到一个组里,方便查看。比如量都很小的归类成一组
在图表区中列名称中选择要归类的字段,右键》组,然后重新更改名称即可
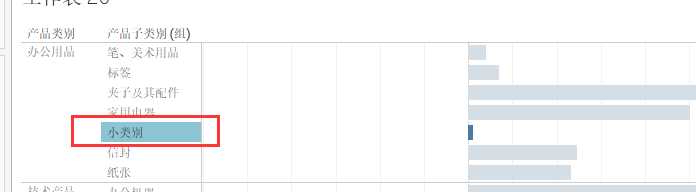
3、参数设置
用于后期的的创建更多功能的参数
直接右键》创建参数》参数里面的一些设置根据需要调节,这个后面再讲
4、语法操作
1、主要功能函数:这部分主要跟Excel中函数相类似
sum、count、datediff(日期间隔)、if、
重点:利用前面的参数设置添加的参数进行构造一个变动的指标
添加增长率参数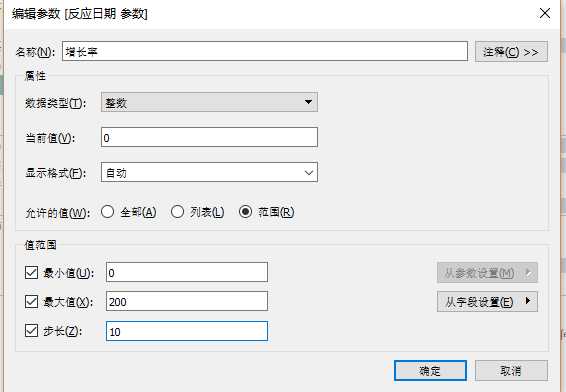
添加计算字段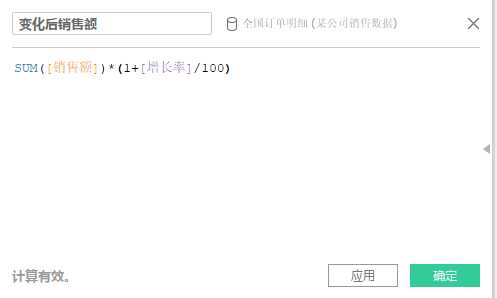
添加两个字段到图标区(销售额和变化后销售额),还有日期,右键参数选择显示参数控件,在右边就可以调节这个参数
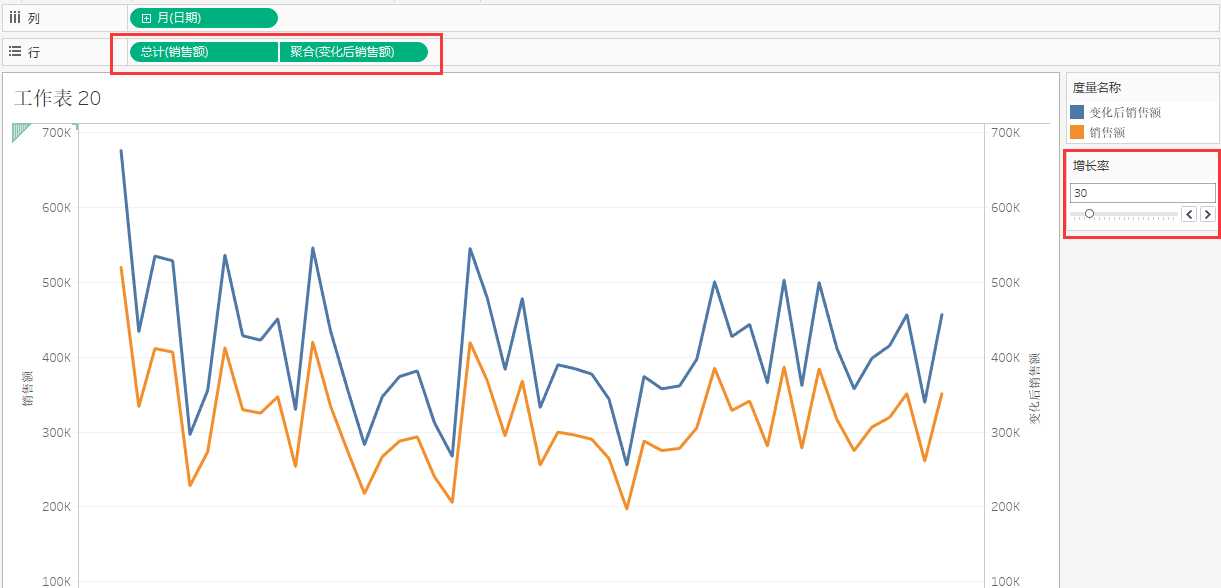
2、快速表计算功能
除了通过函数构造新的字段,还可以快速表计算来构造,直接右键快速表计算中查看,这个可以根据需求自己选择
5、可视化:以下是重点中的重点,现在开始常用图标的操作说明
1、地图
右键将具有经纬度的变量设置好,比如省份城市等信息,对于识别不出来的,可以通过:任务栏中地图》编辑位置来做调整
将需要查看的数据拖拽至颜色或者大小信息处,对于区域等字段还可作为筛选字段,最后结果如下
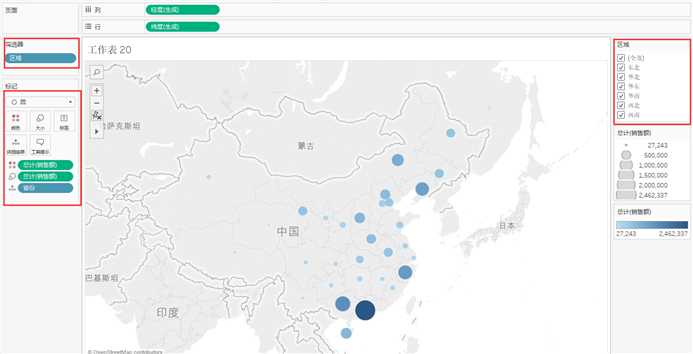
2、条形图
直接拖拽至行列,然后选择要统计的数据,可以添加多个显示字段,也可以转换横纵显示
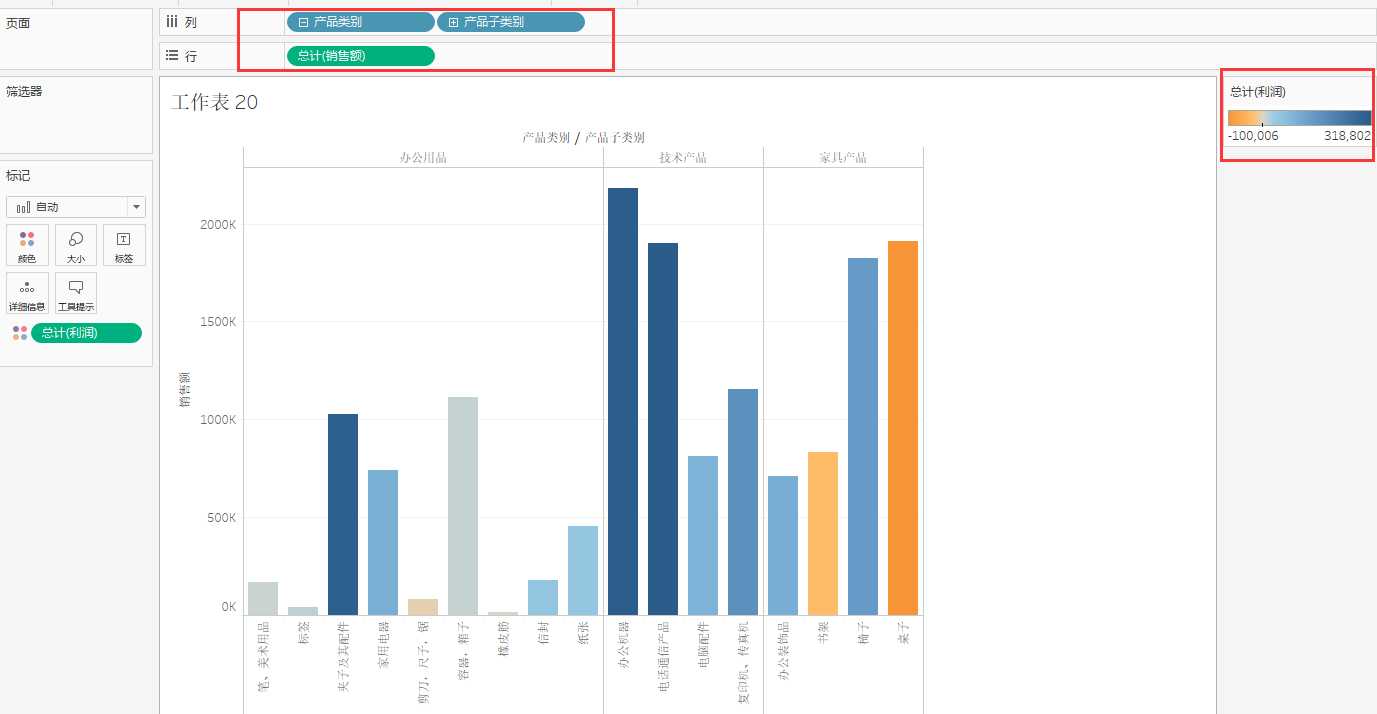
条形图还有多种显示方式:比如堆叠形式等,需要自己根据需要尝试
3、线形图
头脑里要先有个自己想要形成的图形,然后再用软件实现
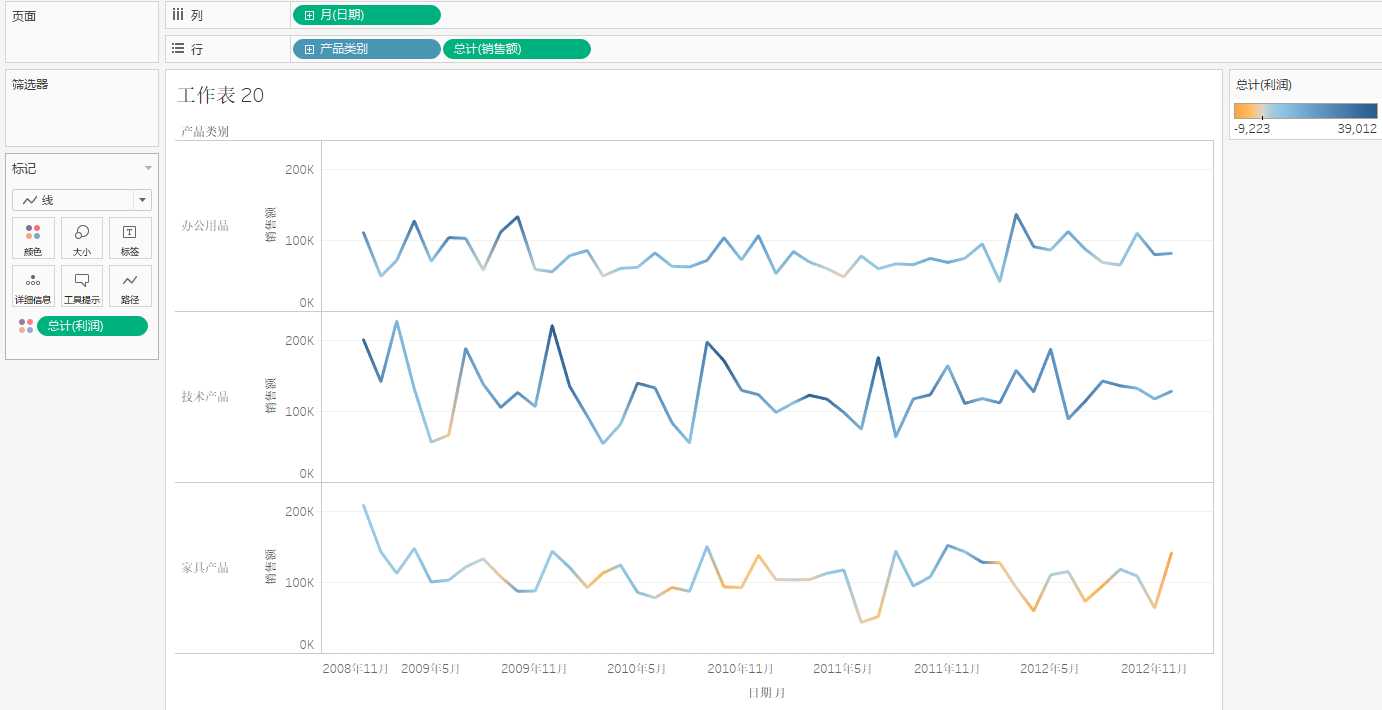
4、饼图
颜色跟角度两个是关键,记得怎么选择,然后如果要添加数字,标签,也需要在标记那边添加。最后把视图设置成整个视图,就会变大了。
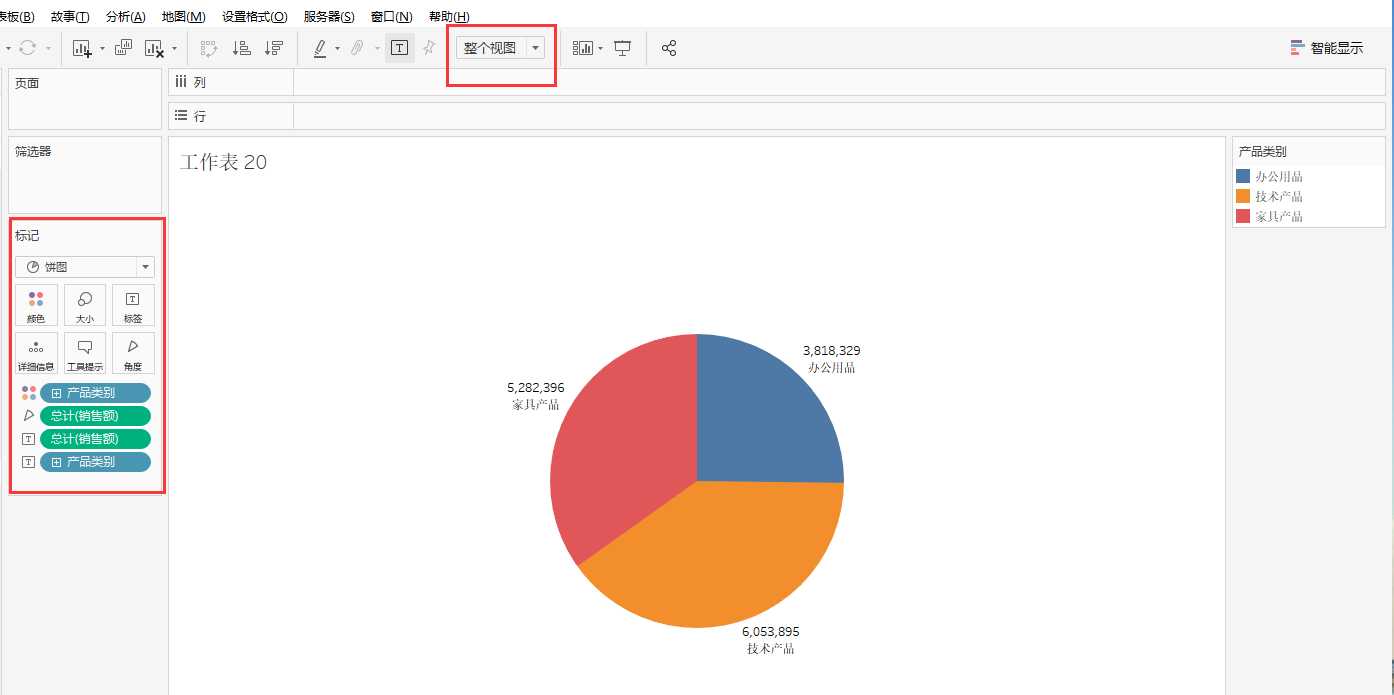
5、复合图
通过切换双轴,拖动顺序,更改图表类型可以实现,最重要还是自己要先有大概的想展示的图形之后才好做
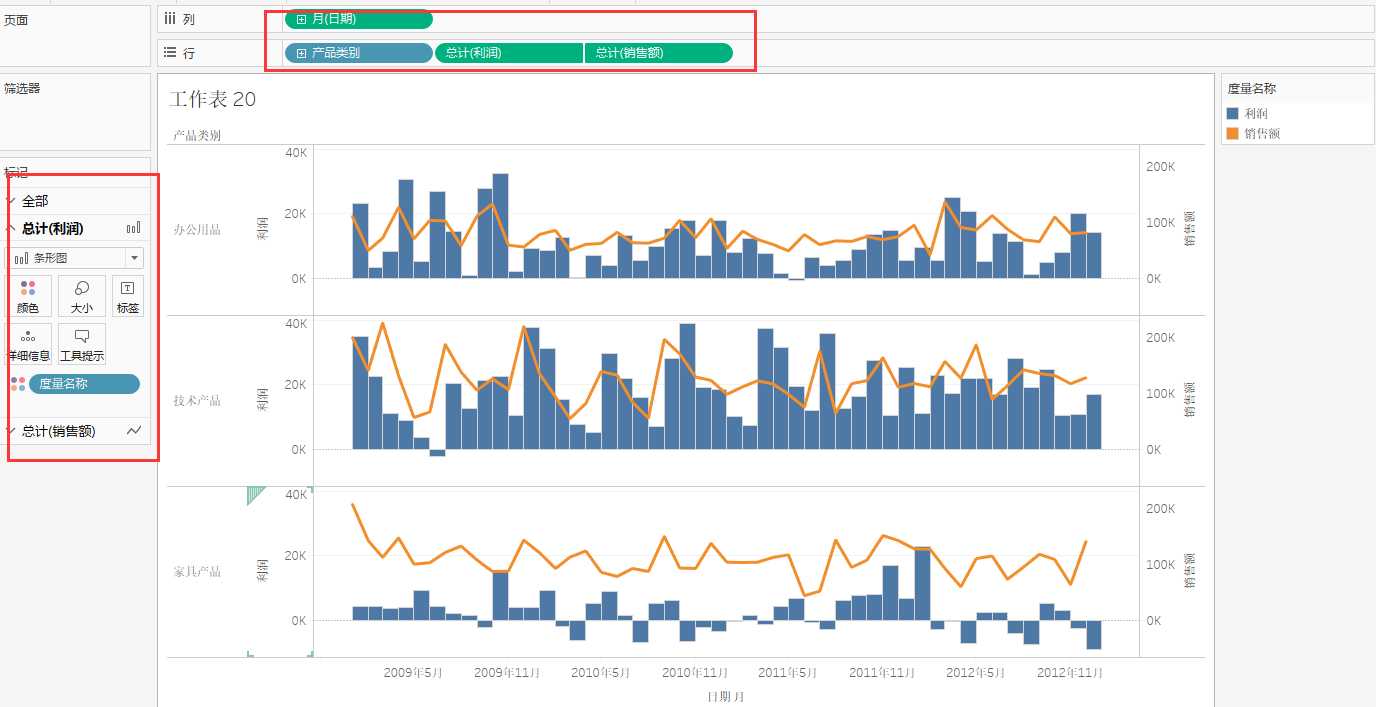
6、嵌套条形图
能够显示两个的对比,首先构造数据,产生条形图后使用双轴并且共用轴,再拖动大小就可以显示
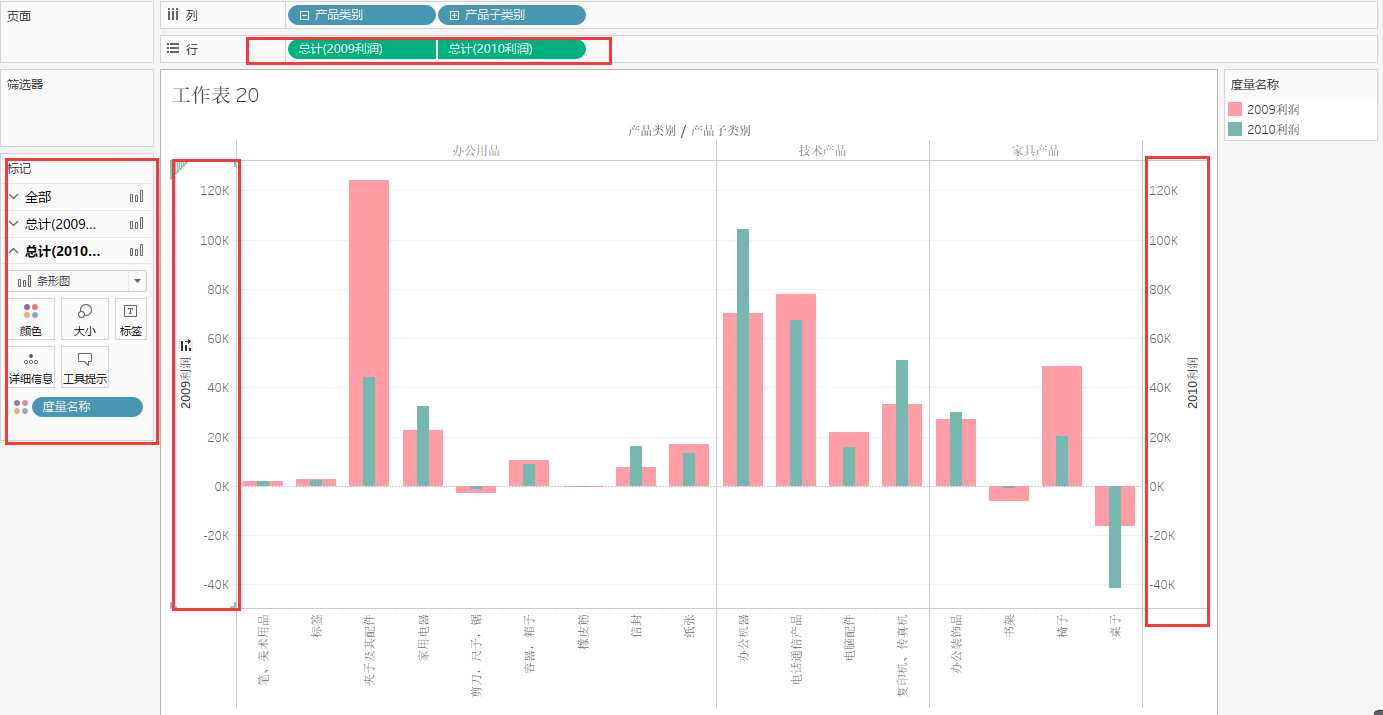
7、动态图
有几个重点:把日期也拖到页面中,在旁边就会有一个显示,然后标记全部改为圆圈,右边显示全部历史记录,之后就可以,只要用于看变化过程
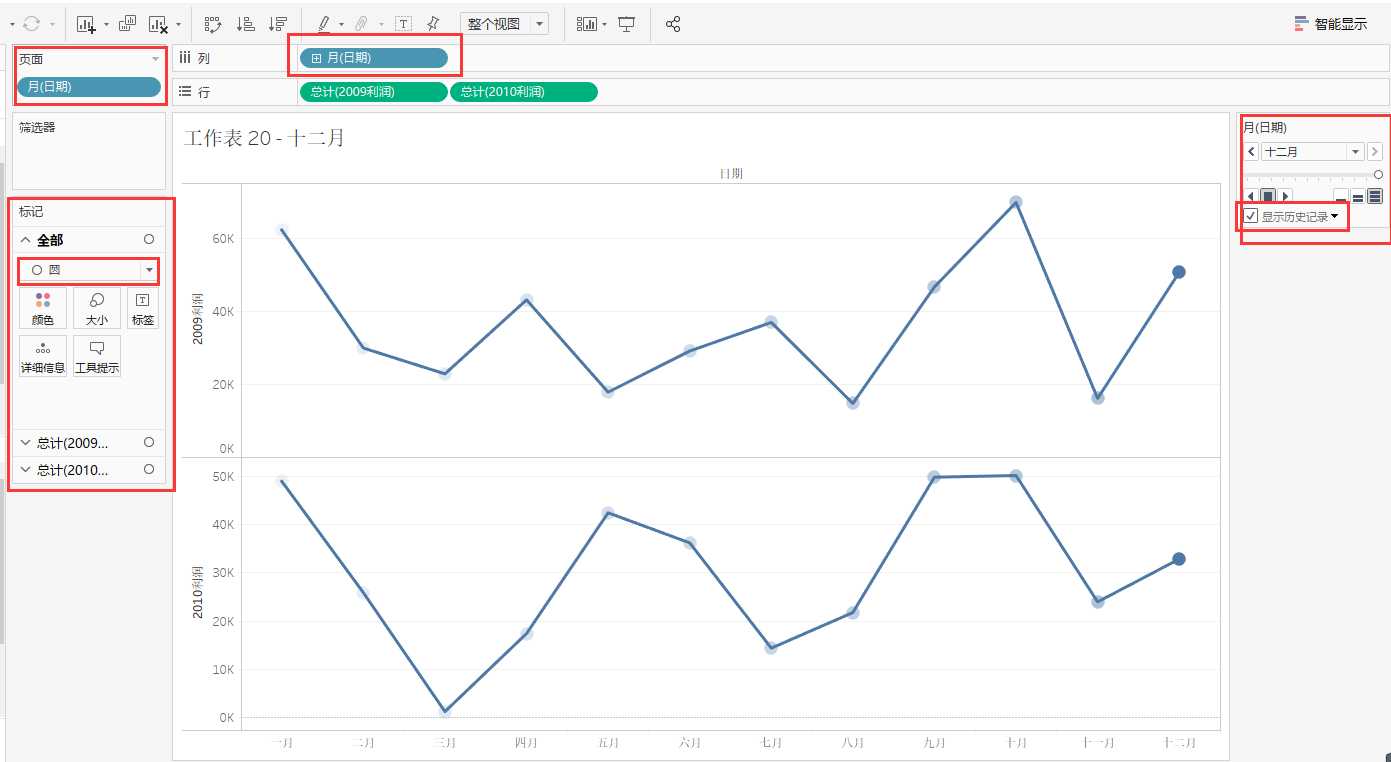
8、热图
用于对比很多很杂的数据时候比较好用,通过智能显示来选择热图
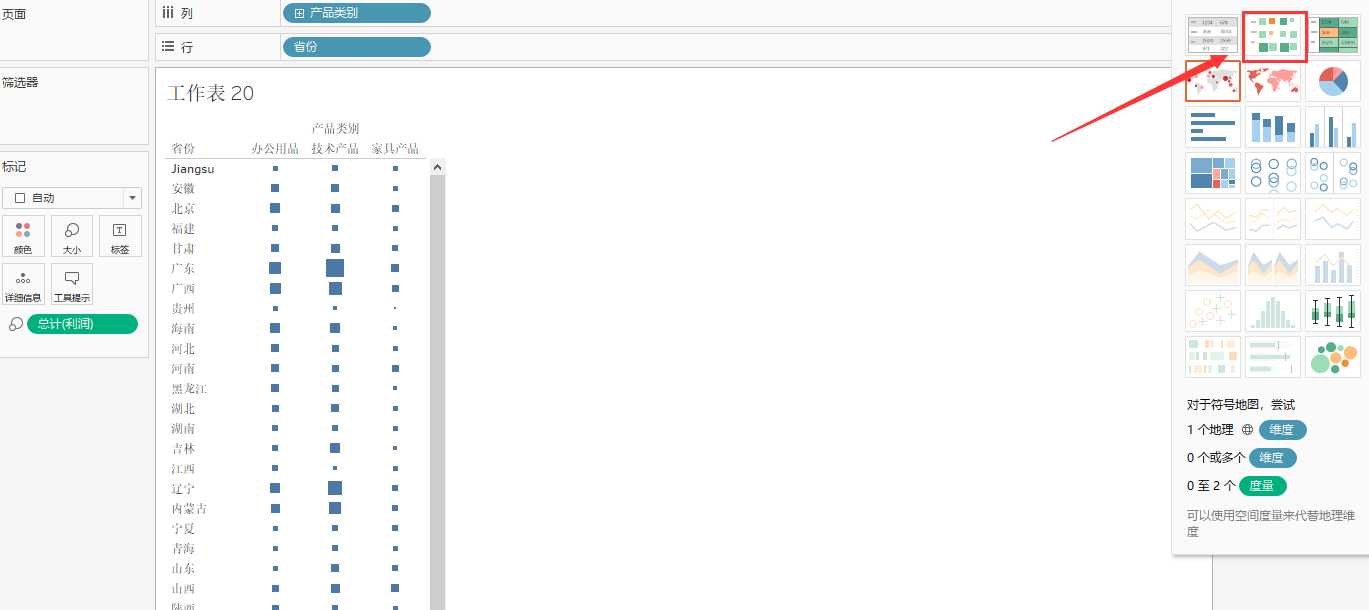
9、突显表
跟热图类似,颜色也可以更改,在智能图表中选择突显表
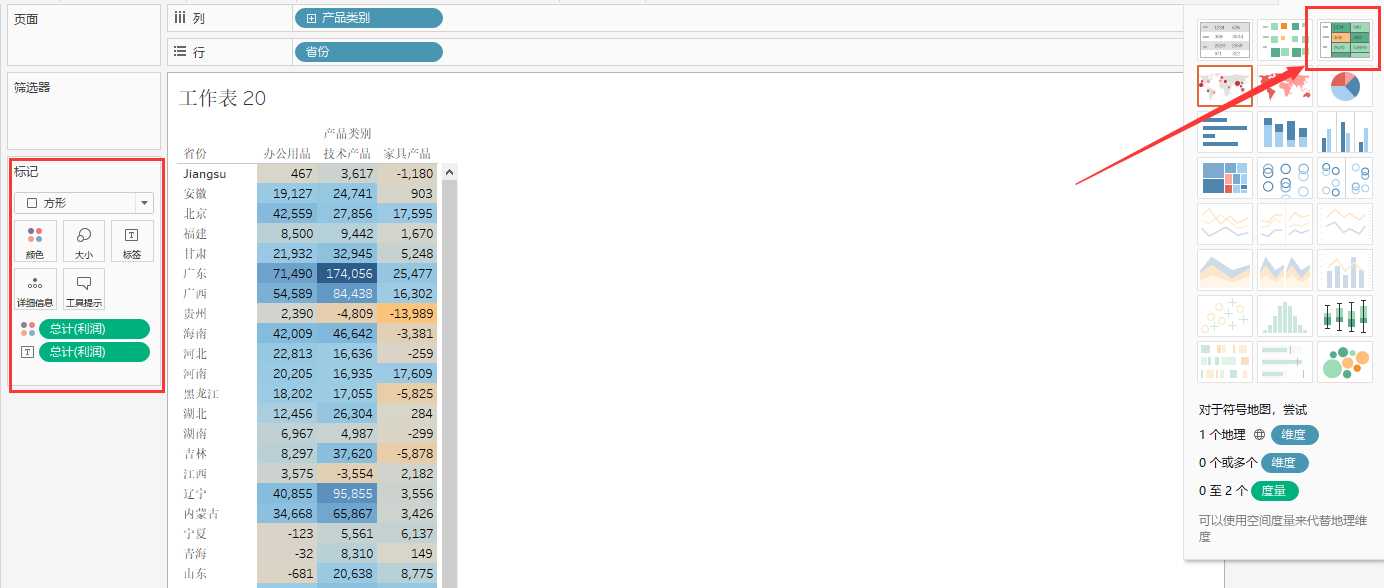
10、散点图
用于显示两两之间的关系,可以添加趋势线
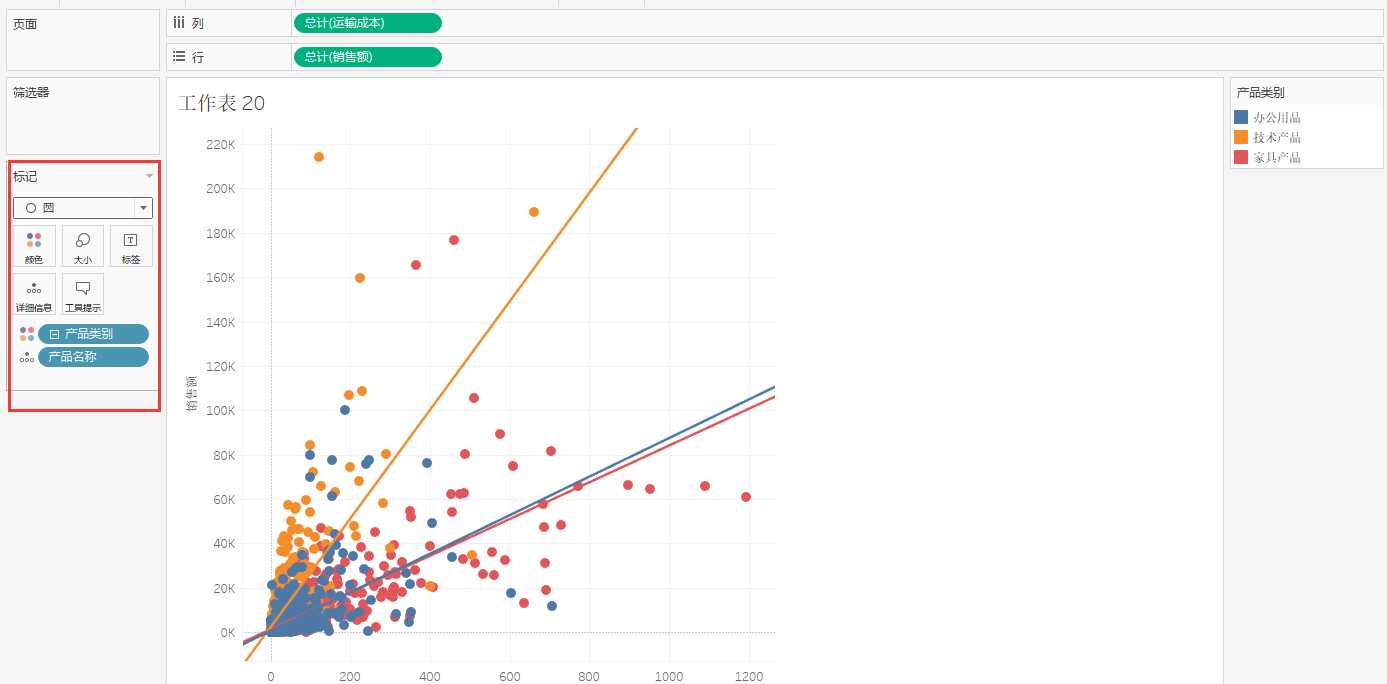
11、甘特图
主要用来了解项目进度,通过构造字段形成,记得反应日期是放在大小中,可以通过排序来查看项目实际较长的
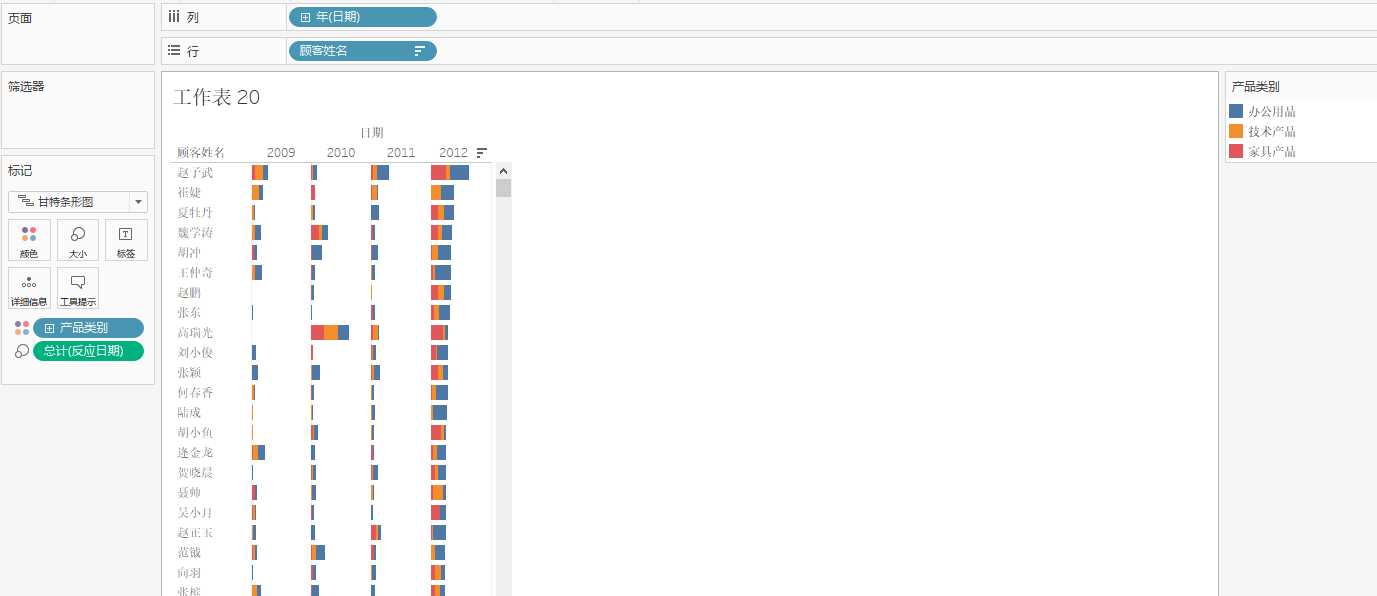
12、子弹图
目标任务完成情况
13、箱线图
14、瀑布图
阐述多个数据元素累加过程
15、直方图
16、帕累托图
17、填充气泡图
18、文字云
19、树地图
6、设计动态仪表板
