# 安装tomcat
cd /opt/
# 去tomcat官网下载tomcat
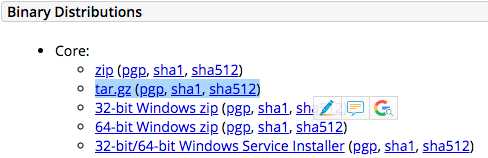
wget http://mirrors.hust.edu.cn/apache/tomcat/tomcat-8/v8.5.29/bin/apache-tomcat-8.5.29.tar.gz
tar zxvf apache-tomcat-8.5.29.tar.gz
mv apache-tomcat-8.5.29 tomcat
# 配置环境变量
vim /etc/profile.d/tomcat.sh
# 加入如下内容:
CATALINA_BASE=/opt/tomcat
PATH=$CATALINA_BASE/bin:$PATH
export PATH CATALINA_BASE
. /etc/profile.d/tomcat.sh
# 查看tomcat版本状态
catalina.sh version
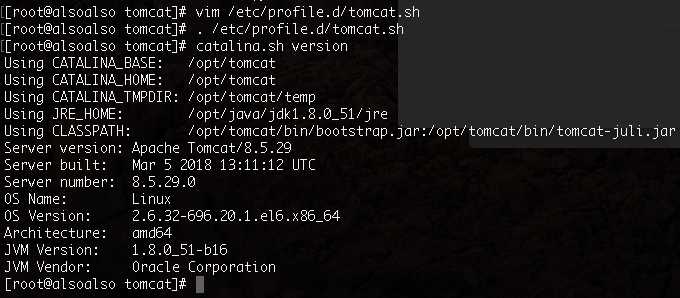
# 配置tomcat
# 配置server.xml
vim /opt/tomcat/conf/server.xml
<Connector port="80" protocol="HTTP/1.1" //默认端口为8080,改为80
connectionTimeout="20000"
redirectPort="8443" />
# 配置管理页面
vim /usr/local/tomcat/conf/tomcat-users.xml
<role rolename="manager-gui"/> //指定用户可以使用的接口为manager-gui
<user username="tomcat" password="tomcat" roles="manager-gui"/> //用户名和密码为tomcat,在manager-gui接口使用
# 创建测试页面
mkdir -pv /opt/tomcat/webapps/test/WEB-INF/{classes,lib}
vim /opt/tomcat/webapps/test/index.jsp
<%@ page language="java" %>
<%@ page import="java.util.*" %>
<html>
<head>
<title>test</title>
</head>
<body>
<%
out.println("Hello World!"); //嵌入java语言
%>
</body>
</html>
# 启动测试
catalina.sh start

# 用浏览器打开http://$IP,并打开Manager App管理页面,用之前配置的用户名和密码进入
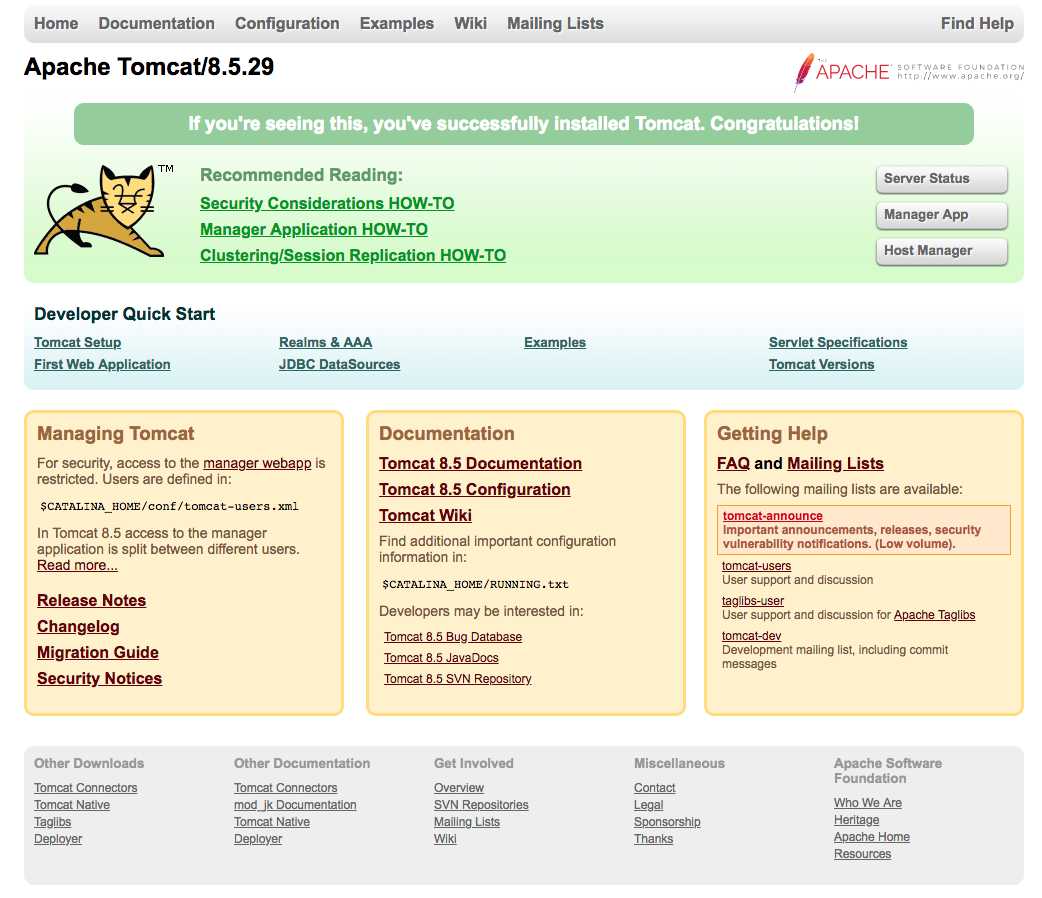
# 直接使用http://$IP/test打开
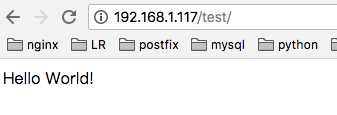
# 停止tomcat
catalina.sh stop
