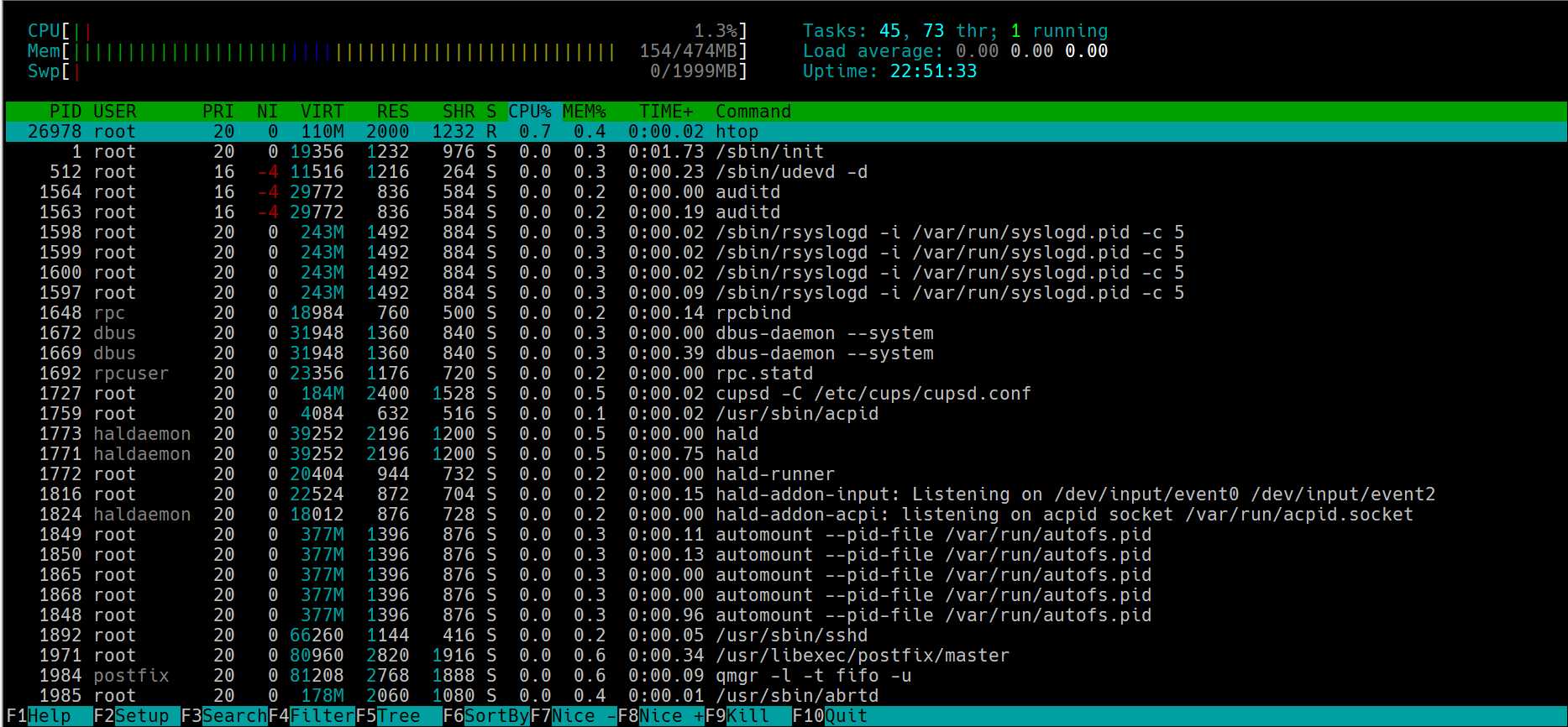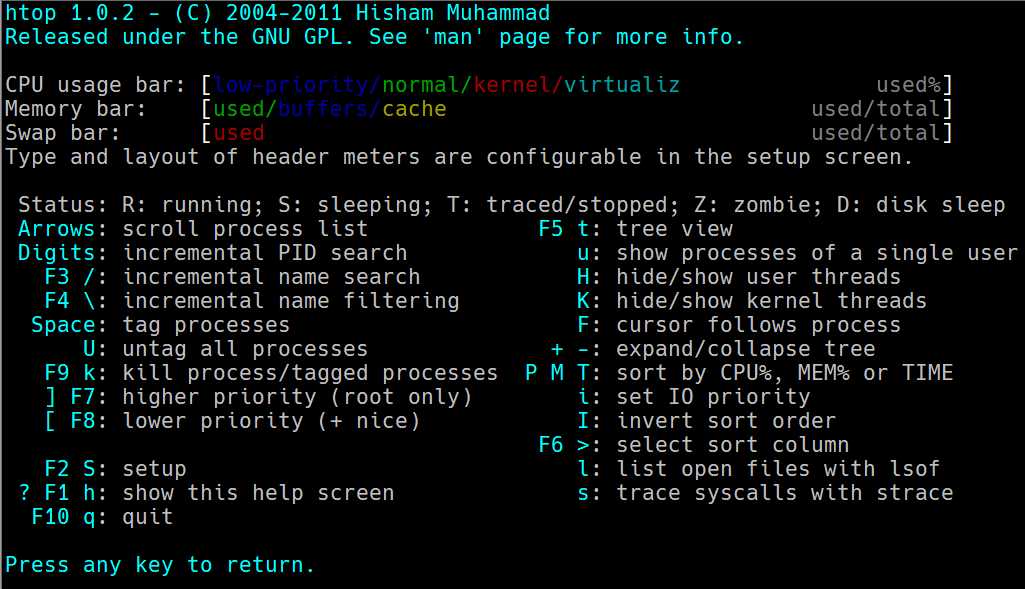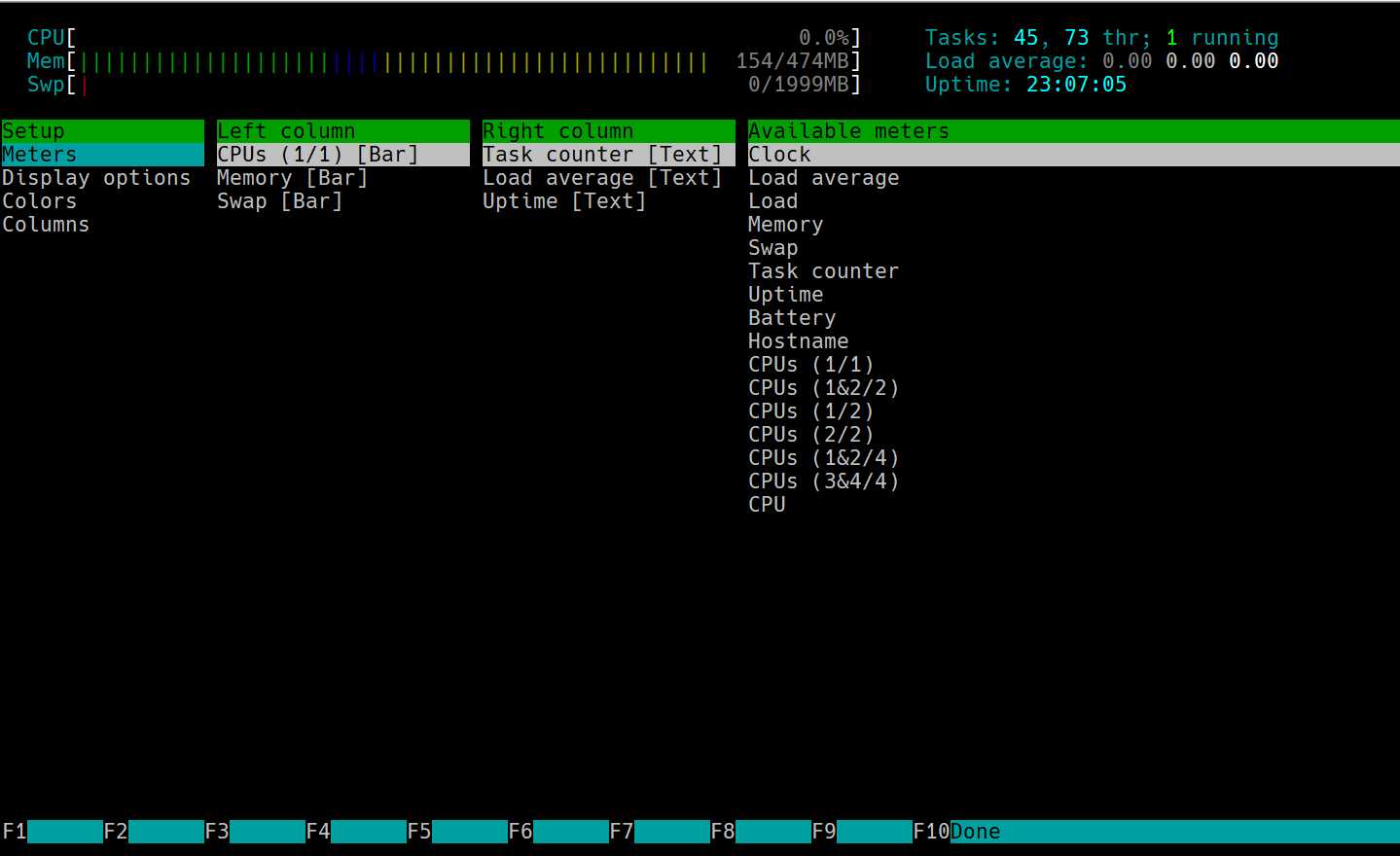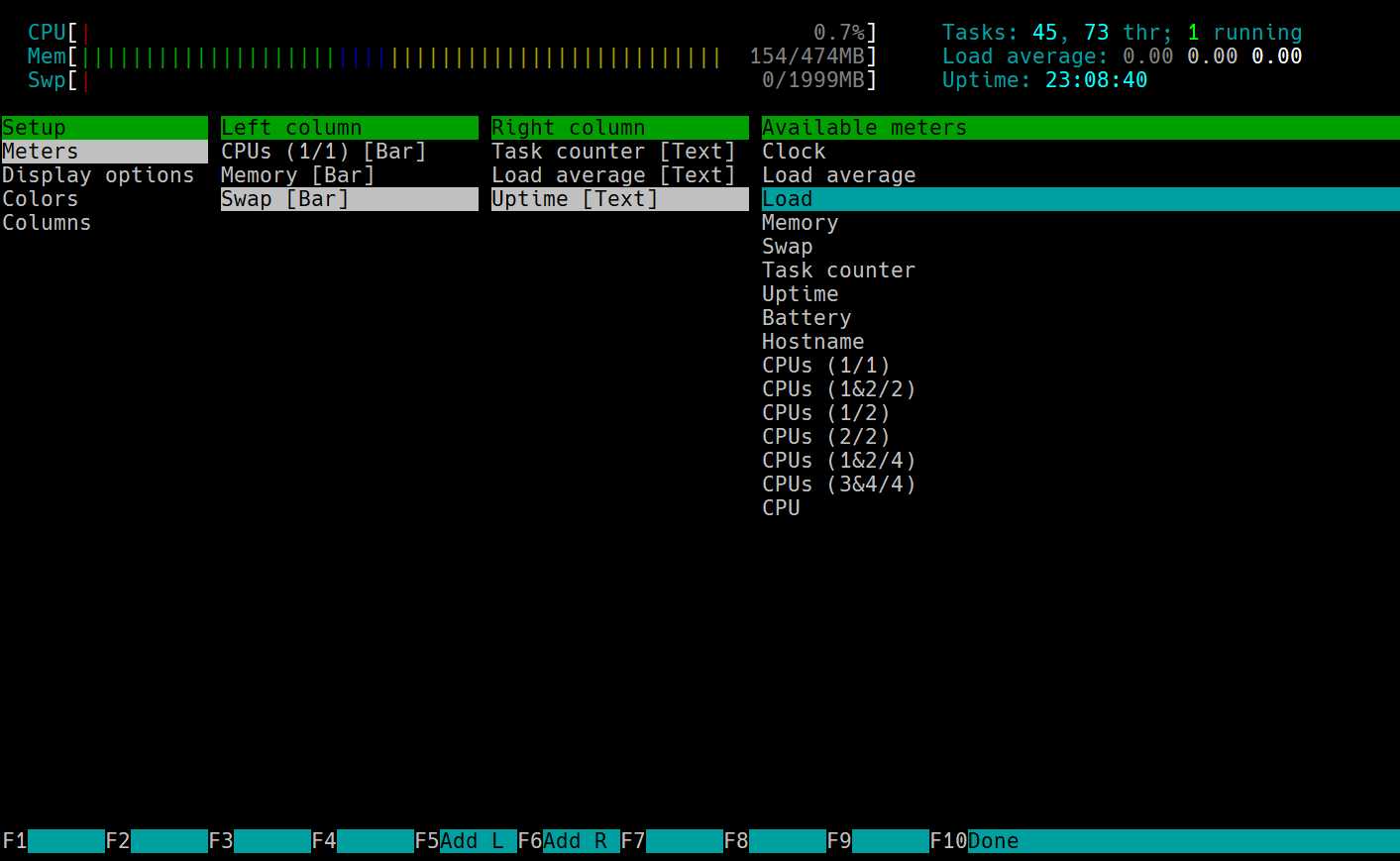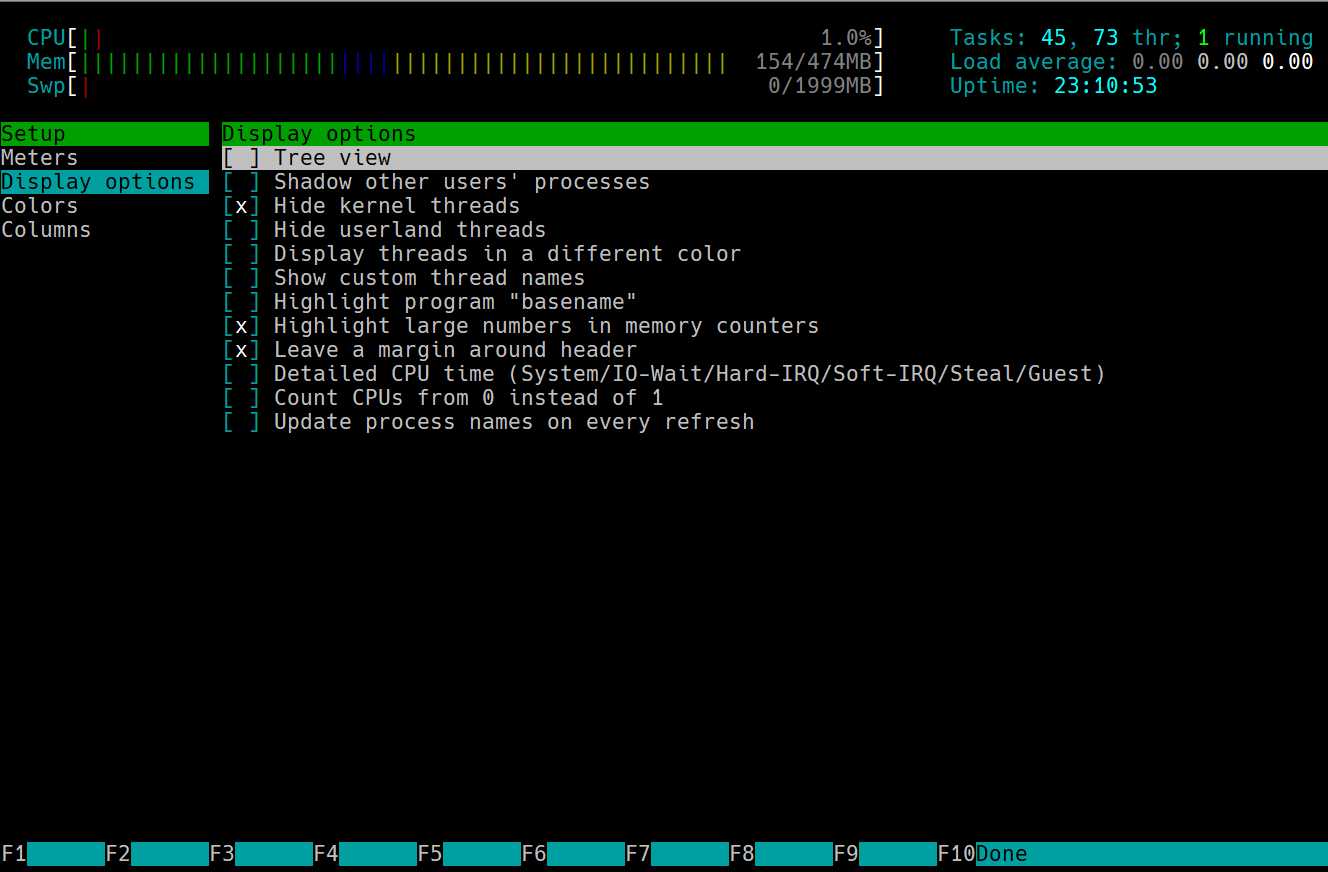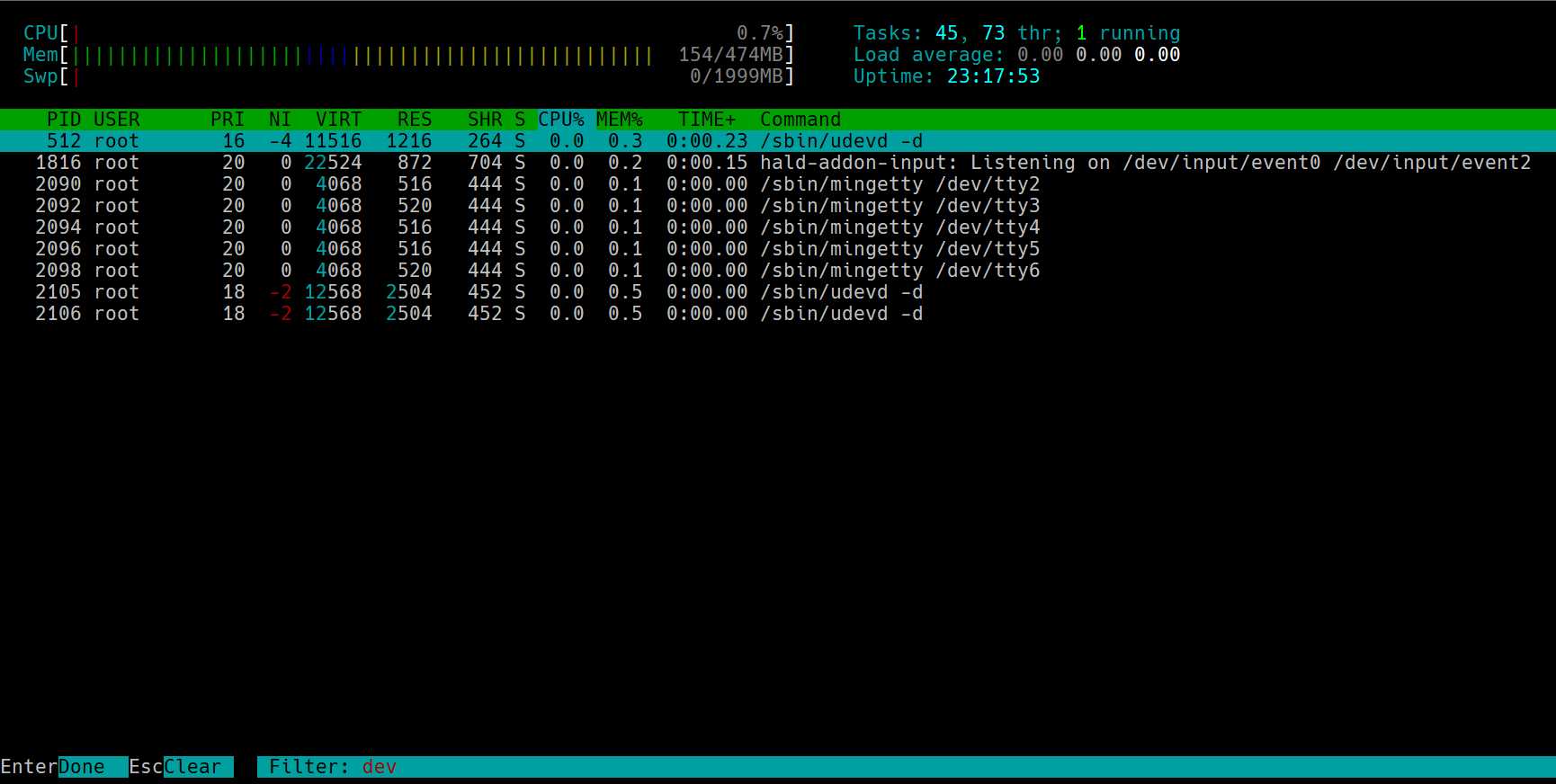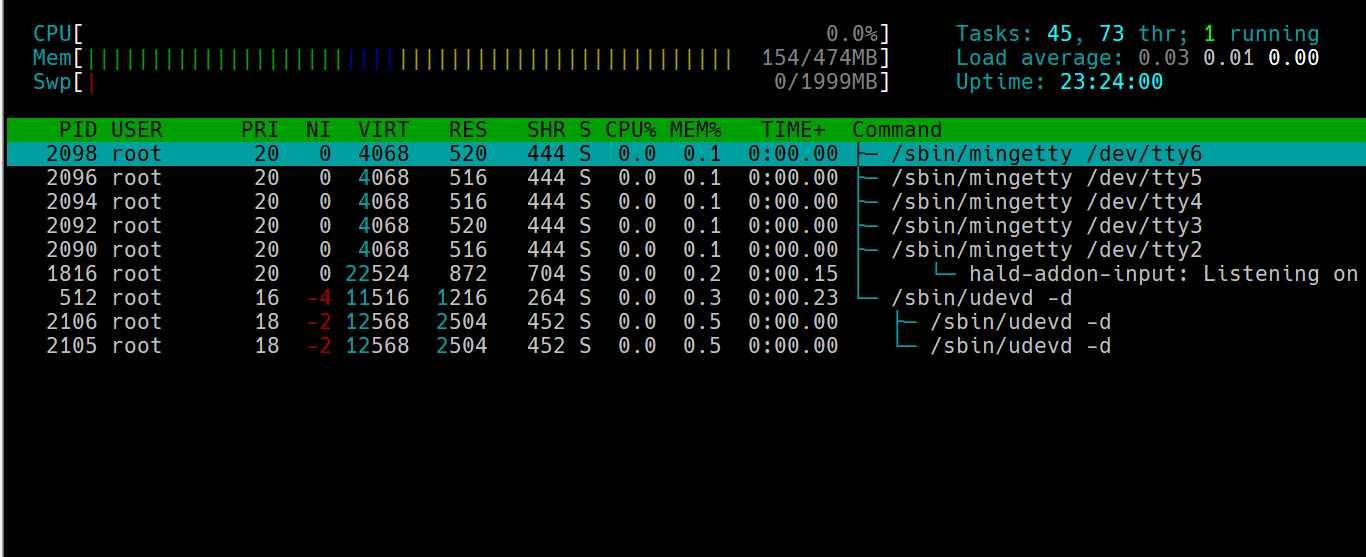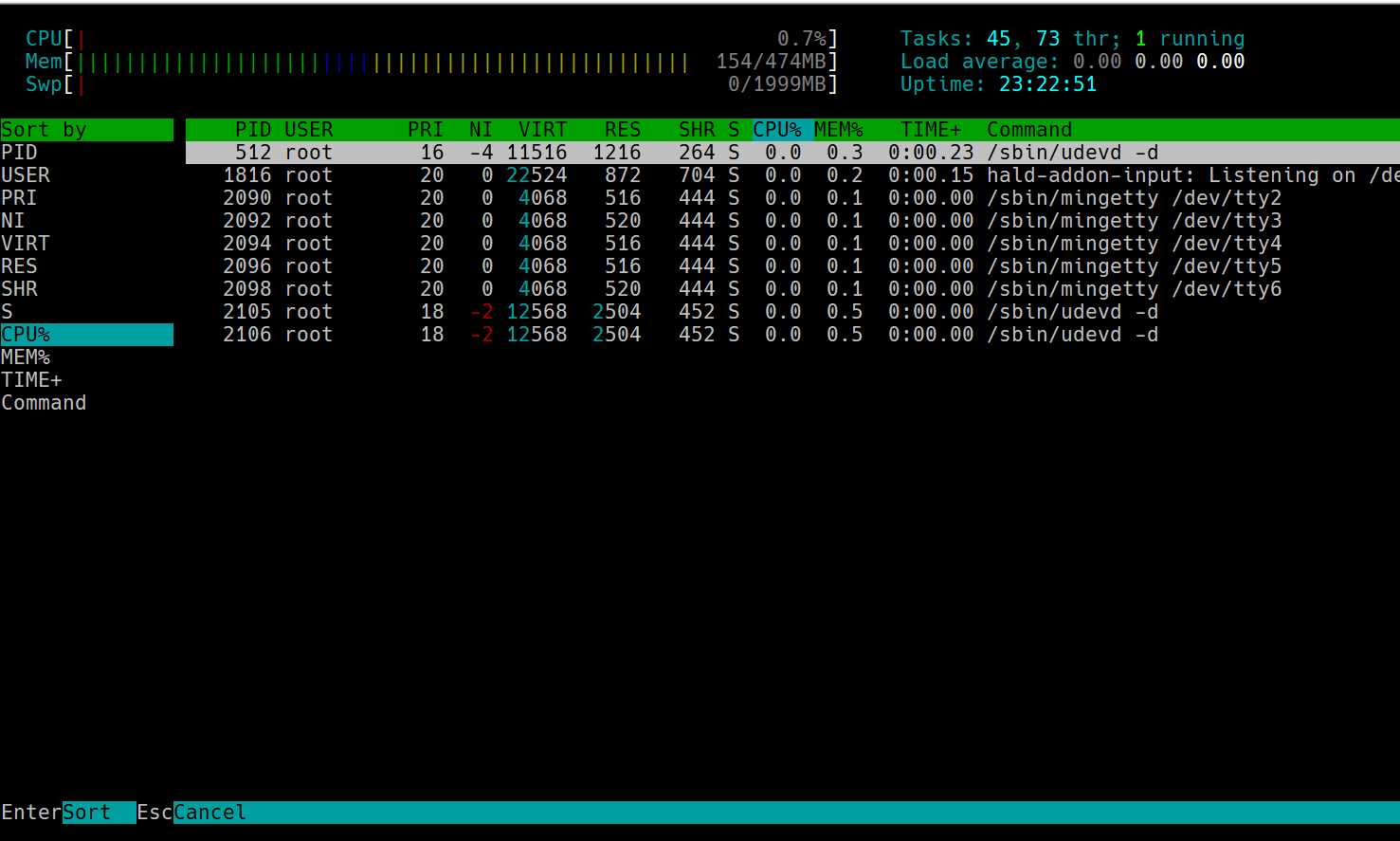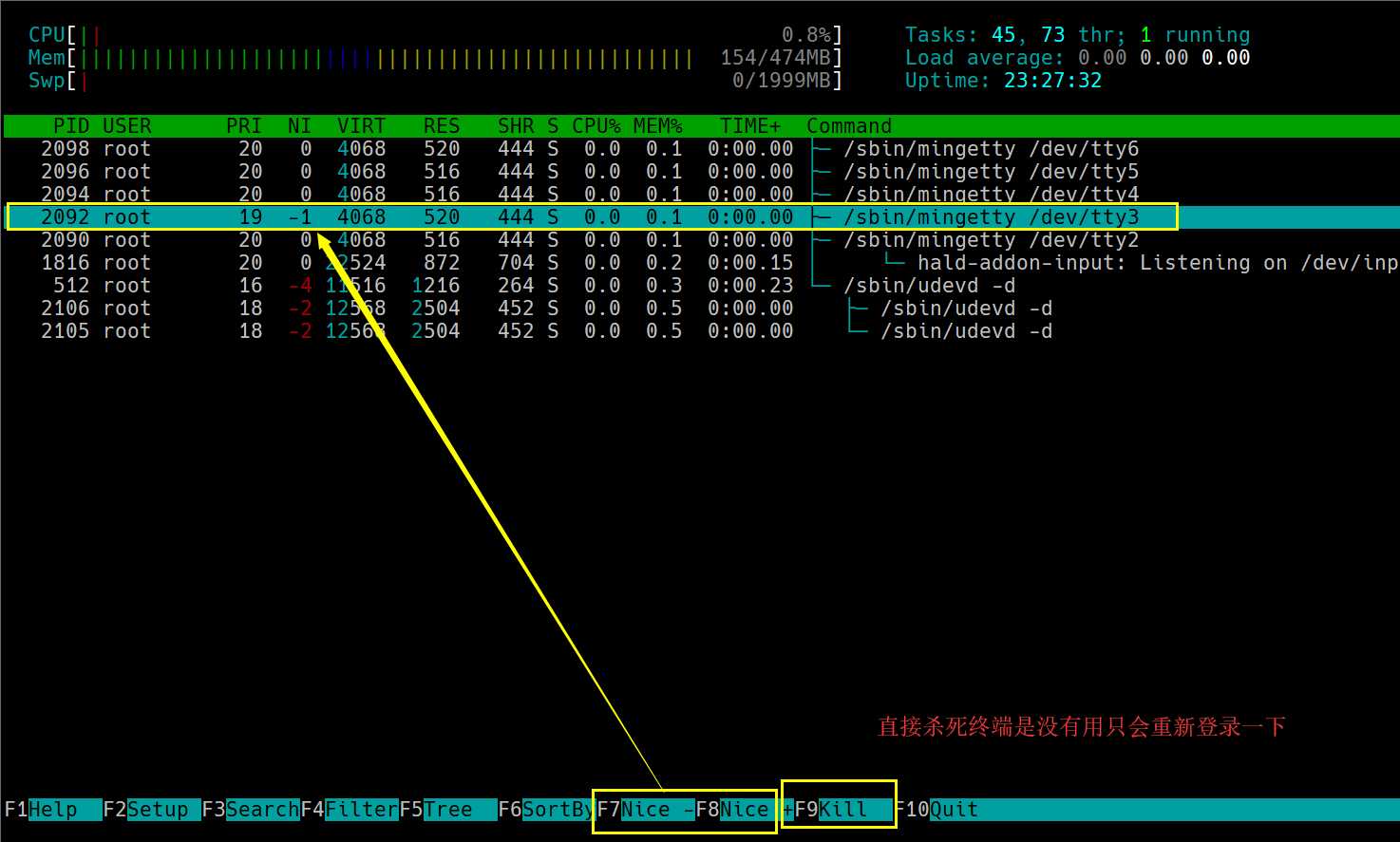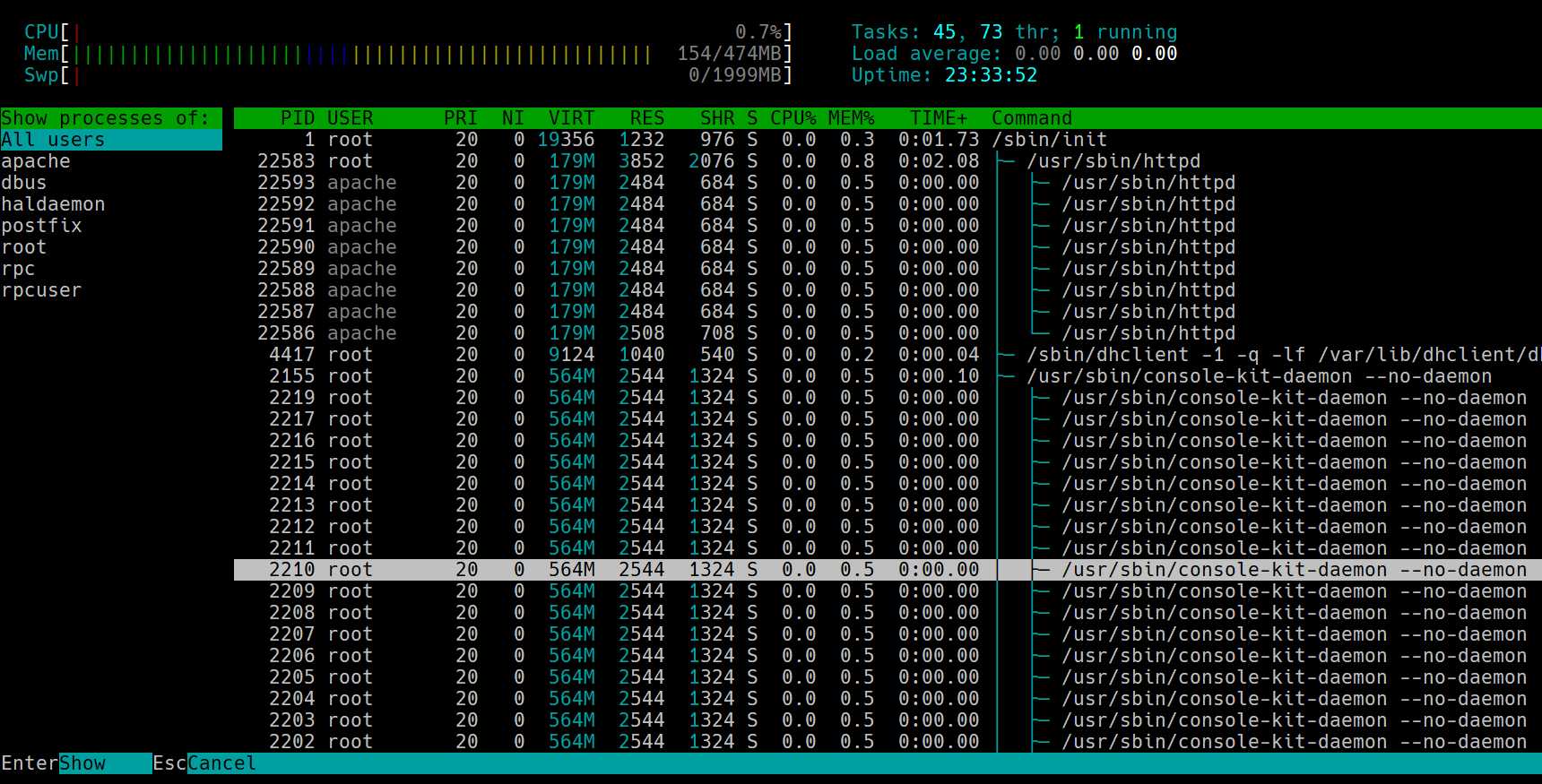一、htop 简介
htop 是Linux系统中的一个互动的进程查看器,一个文本模式的应用程序(在控制台或者X终端中),需要ncurses。与Linux传统的top相比,htop更加人性化。它可让用户交互式操作,支持颜色主题,可横向或纵向滚动浏览进程列表,并支持鼠标操作。
htop相比较top的优势:
- 可以横向或纵向滚动浏览进程列表,以便看到所有的进程和完整的命令行。
- 在启动上比top 更快。
- 杀进程时不需要输入进程号。
- htop 支持鼠标选中操作(反应不太快)。
- top 已不再维护。
htop的作者Hisham Muhammad在github上的项目:https://github.com/hishamhm/htop
二、htop 安装
a. 源码包编译安装
[root@zangfans ~]# tar zxvf htop-1.0.2.tar.gz [root@zangfans ~]# cd htop-1.0.2 [root@zangfans ~]# yum -y install ncurses-devel [root@zangfans ~]# yum -y install gcc [root@zangfans ~]# ./configure [root@zangfans ~]# make [root@zangfans ~]# make install
b. 通过yum安装htop
建一个阿里云yum仓库直接安装
搭建aliyun仓库 [root@zangfans ~]# cd /etc/yum.repos.d [root@zangfans ~]# vim zf.repo [EPEL] name=aliyun baseurl=https://mirrors.aliyun.com/centos/6/os/x86_64/ gpgcheck=0 [root@zangfans ~]# yum cleanall [root@zangfans ~]# yum makecache [root@zangfans ~]# yum install htop
三、htop 参数
键入htop 命令,打开htop
[root@zangfans ~]# htop
上面左上角显示CPU、内存、交换区的使用情况,右边显示任务、负载、开机时间,下面就是进程实时状况。
下面是 F1~F10 的功能和对应的字母快捷键。
| Shortcut Key | Function Key | Description | 中文说明 |
| h, ? | F1 | Invoke htop Help | 查看htop使用说明 |
| S | F2 | Htop Setup Menu | htop 设定 |
| / | F3 | Search for a Process | 搜索进程 |
| \ | F4 | Incremental process filtering | 增量进程过滤器 |
| t | F5 | Tree View | 显示树形结构 |
| <, > | F6 | Sort by a column | 选择排序方式 |
| [ | F7 | Nice - (change priority) | 可减少nice值,这样就可以提高对应进程的优先级 |
| ] | F8 | Nice + (change priority) | 可增加nice值,这样就可以降低对应进程的优先级 |
| k | F9 | Kill a Process | 可对进程传递信号 |
| q | F10 | Quit htop | 结束htop |
命令行选项(COMMAND-LINE OPTIONS)
-C --no-color 使用一个单色的配色方案 -d --delay=DELAY 设置延迟更新时间,单位秒 -h --help 显示htop 命令帮助信息 -u --user=USERNAME 只显示一个给定的用户的过程 -p --pid=PID,PID… 只显示给定的PIDs -s --sort-key COLUMN 依此列来排序 -v –version 显示版本信息 交互式命令(INTERACTIVE COMMANDS) 上下键或PgUP, PgDn 选定想要的进程,左右键或Home, End 移动字段,当然也可以直接用鼠标选定进程; Space 标记/取消标记一个进程。命令可以作用于多个进程,例如 "kill",将应用于所有已标记的进程 U 取消标记所有进程 s 选择某一进程,按s:用strace追踪进程的系统调用 l 显示进程打开的文件: 如果安装了lsof,按此键可以显示进程所打开的文件 I 倒转排序顺序,如果排序是正序的,则反转成倒序的,反之亦然 +, - When in tree view mode, expand or collapse subtree. When a subtree is collapsed a "+" sign shows to the left of the process name. a (在有多处理器的机器上) 设置 CPU affinity: 标记一个进程允许使用哪些CPU u 显示特定用户进程 M 按Memory 使用排序 P 按CPU 使用排序 T 按Time+ 使用排序 F 跟踪进程: 如果排序顺序引起选定的进程在列表上到处移动,让选定条跟随该进程。这对监视一个进程非常有用:通过这种方式,你可以让一个进程在屏幕上一直可见。使用方向键会停止该功能。 K 显示/隐藏内核线程 H 显示/隐藏用户线程 Ctrl-L 刷新 Numbers PID 查找: 输入PID,光标将移动到相应的进程上
四、htop 使用
4.1. 显示自带帮助
鼠标点击Help或者按F1 显示自带帮助
4.2. htop 设定
鼠标点击Setup或者按下F2 之后进入htop 设定的页面,Meters 页面设定了顶端的一些信息显示,顶端的显示又分为左右两侧,到底能显示些什么可以在最右侧那栏新增,要新增到上方左侧(F5)或是右侧(F6)都可以,这就是个人设定的范围了。这里多加了一个时钟。
上方左右两栏的显示方式分为Text Bar Graph Led 四种
关于Display options 的设定,可要根据管理者自己的需要来设定。
4.3. 搜索进程
鼠标点击Search 或者按下F3 或者输入"/", 输入进程名进行搜索,例如搜索bash
4.4. 过滤器
按下F4,进入过滤器,相当于关键字索引,不区分大小写,如果筛选条件一直保存,可以通过Esc键清除
4.5. 显示树形结构
输入"t"或按下F5,显示树形结构,效果和pstree命令差不多,父子进程可以列出来,命令集合的东西很多。
4.6. 选择排序方式
按下F6 就可以指定目标条件显示
4.7 操作进程
F7调高优先级nice-和F8调低优先级nice+,F9kill选中的进程发信号
4.8. 显示某个用户的进程,在左侧选择用户
输入"u",在左侧选择用户
五、Alias top
使用老式top命令
编辑/root/.bashrc文件此文件对当前用户生效,添加如下代码
[root@zangfans ~]# vim /root/.bashrc if [ -f /usr/local/bin/htop ]; then alias top=’/usr/local/bin/htop’ fi [root@zangfans ~]# source /root/.bashrc