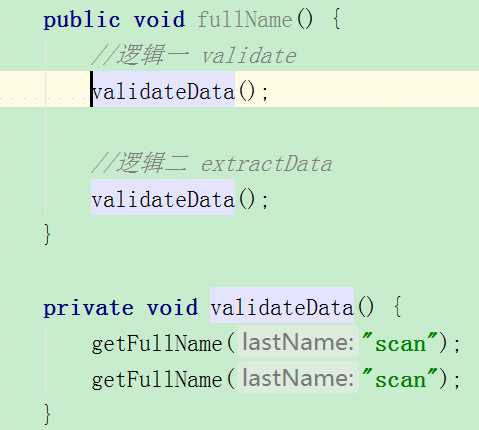零、IntelliJ IDEA 快捷键应用小结
1、Ctrl+E : 打开最近所有浏览过的文件
2、Ctrl+Shift+E :打开最近所有编辑修改过的文件
3、ctrl+shift+Backspace :定位到最近修改文件具体代码的位置
4、ctrl+alt+左箭头/右箭头 :定位最近浏览文件的代码位置
5、F11 / ctrl + F11 : 为代码某一行加书签/标记
6、Ctrl+N : 快速定位类
7、Ctrl+shift+N: 快速定位类
8、ctrl+Alt+shift+N : 快速定位某一类中的属性/方法
9、ctrl+shift+F : 字符串在文件中的搜索
10、Ctrl+Shift+U : 大小写转换(Edit-》Toggle Case)
11、Ctrl+Shift+右键头 :选中某个单词
12、Ctrl+右键头/左键头 :跳到整个单词后面,如100:“Continue”,光标定位到C前处,则Ctrl+右键头会跳转到e后方
13、Ctrl+shift+L : 格式化代码
14、Home键 : 移动到行首 ; Alt+向上箭头 : 移动到类上方
一、IntelliJ IDEA 的使用界面
参考博文:http://blog.csdn.net/albenxie/article/details/70140186
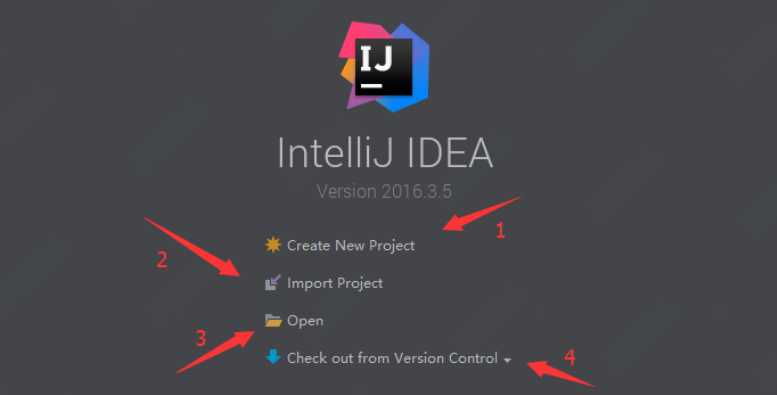
如上图所示,打开 IntelliJ IDEA 后,首先迎接咱们的就是这个界面:
- 标注1:Create New Project 创建一个新的项目;
- 标注2:Import Project 导入一个已有的项目;
- 标注3: Open 打开一个已有的项目;
- 标注4:Check out from Version Control 可以通过服务器上的项目地址 Checkout(俗称:检出) 项目。
为进一步介绍 IntelliJ IDEA,创建一个 Static Web 项目,点击“ Create New Project ”,进入如下界面:
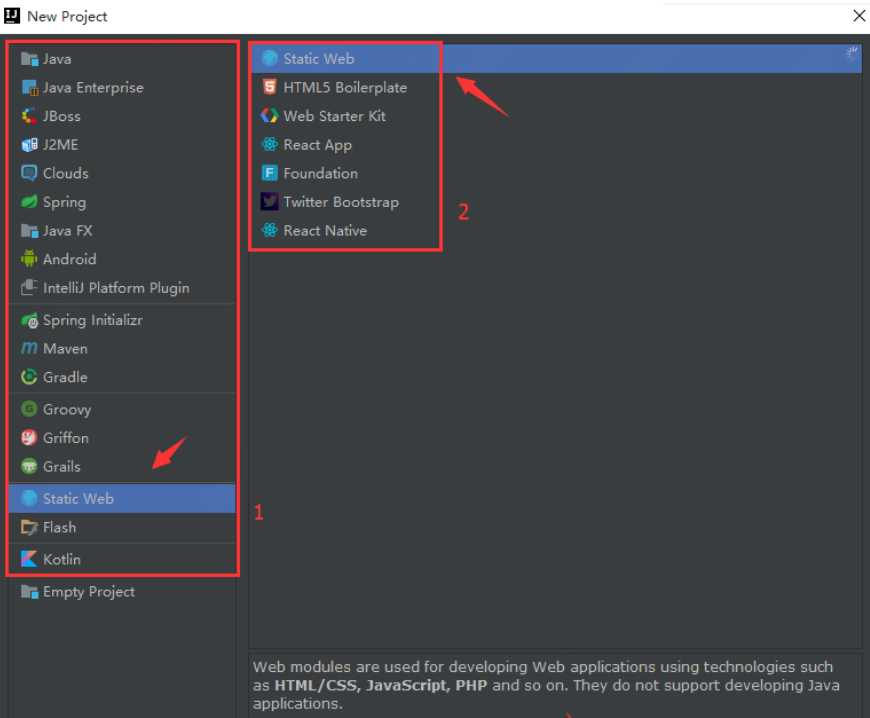
- 标注1:IntelliJ IDEA 支持的框架及语言;
- 标注2:与 标注1 相对应的框架或语言的进一步分类。
在这里,选择“ Static Web”–>“ Static Web”,然后点击“Next”,进入下一步:
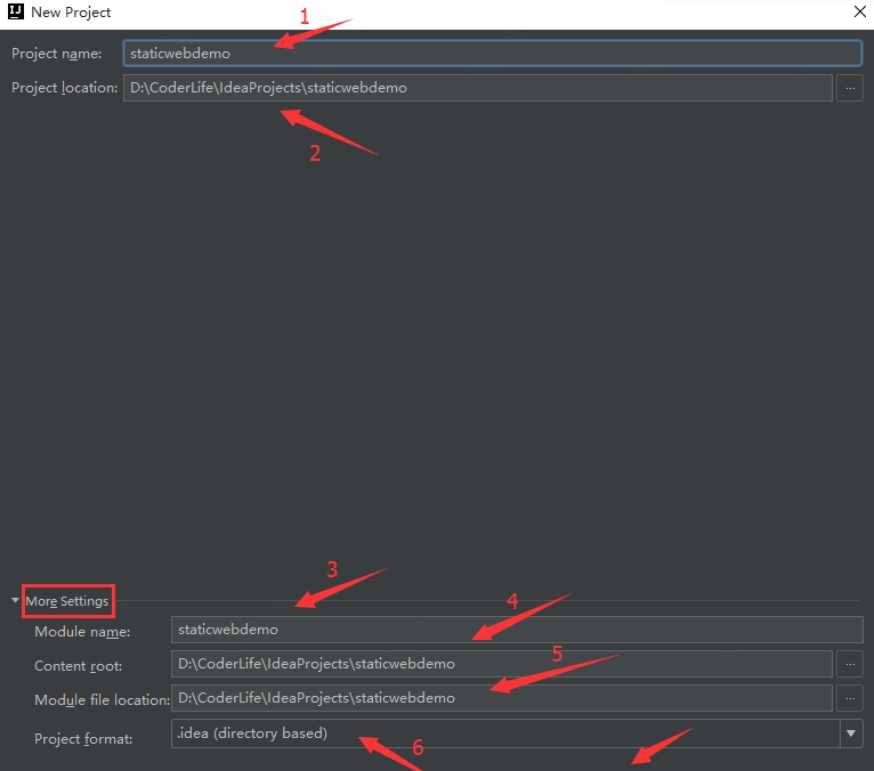
- 标注1:项目名称(咱们自已定义,一般都小写,多个单词用下划线连接);
- 标注2:项目存储地址;
- 标注3:模块名称(默认与项目名称相同);
- 标注4:内容跟路径;
- 标注5:模块文件存储地址;
- 标注6:项目格式。
在这里,有一点需要说明,那就是:在 IntelliJ IDEA 中,Project是最大单元,没有类似于 Eclipse 的工作空间(Workspace)的概念,但是咱们可以在一个 Project下创建多个Module,默认是一个Project下创建一个Module,因此才出现项目名称与模块名称默认相同的现象。
一般情况下,是不需要在“ More Settings ”中进行修改的。接下来,点击“ Finish ”,完成项目的创建:
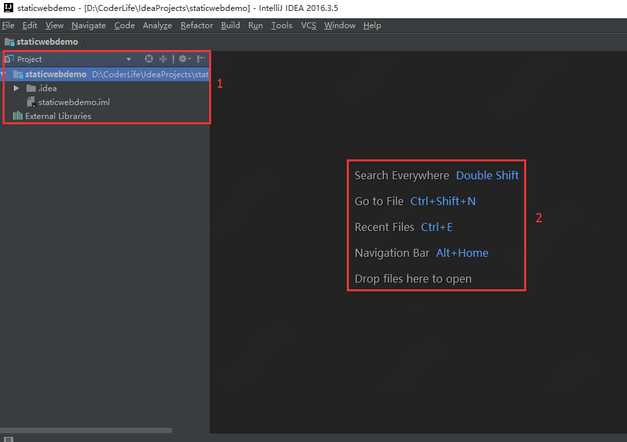
- 标注1:项目结构图;
- 标注2:在编辑区没有内容的时候,默认显示常用快捷键。
对于首次创建或打开的新项目,IntelliJ IDEA 都会创建项目索引,大型项目在创建索引的过程中可能会出现卡顿的现象,因此强烈建议在 IntelliJ IDEA 创建索引的过程中不要动项目。此外,IntelliJ IDEA 的默认界面是隐藏Toolbar和Tool Buttons的,可以选择开启Toolbar和Tool Buttons,点击“ View ”,如下图所示:
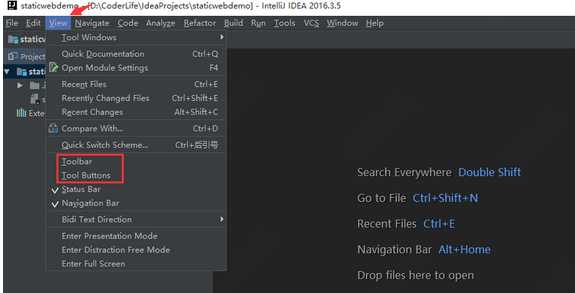
如上图所示,Toolbar和Tool Buttons默认是没有选择的,分别点击Toolbar和Tool Buttons进行开启(出现对勾标记):
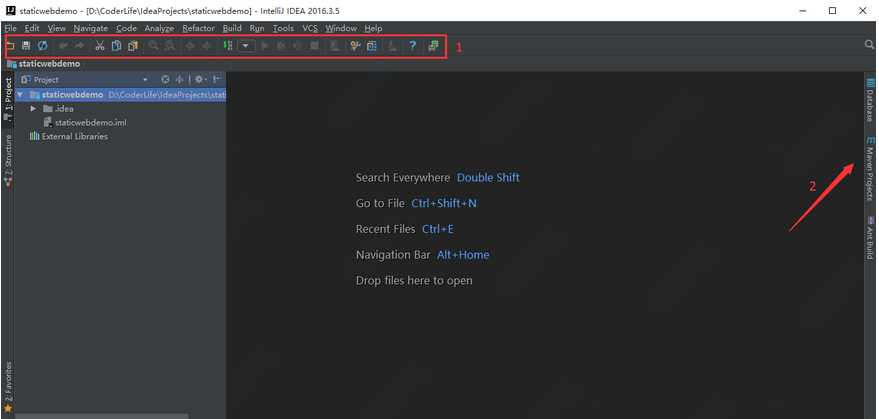
- 标注1:Toolbar
- 标注2:Tool Buttons
二、IntelliJ IDEA -项目之间跳转
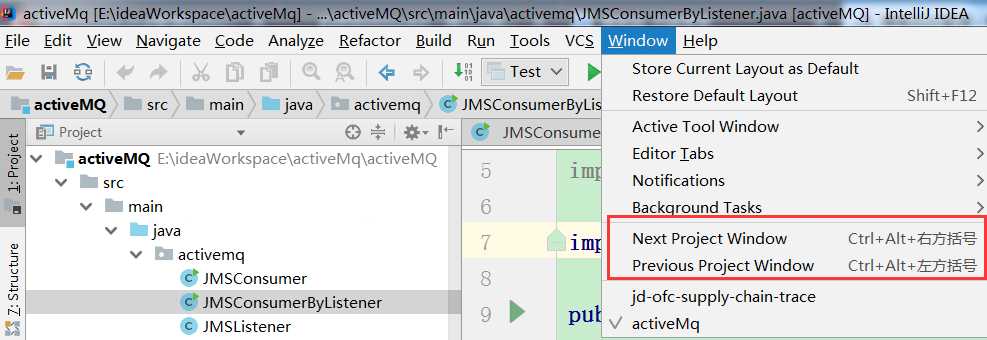
1、Next Project Window :跳转到下一个项目 【 ctrl+alt+) 】
2、Previous Project Window:跳转到前一个项目【 ctrl+alt+( 】
即,如果同时打开两个Project Window,则可在两个窗口之间相互切换
三、IntelliJ IDEA -文件之间跳转
1、Help-》Find Action...

2、输入Recent file-》显示最近打开的所有文件(Ctril+E)
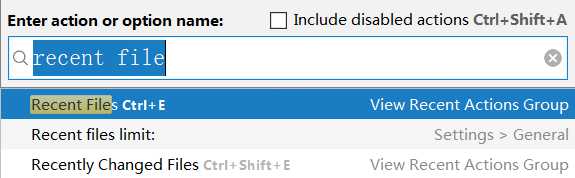
输入Recently Changed Files,显示最近修改的所有文件(Ctril+Shift+E)
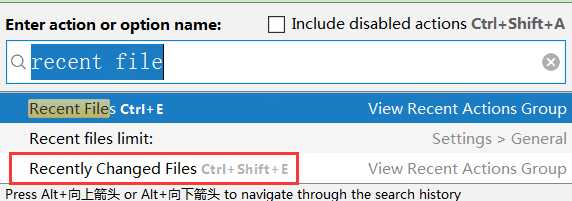
3、显示最近打开的文件
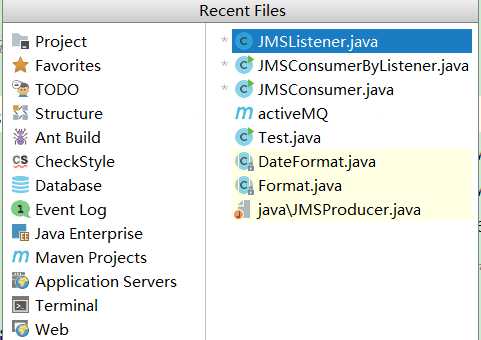
四、IntelliJ IDEA -浏览修改位置跳转
(一)、修改位置跳转
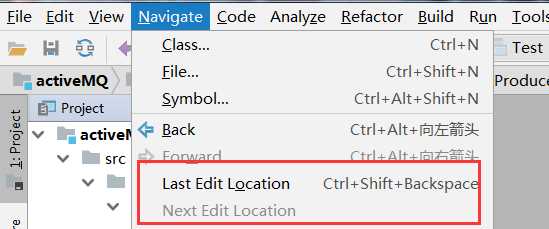
1、Last Edit Location :上一个修改的文件代码位置 【ctrl+shift+Backspace】
2、next Edis Location : 下一个修改的文件代码位置
(二)、浏览位置跳转
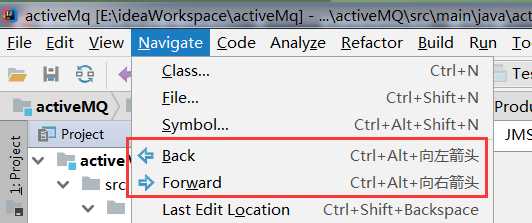
1、Back:查看上一个浏览的文件代码位置【ctrl+alt+左箭头】
2、Forward:查看下一个浏览的文件代码位置【ctrl+alt+右箭头】
五、IntelliJ IDEA -利用书签跳转
利用书签跳转主要是浏览别人代码标记或阅读源码时对比,可用书签。
Help->Find Action...->Toggle Bookmarks
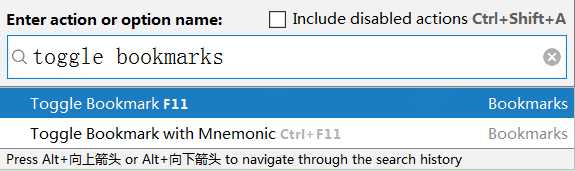
【1】在代码某一行点击F11(Toggle Bookmark),即为该行加入书签
![]()
再次按F11,即可取消书签
【2】在代码某一行点击ctrl+F11(Toggle Bookmark with Mnemonic),为该行加入带标记的书签
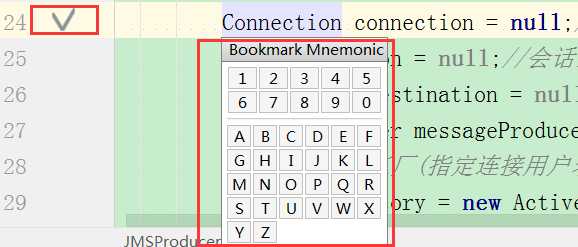
选择1,显示如下:
![]()
再次按ctrl+F11,则取消标记
【3】可在不同文件中代码行加书签,加好书签好,书签之间可相互跳转。
如:在A文件增加书签1,在B文件增加书签2,在C文件增加书签3.
目的:书签1-》跳转-》书签2-》跳转-》书签3
实现:ctrl+1 ->书签1 , ctrl+2 ->书签2 ,ctrl+3->书签3
注:加入的书签显示
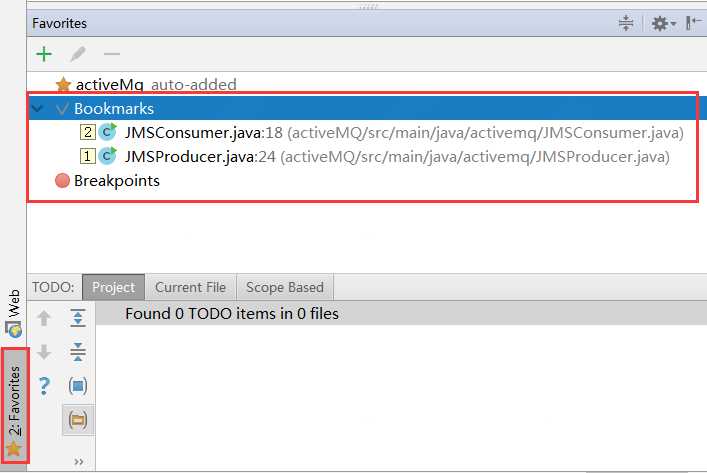
六、IntelliJ IDEA -收藏位置和文件(类/函数)
1、收藏自己喜欢的文件---代码
添加一个Favorites列表
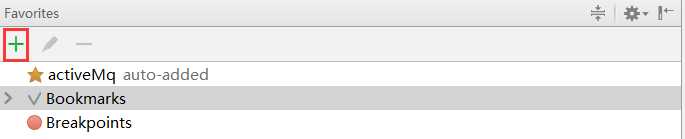
定义名称
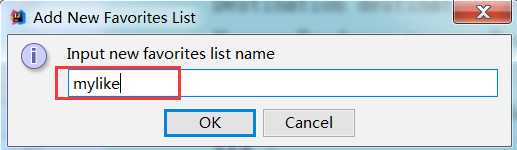
Help-》Find Action...
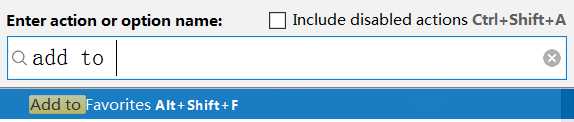
选择Add to Favorites 【alt+shift+F】
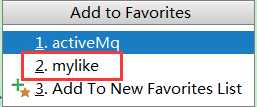
选择mylike,书签加入成功!
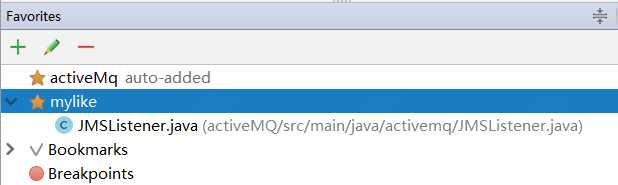
2、收藏自己喜欢的文件代码---某一函数或方法
光标定位到方法行-》alt+shift+F-》
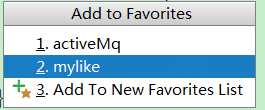
选择mylike
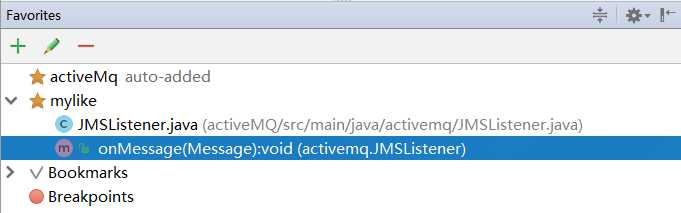
方法加入成功!!!
七、IntelliJ IDEA -字符跳转插件emacsIdea置跳转
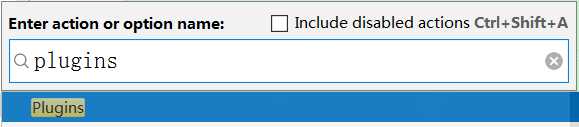
安装插件emacsIdea-》重启IDEA生效
八、IntelliJ IDEA -编辑区和文件区来回跳转
九、IntelliJ IDEA -vim进行多编辑区跳转
vim是插件,安装vim插件,可进行多窗口编辑
十、IntelliJ IDEA -高效定位代码-精准搜索
1、快速定位类:Navigate->Class... 【Ctrl+N】
![]()
2、文件:Navigate->File.. 【Ctrl+shift+N】
![]()
3、符号(函数/属性):Navigate->Symbol...【ctrl+Alt+shift+N】
快速定位到类中的某一属性/方法
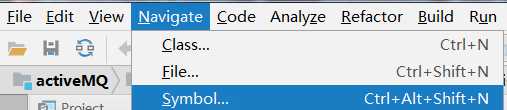
3、字符串搜索:Edit->Find-》Find in Path...【ctrl+shift+F】
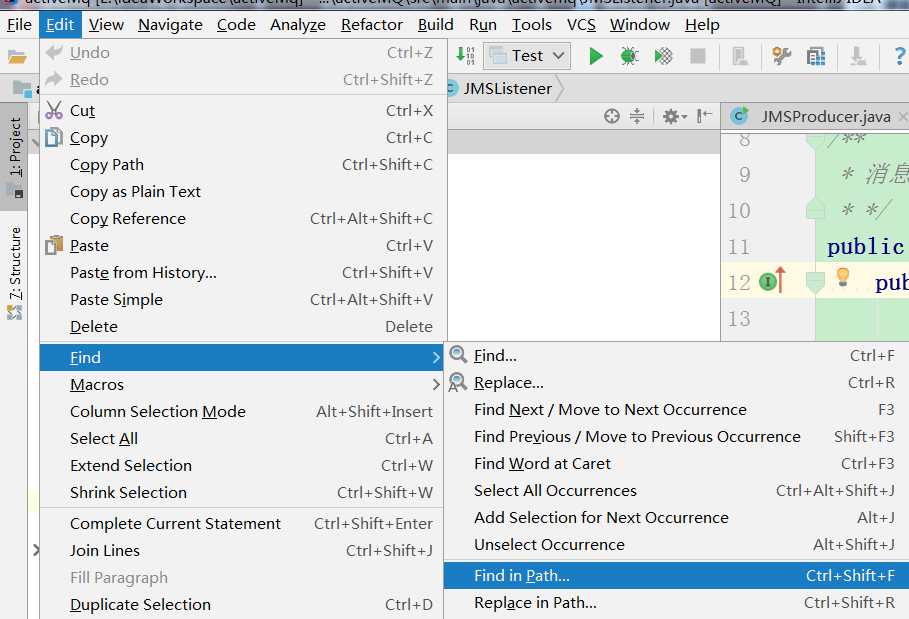

十一、IntelliJ IDEA -列操作
实例:根据HTTP请求JSON文件,生成一个枚举类
Step1:创建一个枚举类,把要转换的JSON串粘贴进来。
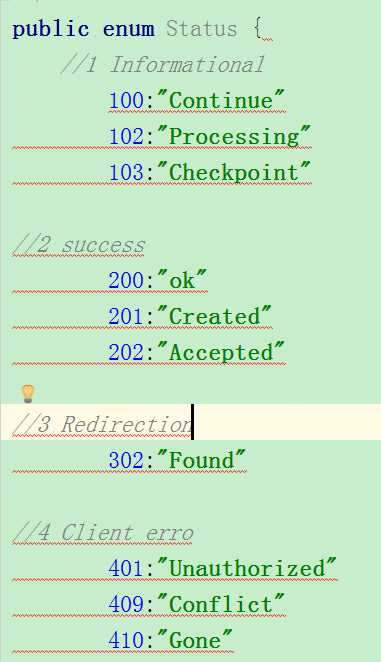 最终要实现效果
最终要实现效果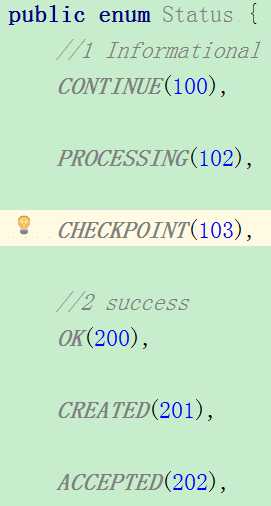
Step2:选中第一个100:"Continue"中的冒号,任意一个冒号也均可
Step3:选择Edit-》Find-》Select All Occurrences...【ctrl+alt+shif+j】,此时所有同类型的冒号均处于选中状态
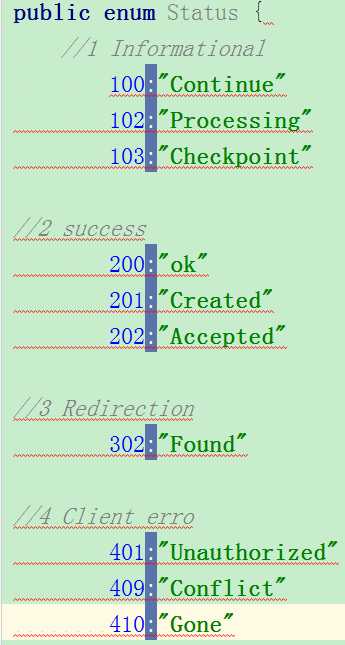
Step4:同类型,一起操作
【1】将单词转大写,选中单词,光标移到到Continue前,按住Ctrl+Shift+右箭头,选中整个单词
【2】按住Ctrl+shift+U / Edit ->Toggle case 转大写
【3】剪切 Ctrl+x
【4】移动到行首:Home键
【5】粘贴
【6】增加左括号
【7】光标跳转到单词后:ctrl+右箭头
【8】选中数字后面的数据,按2次ctrl+shift+向右箭头,即可选中
【9】替换成右括号,增加逗号
【10】优化代码:Code-》Reformat Code 【ctrl+alt+L】重新格式化下代码
效果:
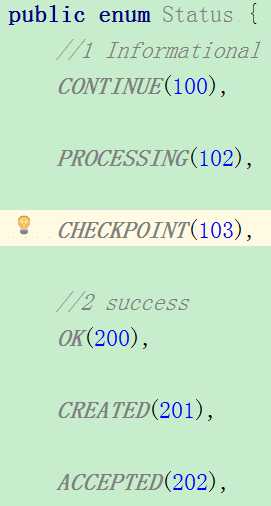
十二、IntelliJ IDEA -live template
以定时器为例:
1、创建一个Template Group。。。
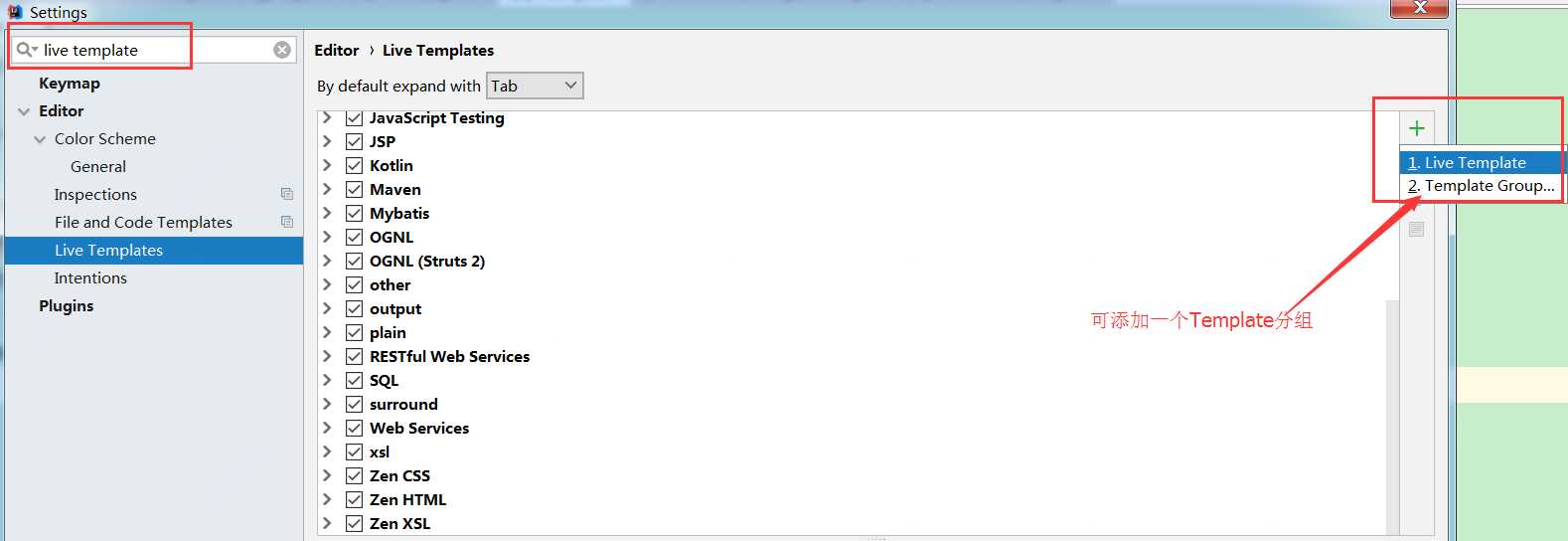
2、在创建的Template Group下面,创建一个Live Template
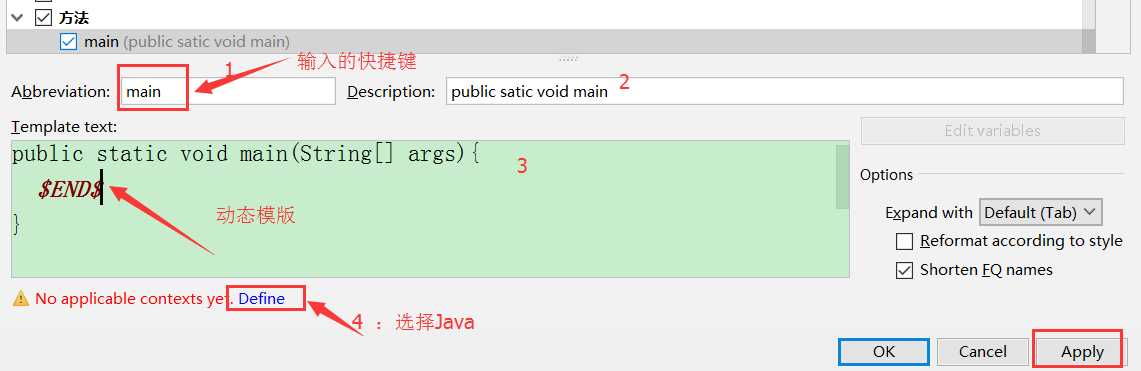
此时回到Java类,写上main-》Alt+Enter,即可调用Live Template
另:经常会配置live template模版有:
【1】main
【2】psfi, psfs (自定义)
如定义:private static final int DEFAULT_AGE=18; 可配置成live template
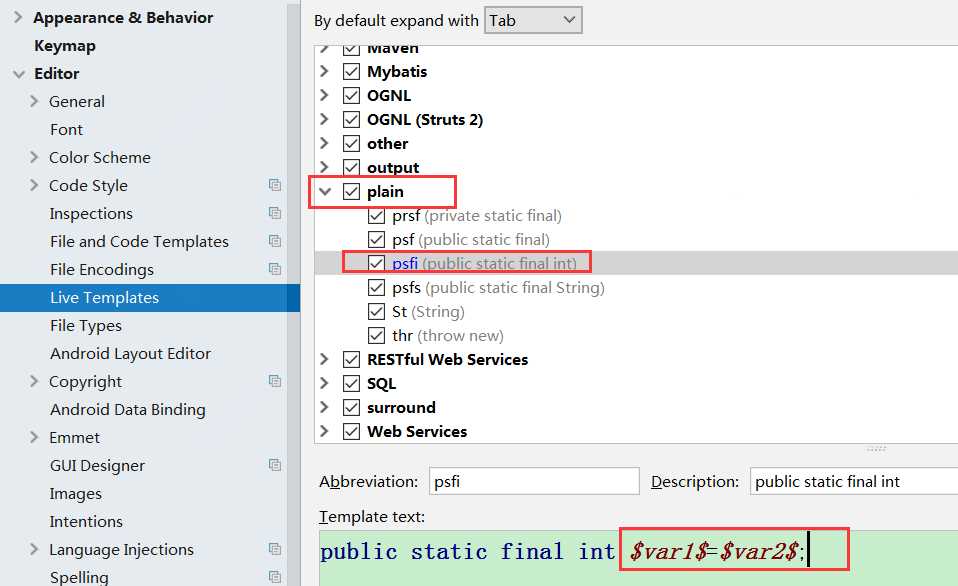
【3】pi(private int),ps(private String),psc(private String 且带有注释)
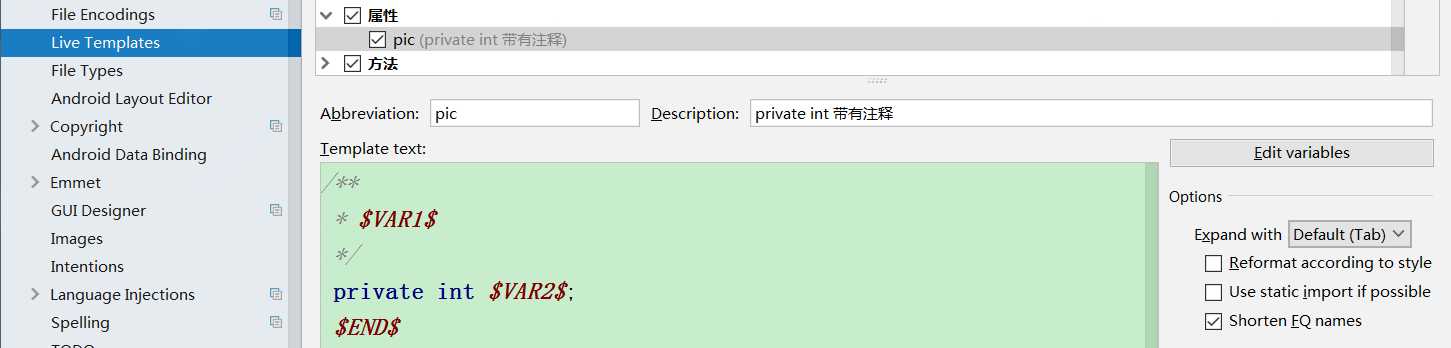
在代码中敲pic,则会自动打印,填写注释后,回车,光标即可定位到int后输入名称处!
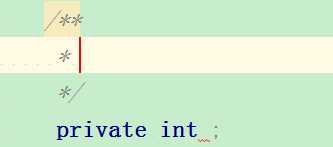
以下为创建的四种属性,带注释与不带注释情况:
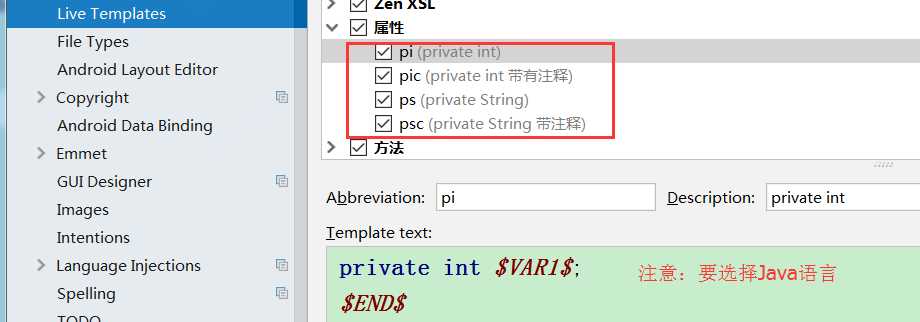
十三、IntelliJ IDEA -postfix
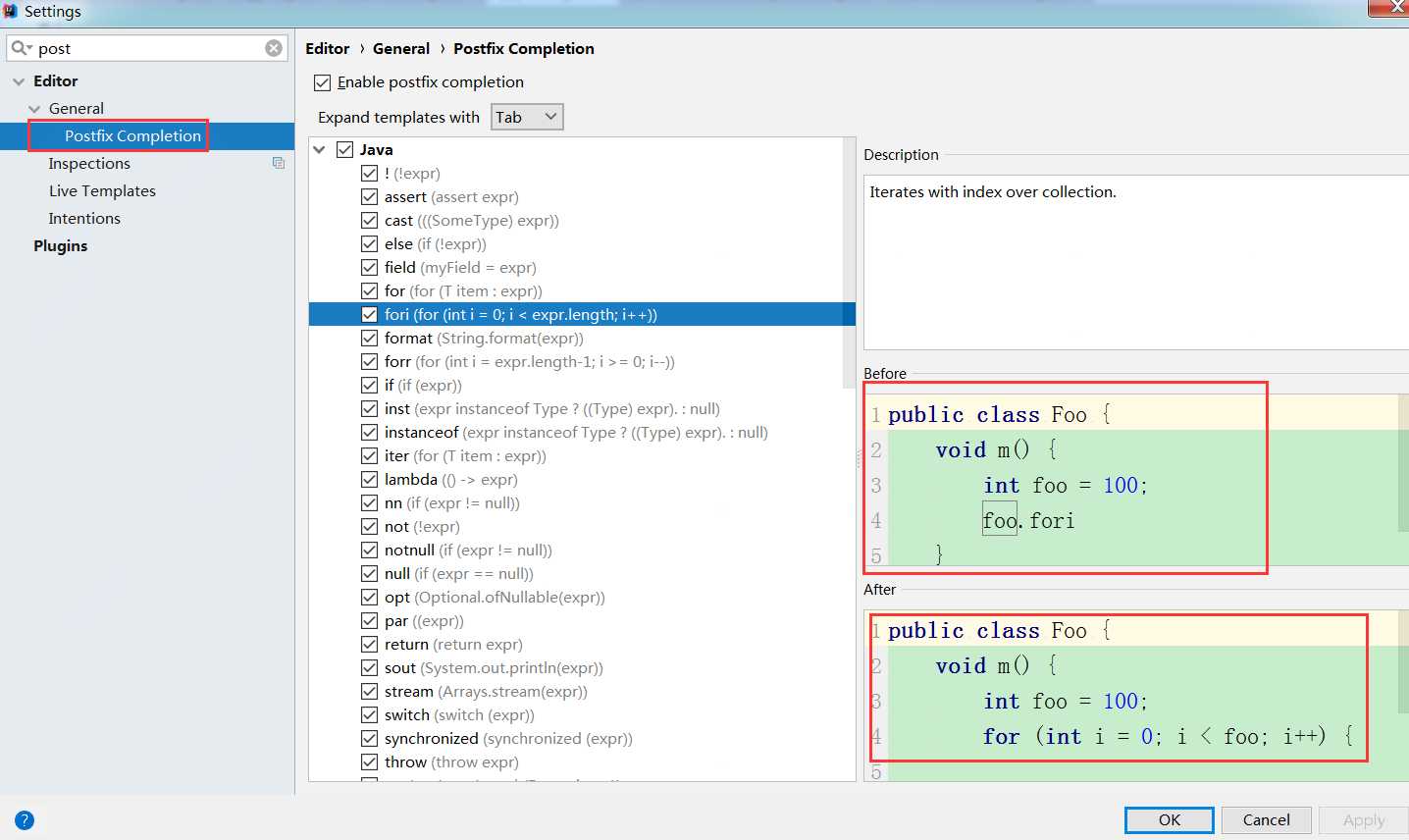
代码中输入:
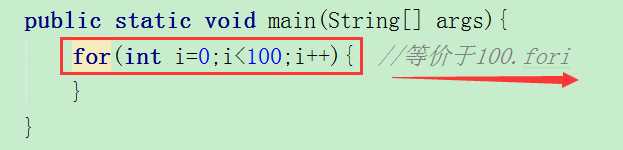
总结常用的postfix:
1、for (《=》100.fori)
2、sout (《=》System.out.println())
3、field
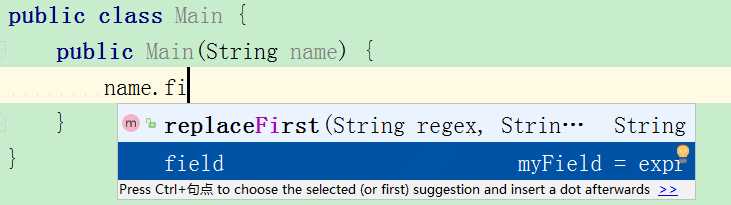 自动生成
自动生成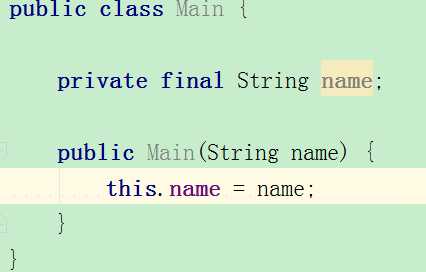
4、return
 自动生成
自动生成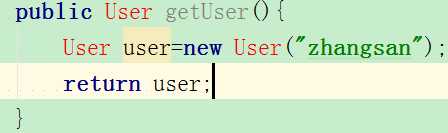
4、nn
 自动生成
自动生成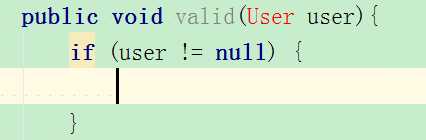
十四、IntelliJ IDEA -alter+enter
1、提示一:自动创建函数
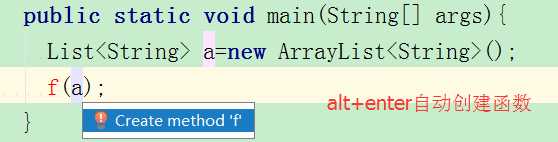
2、提示二、list replace
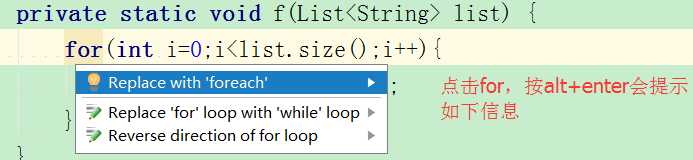 等于
等于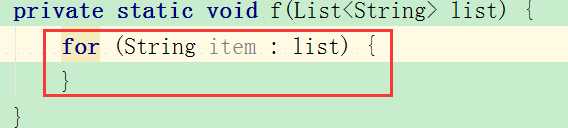
3、提示三、字符串formate或build
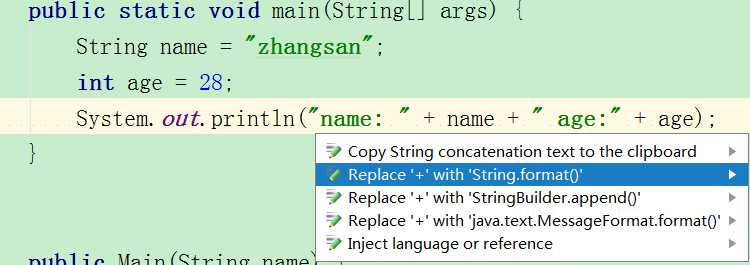 等于
等于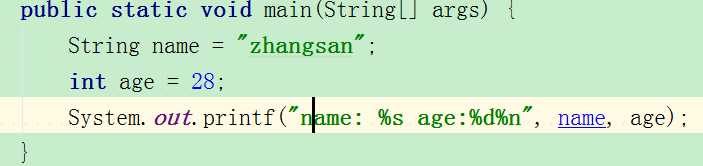
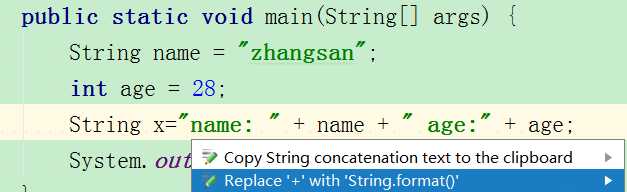 等于
等于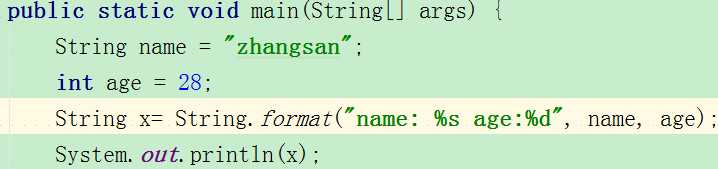
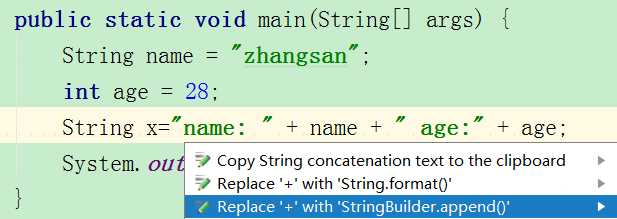 等于
等于
4、实现接口
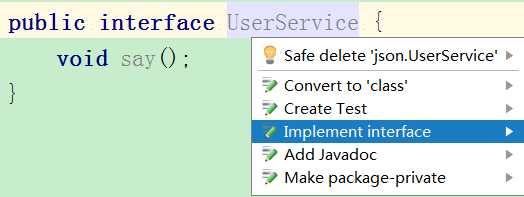 =》
=》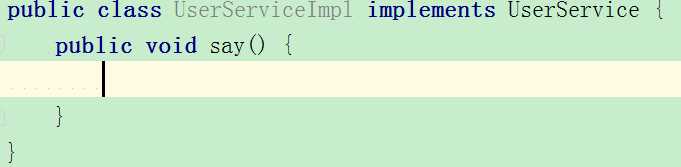
5、单词拼写
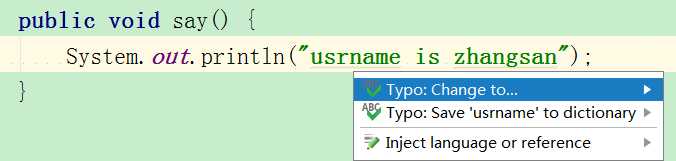 =》
=》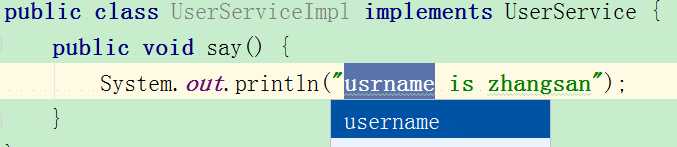
6、导包 (导入依赖包)
十五、IntelliJ IDEA -编写高质量代码
1、重构
【1】重构变量
选中某个变量,按住 shift+F6,修改变量名,则所有该变量名均会被重构为新变量名
【2】重构方法【ctrl+F6 | Refactor->change signature】
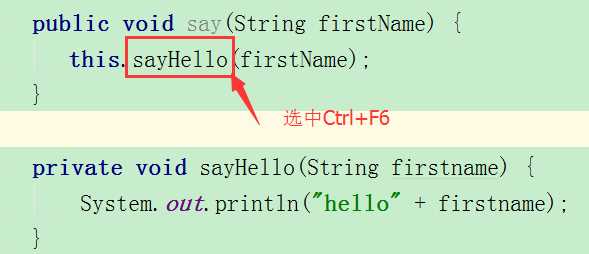
重构方法
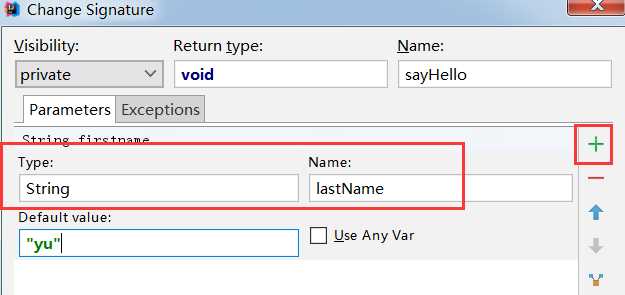
Refactor
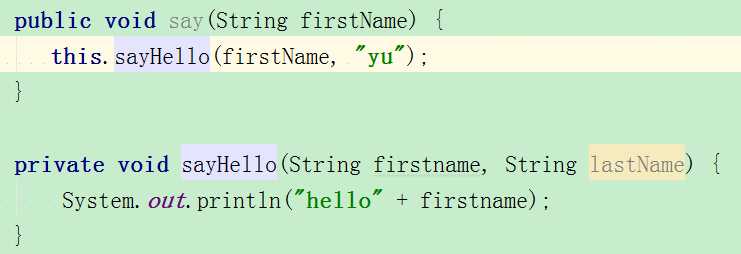
上述也可以应用Alt+Enter实现
2、抽取
Refactor-》Extract -》Variable... 【alt+ctrl+v】
【1】抽取变量
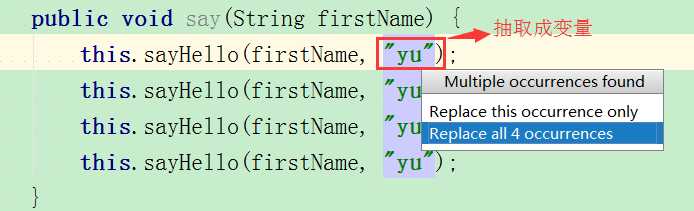
抽取结果
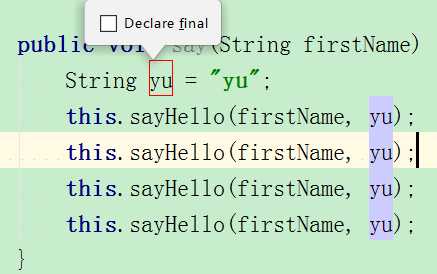
【2】抽取静态变量
Refactor-》Extract-》Constant... 【ctrl+alt+c】
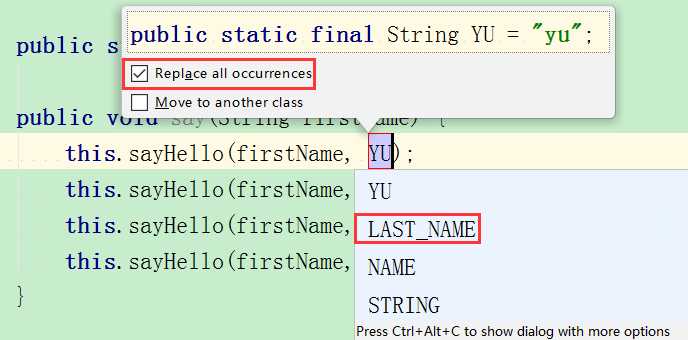
抽取结果:
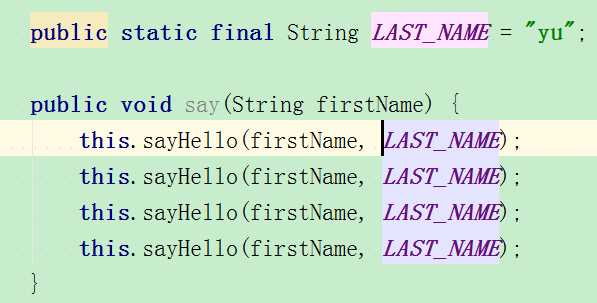
【3】抽取成员变量
Refactor-》Extract-》Field... 【ctrl+alt+F】
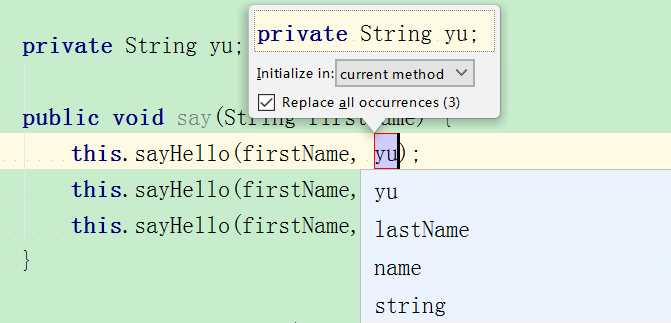
抽取效果:
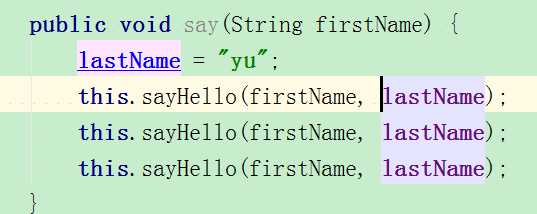
【4】抽取方法参数
Refactor-》Extract-》Functional Parameter... 【ctrl+alt+shift+p】
原代码:
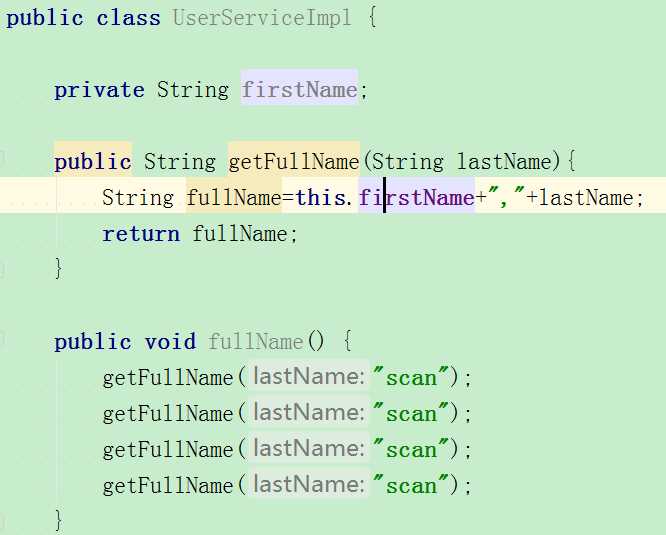
光标定位到this.firstName,ctrl+alt+shift+p
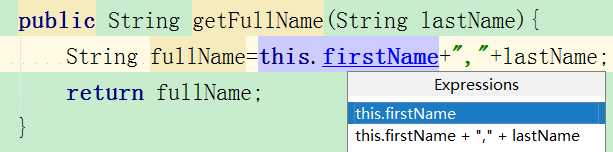
未完。。。
【5】抽取函数
Refactor-》Extract-》Method 【ctrl+alt+m】
对于冗长的代码,需要抽取函数。如下所示:
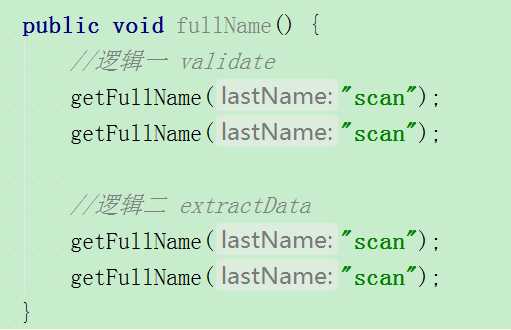
抽取:
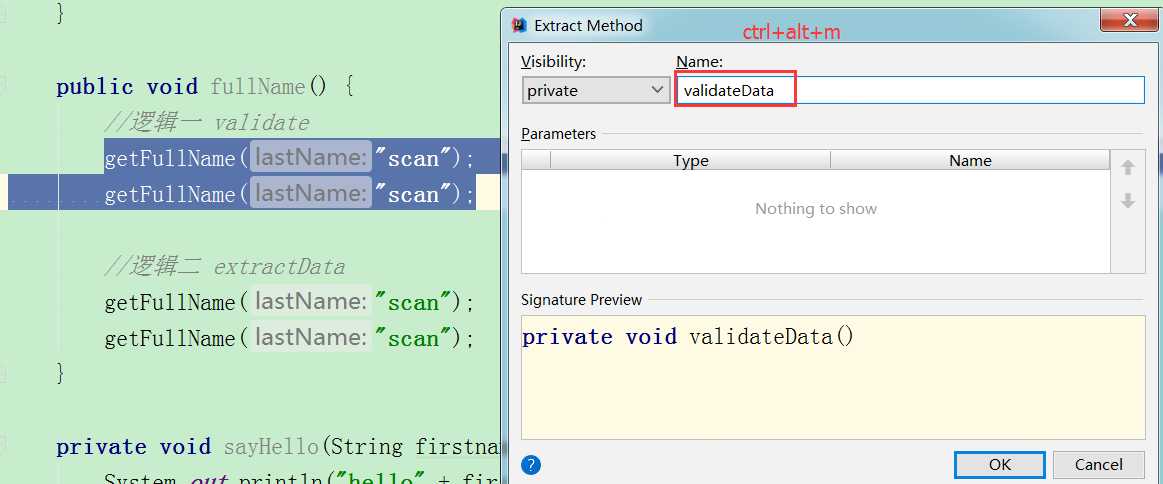
抽取效果