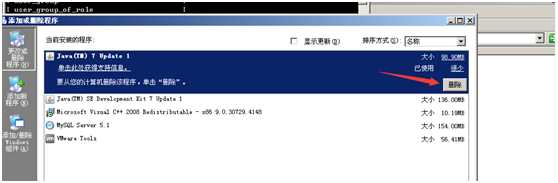项目部署
一、虚拟机安装操作系统
虚拟机安装完成后点击-创建新的虚拟机,也就是创建Windows操作系统.
二、JDK的安装
双击JDK的图标,按照提示安装完成,在我的电脑-属性-高级-环境变量-系统变量
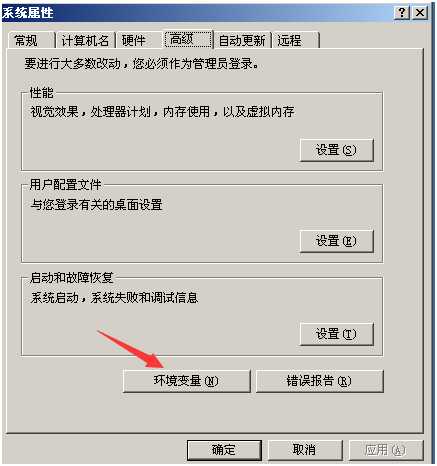
在系统变量中点击新建
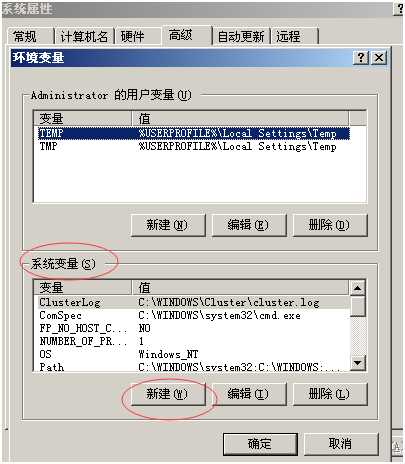
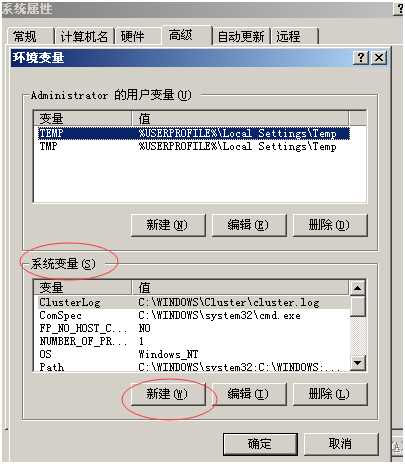
在变量名输入JAVA_HOME,在变量值处输入安装路径c:\java,点击确定
(注意所有环境变量中的符号均为英文状态下的符号)

再点击新建,变量为CLASSPATH,变量值为” .;C:\java\lib\dt.jar;C:\java\lib\ tools.jar;”
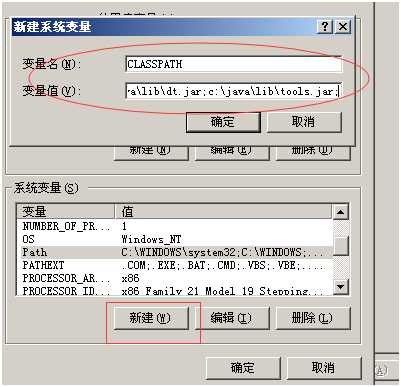
在已有的系统变量中找到path点击编辑。
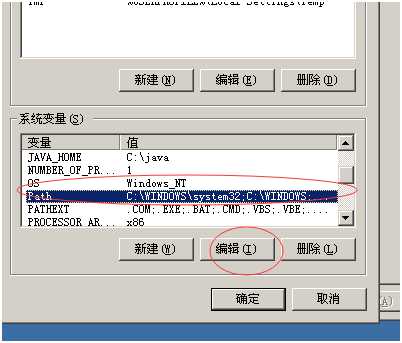
在原来的变量值的前面加上C:\java\bin;

;是路径之间的分隔符。
总结:环境变量的配置需要新建两个变量,一是 JAVA_HOME 对应C:\java,二是CLASSPATH 对应.:C:\JAVA\lib\dt.jar; C:\JAVA\lib\toos.jar;
第三是对原有的系统变量path进行编辑,在原有的变量值前加上 C:\JAVA\bin;
点击确定,关闭窗口,环境变量配置结束。
三、验证JDK的配置变量(CLASSPATH,JAVA_HOME,Path)
在dos命令中输入javac出现用法信息说明path变量配置成功(验证path变量有没有成功时先在当前路径找,当前路径找不到,再在path路径找)
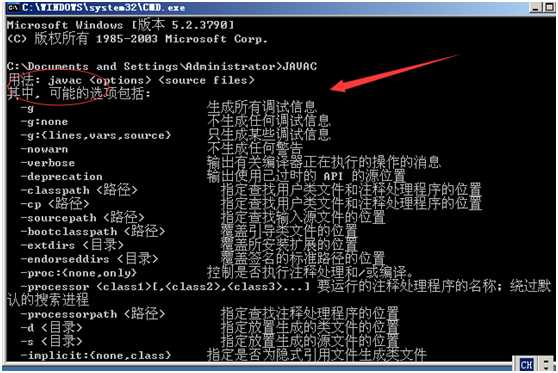
而要验证jdk中的JAVA_HOME、 CLASSPATH变量是否配置正确,则要通过编写一个java代码来验证
在C盘根目录下,新建一个txt格式的文本文档并双击打开,编写一段java代码。
public class HelloWorld{
public static void main(String args[])
{System.out.println("JAVA 环境配置成功!");
}
}
并将记事本重命名为HelloWorld.java.
在dos命令中输入cd\切换到c盘的根目录下。
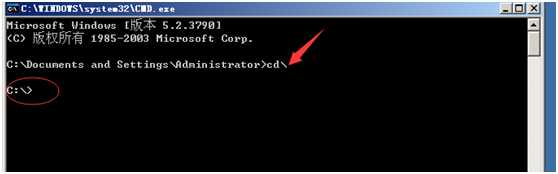
在输入命令“javac HelloWorld.java”,(注意:文件名HelloWorld.java必须和类名一样)如若不报错,即可继续输入命令“java HelloWorld”,显示java环境配置成功
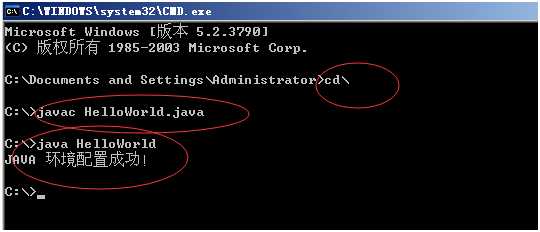
Ps:为什么要切换到c盘呢?因为编辑的java代码是放在了c盘中,输入javac HelloWorld.java这个命令可以将编辑的java代码翻译成计算机能识别的二进制,即将HelloWorld.java转换成HelloWorld.class这个文本文档。不报错的话再次输入java HelloWorld实际上执行的是HelloWorld.class这个文档。javac 是java语言编程编译器。全称java compiler。javac工具读由java语言编写的类和接口的定义,并将它们编译成字节代码的class文件
安装tomcat与验证
可以直接将tomcat的压缩包拖到虚拟机上,右击-全部提取,就可以了。然后将tomcat的文件夹剪切到c盘下C:\apache-tomcat-7.0.85\bin下的startup.bat,出现结果为server startup in xx ms字样,说明tomcat正常启动
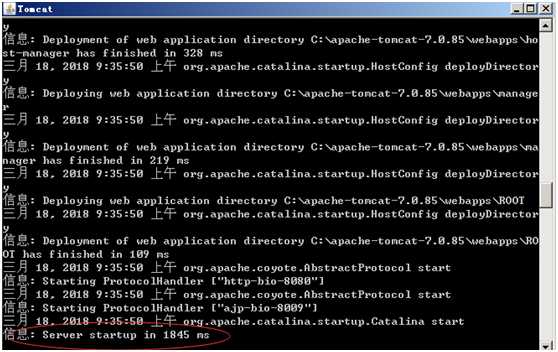
Ps:只有打开tomcat的脚本(打开startup.bat)出现上图的字样,说明tomcat启动成功,然后再看tomcat能不能访问。
在tomcat正常启动后,打开浏览器,在地址栏输入http://localhost:8080,若出现如图画面,则表示成功。
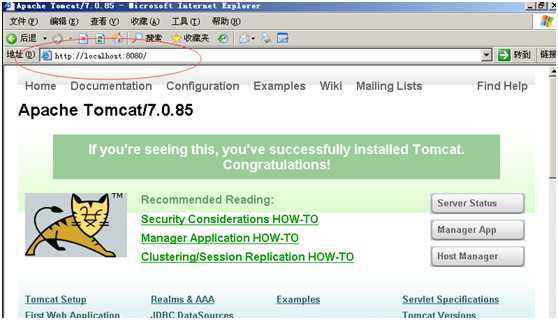
Ps:tomcat默认的http的监听端口是8080,tomcat启动的是本地的监听,所以地址栏是输入的http://localhost:8080
Tomcat的服务端口在配置文件conf下的server.xml里面,
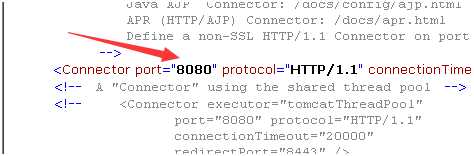
Tomcat的应用程序放在webapps里面,
Tomcat的日志文件放在哪?在logs下面的catalina里面。
四、MySql的安装与验证
1.双击mysql的图标,
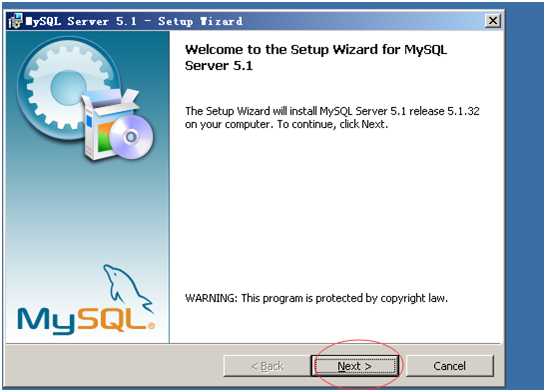
2点击next,出现安装类型界面,选择custom,进入下一步。
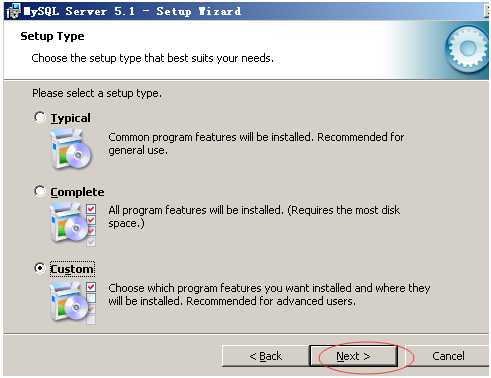
注意:typical是典型的,安装通用程序特征,建议普通用户使用。
Complete是完整的,所有的程序会被安装,但是需要大量的磁盘空间。
Custom是定制的,选择你想要安装的程序并想把它们安装在哪里,建议高级用户使用。
点击next出现如下的界面,先安装mysql服务器,点击change,修改安装的路径为c:/mysql.这是为了方便管理,
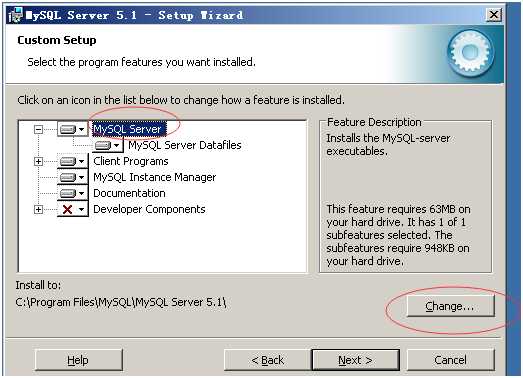
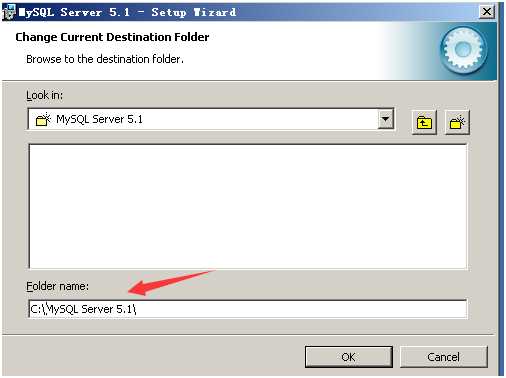
点击install 进行安装。
安装完成进入mysql配置界面,选择standand configuration(标准配置)进入下一步。
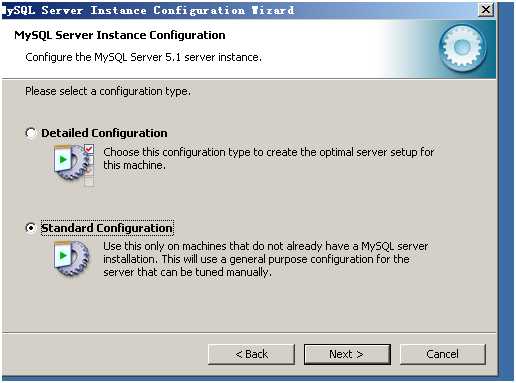
注意:detaild configuration是详细配置
把include bin directory in windows path(在windows路径下包含bin目录)勾选上,选择这一栏,才能在cmd窗口中进行mysql的操作
在执行下一步。
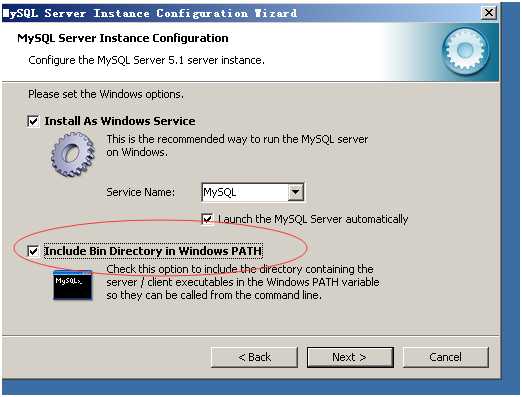
修改安全设置,输入密码, enable root access from remote machines(是远程机器能够访问根目录) 点击next
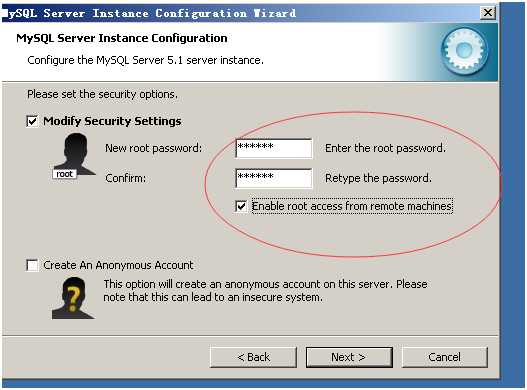
点击execute开始进行配置。
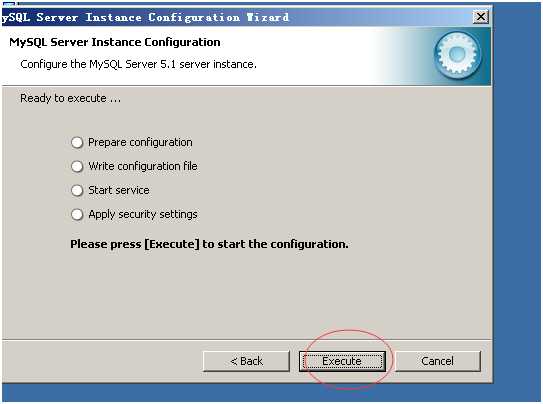
出现如下界面,说明安装完成后,点击finish,结束安装。
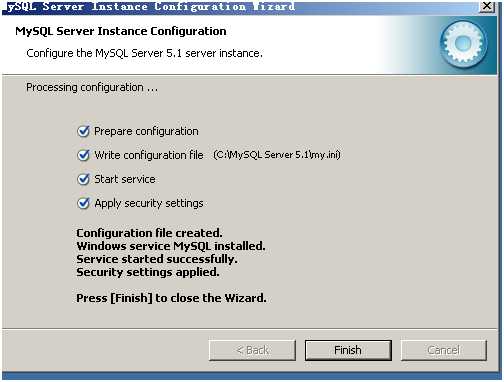
2.验证mysql的安装:实际上就是找下有没有mysql这个进程(因为mysql安装完之后,就会自动启动,不像tomcat要人为的启动)
方法:在dos命令中输入netstat –ano |findstr 3306 找到进程的PID号,然后输入tasklist |findstr 3072 就找到mysql这个进程了。
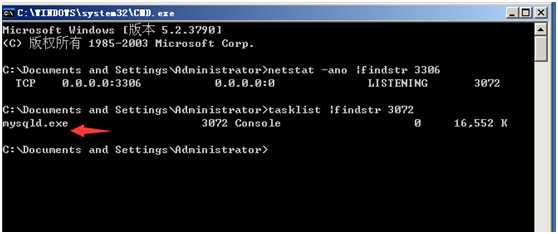
五、被测应用程序部署(cwoa2011项目为例)
1.项目cwoa2011.zip拖到c盘,右击-全部提取得到cwoa2011文件夹。然后把cwoa2011文件夹剪切到C:\apache-tomcat-7.0.85\webapps里的webapps文件夹下。(因为webapps是默认的项目部署的位置)
在dos命令中输入mysql –u root –p123456(123456是在安装mysql时所设置的密码)以打开mysql数据库的界面如下图:
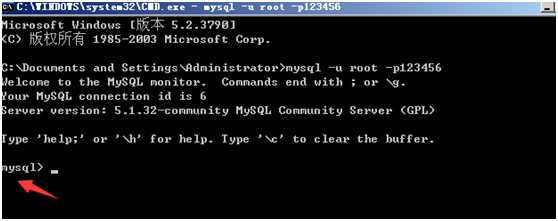
2.在此界面中输入mysql命令:
show databases;mysql是数据库管理系统,输入show databases;可以显示出mysql里面的所有数据库。
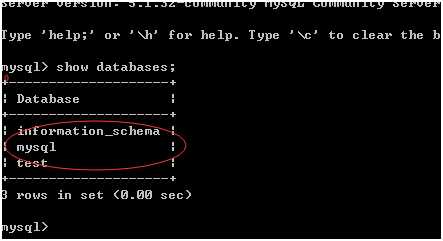
继续输入use mysql; 切换到mysql这个数据库。

在输入show tables;显示出mysql这个数据库包含多少表。
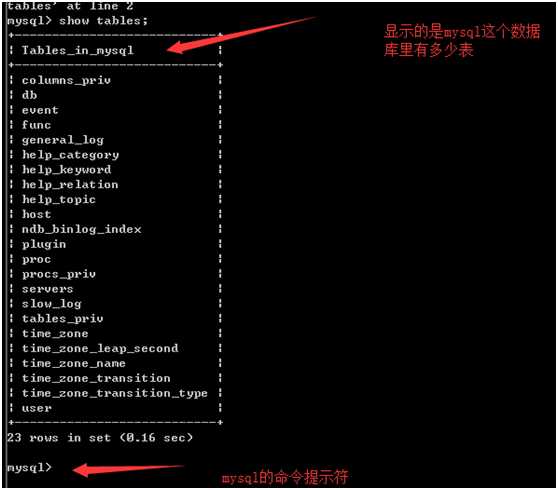
source c:\redmoonoa.sql(此redmoonoa.sql文件来自c:\Tomcat\webapps\cwoa2011\setup\ redmoonoa.sql中的复制,此source命令是将cwoa2011项目中的数据信息表导入到mysql数据库中) mysql数据库中没有对应的mysql命令,而redmoonoa.sql中包含的是mysql的命令,所以将redmoonoa.sql导入到mysql数据库中,才可以在mysql数据库中执行这些命令。
3.OA系统使用的是 Mysql 数据库,在环境搭建的时候,一般情况下都需要更改数据库连接文件。根据相应的描述,我们得知,本系统的数据库连接文件存放在 OA 系统项目应用程序包下的 WEB-INF 目录下(c:\Tomcat\webapps\cwoa2011\WEB-INF\proxool.xml),名称为 proxool.xml(有很多配置信息)因为使用的是mysql数据库,所以将proxool.xml里面的配置信息改成mysql的对应信息。若切换到的是test这个数据库,则proxool.xml里面的就改成test对应的信息。
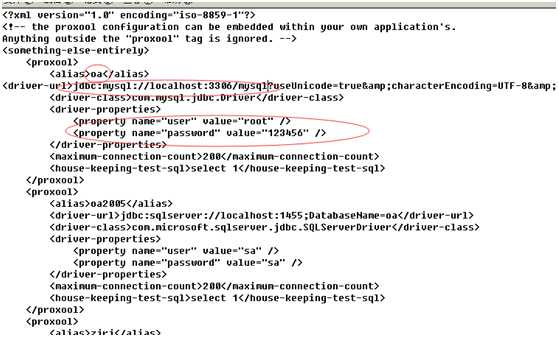
将端口改为3306 密码就是安装时自己设置的密码,jdbc:mysql://localhots:端口/所选用数据库的名称,因为该项目选用的是mysql这个数据库,所以改成了mysql。
4.启动tomcat脚本,在浏览器地址栏输入http://localhost.8080/cwoa2011,出现如下界面。
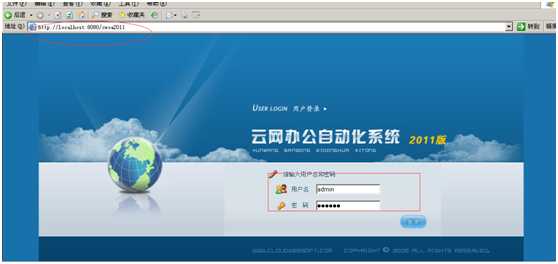
点击登录进入下面的界面。
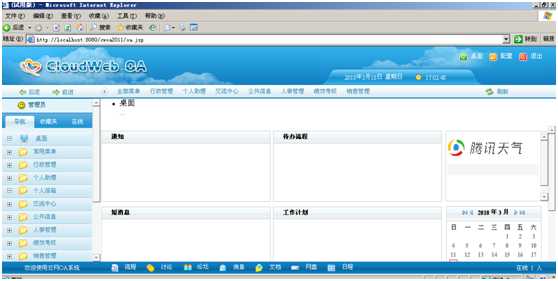
卸载过程操作
打开控制面板-点击添加或删除程序打开就可以直接删除了。