一、Eclipse安装、配置过程
第一步:eclipse下载
下载链接:http://www.eclipse.org/downloads/
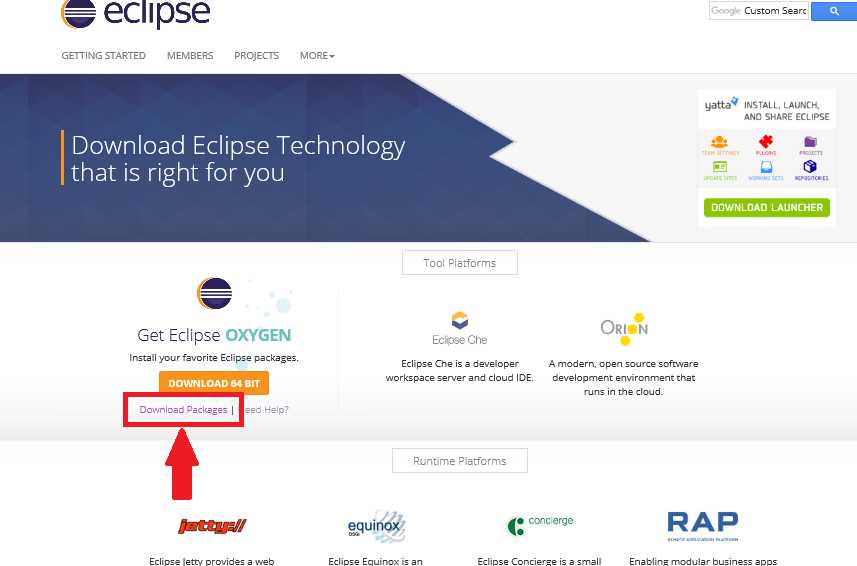
点击红色箭头指向的地方
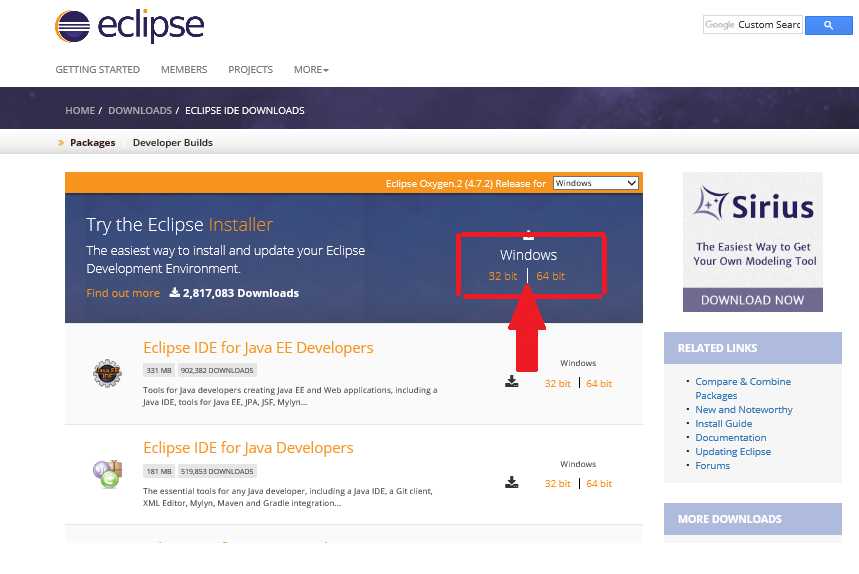
根据自己电脑的配置选择相应的文件下载(我安装的是64位)
java jdk下载地址:http://www.oracle.com/
下载完成后,打开文件一直点击‘’确定‘’安装即可
第三步:Eclipse环境配置
1、首先添加两个系统变量path、classpath。具体操作过程如下:
这台电脑(右键)—>属性—>高级系统设置—>环境变量—>系统变量—>新建
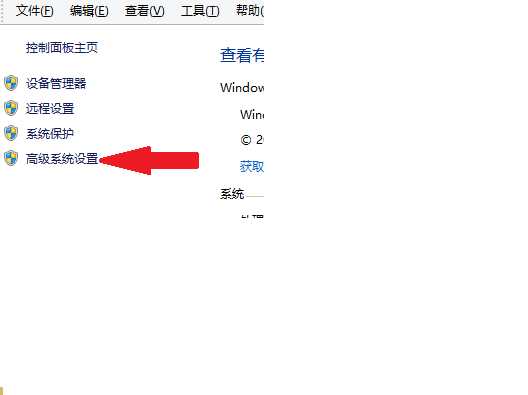
点击电脑的“高级系统设置”选项
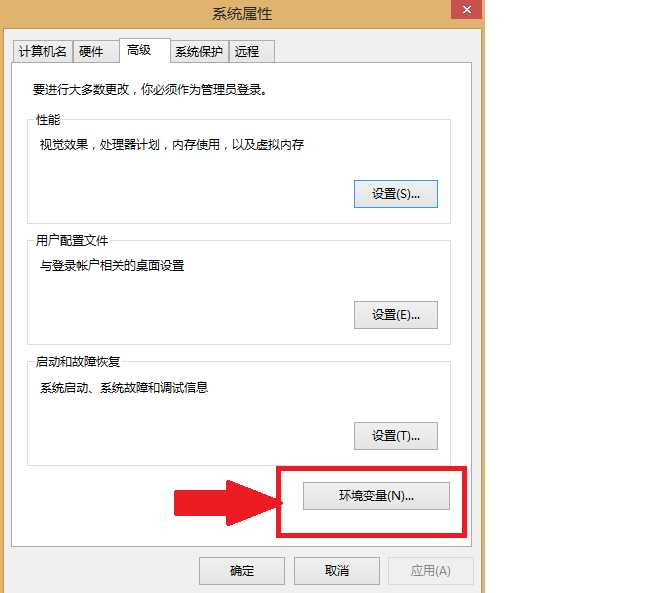
点击右下角的环境变量按钮
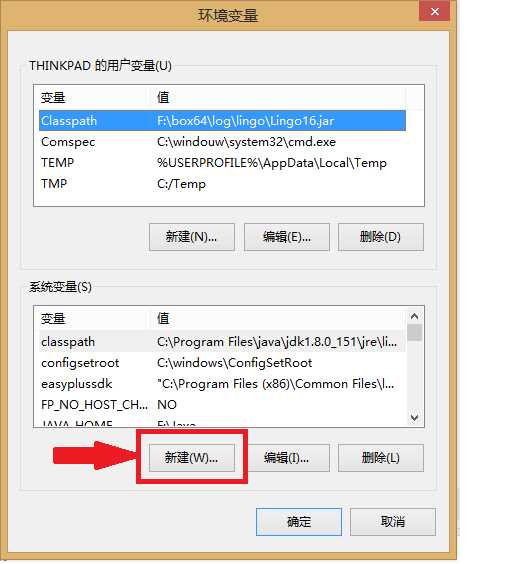
在系统变量(第二个框)中新建变量,进行环境配置
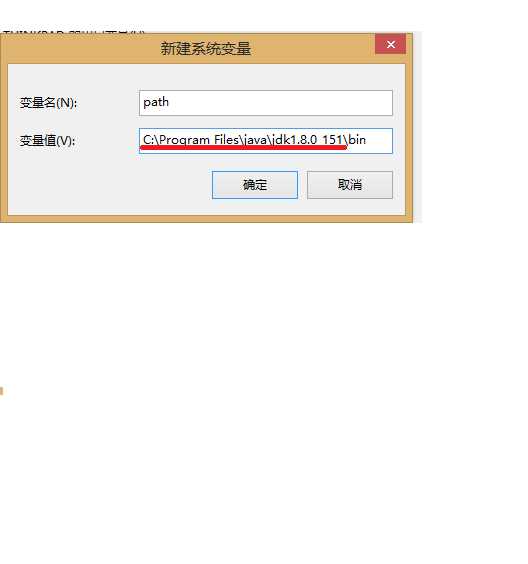
图中划横线的地方为你的jdk的安装地址,其他为固定格式(我在这上边吃了一点亏)
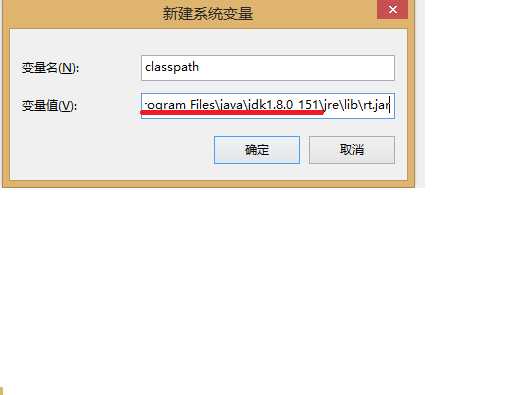
同样划横线的为jre的安装地址,其他均为固定格式
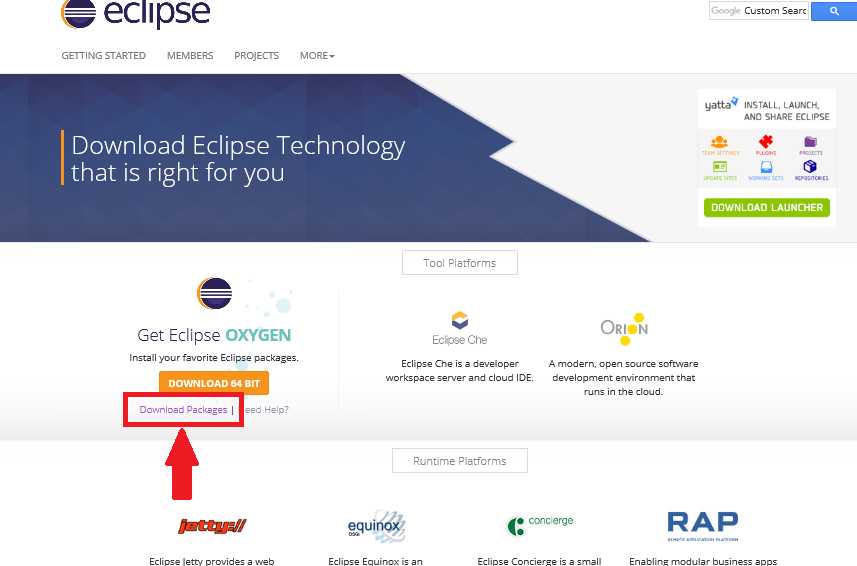
配置成功检测:打开电脑的DOS命令,然后输入javac,出现如上图所示,则为正确
2、安装、配置完eclipse后的界面如下图:
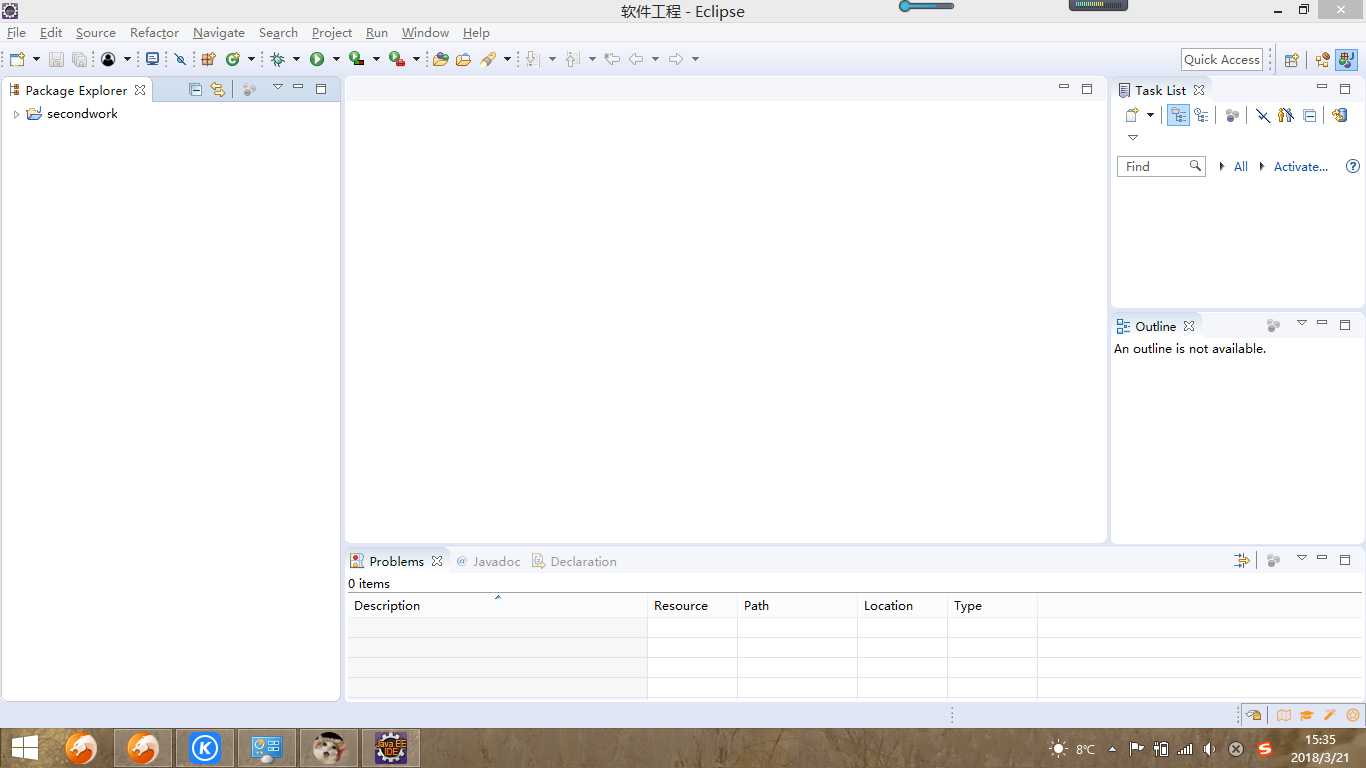
二、自动单元测试技术
1、导入Junit
Junit下载地址:<http://junit.org/junit4/ >
然后在所建的工程下导入Junit,过程如下:
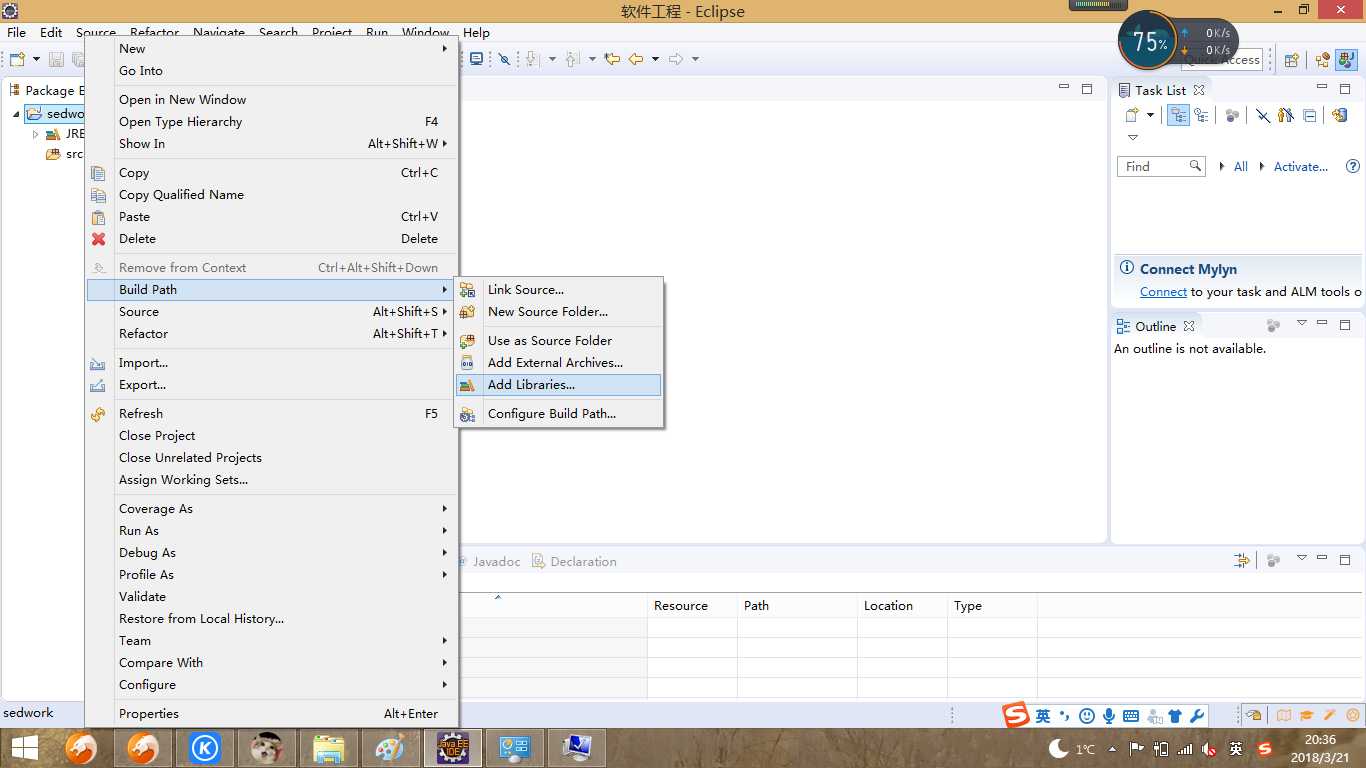
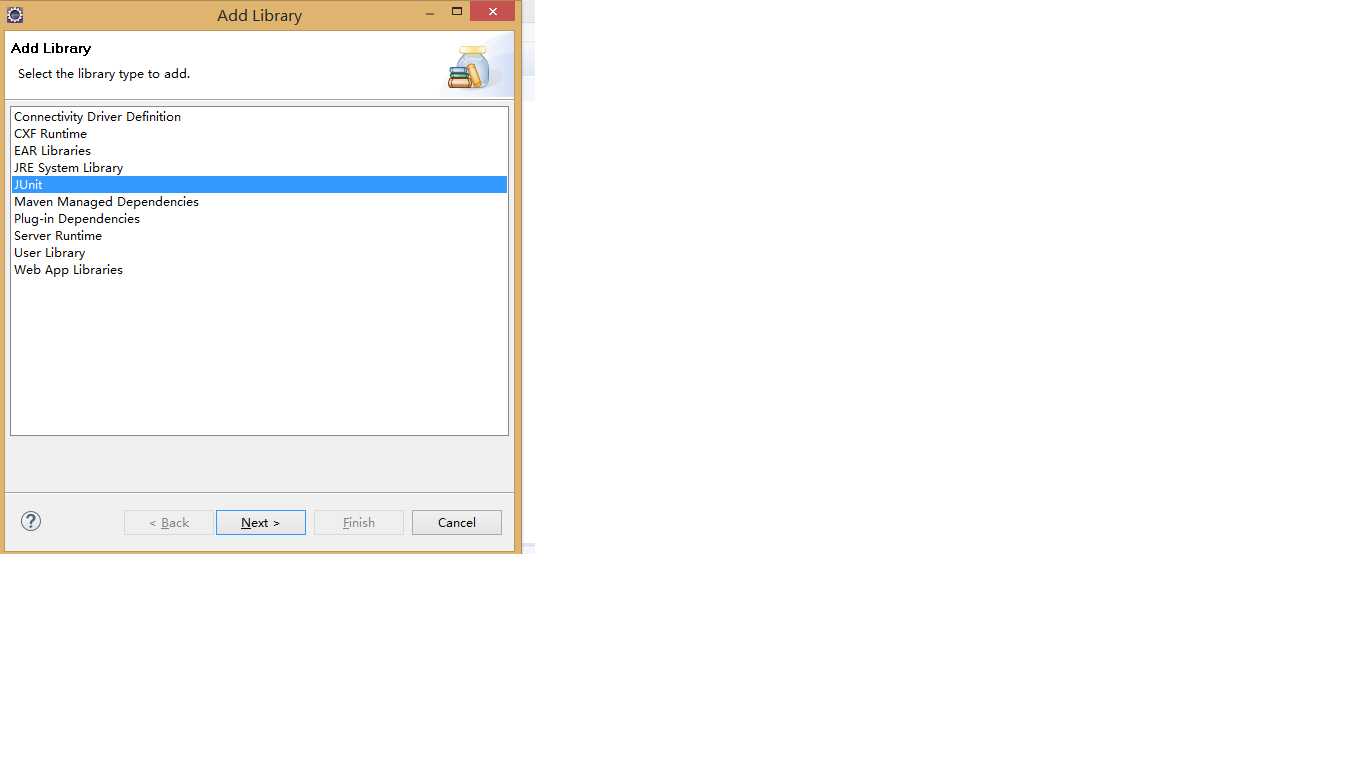
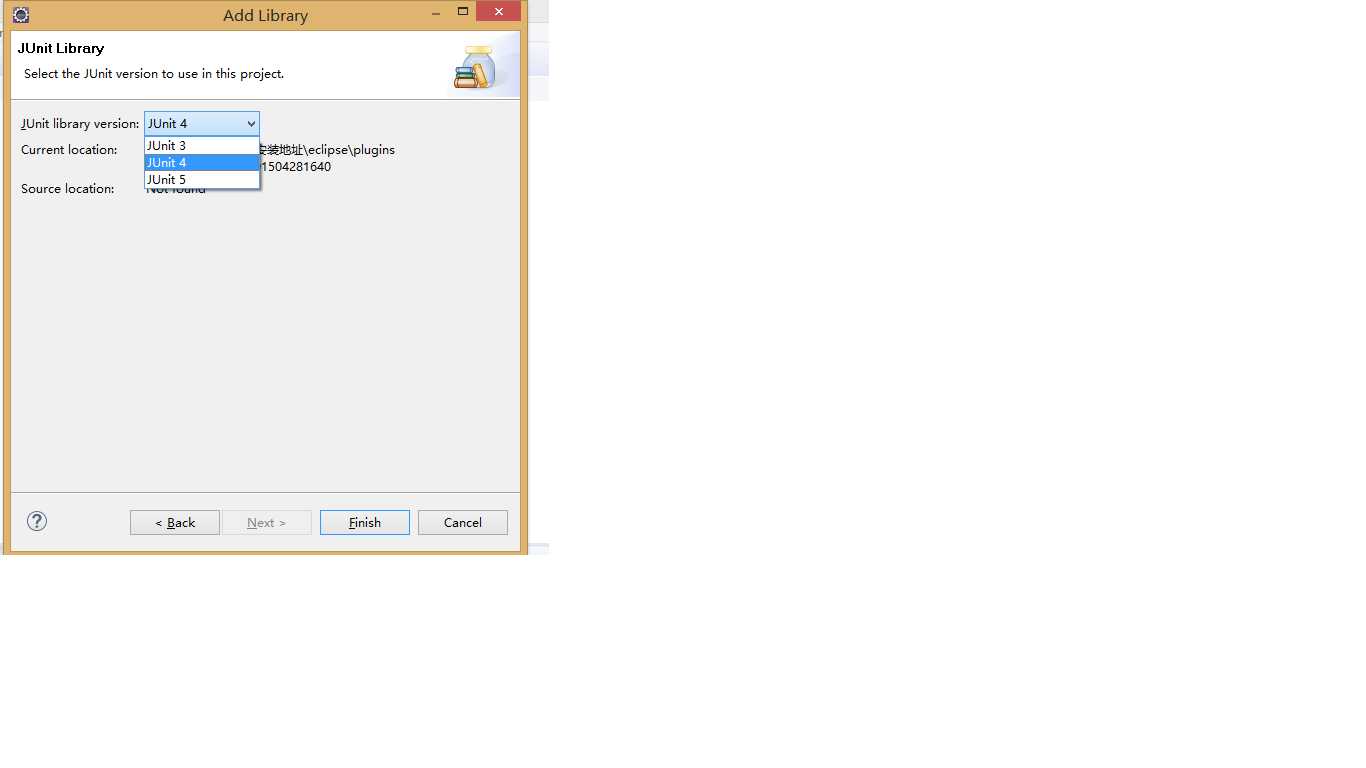
2、编写源程序及测试类
原程序中所设计的方法如下:
public int add(int a, int b) {
return a + b;
}
public int substract(int a, int b) {
return a - b;
}
public int multiply(int a, int b) {
return a * b;
}
public int divide(int a, int b) {
return a / b;
}
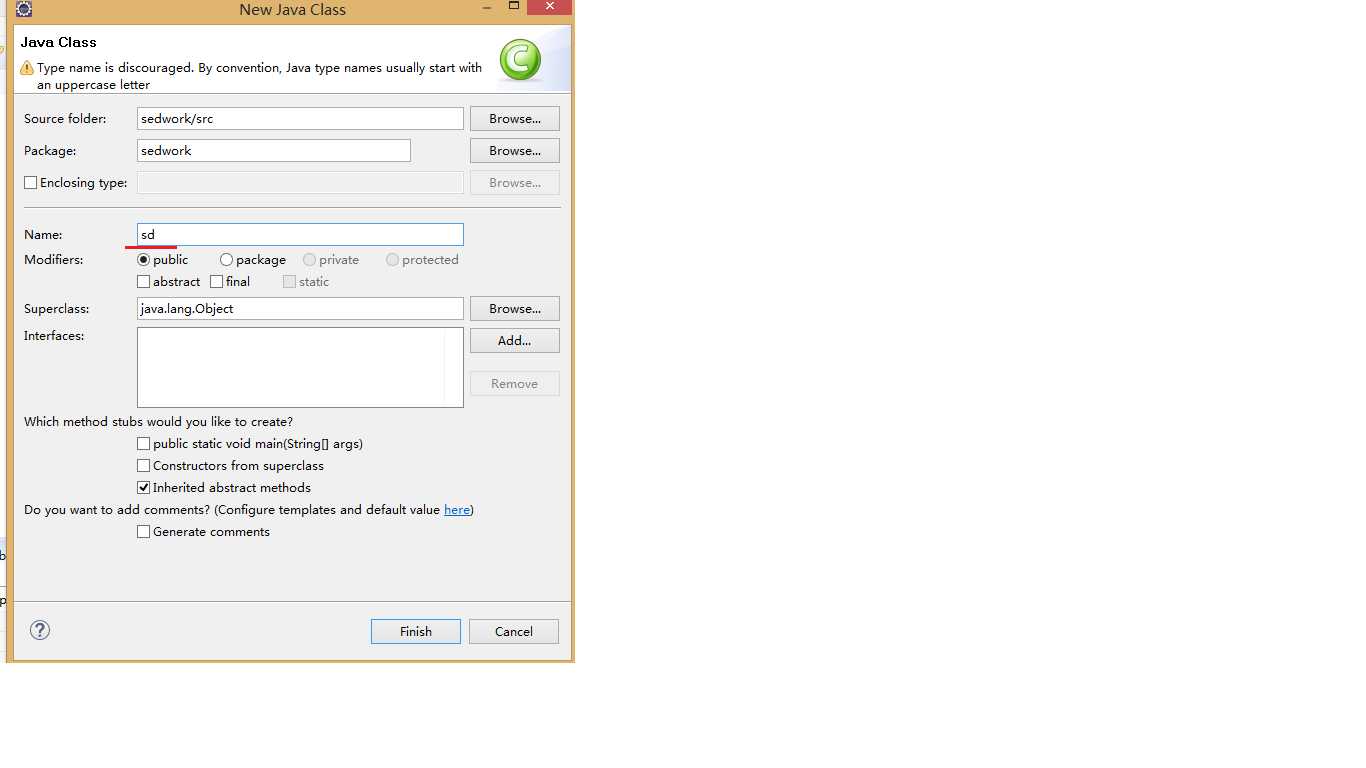
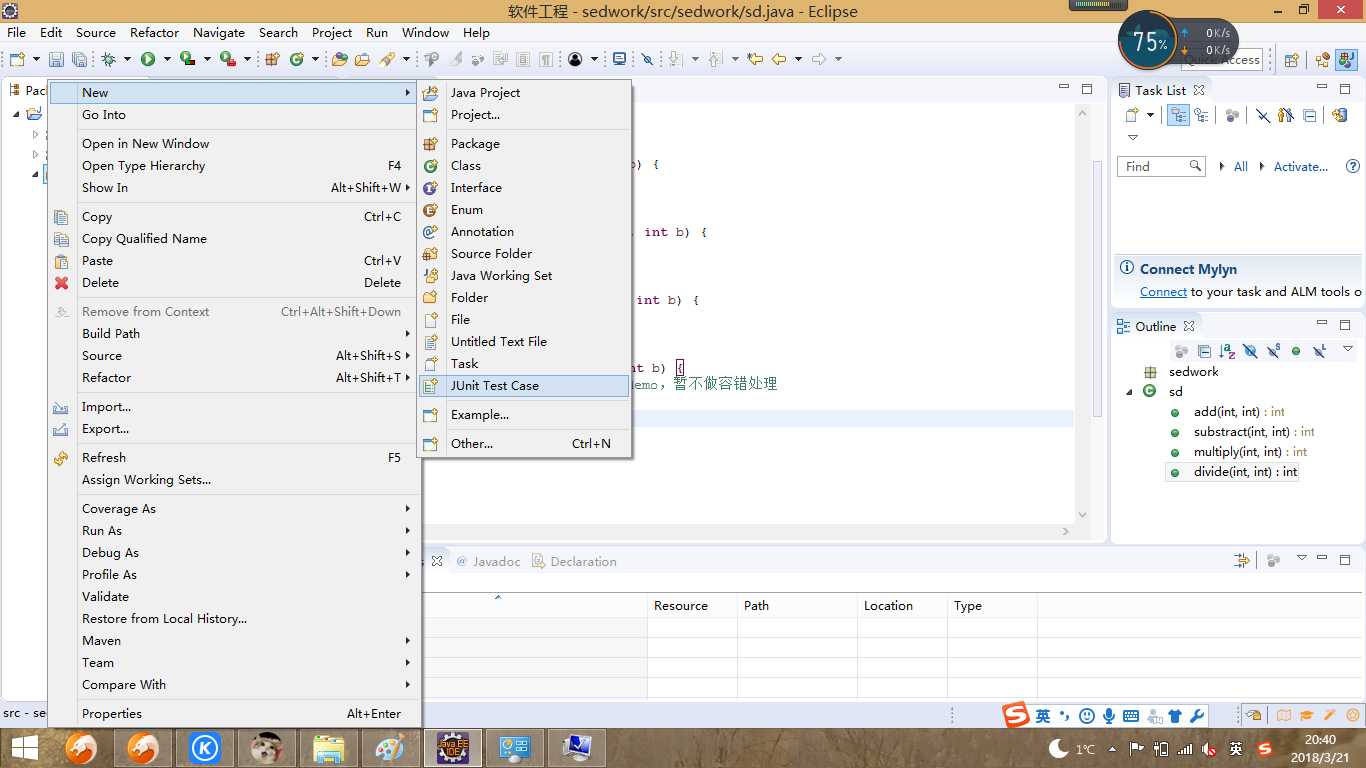
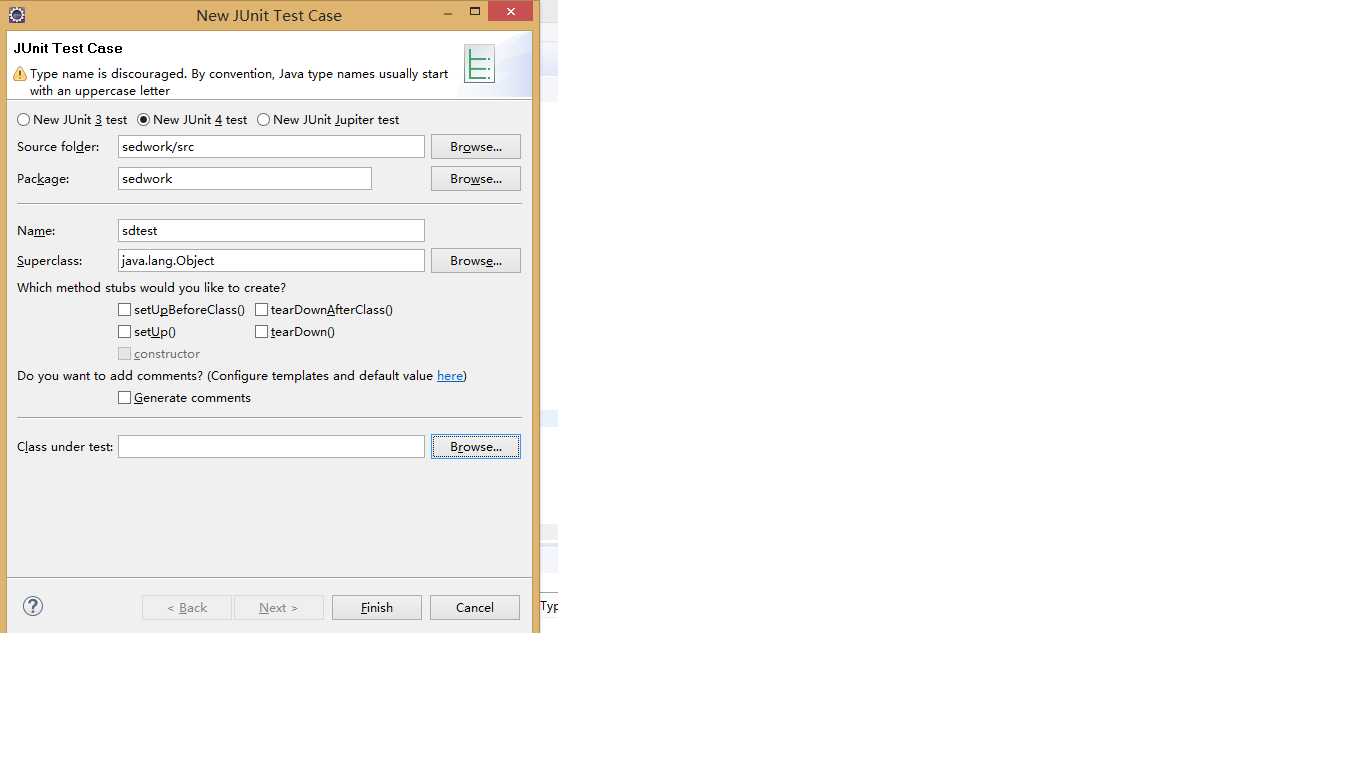
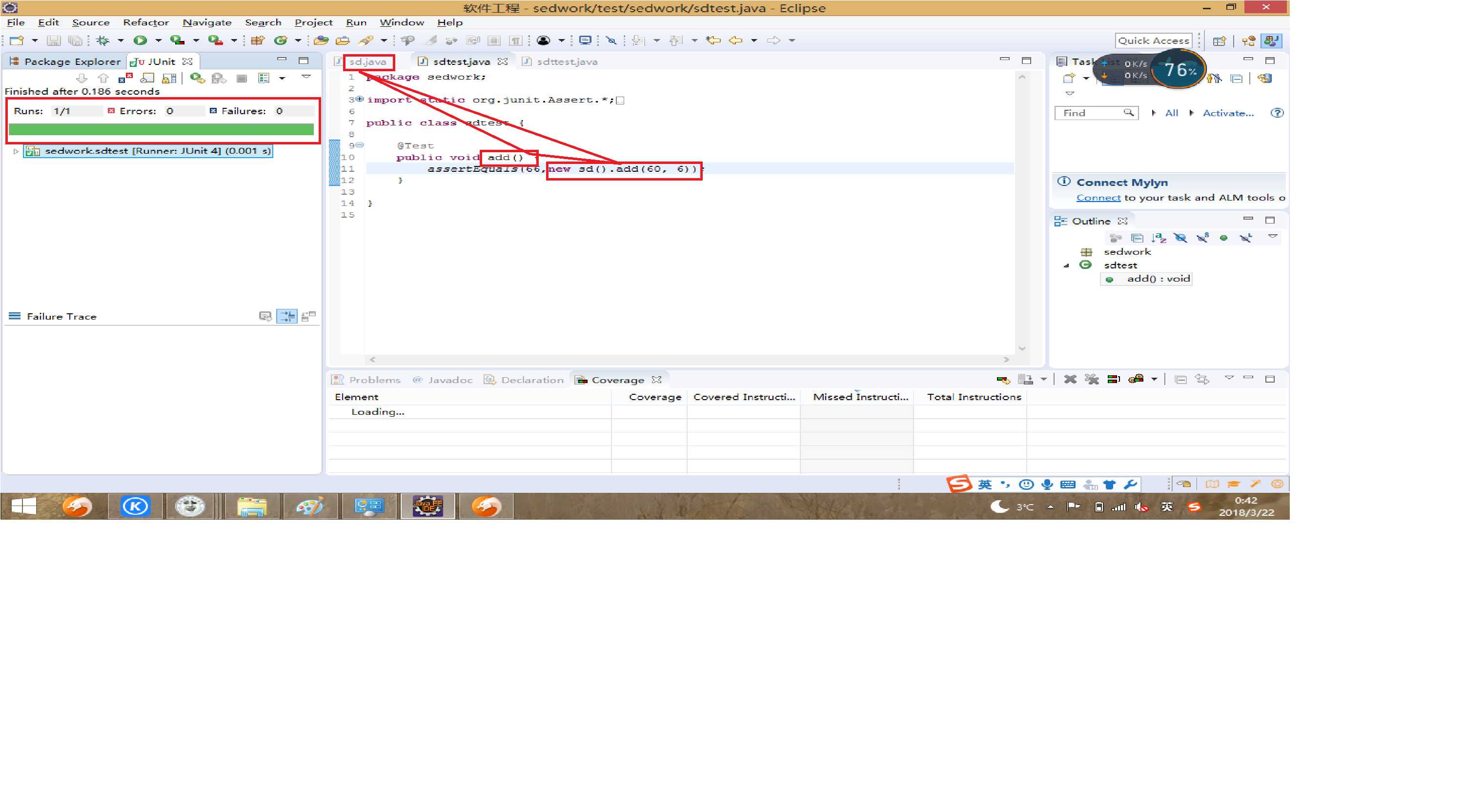
注意:上图所建立的原程序与测试类在同一文件下,且注意编写测试代码时各个类与方法之间的关系
3、自动添加测试方法
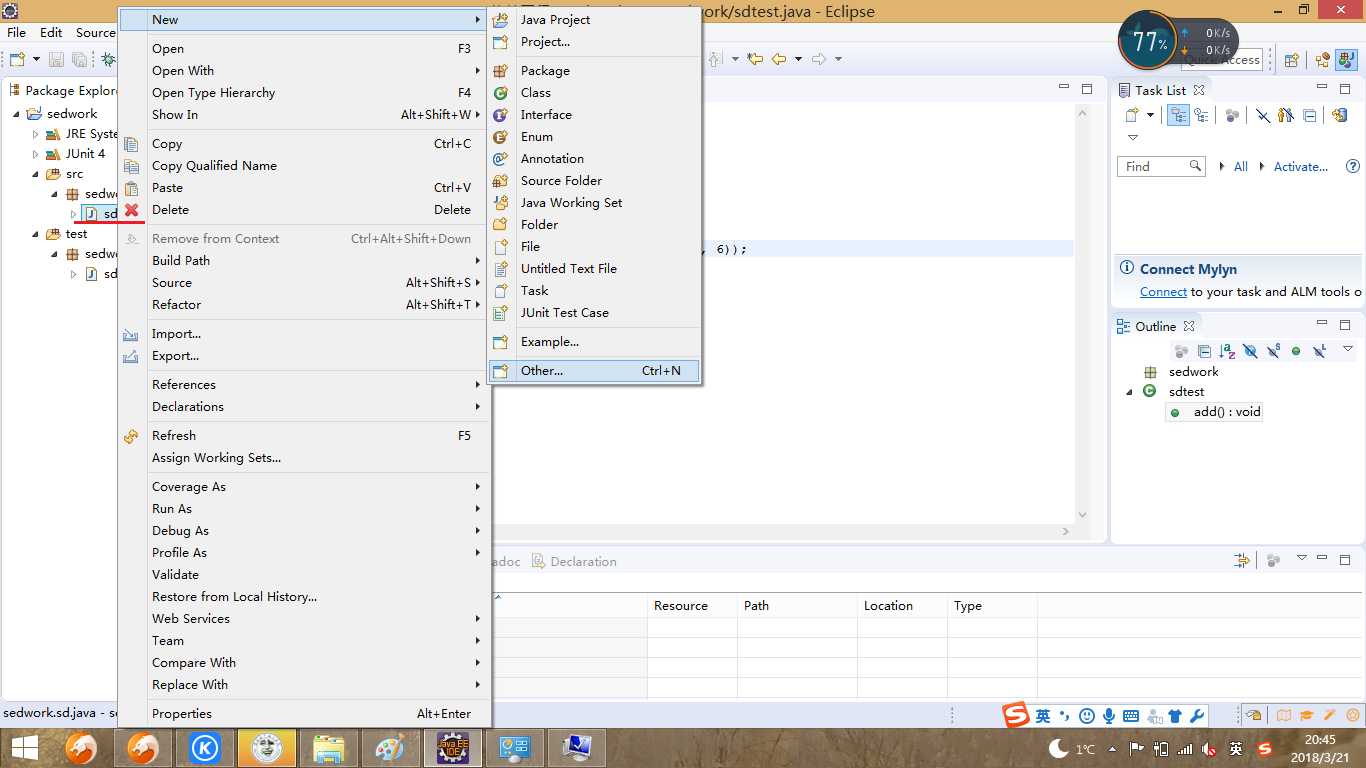
在原程序的基础上(源程序右键)自动添加测试方法
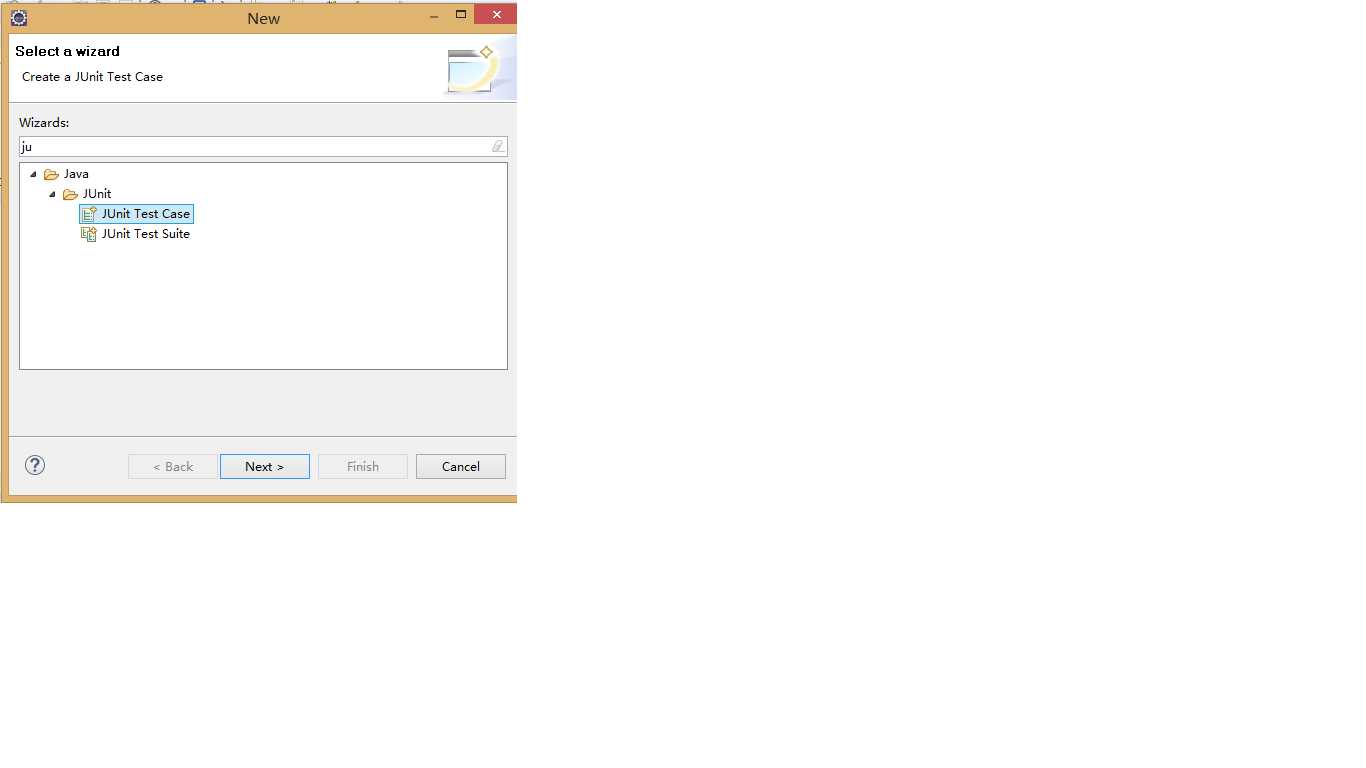
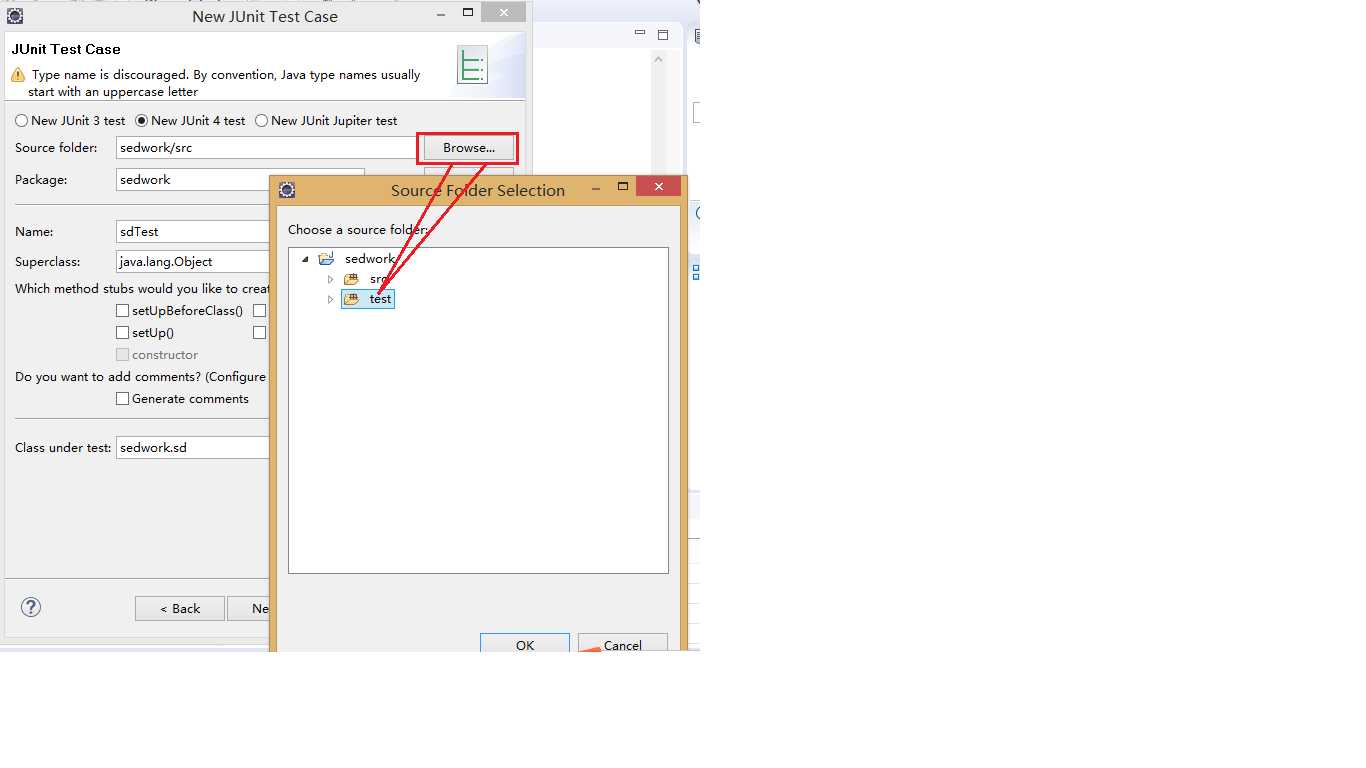
上图是将测试类放入单独的测试文件下
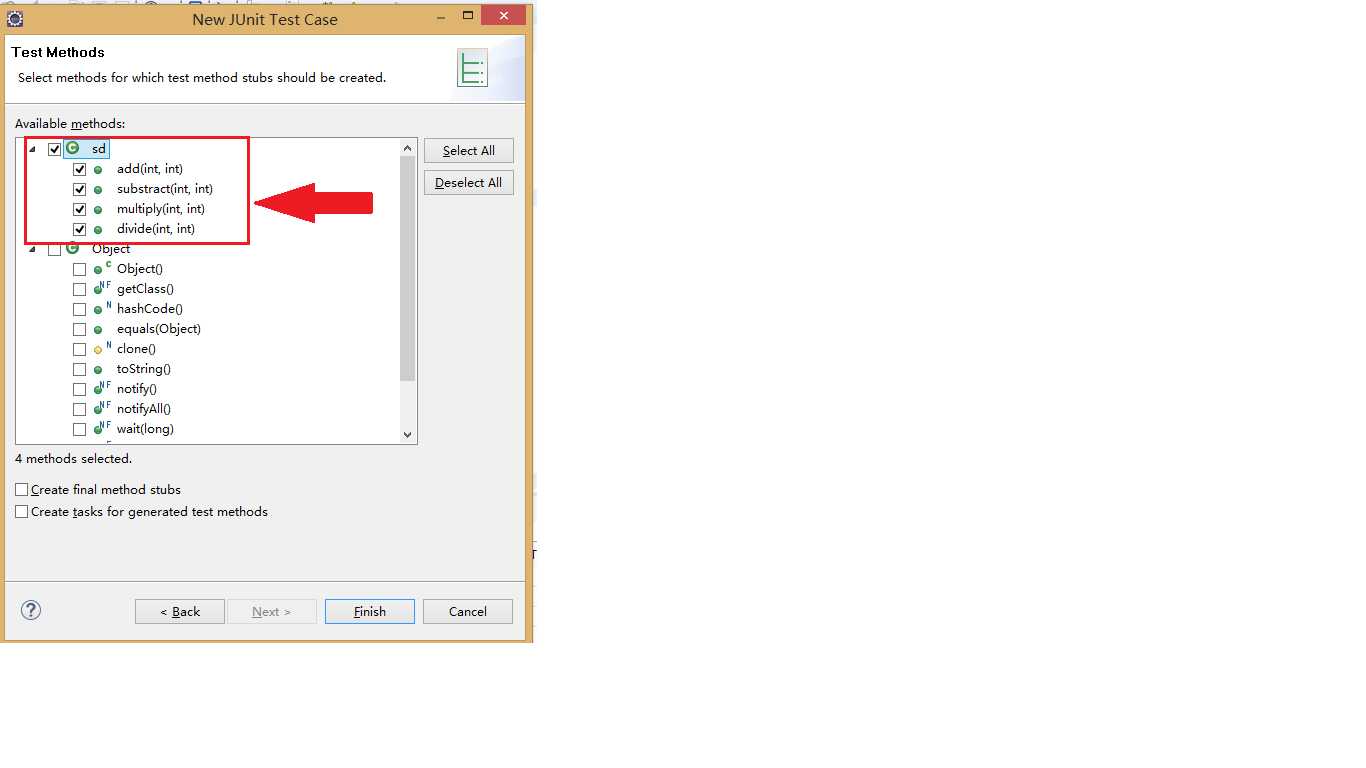
选择所要测试的方法
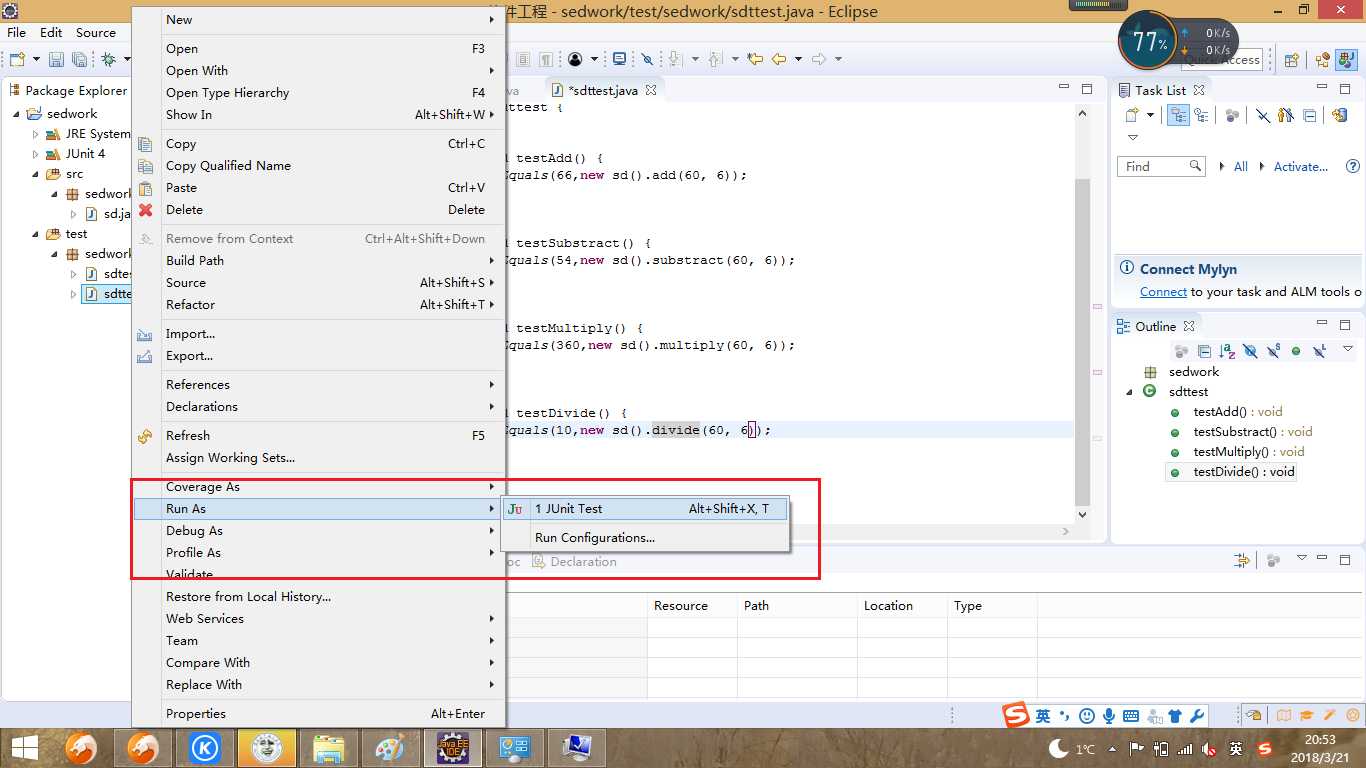
运行自动测试类
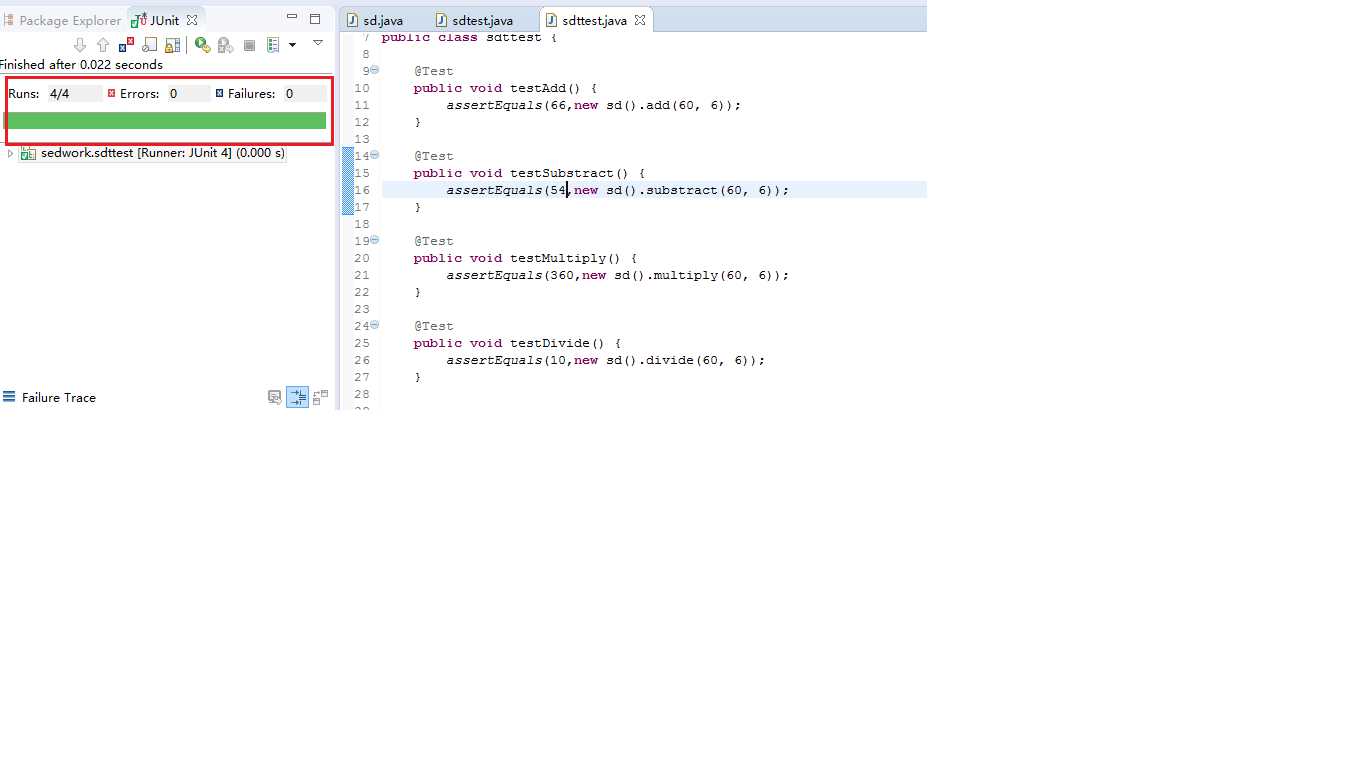
全部正确的结果如上图
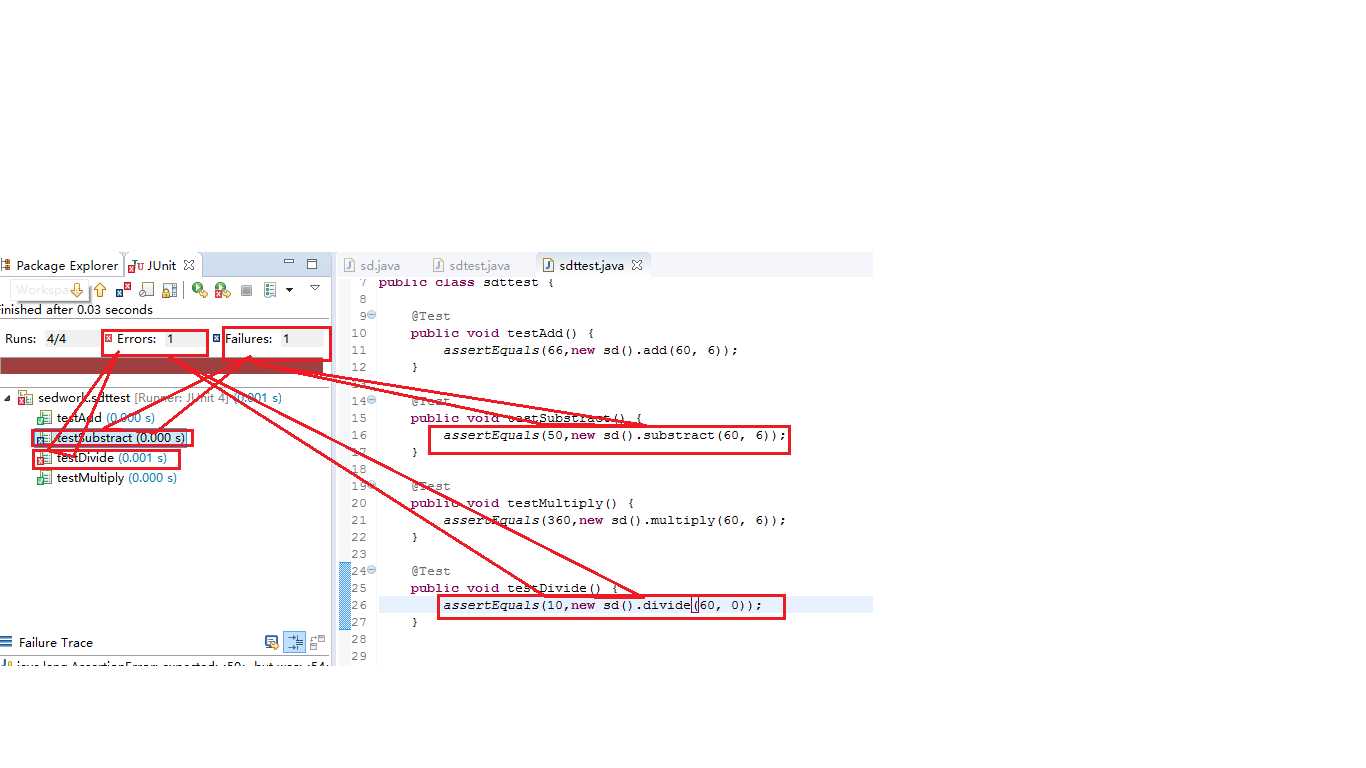
测试类不合格时的状况
注意:
(1)Runs:表示总共有几个测试方法,已经运行了几个;
(2). Errors:表示抛出异常的测试方法的个数;
(3).Failures:表示失败的测试方法的个数;
(4). 打钩:表示通过测试方法;
(5). 另外有个 绿色的进度条表示测试成功,红色的进度条则表示测试失败。
