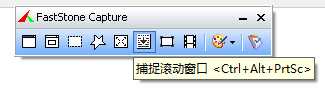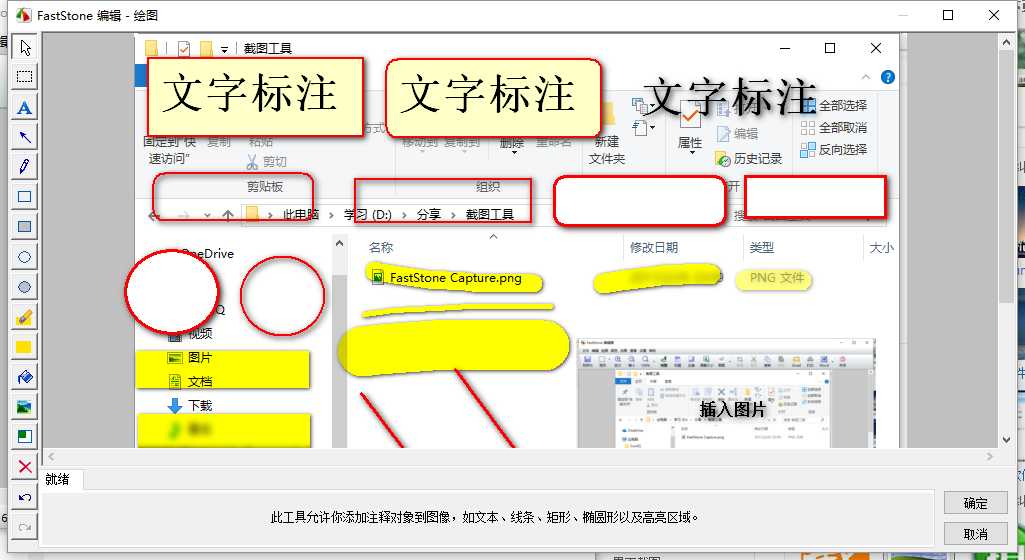阅读导览(点击快速跳转):
2.Snipaste
3.Picpick
1.FScapture(返回目录)
FScapture全名为 FastStone Capture,它还有一款兄弟软件叫做 FastStoneImageViewer 是一个图片浏览器,有兴趣的可以下载体验。
博主自用,文章里面的图就是用它截的,其自带的图像查看/编辑器,功能强大,可以满足截图后,对图像的各种标注、裁切调节等需求,其功能不亚于 Windows 的画图板,做教程很是方便!
强大:是一款不可多得的多功能小工具,兼有各种模式的截图、屏幕录像、屏幕取色、屏幕标尺以及对图片的编辑功能!
小巧:解压下来所有文件只有2.66MB,是不是很小呢?
快捷:还可以配合自带“PrtScreen”快捷键使用
滚动截图快捷键
主要功能介绍
截屏
包括了全屏截取,当前活动窗口截取,截取选定区域,多边形截取和截取滚动页面等,基本上常用的都有了。特别是滚动截取,许多朋友为了这个功能,不惜安装各种重量级的截屏软件,甚至四处下载各种软件的破解补丁。
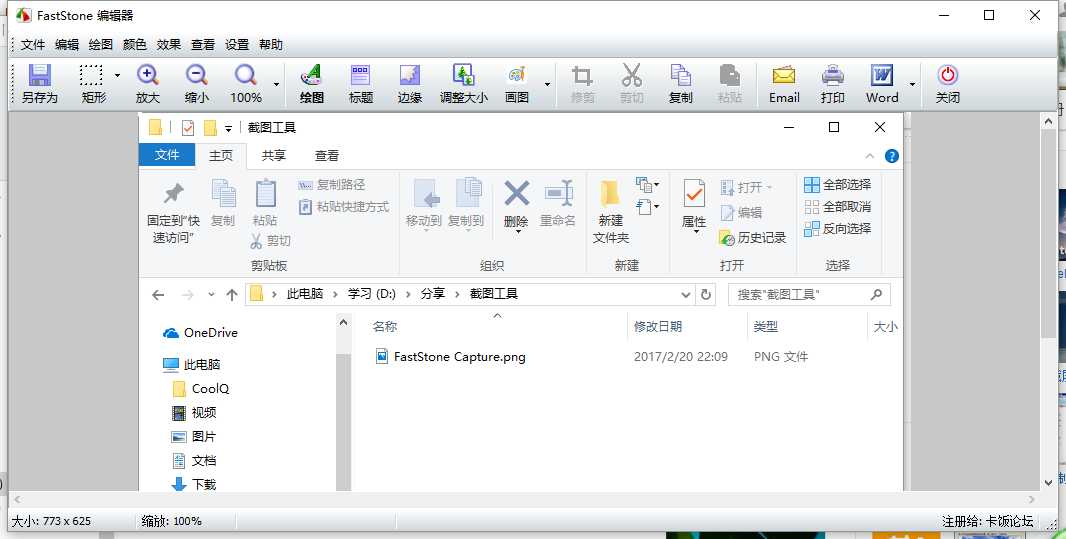
主界面
图像浏览 / 编辑
FS Capture还包括快速(浏览/编辑图像)的功能,可以点击主窗口的“打开”图标快速打开一幅图片,进行简单的缩放、裁切、旋转、加文字等轻量级的操作。把网页中图片拖到 FS Capture 的窗口上,会快速打开图像浏览窗口。
编辑界面
视频录制
7.0 版本开始具备的功能,只需点击“视频录制”按钮,即可选择一个录制范围,可以选择“Window/Object”(窗口或对象)、“Rectangular Area”(矩形区域)、“Full Screen Without Taskbar”(无任务栏全屏)、“Full Screen”(全屏)等范围。选择范围后,即可点击 Record 按钮,非全屏范围,还需要选择好一个区域,然后在弹出的窗口点,击“Start”按钮,即可开始录制了,最后可以按F11键停止。
录制的过程如“视频录制”视频所示。录制的视频格式是 Wmv,录制完成后,会打开媒体播放器,进行播放。7.3 版本开始,支持同时录制麦克风和扬声器的音频。
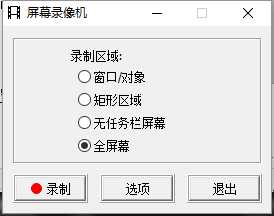
屏幕录像
小功能介绍
附带的其他两个小功能:取色器和屏幕放大镜。对抓取的图像,提供缩放、旋转、剪切、颜色调整等功能。只要点点鼠标,就能随心抓取屏幕上的任何东西,拖放支持可以直接从系统、浏览器或其他程序中导入图片。
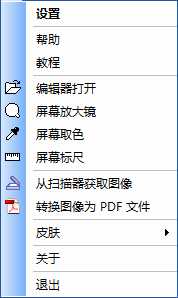
小功能
屏幕取色器
现在网上各式各样的取色器应该不少了,包括之前一直用的蓝色经典推荐的 ColorSPY, Firefox 下还有一个,专门的取色器扩展 ColorZilla,这些都是很好的软件。但自从使用了 FS Capture 之后,这些我都很少用到了。原因很简单,各种取色软件的功能,都大同小异,FS Capture 非常小巧,既然有这样一个小软件,能够包含取色器、屏幕放大镜和截屏的功能,为什么还要为这些功能,而分开多个软件呢?FastStone Capture 的取色支持 RGB、Dec 和 Hex 三种格式的色值,而且还有一个混色器,取到颜色之后,可以再编辑。
屏幕放大镜
这确实是一个不错的功能,特别是现在,我们已经习惯用 DIV 来对页面定位,DIV之间的对齐不像表格那样容易控制,有时为了调整几个像素的偏差,不得不对着屏幕盯很久。有这样一个放大镜,就方便多了。使用时,只需点击一下,FS Capture 窗口上的放大镜图标,鼠标变成一个放大镜的样子,然后在需要放大的地方,按下右键就可以了,就像手里真的拿着一个放大镜一样。可以设置放大倍率,放大镜的尺寸,外观(圆形,矩形以及圆角矩形)以及是否平滑显示,按 ESC 键或单击右键可退出放大镜。
屏幕标尺
FastStone Capture 还有屏幕标尺功能, 点击后会屏幕上会出现一个尺子,方便测试屏幕某区域的像素大小。
图片可以直接转为PDF
截图后可一键发送到文档中正在编辑的位置,非常方便
最后送一枚可能会用到的注册码:
用户名:1028
注册码:AXJQI-RWMDW-YBXZC-LOPHI喜欢的话请支持正版。
相关文件下载及链接在文末提供
2.Snipaste(返回目录)
Snipaste=Snip + Paste =截图 + 贴图。
开发了三年的截图工具,但不只是截图
它将 截图 与 贴图 整合在了一起,你可以将刚刚的截图随意放置在桌面上而不需要打开图片浏览器
Snipaste 的功能有点多,首先这是一款截图工具,能够进行各种简单、高级的截图,并可以编辑截图。其次可以将截图、文字、图片、网页、代码等剪贴板内的东西以图片的形式贴在屏幕上。
我们还是从作者眼花缭乱的演示动画中来看看具体怎么玩吧:
有人问博主这些酷炫gif怎么录制的,这里有工具推荐:【录教程必备】推荐几款屏幕录制工具(可录制GIF)
截图

贴图,即是使图片成为一个窗口并置顶显示:

贴图窗口可以旋转、缩放、半透明、鼠标穿透:

以上功能也许并不新奇,但Snipaste还有很多特别的地方。
精确控制截图范围:

截图记录回放:

是的,不只是回放全屏的截图,之前截图中的画图过程也能重现。
取色(不只是显示取色框,能复制当前像素点的 RGB 值):

取色之后,还能把颜色贴出来(同时可得到各种颜色格式的转换):
普通的纯文本,可以转换成图片:

HTML 格式的文本,也可以:

配合支持 HTML 格式复制的代码编辑器食用更佳:
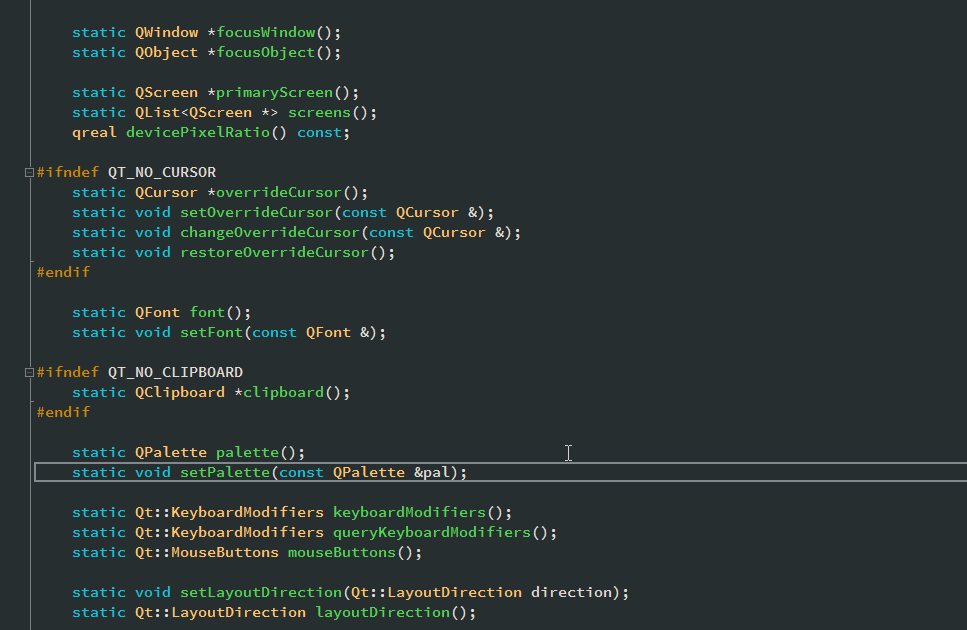
图片编辑功能不止在截图时可用,贴图窗口亦可:

有马克笔、马赛克、高斯模糊、橡皮擦功能:

文字可旋转:

当然,截图和贴图还可以结合得更紧密。
截图后复制到剪贴板里的图片,贴出来可以就在原来截图的位置:

也可以一步到位:

还有炫酷一点的,在贴图窗口播放 GIF :

不喜欢默认的蓝色界面也没关系,主题色任你选,通知栏图标也随你定制:
换个截图遮罩的颜色:

相关文件下载及链接在文末提供
3.Picpick(返回目录)
PicPick具备了截取全屏、活动窗口、指定区域、固定区域、手绘区域功能,支持滚动截屏,屏幕取色,支持双显示器,具备白板、屏幕标尺、直角坐标或极坐标显示与测量,具备强大的图像编辑和标注功能。
截图可以保存到剪贴板、自动或手动命名的文件(png/gif/jpg/bmp)。
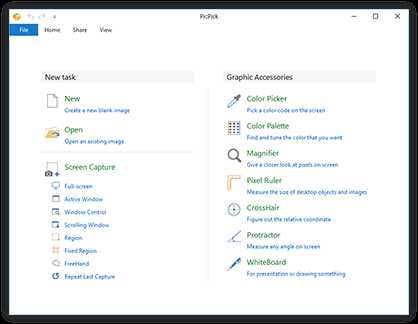
软件特色
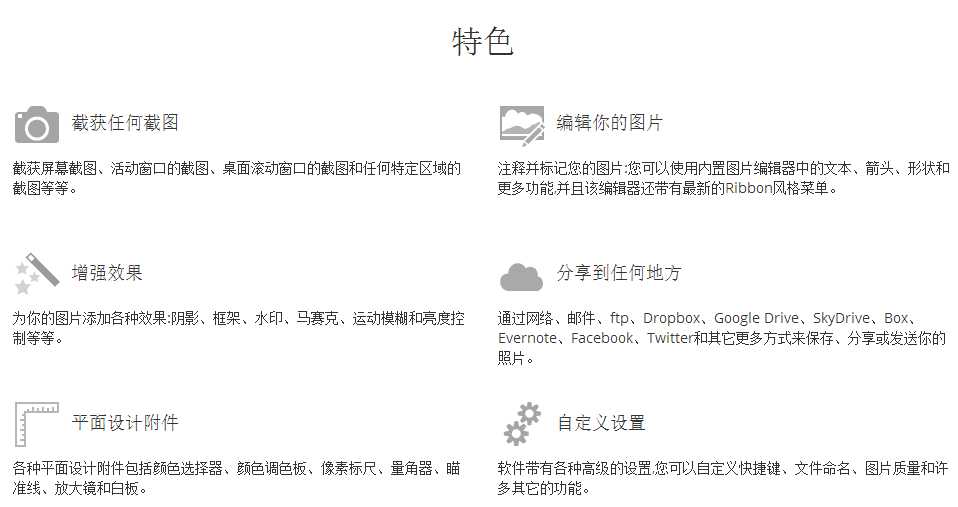
相关文件下载及链接在文末提供
相关文件下载及链接(返回目录)
FScapture
官方主页:http://www.faststone.org/
链接:https://eyun.baidu.com/s/3hsBQhla 密码:leftshine
Snipaste
官方主页:https://www.snipaste.com/
Picpick
官方主页:www.picpick.org/
官方下载:http://ngwin.com/picpick/download
以上文件在百度云都有备份:
链接:https://eyun.baidu.com/s/3hsBQhla 密码:leftshine
参考文章:http://echooit.com/blog/pc-software/fscapture-v8-6-0-zh_cn-portable/