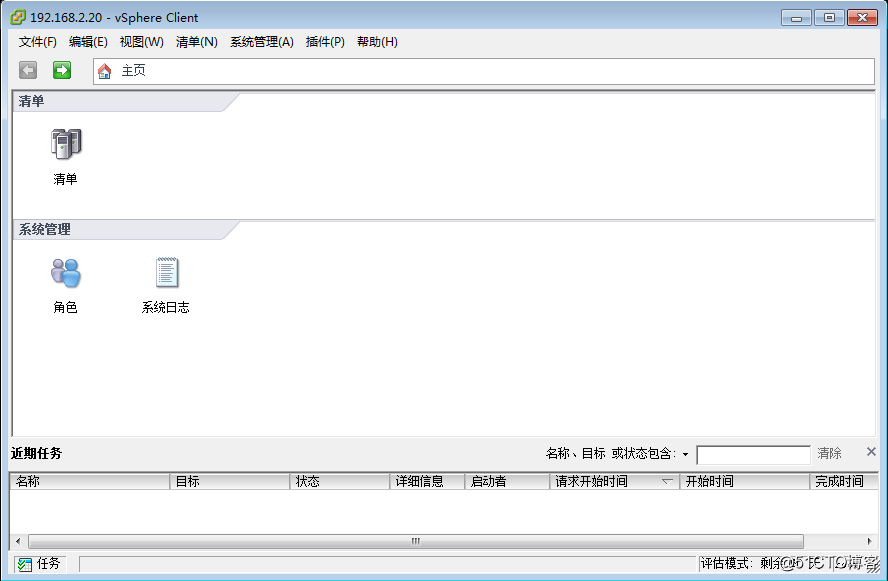知识部分:
一、什么是vSphere?
vSphere是VNware公司在2001年基于云计算推出的一套企业级虚拟化解决方案、核心组件为ESXi。如今,经历了5个版本的改进,已经实现了虚拟化基础架构、高可用性、集中管理、性能监控等一体化解决方案。
二、vSphere基础物理架构
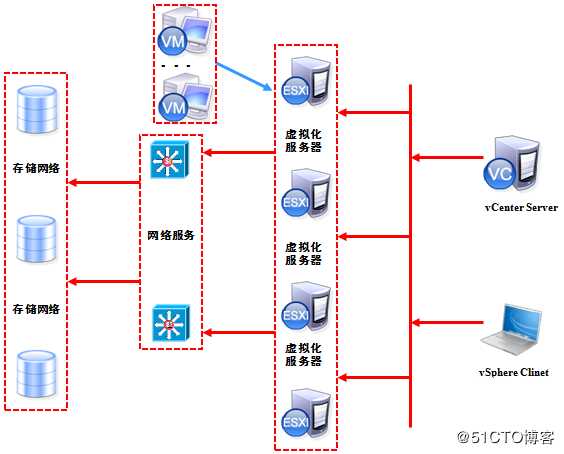
虚拟化服务器:又称x86服务器,可以由多个ESXi组成,通过网络服务提供CPU和内存资源,所有的虚拟机运行在该服务器中。
存储网络:用于存储所有的虚拟化数据,虚拟机的性能也与之息息相关。存储网络可以使用SAN、NAS等存储技术。
网络服务:用于连接各个虚拟化设备
集中式管理服务器(vCenter):提供vSphere高级功能。如vMotion,ESXi集群实现统一管理
客户端(vClient):用以连接和管理vCenter、ESXi
案例环境:
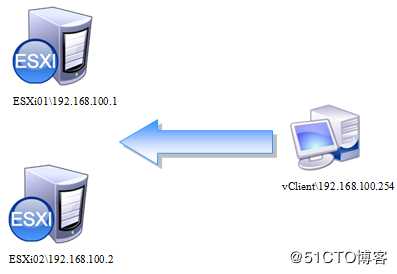
环境准备:
ESXI6.0 安装在一台服务器上 用作待虚拟化
客户端windos主机 安装vclient 用作虚拟化操作配置
步骤-ESXi的安装
一、ESXi的安装环境:
①64位的x86CPU的服务器
②CPU至少2个内核,如存在多个ESXi,应当选择同一供应商;支持开启硬件虚拟化功能
③至少4Gb物理内存
④需要一个或多个千兆以太网控制器
二、ESXi安装方式:分为交互式安装和脚本式安装
三、步骤:
1、开机插入ESXi安装盘,选择第一项,回车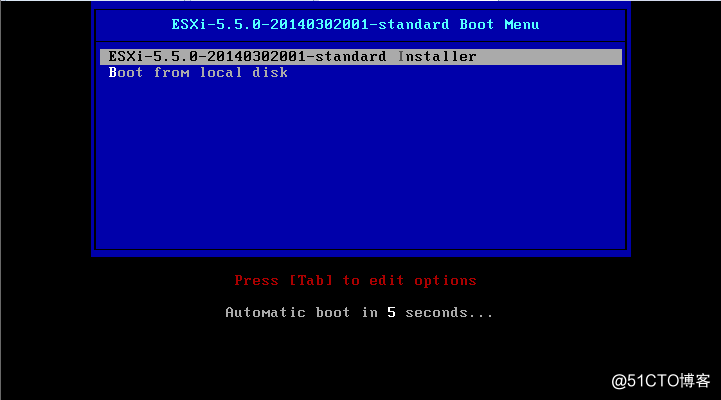
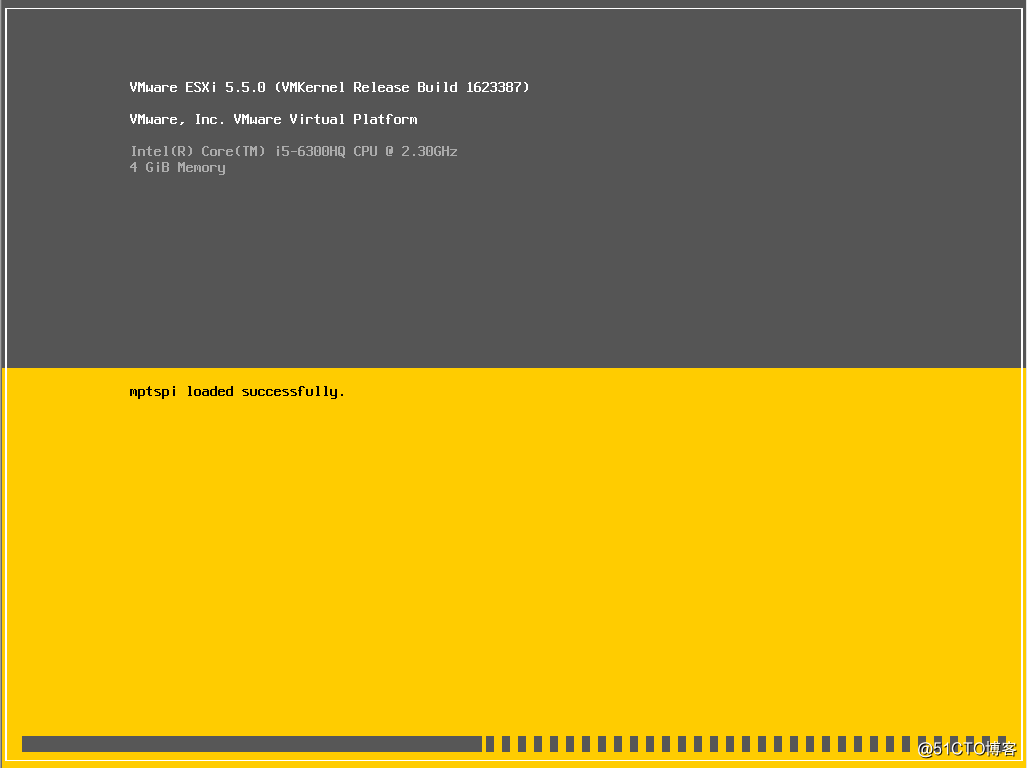
2、如图,进入ESXi欢迎界面,按下enter键继续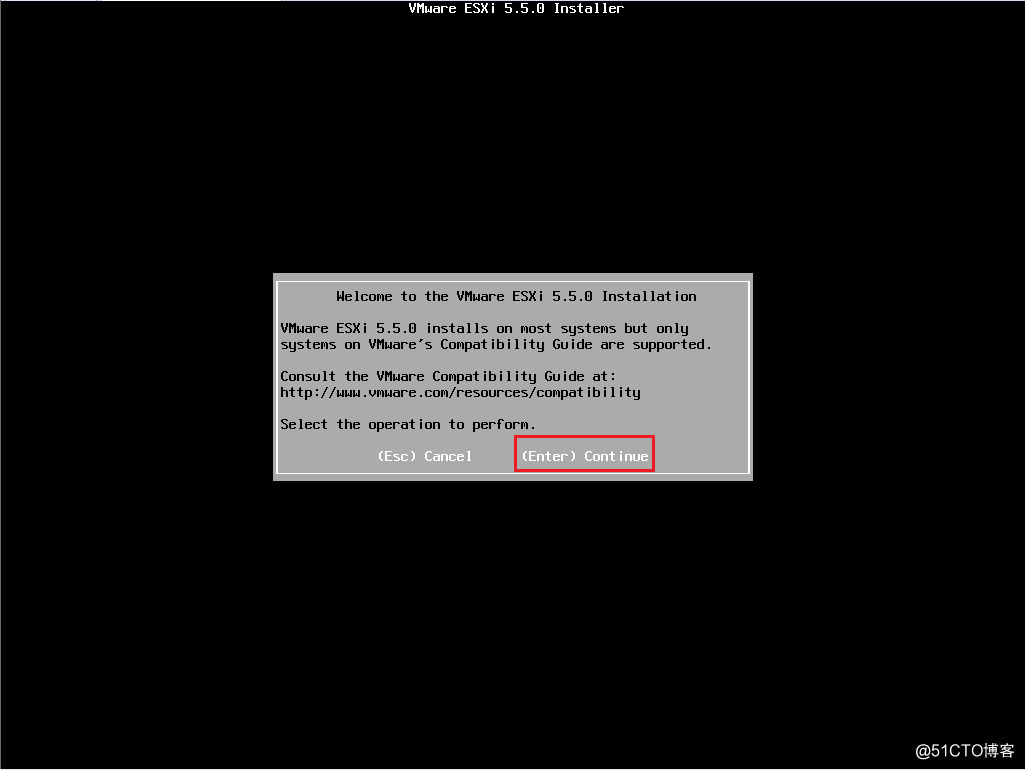
3、在该安装许可协议界面,按下F11以继续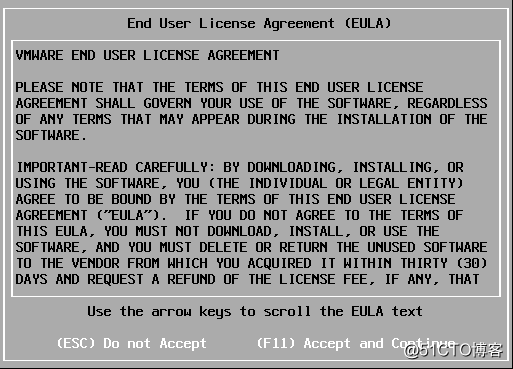
4、系统会自动检查可用存储设备,之后在该界面选择安装的磁盘位置,回车以继续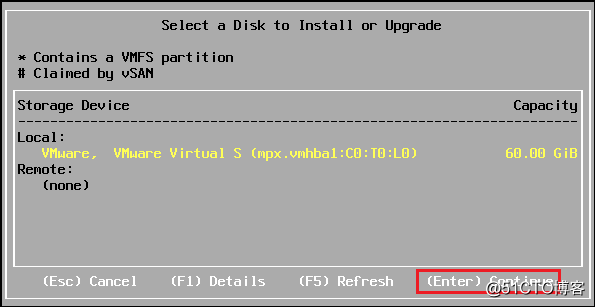
5、选择US default(美式)键盘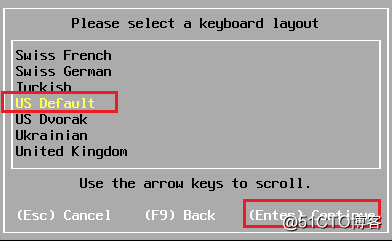
6、继续,输入root密码;注意密码最少为7位。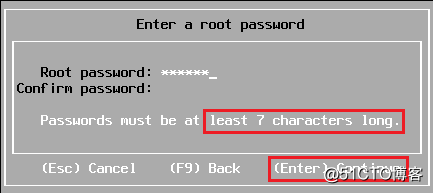
7、配置完所有信息后来到该界面,按下F11以开始安装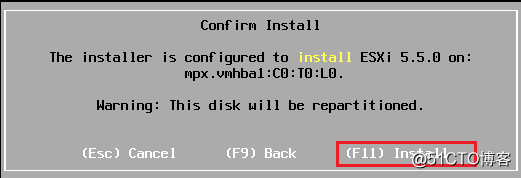
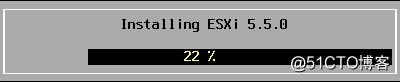
8、安装完成后,在该界面回车以重启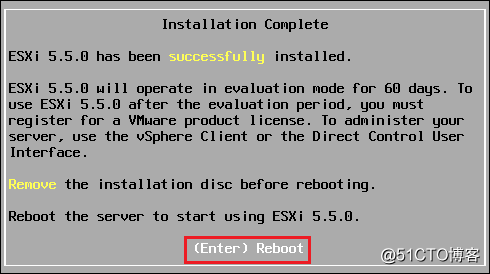
9、重启完成后进入该界面,按下F2键弹出登陆界面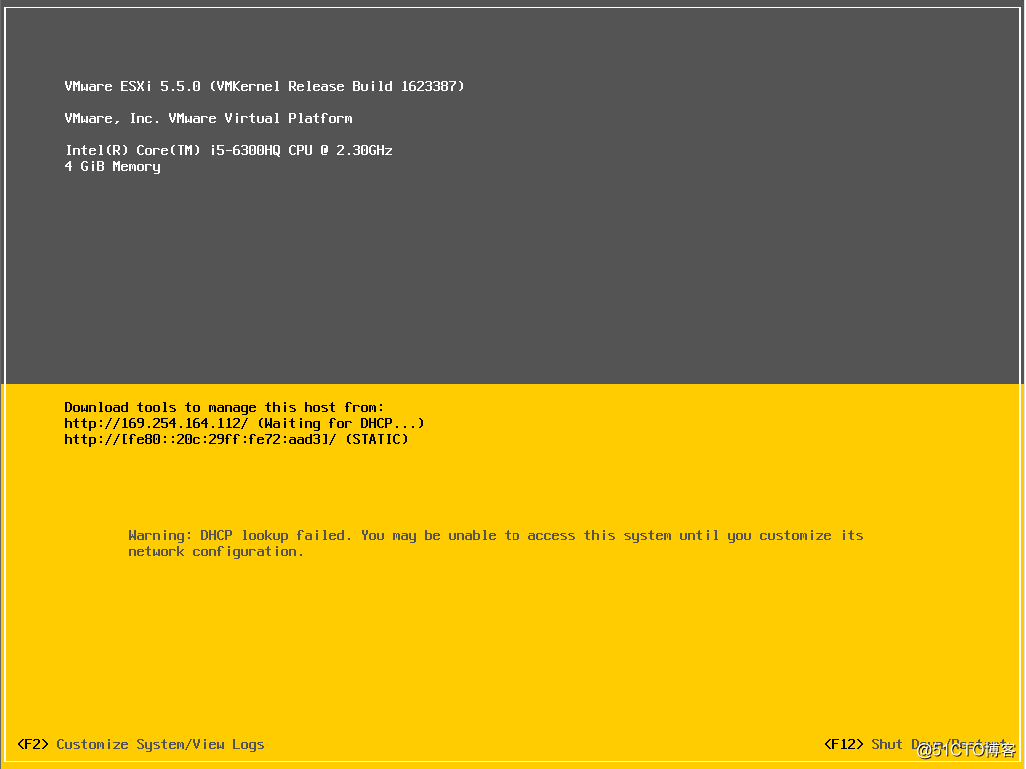
10、在弹出的登陆界面输入root账号、密码,回车登陆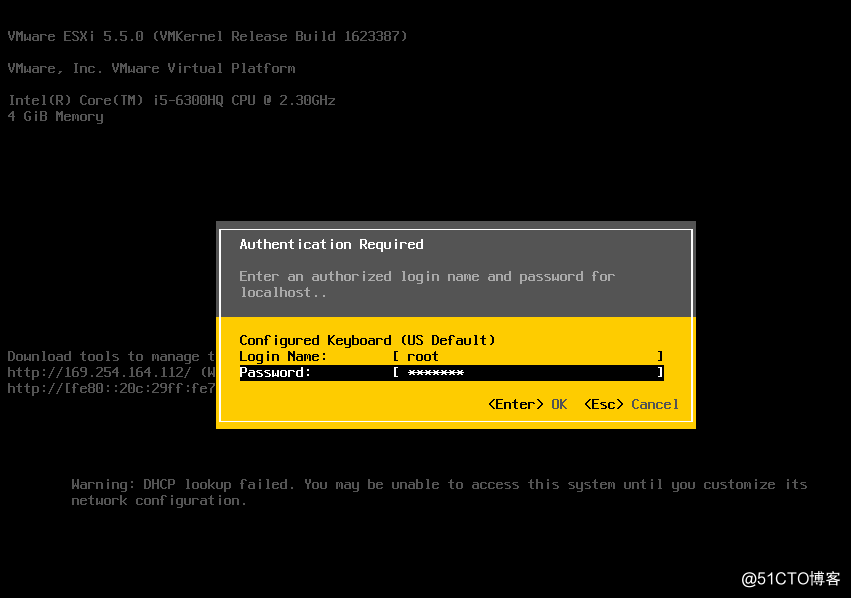
11、登陆主界面如下图。
#选项作用
Configure Password 配置root密码
Configure Management Network 配置网络
Test Management Network 使用ping测试网络
View System Logs 查看系统日志
12、为ESXi配置网络。按↑↓键调整位置,回车确定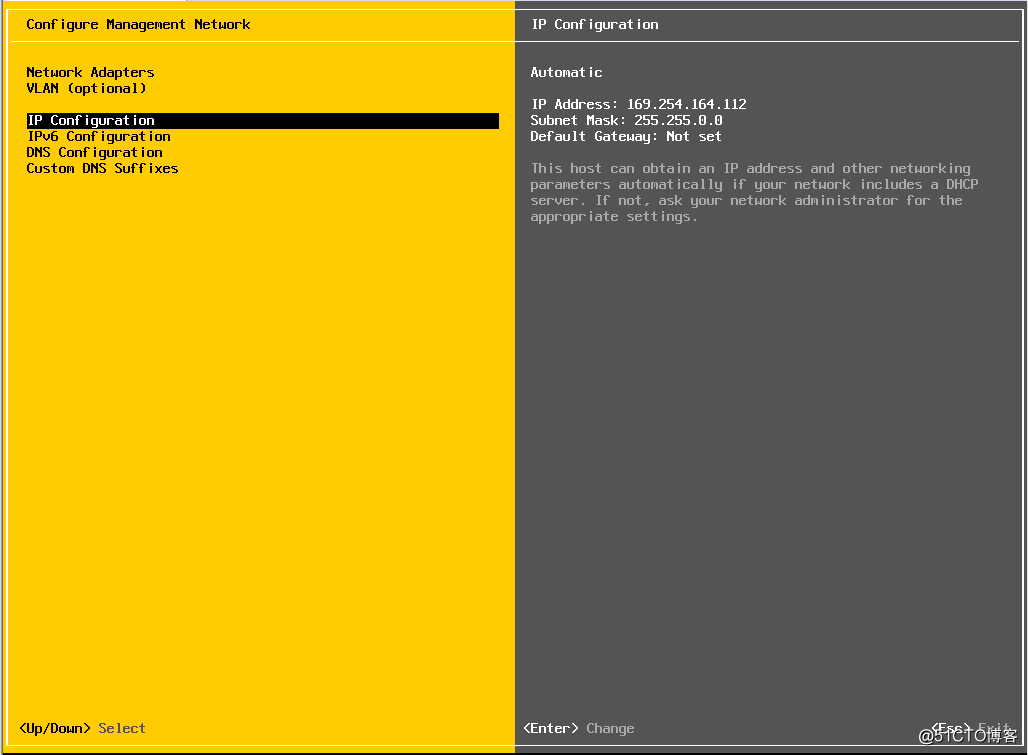
步骤-vClient的安装及连接
1、在windows7上插入安装盘,双击安装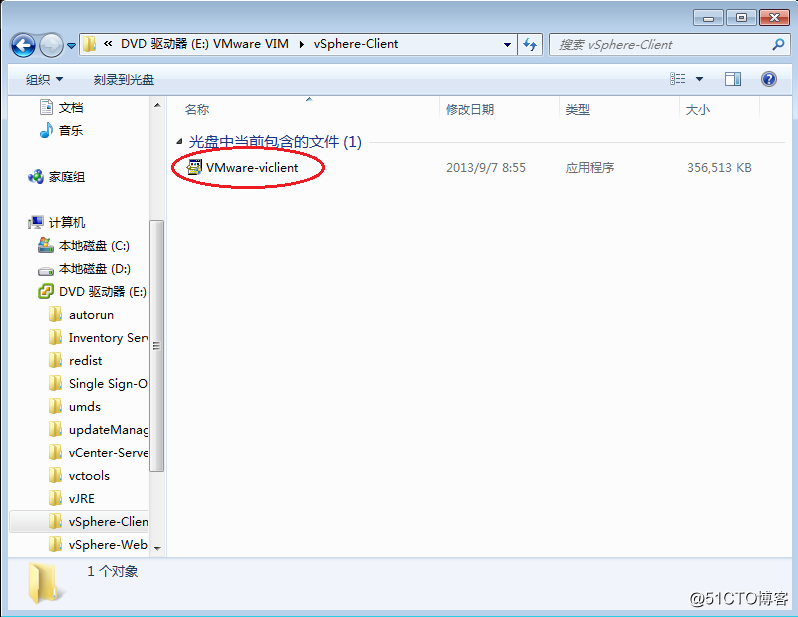
2、出现安装进度条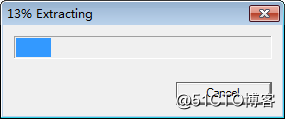
3、选择语言
4、欢迎界面,继续下一步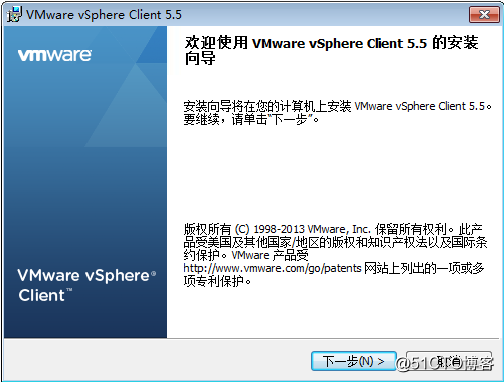
5、自然是接受“条款”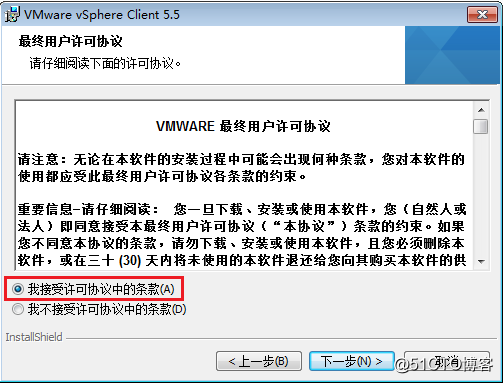
6、在该界面可以根据需要更改安装路径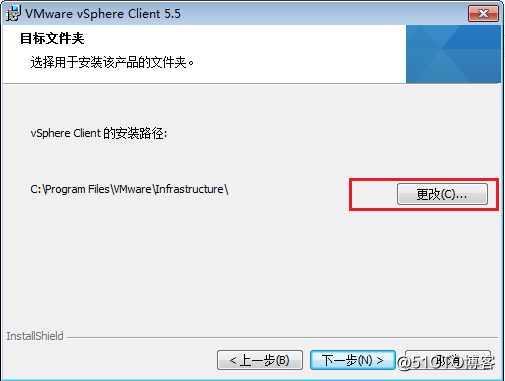
7、点击安装,完成向导开始安装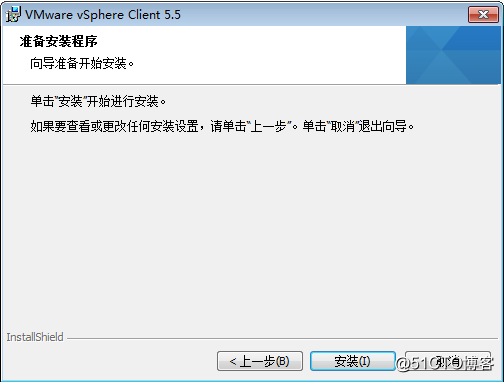
8、进度条完成后,在最后完成安装界面点完成,开始使用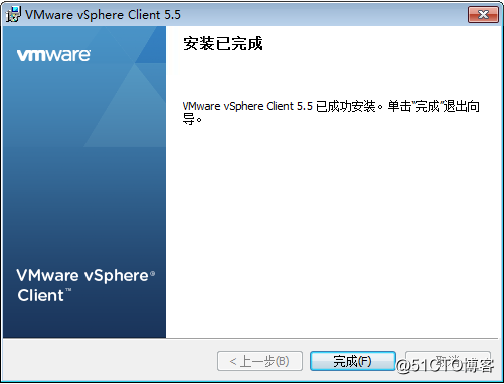
9、双击桌面上的“vClient”打开,在一下界面输入ESXi的ip地址,root账户和密码,回车连接ESXi。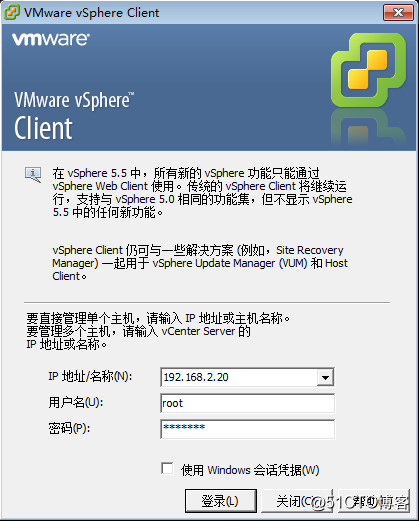
#连接过程中出现证书提醒先选择忽略
10、下图为vClient初始界面,工作中在该界面管理虚拟机