标签:密码 64位 选择 alt nbsp 主域名 src lib 信息
首先在VM中选择新建虚拟机
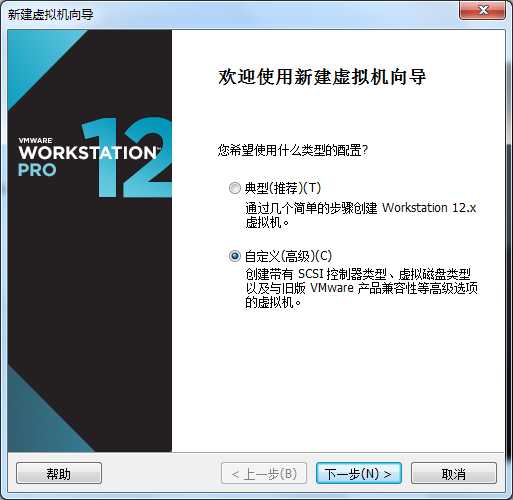
选择下一步
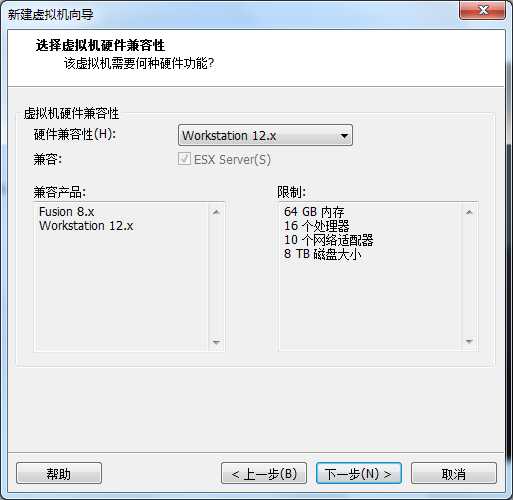
选择稍后安装操作系统
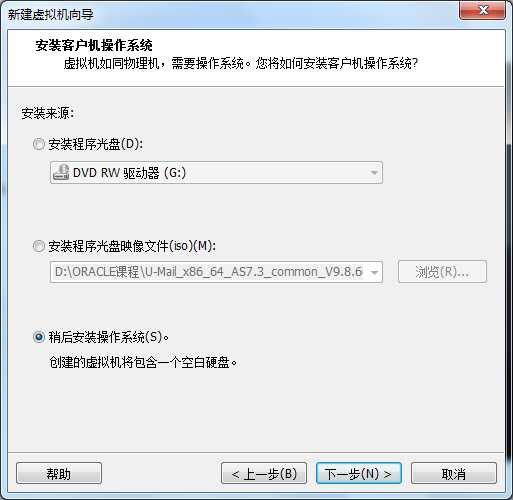
选择Linux系统 版本CentOS 7 64位
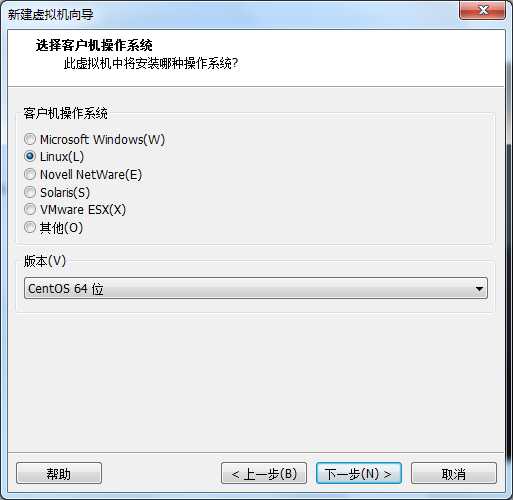
选择名称与安装位置
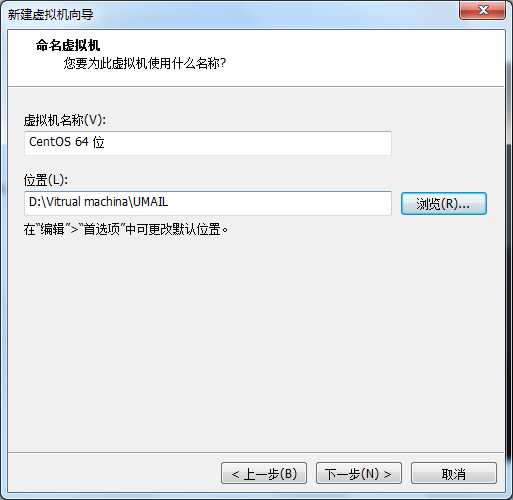
选择下一步
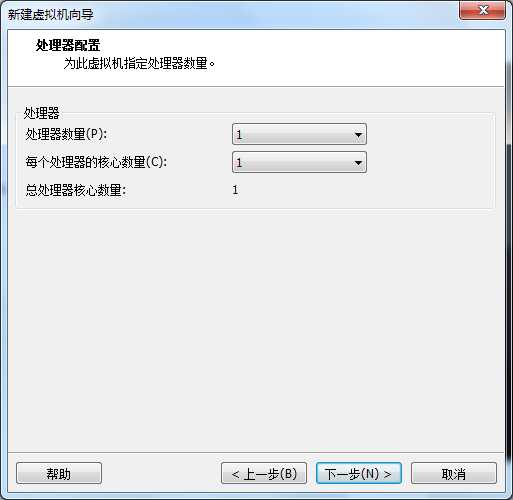
选择虚拟机的内存
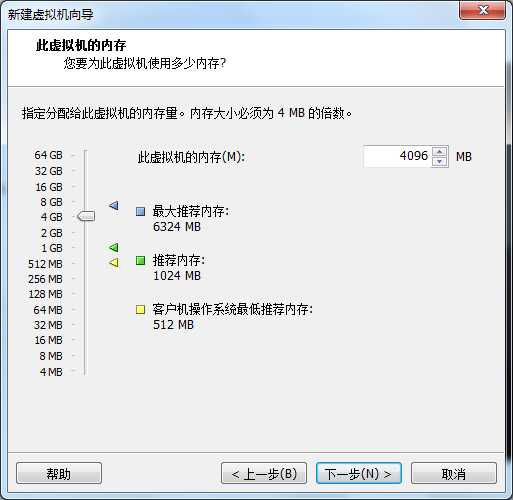
选择下一步
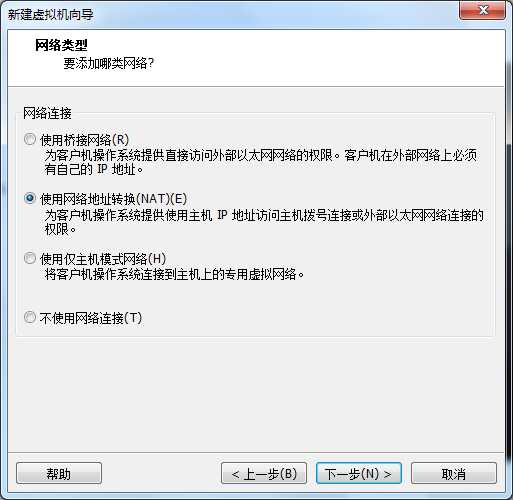
选择下一步
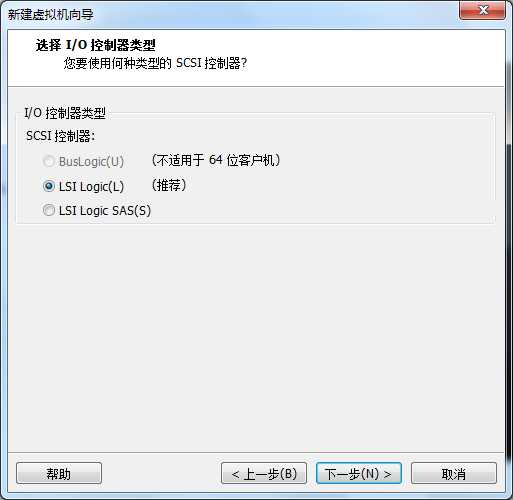
选择下一步
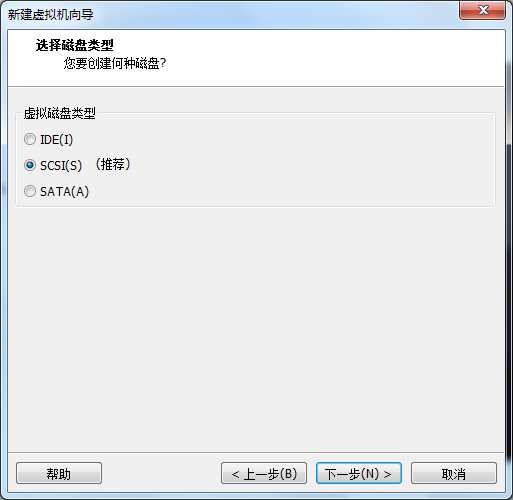
选择下一步
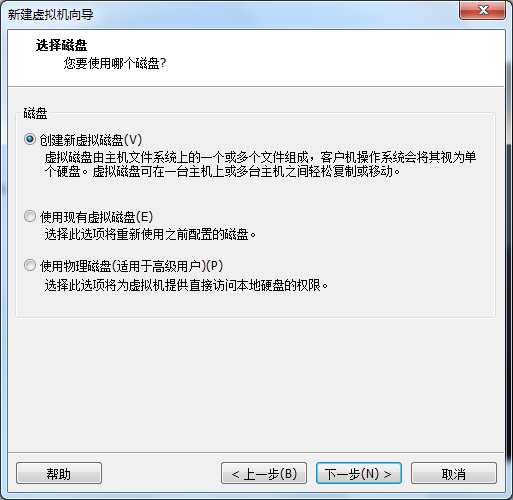
指定磁盘容量
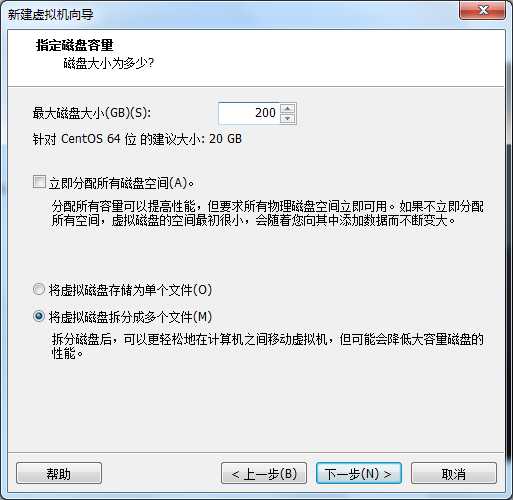
选择磁盘文件存储位置
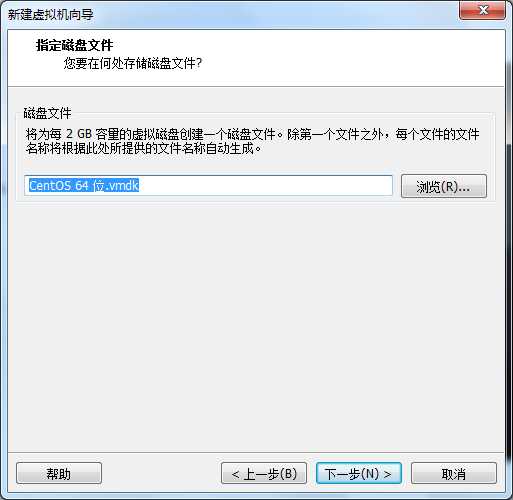
选择完成
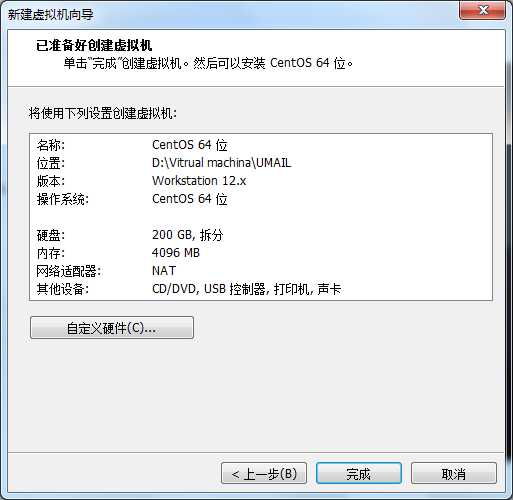
打开虚拟机设置,将UMAIL的ISO镜像文件挂载
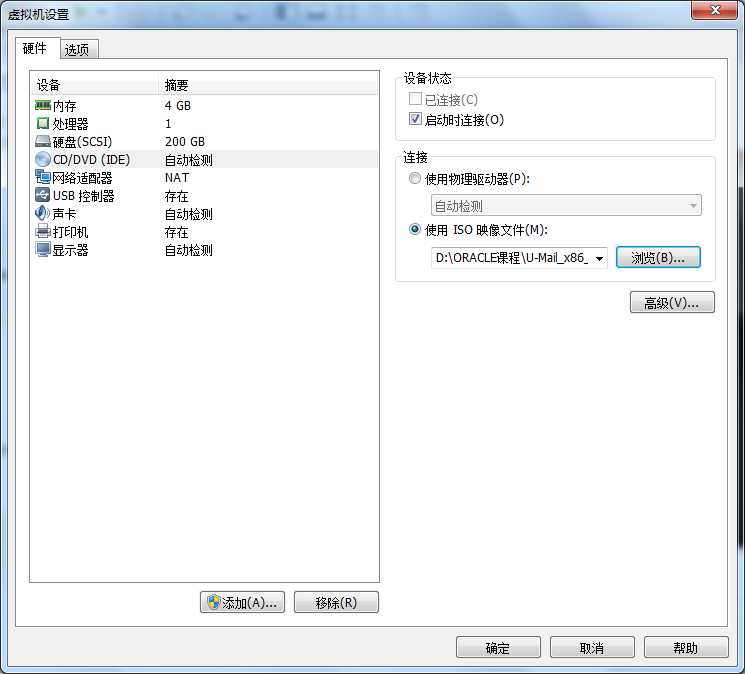
打开虚拟机,进入到安装界面,选择第一项
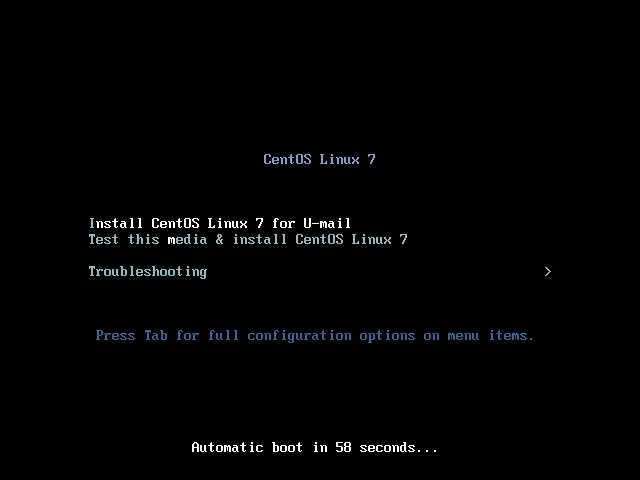
进入到安装信息摘要,选择安装位置
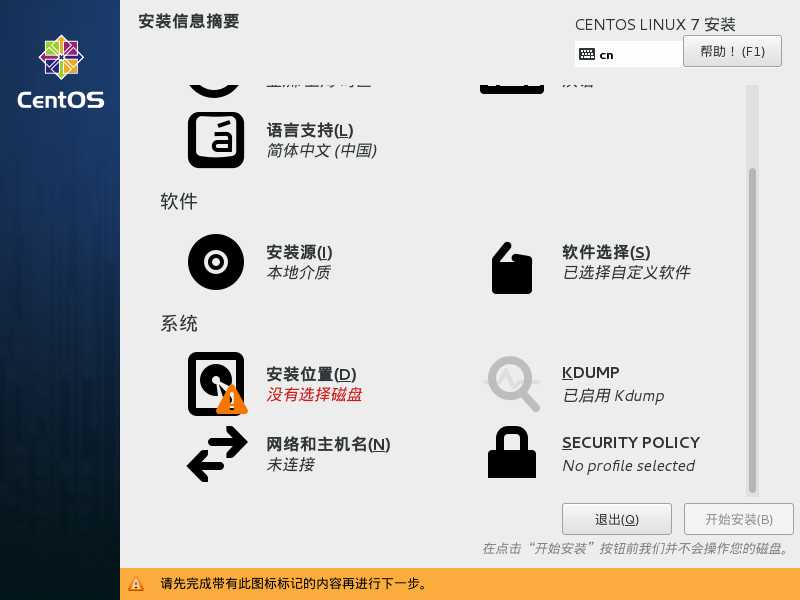
选择自动配置分区,点击完成
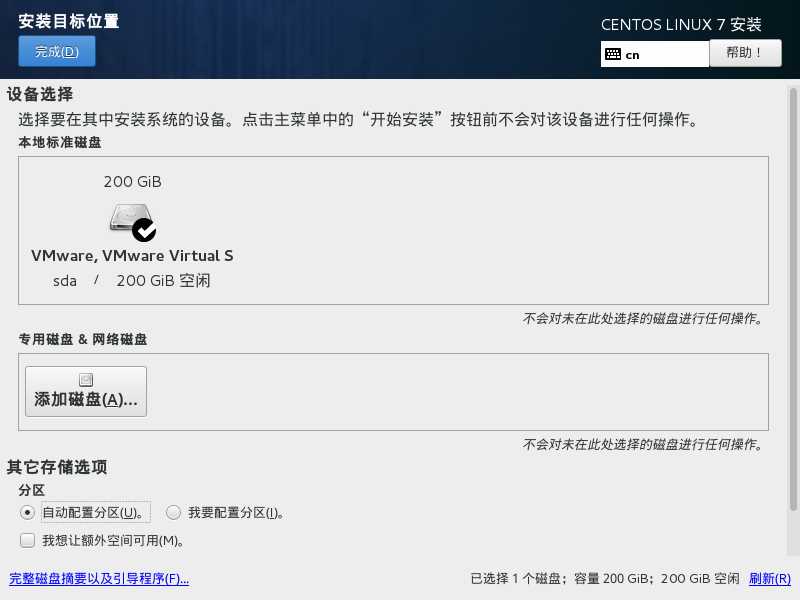
点击kdump,选择不启动kdump,点击完成
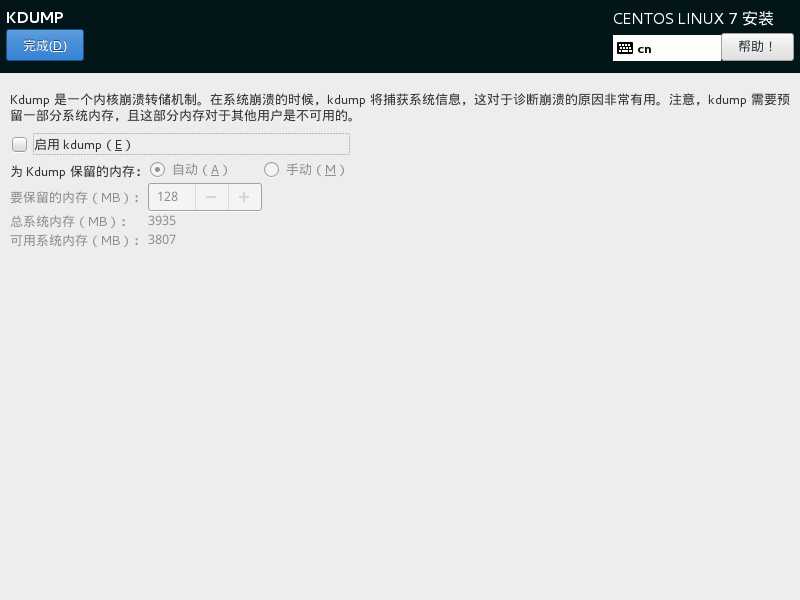
点击网络和主机名,选择开启以太网,编辑主机名,选择应用
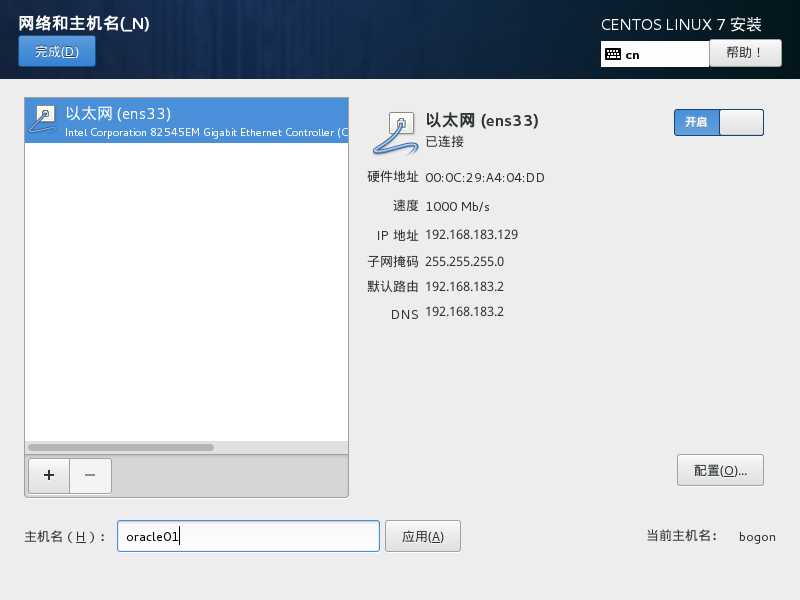
选择开始安装
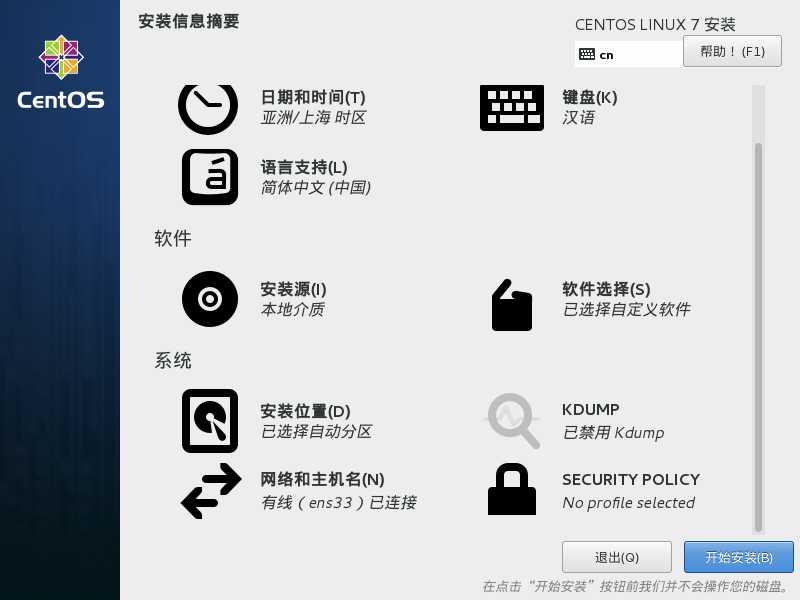
选择ROOT密码设置
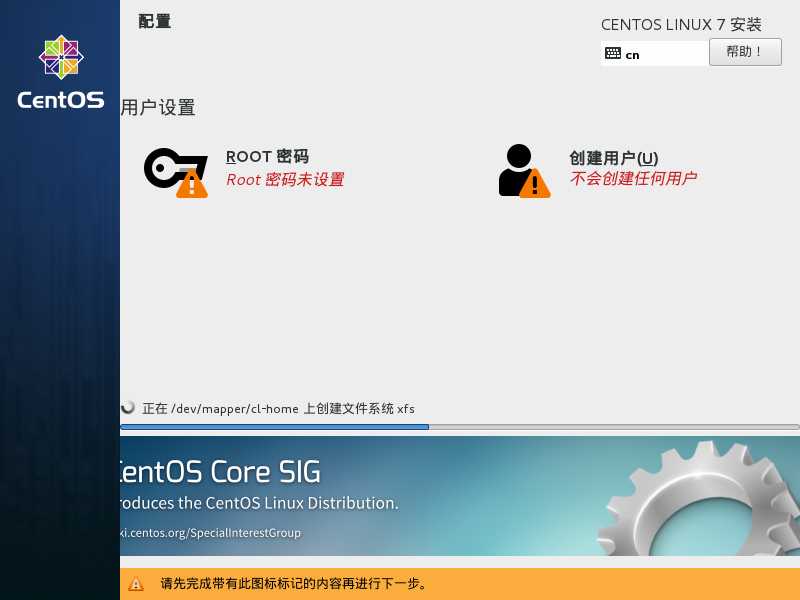
设定ROOT密码
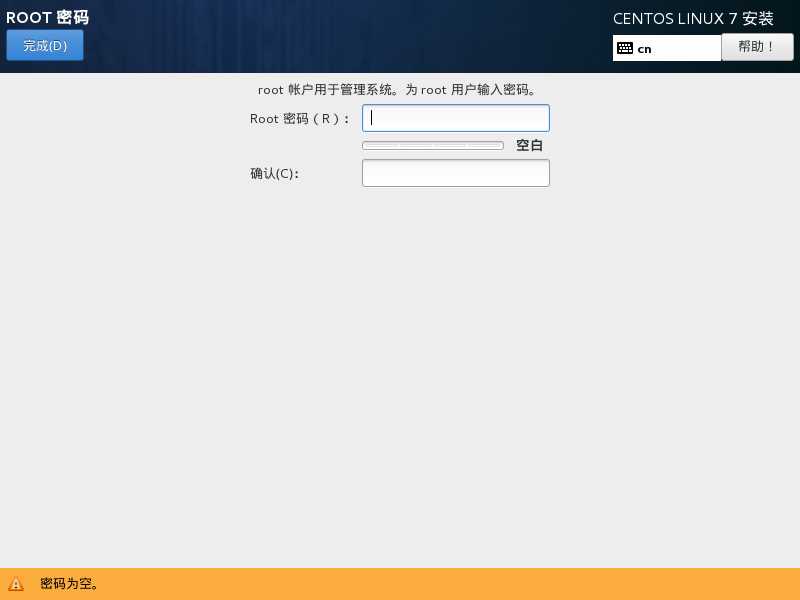
进入命令行,输入root和密码
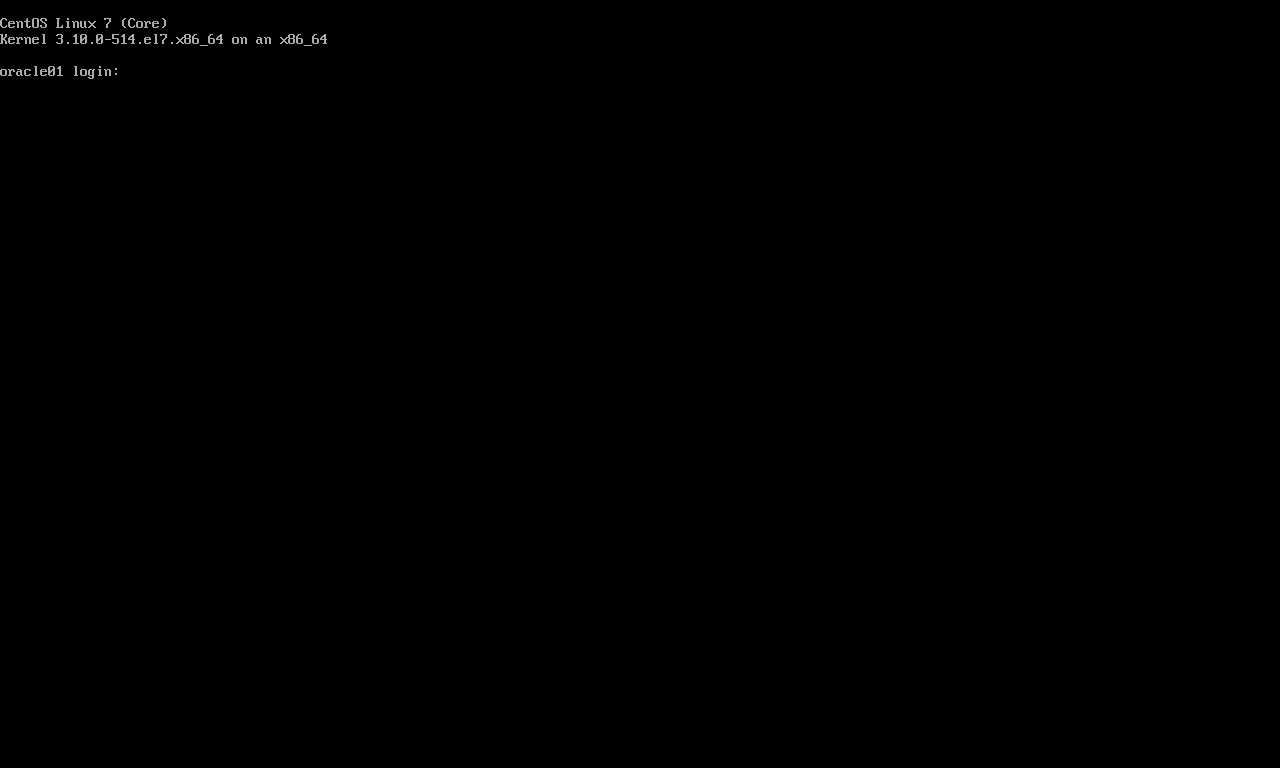
进入UMAIL安装,选择下一步
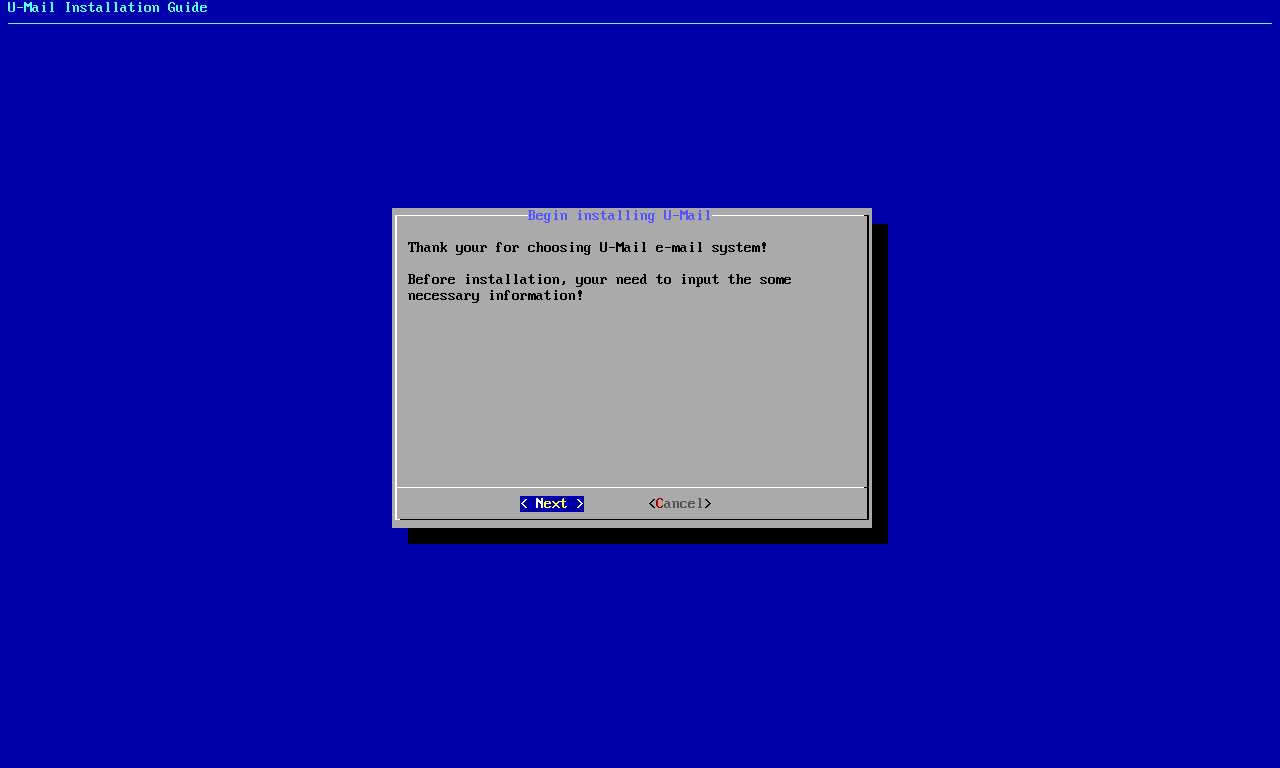
编辑主域名
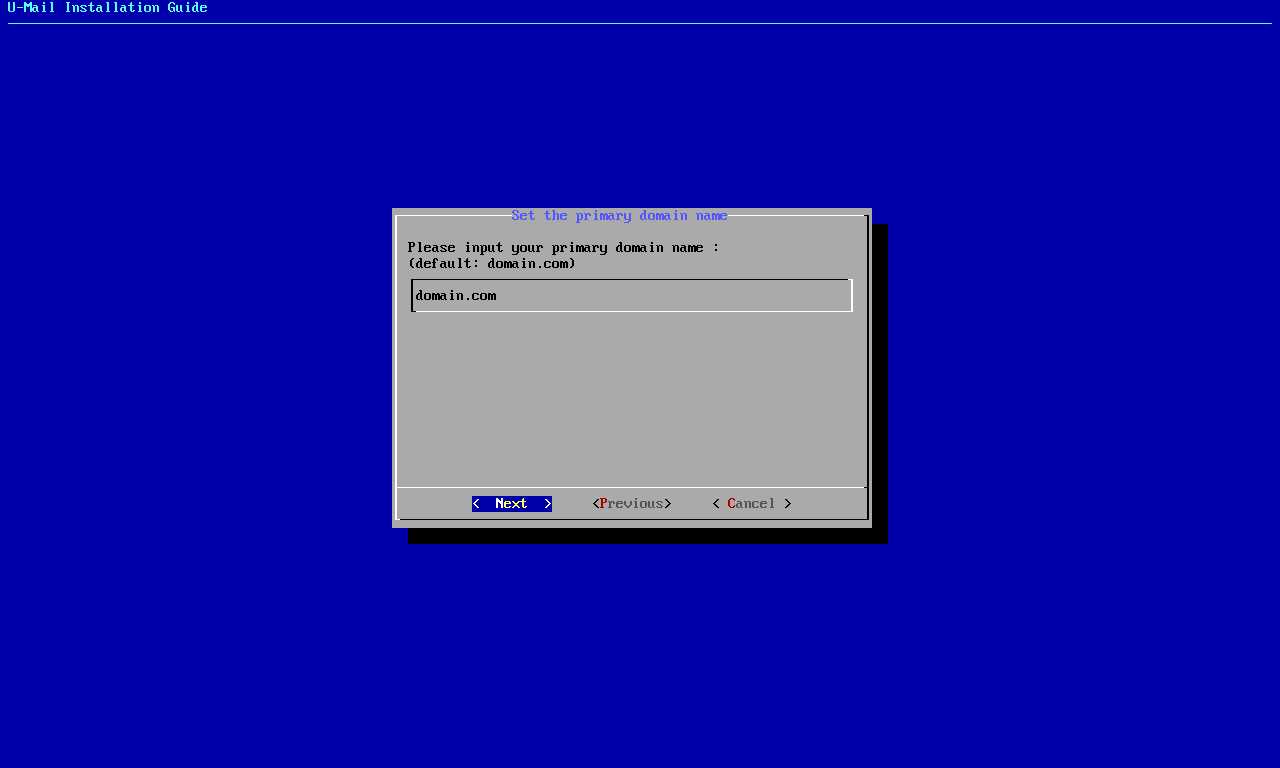
编辑邮箱目录
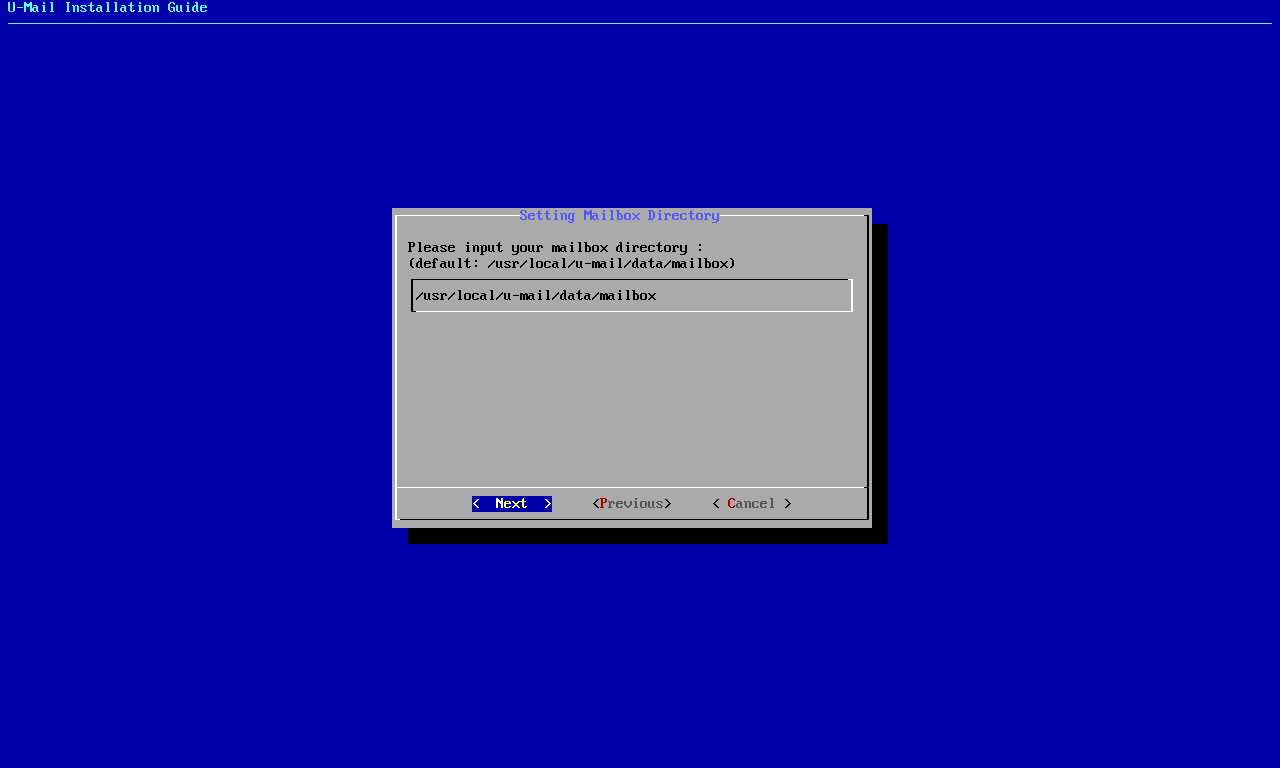
选择端口号
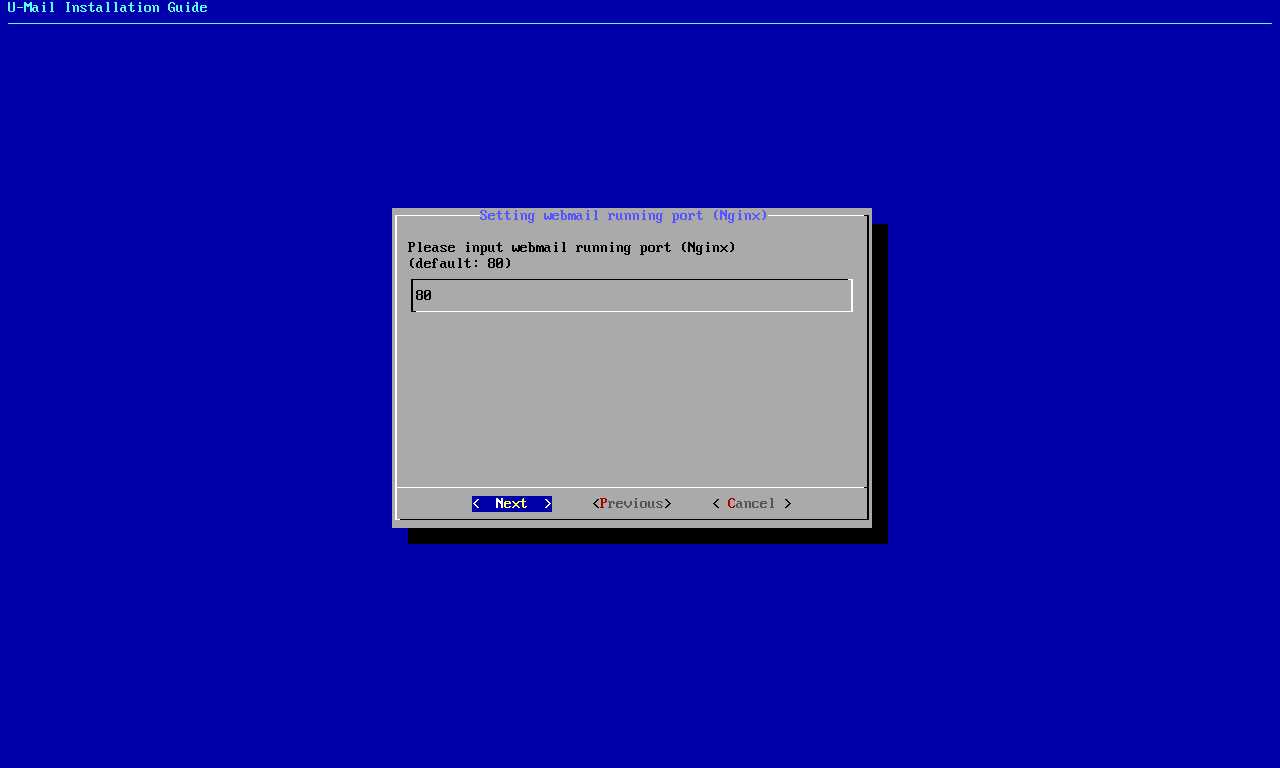
选择端口号
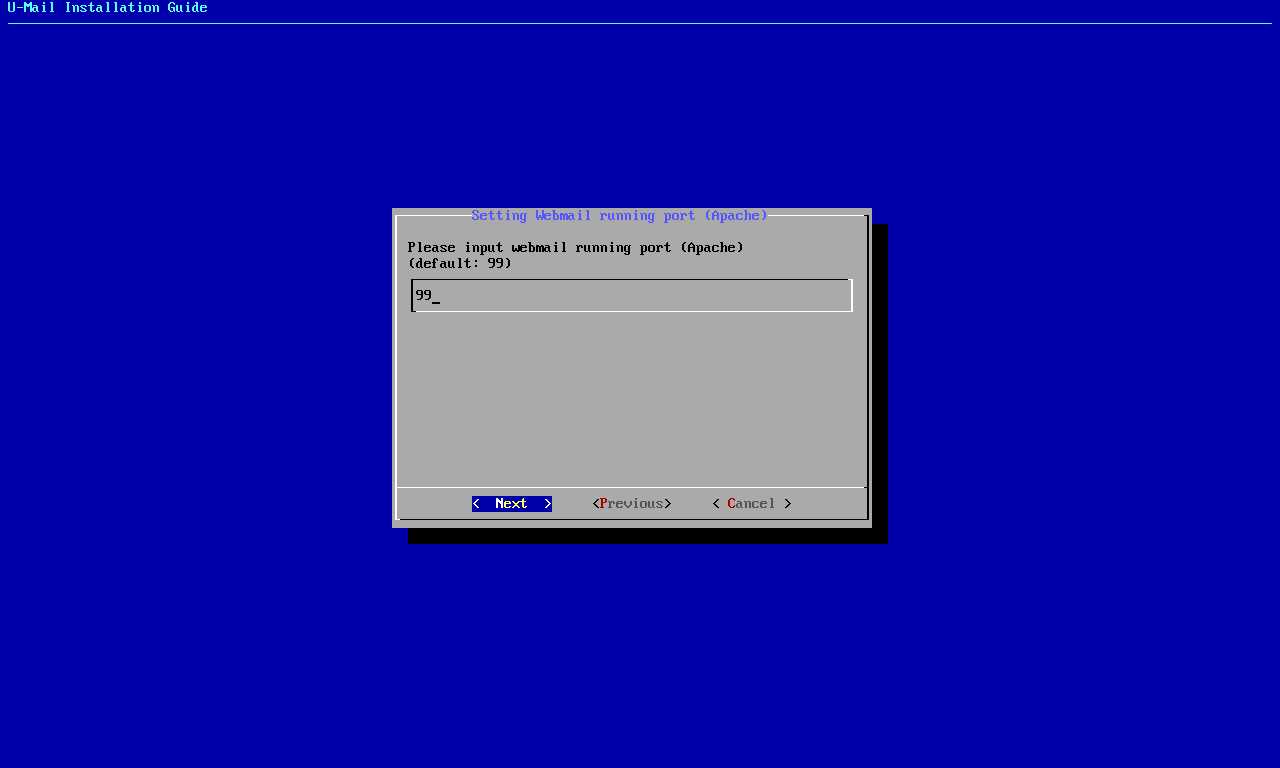
输入MLSQL密码
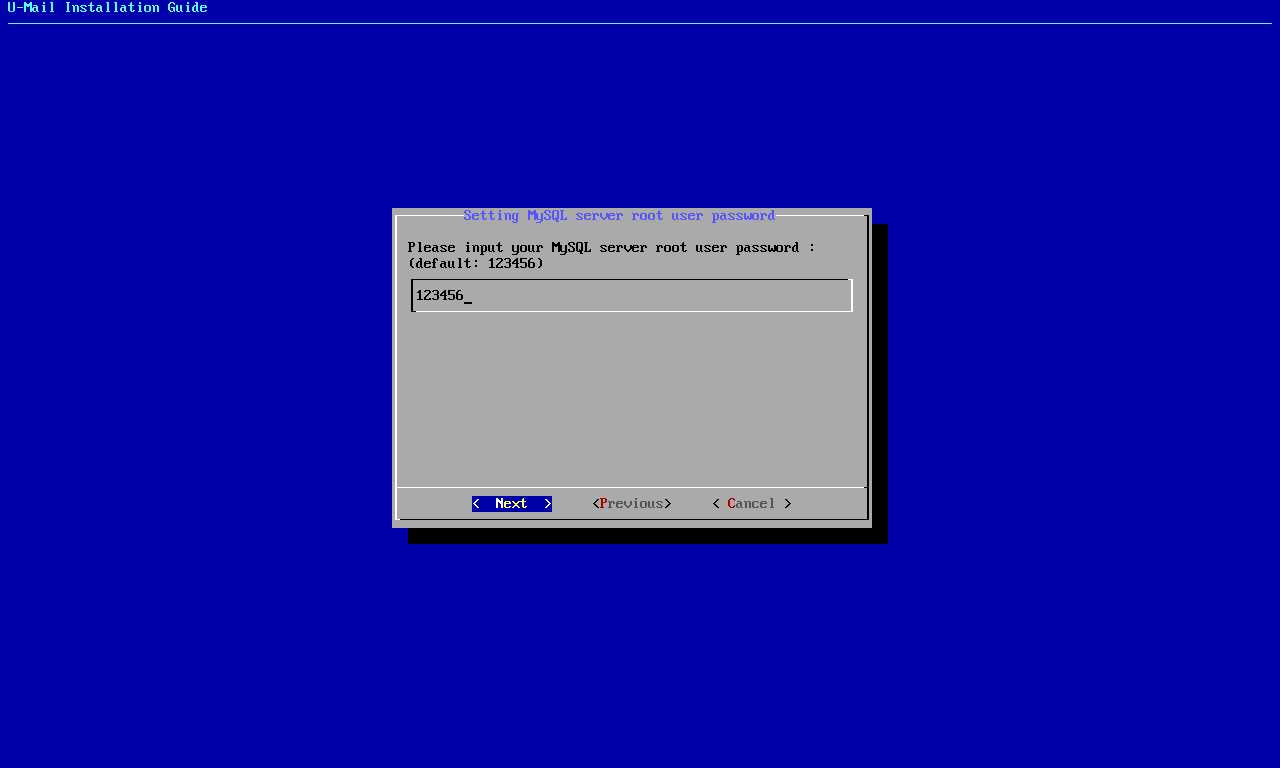
输入超级管理员密码
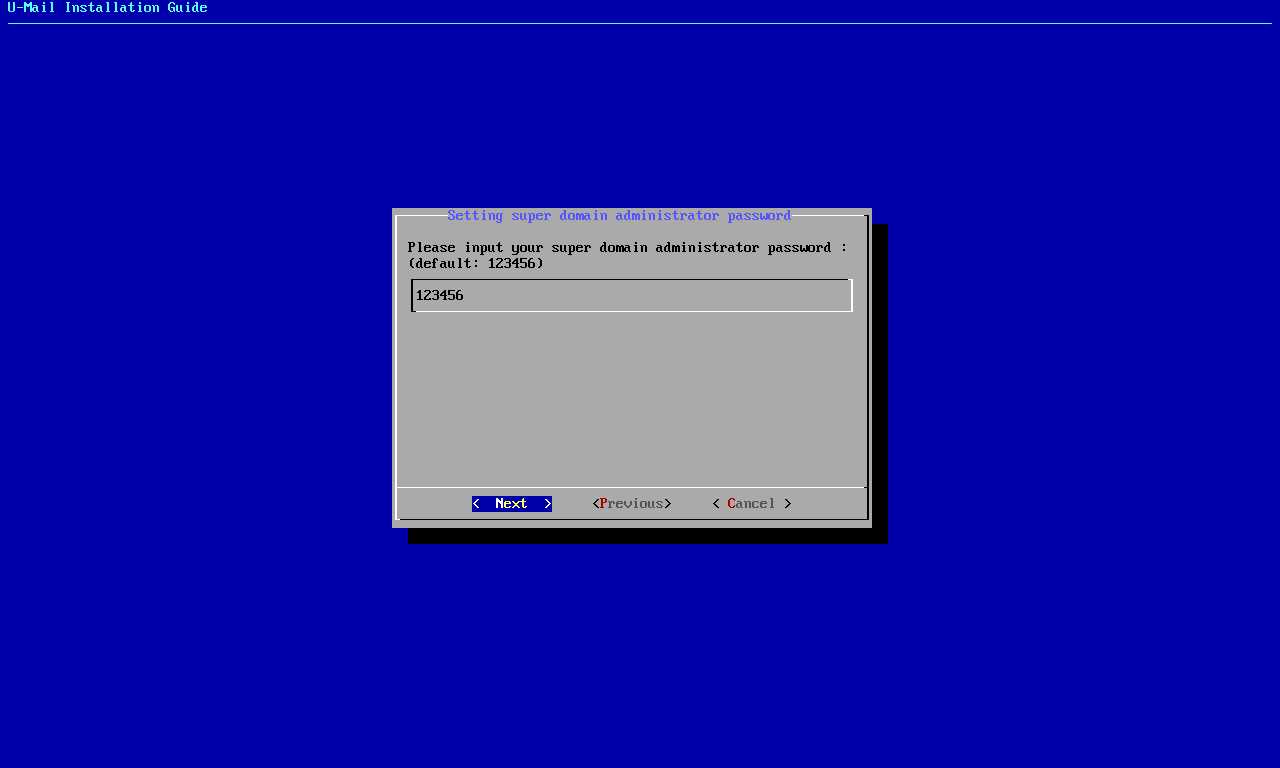
输入管理员密码
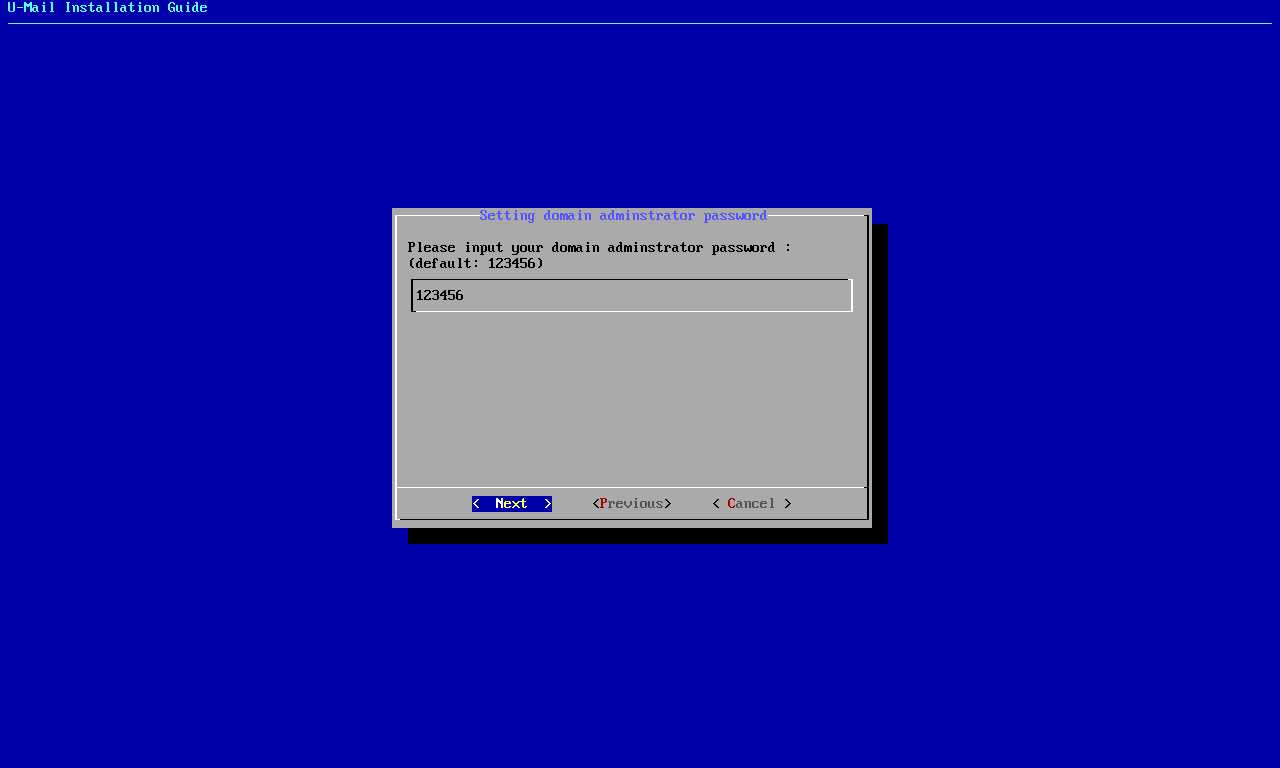
输入系统管理员密码
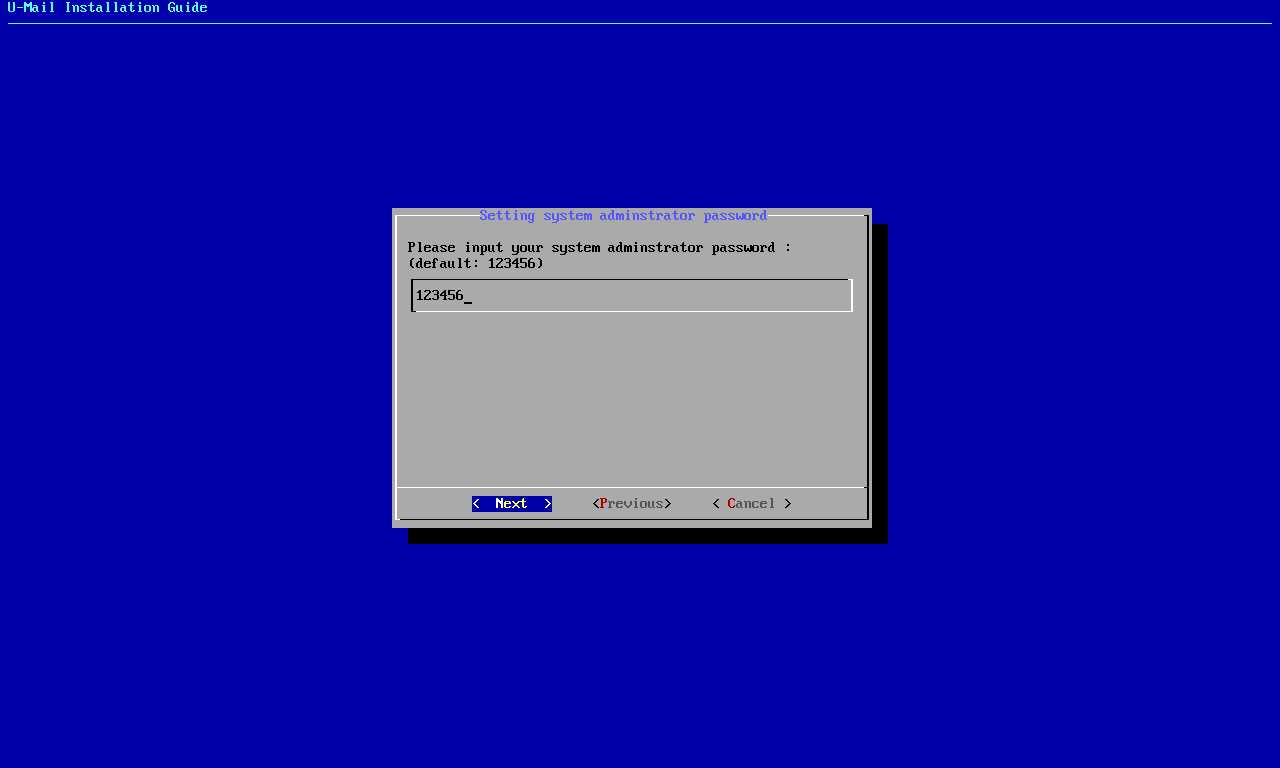
选择安装
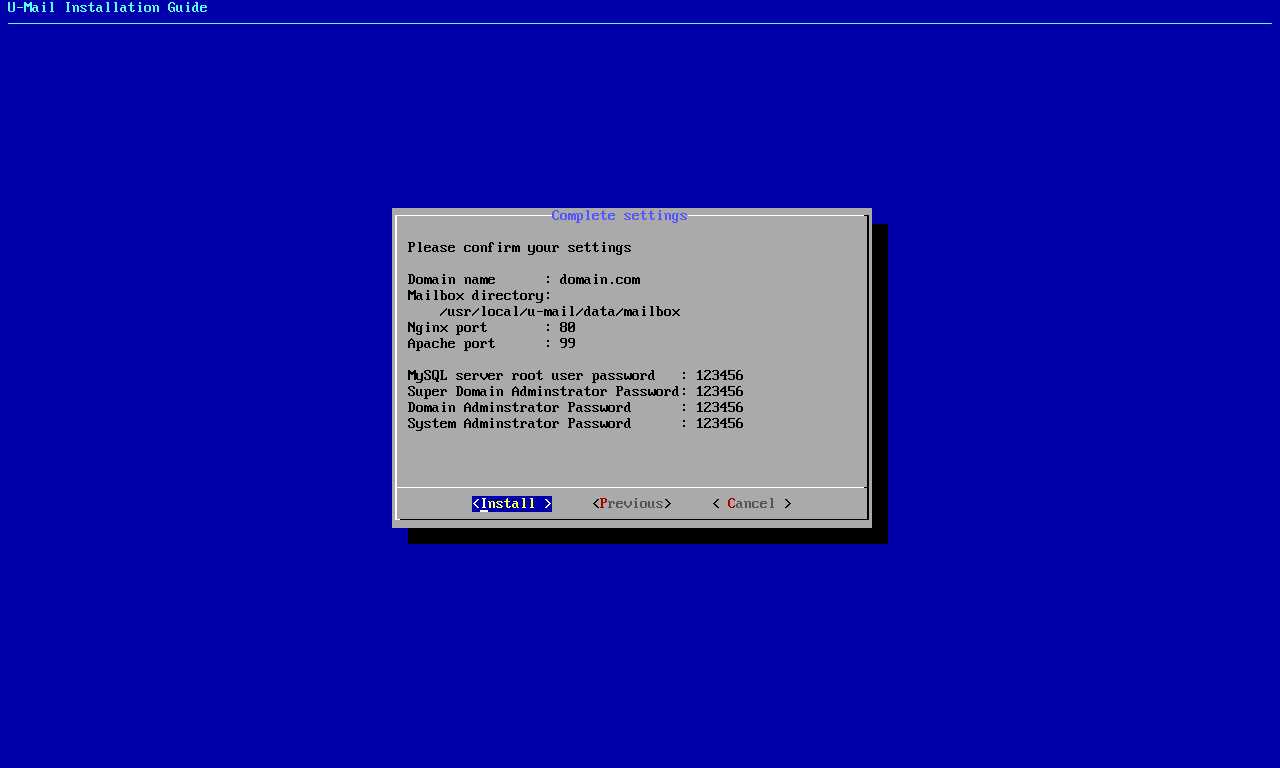
安装成功,选择OK
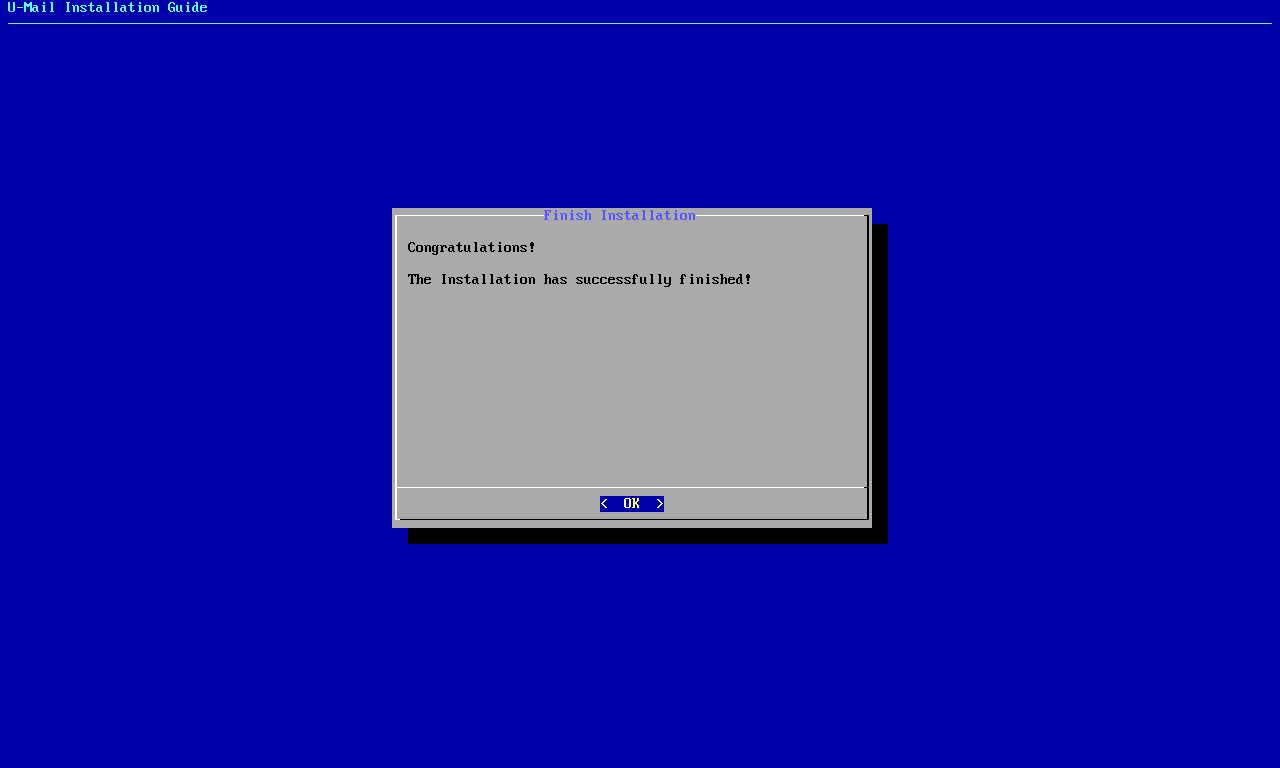
输入ifconfig查看IP地址
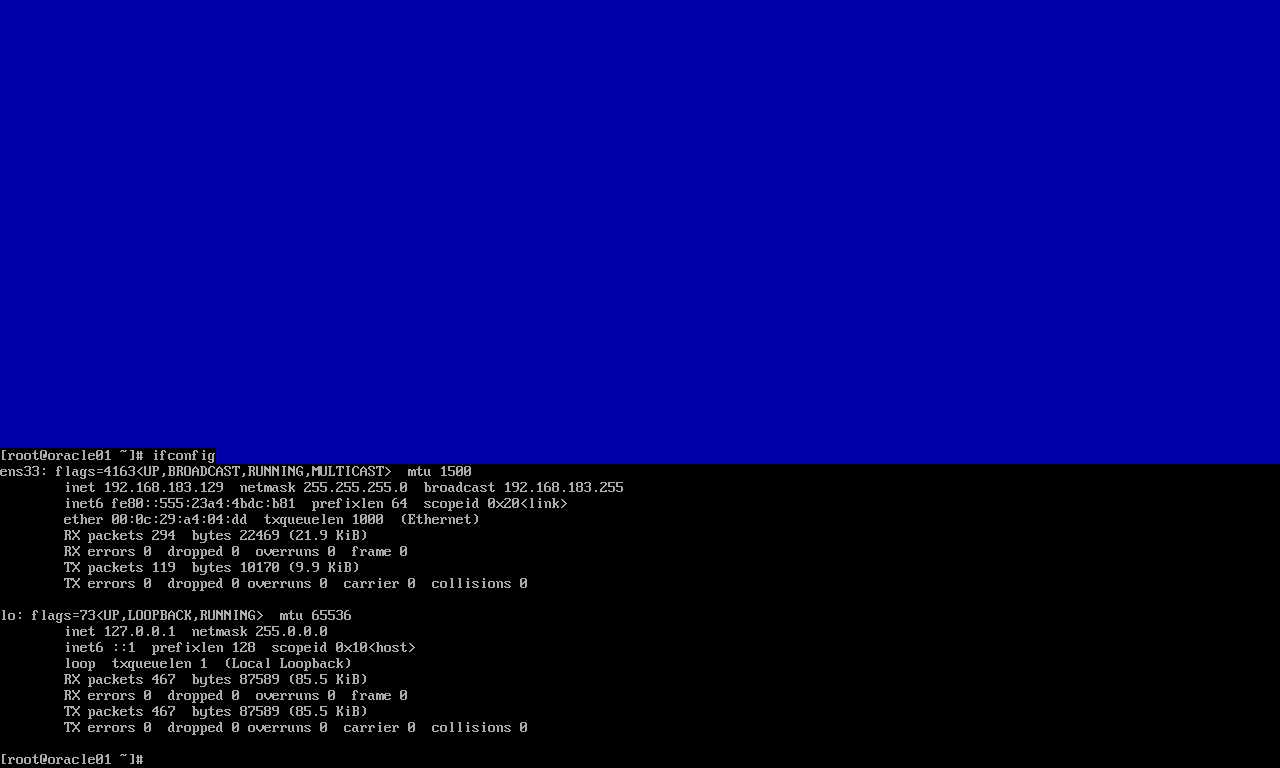
在游览器中输入IP地址,即可进入UMAIL进行使用
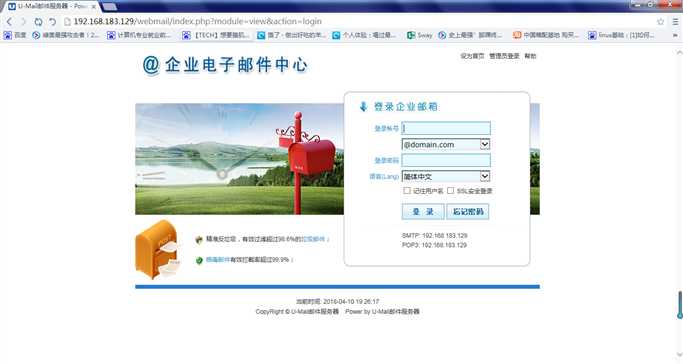
标签:密码 64位 选择 alt nbsp 主域名 src lib 信息
原文地址:https://www.cnblogs.com/kawashibara/p/8782530.html