标签:source 应该 search 比较 att 进入 守护 技术 cat
一.docker简介
软件开发的一大难事就是“环境问题”,我们常常听到这样一句话,这个程序在我这运行的没问题。为了根本上解决这个拦路虎,人们想到一个方法:软件可以带环境安装。第一种方式就是虚拟机,用户可以通过虚拟机还原软件的原始环境。但是虚拟机有几个缺点:资源占用多(虚拟机会独占一部分内存和硬盘空间)冗余步骤多(虚拟机是完整的操作系统,一些系统级别的操作步骤,往往无法跳过,比如用户登录)启动慢(启动操作系统需要多久,启动虚拟机就需要多久)。第二种方式是linux容器(lxc),linux容器不是模拟一个操作系统,而是对进程进行隔离。容器有点像轻量级的虚拟机,能够提供虚拟化的环境,但是成本开销小得多。
docker就是对linux容器的封装,提供简单易用的容器使用接口。Docker 将应用程序与该程序的依赖,打包在一个文件里面。运行这个文件,就会生成一个虚拟容器。程序在这个虚拟容器里运行,就好像在真实的物理机上运行一样。
二.安装docker(环境是linux,版本为centos 7,64位 ![]() )
)
a.安装![]()
b.启动docker服务
关闭docker服务 service docker stop
c.鉴于国内网络问题,后续拉取 Docker 镜像十分缓慢,我们可以需要配置加速器来解决,我使用的是网易的镜像地址:http://hub-mirror.c.163.com。

{
"registry-mirrors": ["http://hub-mirror.c.163.com"]
}
Θ启动可能会报错(脸黑)
1.首先查看报错
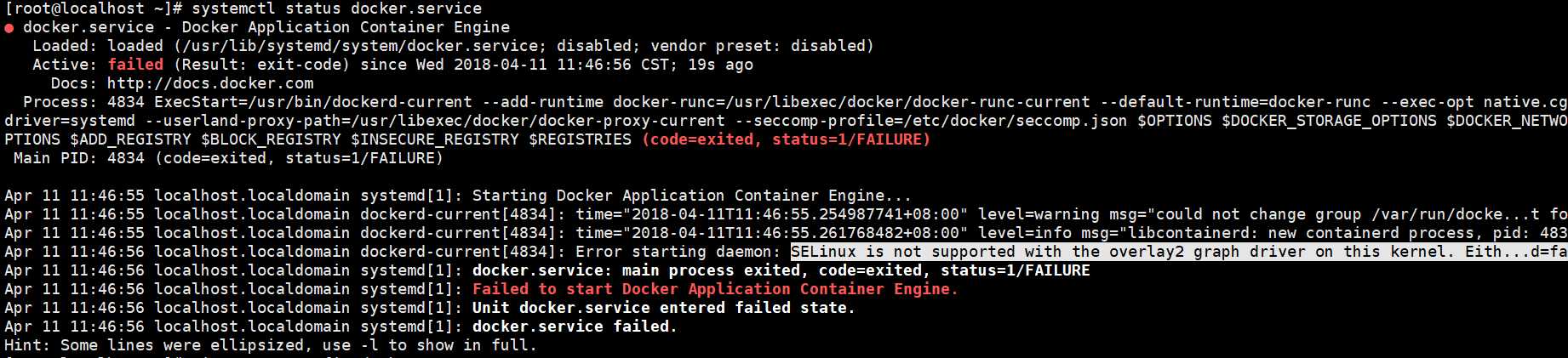
2.我遇到的问题是此linux的内核中的SELinux不支持 overlay2 graph driver ,解决方法有两个,要么启动一个新内核,要么就在docker里禁用selinux,--selinux-enabled=false
我用的第二种:vi /etc/sysconfig/docker
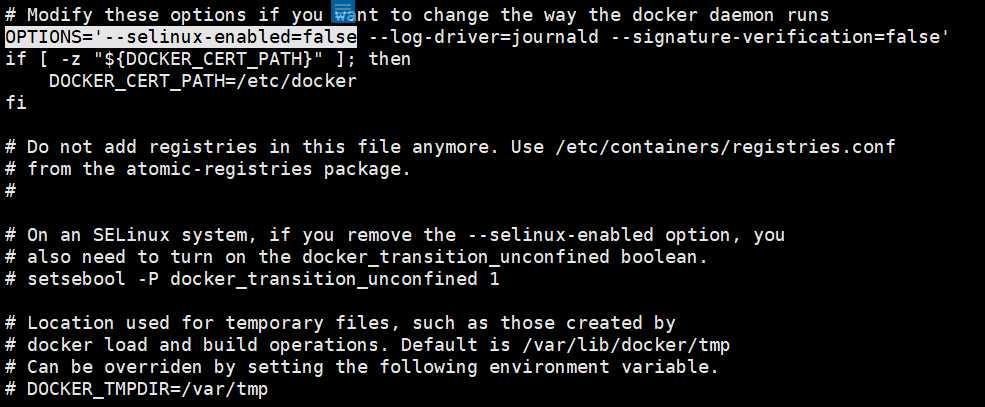
3.重新启动就好了。
三。使用docker
关键词 1.)docker镜像:创建 Docker 容器的模板。
2.)docker容器:独立运行的一个或一组应用,docker容器就是用来运行应用程序的。
docker镜像相当于java类,docker容器相当于对象。
3.)docker仓库:用来保存镜像,可以理解为代码控制中的代码仓库。docker Hub(https://hub.docker.com) 提供了庞大的镜像集合供使用。
1.首先下载一个基础镜像。
每个镜像都有一个基础镜像,做为基础,类似于继承,大多数镜像最终都来源于scratch镜像,该镜像是一个空的镜像,主要用于制作其他镜像,大多数时候你并不需要从该镜像开始,除非你要制作一个系统镜像。我们这里并不使用该镜像,因为我们关注的是应用层,所以起点选择在操作系统之上,这里我选择的是centos。

查找镜像:docker search [xxx] docker search centos
2.启动docker容器
![]()
这条命令比较长,我们稍微分解一下,其实包含以下三个部分:
docker run <相关参数> <镜像 ID> <初始命令>
其中,相关参数包括:
-i:表示以“交互模式”运行容器-t:表示容器启动后会进入其命令行-v:表示需要将本地哪个目录挂载到容器中,格式:-v <宿主机目录>:<容器目录>假设我们的所有安装程序都放在了宿主机的/root/software/目录下,现在需要将其挂载到容器的/mnt/software/目录下。
需要说明的是,不一定要使用“镜像 ID”,也可以使用“仓库名:标签名”,例如:docker.io/centos:latest。
初始命令表示一旦容器启动,需要运行的命令,此时使用“/bin/bash”,表示什么也不做,只需进入命令行即可。
3.安装相关软件
为了搭建 Java Web 运行环境,我们需要安装 JDK 与 Tomcat,下面的过程均在容器内部进行。我们不妨选择/opt/目录作为安装目录,首先需要通过cd /opt/命令进入该目录。
首先,解压 JDK 程序包:tar -zxf /mnt/software/jdk-7u67-linux-x64.tar.gz -C .
然后,重命名 JDK 目录:mv jdk1.7.0_67/ jdk/
首先,解压 Tomcat 程序包:tar -zxf /mnt/software/apache-tomcat-7.0.55.tar.gz -C .
然后,重命名 Tomcat 目录:mv apache-tomcat-7.0.55/ tomcat/
首先,编辑.bashrc文件 vi ~/.bashrc
然后,在该文件末尾添加如下配置:
export JAVA_HOME=/opt/jdk
export PATH=$PATH:$JAVA_HOME
最后,需要使用source命令,让环境变量生效:
source ~/.bashrc
我们需要编写一个运行脚本,当启动容器时,运行该脚本,启动 Tomcat,具体过程如下:
首先,创建运行脚本:vi /root/run.sh
然后,编辑脚本内容如下:
#!/bin/bash
source ~/.bashrc
sh /opt/tomcat/bin/catalina.sh run
注意:这里必须先加载环境变量,然后使用 Tomcat 的运行脚本来启动 Tomcat 服务。
最后,为运行脚本添加执行权限:chmod u+x /root/run.sh
当以上步骤全部完成后,可使用exit命令,退出容器。

随后,可使用如下命令查看正在运行的容器:
docker ps
此时,您应该看不到任何正在运行的程序,因为刚才已经使用exit命令退出的容器,此时容器处于停止状态,可使用如下命令查看所有容器:
docker ps -a
输出如下内容:![]()
记住以上CONTAINER ID(容器 ID),随后我们将通过该容器,创建一个可运行 Java Web 的镜像。
4.创建web镜像
![]()
该容器的 ID 是“57c312bbaad1”,所创建的镜像名是“wzp/javaweb:0.1”,随后可使用镜像来启动 Java Web 容器。
5.启动web容器
首先使用docker images命令,查看当前所有的镜像:

启动容器:
![]()
稍作解释:
-d:表示以“守护模式”执行/root/run.sh脚本,此时 Tomcat 控制台不会出现在输出终端上。-p:表示宿主机与容器的端口映射,此时将容器内部的 8080 端口映射为宿主机的 58080 端口,这样就向外界暴露了 58080 端口,可通过 Docker 网桥来访问容器内部的 8080 端口了。--name:表示容器名称,用一个有意义的名称命名即可。关于 Docker 网桥的内容,需要补充说明一下。实际上 Docker 在宿主机与容器之间,搭建了一座网络通信的桥梁,我们可通过宿主机 IP 地址与端口号来映射容器内部的 IP 地址与端口号,
在一系列参数后面的是“镜像名”或“镜像 ID”,怎么方便就怎么来。最后是“初始命令”,它是上面编写的运行脚本,里面封装了加载环境变量并启动 Tomcat 服务的命令。
当运行以上命令后,会立即输出一长串“容器 ID”,我们可通过docker ps命令来查看当前正在运行的容器。
6.总结
在浏览器中,输入以下地址,即可访问 Tomcat 首页:
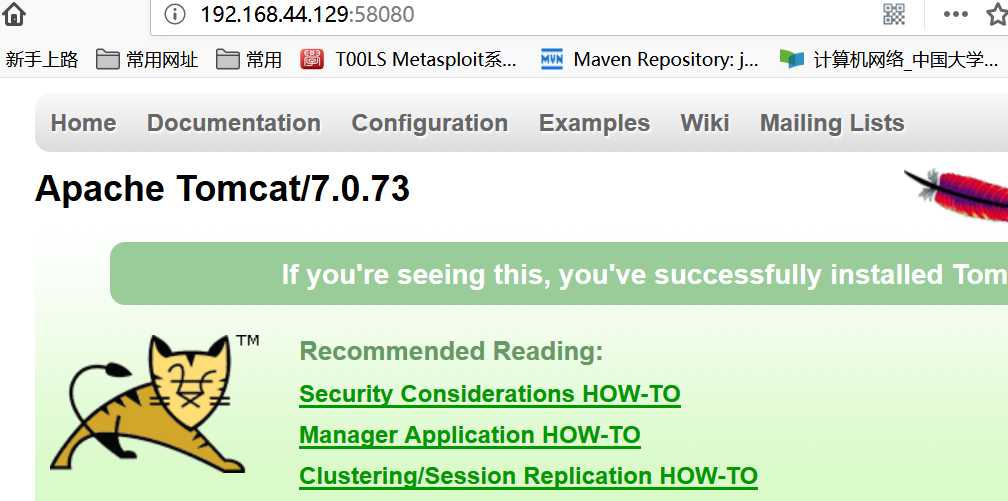
docker博大精深,如有不懂自行百度。
标签:source 应该 search 比较 att 进入 守护 技术 cat
原文地址:https://www.cnblogs.com/xwzp/p/8797522.html