标签:共享文件夹
挂载宿主机共享文件实验
本实验的目的是挂载Windows中的共享文件夹,然后在虚拟机的Linux中使用。
该实验分为被挂载端和挂载端,被挂载端就是Windows(服务器端),挂载端是Linux(客户端)。Windows要做的就是共享Everyone文件夹,解禁Guest,设置本地策略。Linux要做的就是扫描Windows中的共享文件夹并进行挂载。接下来进行实验:
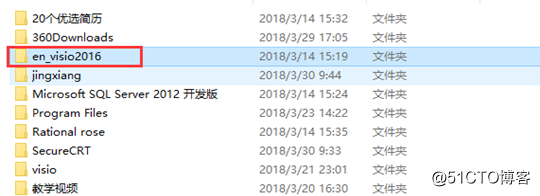
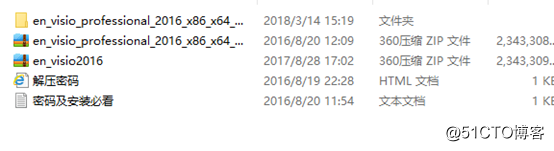
右击该文件夹,选择“属性”:
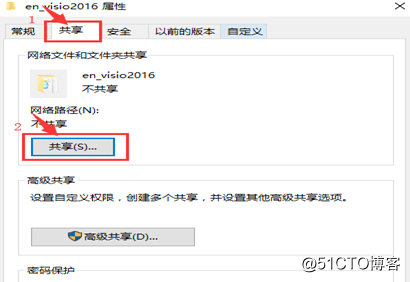
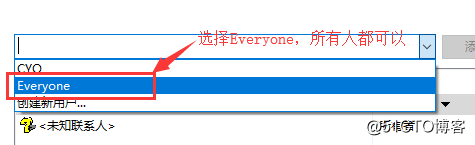
然后点击“添加”,就会出现如下界面: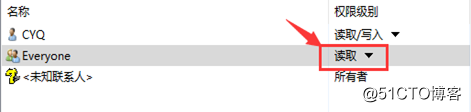
右边为权限设置,选择“读取”即可,然后选择共享: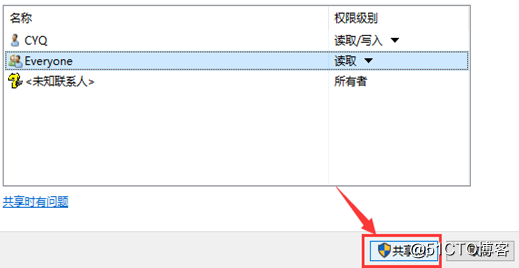
如下所示,就表明该文件夹已经被共享出来了: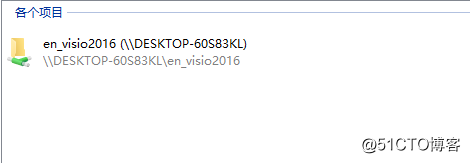
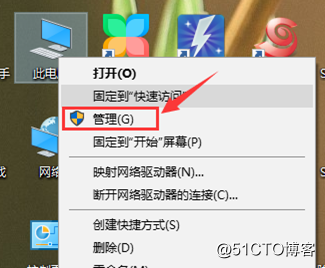
点击“本地用户组”里的“用户”,会看见有个Guest,它表示来宾,此时它有个向下的小箭头,表示被禁用: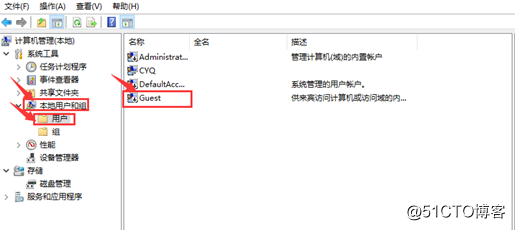
想要访问共享文件,就必须解禁Guest: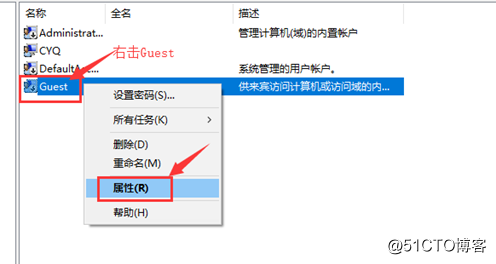
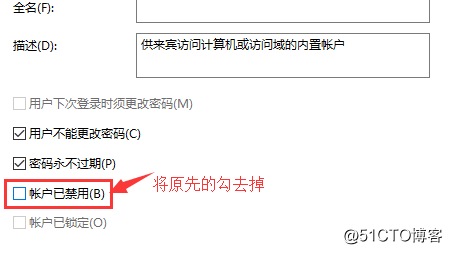
点击“确定”(向下的箭头消失了):
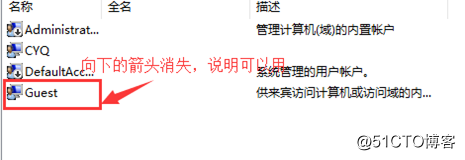
3.设置本地策略的权限(用户权限分配和安全选项)
输入以下命令:
出现如下界面: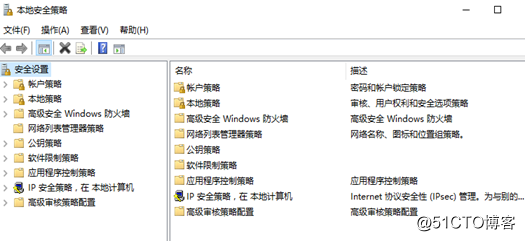
对“用户权限分配”设置:
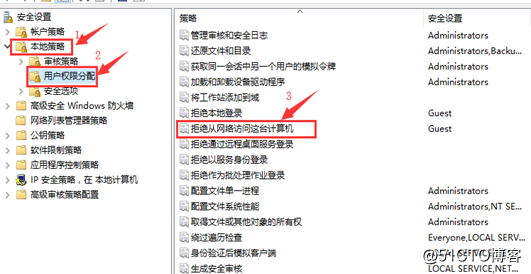
双击“拒绝从网络访问这台计算机”,进入到如下页面,将Guest删除: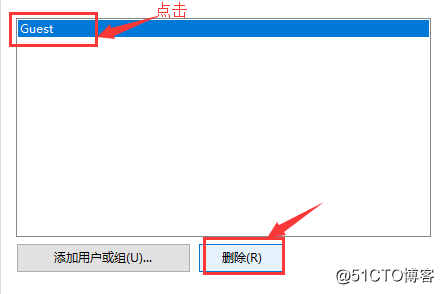
点击“确定”,可以看出Guest已经没了: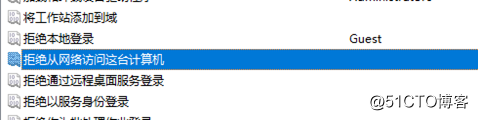
对“安全选项”设置: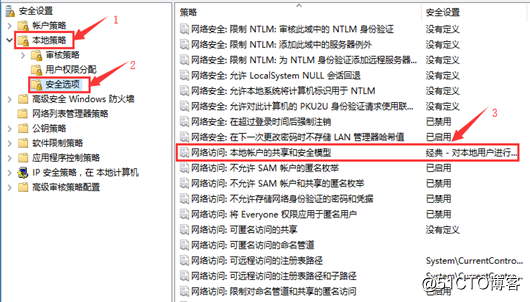
双击“网络访问:本地账户的共享和安全模型”:
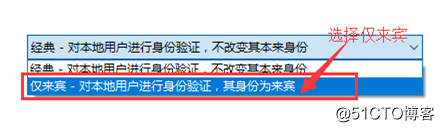
点击“确定”,就会看到如下界面: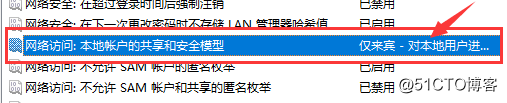
4.看Windows与Linux是否互通:

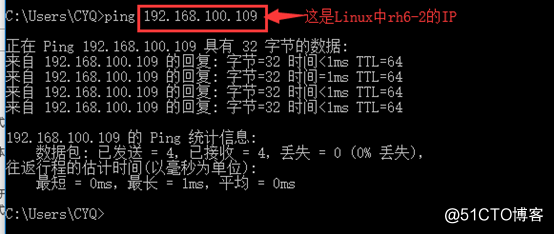
看出来,它们能ping通。
5.Linux扫描
用【smbclient -L //UNC路径/】这条命令扫描: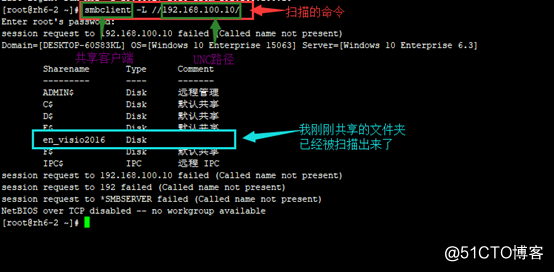
注:UNC路径就是VMnet1的IP地址(在“控制面板”-----“网络共享中心”-----“更改适配器设置”-----右击“VMnet1”选择“属性”----双击“IPV4”就可以看到)
从上图可以看出,刚刚我共享的en_visio2016文件夹已经被扫描出来了。
6.挂载
创建空目录:
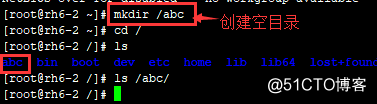
进行挂载:
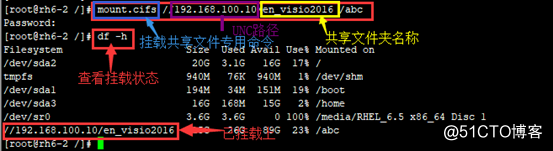
查看/abc目录:

可以看出:en_visio2016文件夹里的东西都有了。
到此实验结束了。
标签:共享文件夹
原文地址:http://blog.51cto.com/13620936/2103639