标签:one bubuko tags inf 没有 sub 就会 程序 alt
点击左上角 File ==> open repo ,出现如图 6?1的界面:
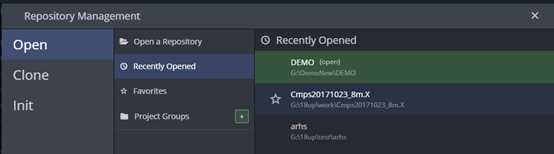
图 6?1 打开本地仓库
点击图中的  按钮就会出现一个对话框,如图 6?2,以 G:\DemoNew\Demo 目录为例:
按钮就会出现一个对话框,如图 6?2,以 G:\DemoNew\Demo 目录为例:
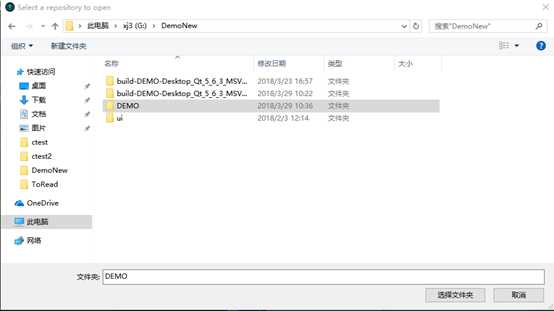
图 6?2 选择仓库要存放的文件夹
选择 Demo 文件夹,点“选择文件夹”即可打开仓库。
打开一个repo(仓库)之后显示的界面,如下图。
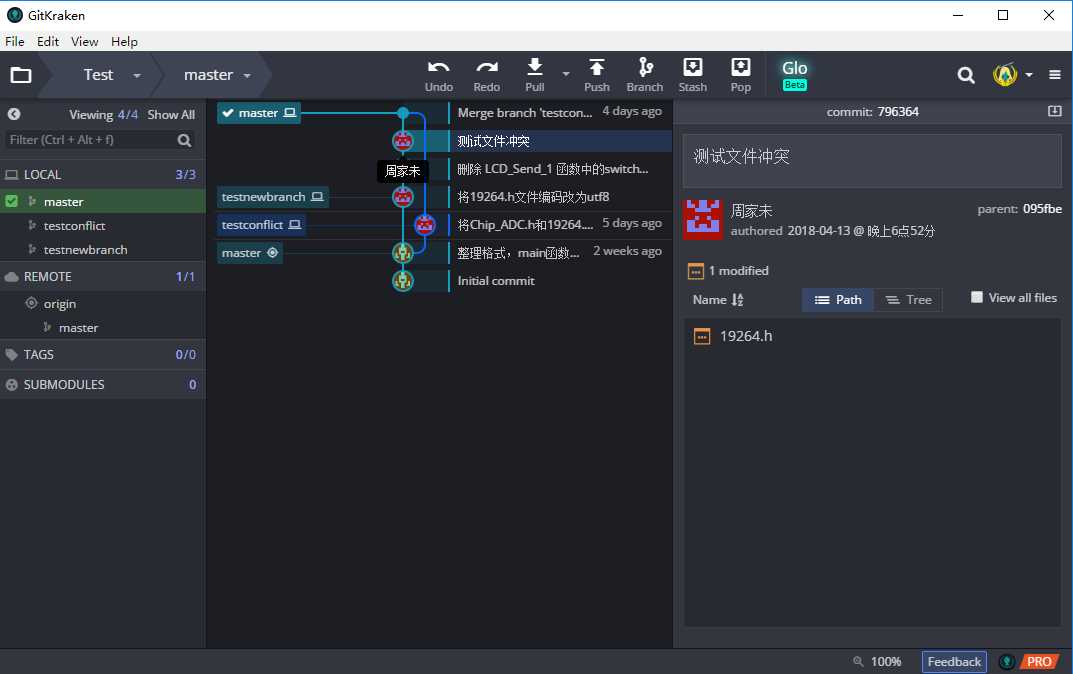
图 7?1 本地仓库界面
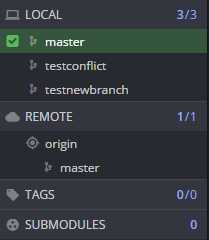
图 7?2 功能列表
图 7?2中:
可以通过程序上方的 按钮将本地的分支上传到服务器。(非管理员无法删除服务器上的主分支)
图 7?3部分显示的是当前分支的提交记录。可以从图中看到当前的master分支和nmea_protocol分支的关系:
从TAG v0.005开始新建了分支nmea_protocol,在完成了该分支需要添加的功能后,将该分支合并到了master分支。(注意:如果服务器上没有TAG的数据,那么在别人的电脑上就不会显示标签)
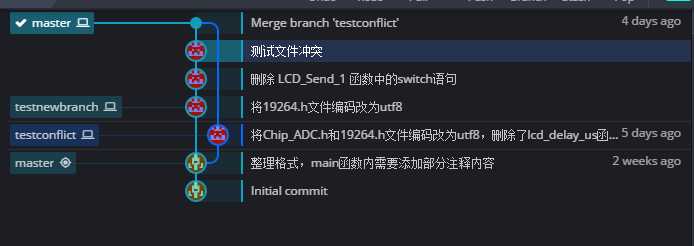
图 7?3 提交记录区域,每一行都表示一个提交记录
如果你修改了某些代码,在程序中间顶部会出现一个记录,如图 7?4中,红色方框的8表示我从上次提交代码开始,修改了8个文件。
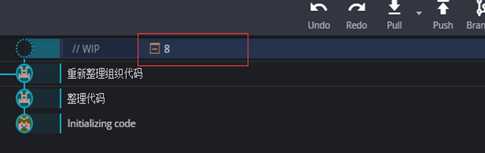
图 7?4 工作区界面
点击图 7?4中红色方框那一栏,在程序右侧就会出现如下图这样的界面,这部分显示的是工作区中尚未暂存和已经暂存的文件列表:
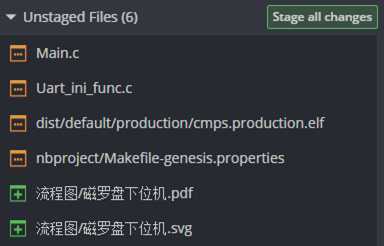
图 7?5 尚未暂存的文件
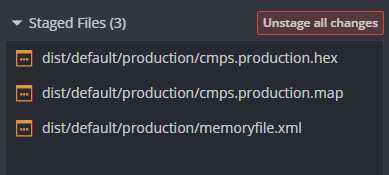
图 7?6 已经暂存的文件
Commit Message部分是提交时需要填写的信息。Amend复选框一般不需要选中(如果熟悉Git流程,并且不会导致与服务器仓库中的提交冲突时可以选中)。
Summary是这次提交的概要(必填)。
Description填写详细的描述。
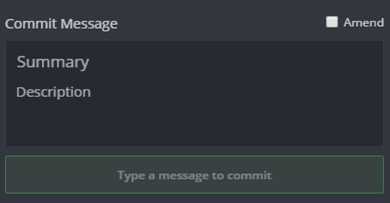
图 7?7 提交时填写信息
下图是对提交记录的操作。

图 7?8 程序顶部的操作栏
在这里你可以
等等
标签:one bubuko tags inf 没有 sub 就会 程序 alt
原文地址:https://www.cnblogs.com/brifuture/p/8877048.html