标签:解释 文件名 添加 后缀 AC 窗口 port 汇编 log
在 STM32-Template 文件夹下,我们新建四个文件夹,分别为DIF、Doc、Listing、Output、User。其中DIF中包含两个文件夹CMSIS和Fwilb, CMSIS 用来存放库为我们自带的启动文件和一些 M3系列的通用文件。CMSIS文件里存放的文件适合任何M3内核的单片机,CMSIS 的 缩写为:Cortex Microcontroller Software Interface Standard,是 ARM Cortex 微控制器 软件接口标准,是 ARM 公司为芯片厂商提供的一套通用的且独立于芯片厂商 的处理器软件接口;FWlib 用来存放 STM32 库里面的 inc 和 src 这两个文件,这两个文件包 含了芯片上的所有驱动。Listing 用来存 放一些编译过程中产生的文件。Output 用来保存软件编译后输出的文件。USER 用来存放工程文件和用户代码,包括主函数main.c。另外,再把文件名为keilkilll的文件放到STM32-Template 文件夹用来清除不必要的文件。新建文件夹如下图所示:
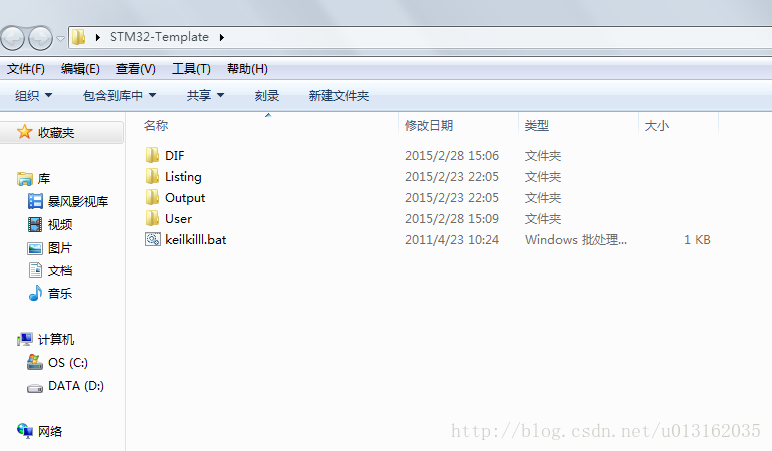
在3.5.0目录下
?3.5.0\3.5.0\STM32F10x_StdPeriph_Lib_V3.5.0\Libraries\STM32F10x_StdPeriph_Driver 的 inc 跟 src 这两个文件夹拷贝到 STM32-Template\DIF\FWlib 文件夹 中。
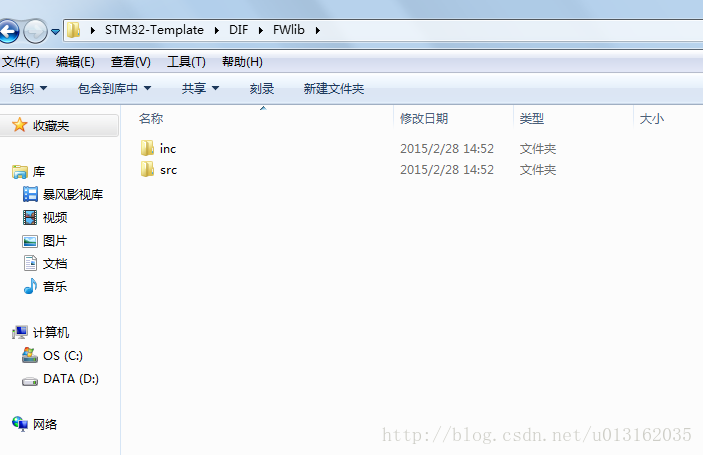
?3.5.0\3.5.0\STM32F10x_StdPeriph_Lib_V3.5.0\Libraries\CMSIS\CM3\DeviceSupport\ST\STM32F10x\startup\arm 的全部文件拷贝到 STM32-Template\CMSIS\startup(需先在 CMSIS 新建好 startup 文件夹)文件夹下。 这些是用汇编写的启动文件。野火 M3 开发板用的 CPU 是 STM32F103VE,V表示100脚,E = 512K字节的闪存存储器;其中 512KFlash,属于大容量的,所以等下我们把startup_stm32f10x_hd.s添加到我们的工程中。根据 ST 的官方资料:Flash 在 16 ~32 Kbytes 为小容量,64 ~128 Kbytes为 中容量,256 ~512 Kbytes为大容量,不同大小的 Flash 对应的启动文件不一 样,这点要注意。
STM32 各类产品对应的启动文件后缀名含义。
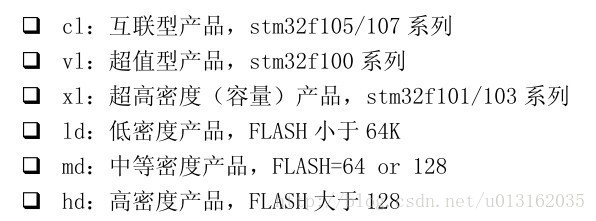
?3.5.0\3.5.0\STM32F10x_StdPeriph_Lib_V3.5.0\Libraries\CMSIS\CM3\CoreSupport 的 core_cm3.c 和 core_cm3.h 也拷贝到 STM32-Template\CMSIS 文件夹 下。
?3.5.0\3.5.0\STM32F10x_StdPeriph_Lib_V3.5.0\Libraries\CMSIS\CM3\DeviceSupport\ST\STM32F10x 的stm32f10x.h、system_stm32f10x.c、system_stm32f10x.h拷贝到STM32-Template\CMSIS 文件夹下。
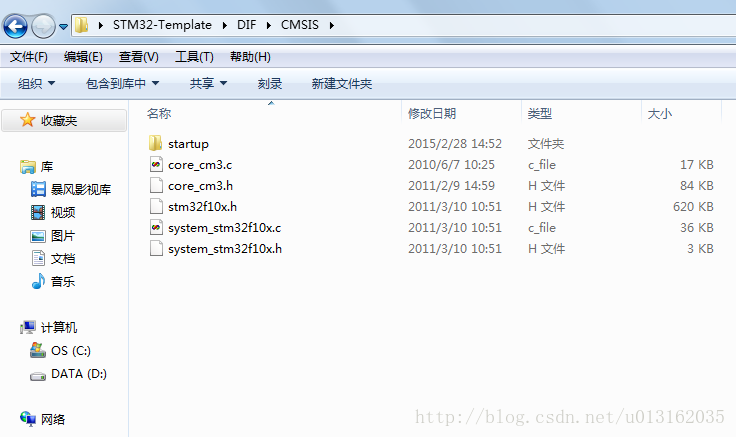
?3.5.0\3.5.0\STM32F10x_StdPeriph_Lib_V3.5.0\Project\STM32F10x_StdPeriph_Template下的 main.c、stm32f10x_conf.h、 stm32f10x_it.h、 stm32f10x_it.c 、system_stm32f10x.c 拷贝到 STM32-Template\USER 目录下,再在STM32-Template\USER目录下新建Libraries和Project ,其中Libraries用来存放库函数,Project用来存放工程文件。
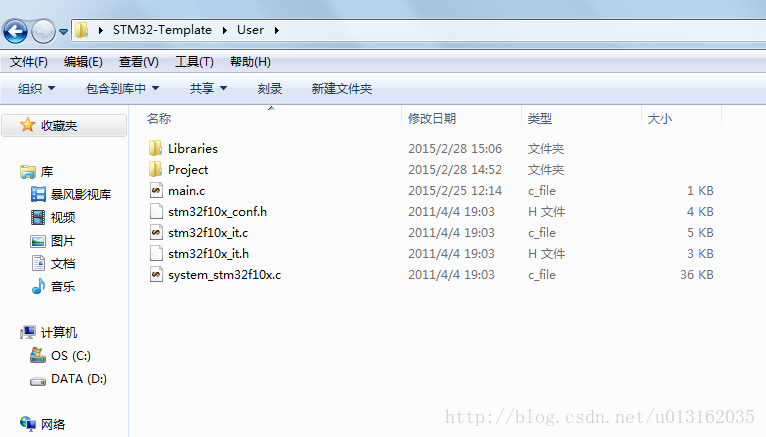
1、点击桌面 UVision4图标,启动软件,在工具栏 Project->New μVision Project…新建我们的工程文件,我们将新建的工程文件保存在STM32-Template\USER\Project\RVMDK(uv4)文件夹下(先在Project文件夹下建立RVMDK(uv4)文件),文件名取为STM32-MINI(这款32是MINI板,所以取名STM32-MINI),名字可以随便取,点击保存。
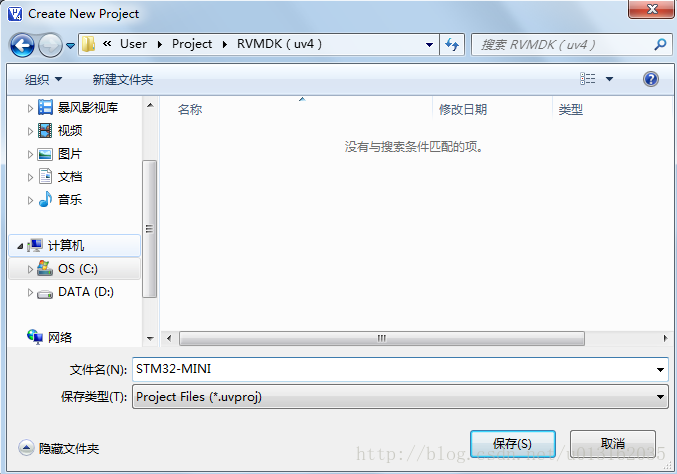
2、窗口是让我们选择公司跟芯片的型号,我们用的芯片是 ST 公司的STM32F103VE,有64K SRAM,512K Flash,属于高集成度的芯片。按如下选择即可。
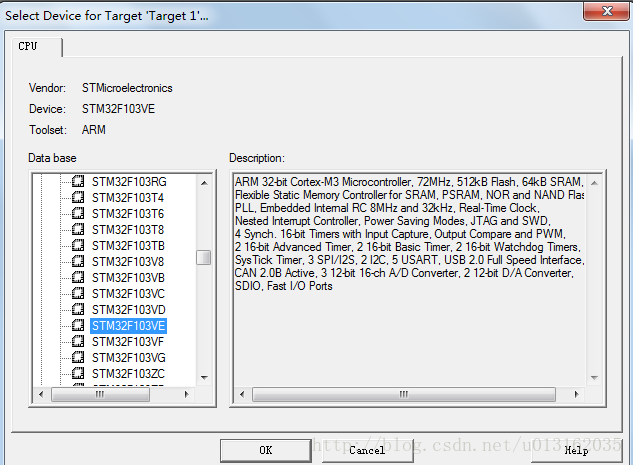
3、窗口问我们是否需要拷贝 STM32 的启动代码到工程文件中,这份启 动代码在 M3 系列中都是适用的,一般情况下我们都点击是,但我们这里用 的是 ST 的库,库文件里面也自带了这一份启动代码,所以为了保持库的完 整性,我们就不需要开发环境为我们自带的启动代码了,稍后我们自己手动添加,这里我们点击否。
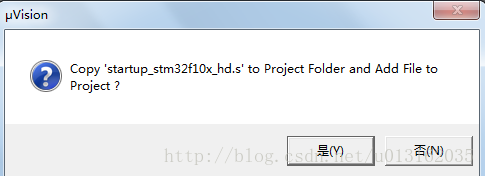
4、将 Target 改为 STM32-MINI(不改也行)在 STM32-DEMO 上右键选中 Add Group…选项,新建四个组,分别命名为STARTUP、 FWlib、 CMSIS 、USER。STARTUP 从名字就可以看得出我们是用它来放我们的启动代码的,FWlib 用来 存放库文件, CMSIS 用来存放 M3 系列单片机通用的文件,USER 用来存放用户自定义的应用程序。然后添加相应文件,修改主函数main后如图所示:
<1>点击工具栏中的魔术棒按钮

<2>在弹出来的窗口中选中Output点击 Select Folder for Objects… 设置编译后输出文件保存的位置(放在STM32-Template\Output文件夹下)。同时把 Create HEX File 和 Browse information 这两个选项框也选上。
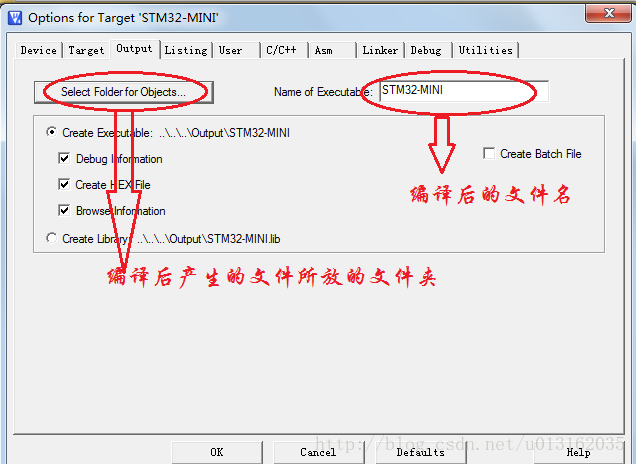
<3>同样在 Listing 这个选项卡中,我们也点击 Select Folder listings…定位到模板中 的 Listing 文件夹。
<4> 在C/C++选项卡,在 Define 里面输入添加 USE_STDPERIPH_DRIVER,STM32F10X_HD。添加 USE_STDPERIPH_DRIVER 是为了屏蔽编译器的默认搜索路径,转而使用我们添加到工程中的 ST 的库,添加 STM32F10X_HD 是因为我们用的芯片是大容量的,添加了STM32F10X_HD 这个宏之后,库文件里面为大容量定义的寄存器我们就可以用了。芯片是小或中容量的时候宏要换成STM32F10X_LD 或者 STM32F10X_MD。其实不管是什么容量的,我们只要添加上 STM32F10X_HD 这个宏即可,当你用小或者中容量的芯片时,那些为大容量定义的寄存器我不去访问就是了,反正也访问不了,关于这两个宏的详细解释参看后文的小贴士。在 Include Paths 栏点击,在这里添加库文件的搜索路径,这样就可以屏蔽掉默认的搜索路径。
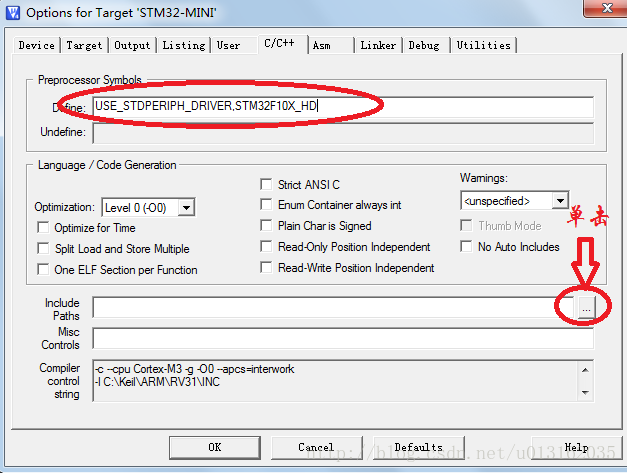
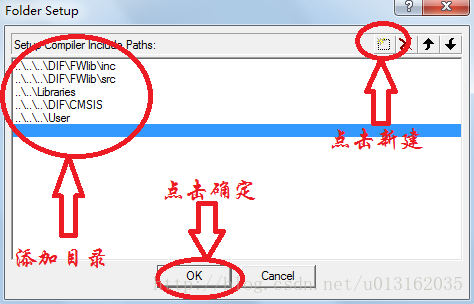
接着以上操作,这个工程默认的是软件仿真,如果开发板要用 J-LINK (ST-LINK同理)调试的话,还需要在 开发环境中做如下修改。实际上,我们开发程序的时候 80%都是在硬件上调试的。在 Debug 选项里
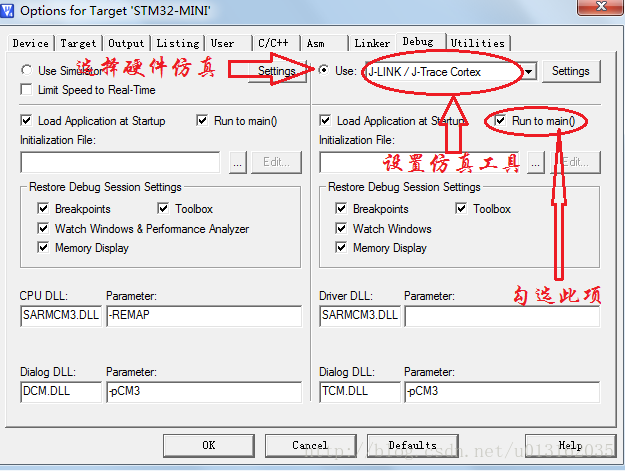
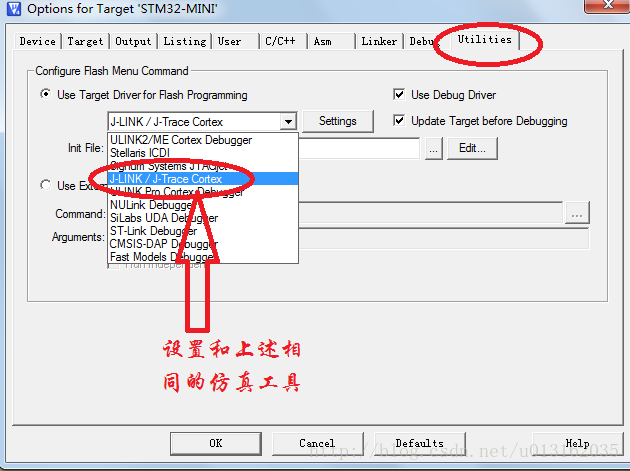
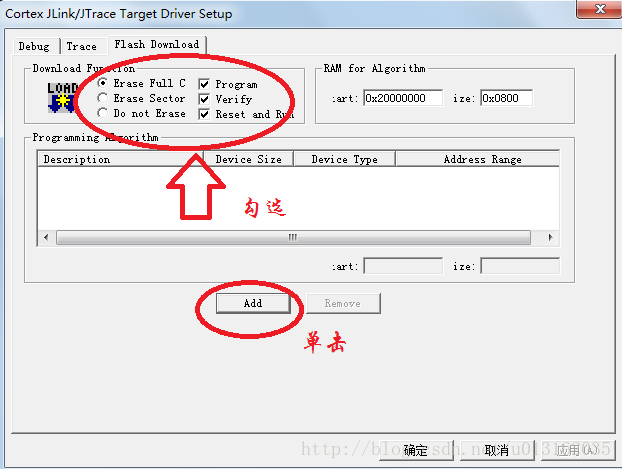
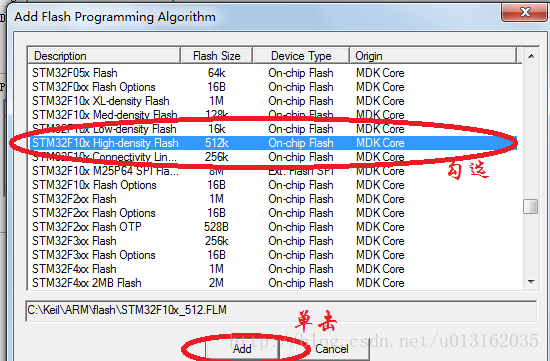
关于STM32 MDK中USE_STDPERIPH_DRIVER, STM32F10X_HD问题的解释
初学STM32,在MDK 环境中使用STM32固件库建立工程时,初学者可能会遇到编译不通过的问题。出现如下警告或错误提示:
warning: #223-D: function “assert_param” declared implicitly;assert_param(IS_GPIO_ALL_PERIPH(GPIOx));
这时候我们需要在“Target Options”中的“C/C++”选项卡中如图5-18所示红框中添加USE_STDPERIPH_DRIVER、STM32F10X_HD。这样才能使编顺利通过。
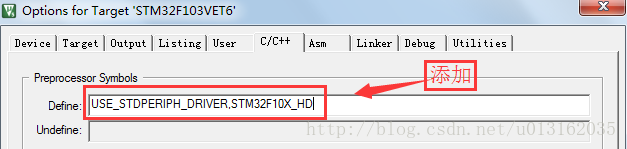
知其然了,我们还得知其所以然。下面就笔者给大家一一道来。我们知道,程序的执行是从“main.c”文件开始的,其中必须包含有头文件“stm32f10x.h”。我们打开“stm32f10x.h”,按下“Ctrl+F”键,查找USE_STDPERIPH_DRIVER,在“Find What”栏中输入“USE_STDPERIPH_DRIVER”。值得注意的是在查找之前工程必须是编译过了的。如图5-19所示。点击“Find Next”,出现“USE_STDPERIPH_DRIVER”对应的代码行,我们能在第8296-8298行找到如图5-20所示代码段。
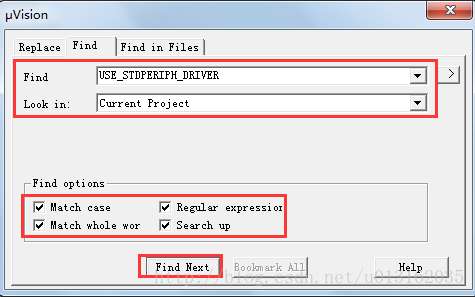

这段代码的意思是,只有用预编译指令预定义了“USE_STDPERIPH_DRIVER”,才会将”stm32f10x_conf.h”包含进“stm32f10x.h”中,从而被”main.c”用到。这就解释了,为什么我们没有在“main.c”中包含”stm32f10x_conf.h”,而在编译之后却被包含进了”main.c”中,出现如图-5所示的情况。”stm32f10x_conf.h”文件相当于一个开关文件,如果要用到STM32固件库驱动标准外设,则外设驱动头文件是必不可少的,如“stm32f10x_gpio.h”。在”stm32f10x_conf.h”中我们通过代码#include “stm32f10x_gpio.h”来实现这个操作。
说到这儿估计大家已经对“USE_STDPERIPH_DRIVER”的来龙去脉有个清晰的认识了吧?其实单从字面意思理解就是“使用标准外设驱动”,在C/C++预定义中加“USE_STDPERIPH_DRIVER”就是允许“使用标准外设驱动”了。至于加入的“STM32F10X_HD“同样能在文件”stm32f10x.h“通过如上所述的方法通过功能查找来进行解释,其实它也是对于对应硬件的某些定义起开关作用罢了。其实写在这里,他的名字叫define。 也就跟你在工程里面写define XXX是一样的。。只不过写在这里的话,是全局的而已。
参考资料:http://www.makeru.com.cn/
标签:解释 文件名 添加 后缀 AC 窗口 port 汇编 log
原文地址:https://www.cnblogs.com/huan-huan/p/8890559.html